Anslut taggar till skifttyper och uppgifter
Taggar kan du använda för att räkna tid på interna projekt, kostnadsställen, fysiska resurser mm genom att ställa in dem på skifttyp, uppgift eller båda. Läs mer om Taggkategorier och Taggar och tagginnehåll så att du kan lära dig hur du ställer in dina taggar så att de börjar använda dem. Observera att endast chefer kan tilldela taggar.
Lägga till taggar till en skifttyp
Du kan till exempel lägga till en tagg till en skifttyp, så att du kan spåra tiden på det skiftet på en detaljerad nivå med hjälp av uppföljningsvyn för taggar . Eller kanske vill du lägga till en tagg till en skifttyp så att du kan spåra en budget eller tilldelning av timmar. Det finns alla möjligheter. För mer information om varför du kanske vill använda taggar, läs om Exempel på användningsfall för taggar .
När du har skapat taggkategorier och definierat dina taggar kan du lägga till dem i ett skift:
- Klicka på Kontoinställningar.
- Klicka på Skifttyper.
- Lägg till en ny eller redigera en befintlig skifttyp.
- Lägg till din tagg i taggfältet.
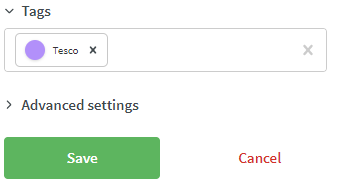
- Spara
Du kan definiera ett obegränsat antal anpassade fält på en tagg.
Du kan tilldela flera taggar så länge de har olika taggkategorier.
Du kan ha flera taggar på en uppgift.
Lägga till taggar i uppgifter
Du kan lägga till taggar i uppgifter för att öka din uppgiftshanteringsförmåga. Du kanske vill lägga till en tagg i en uppgift om en anställd arbetar hos flera kunder under ett skift. Varje uppgift kan anslutas till en eller flera taggar, till exempel en för serviceavtal och en för tillhandahållen tjänst.
Du kan skapa en uppgift precis som du gör ett skift och lägga till en tagg till den:
- Klicka på Kontoinställningar.
- Klicka på Skifttyper.
- Lägg till en ny typ av subshift (uppgift).
- Lägg till din fördefinierade tagg i taggfältet.
- Spara
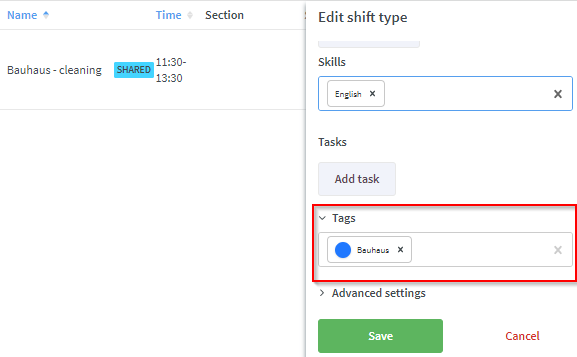
När du nu tilldelar en uppgift till ett skift innehåller den uppgiften en tagg som är användbar när du visar din data i uppföljningsvyn Taggar.
Visa taggar i schema och basschema
När du har anslutit en tagg till en skifttyp kan du visa skifttypen och uppgiften med taggar i antingen schemavyn eller grundschema. Läs mer om Schemavy och hur du skapar ditt grundschema .
Schemalägg vyn
I schemavyn kan du bara visa tagginformation när du klickar på ett befintligt skift och väljer fler alternativ.
Från den här vyn kan du inte se taggen som tilldelats uppgiften, men du kan visa taggen som tilldelats skifttypen, i det här fallet Enhet 2:
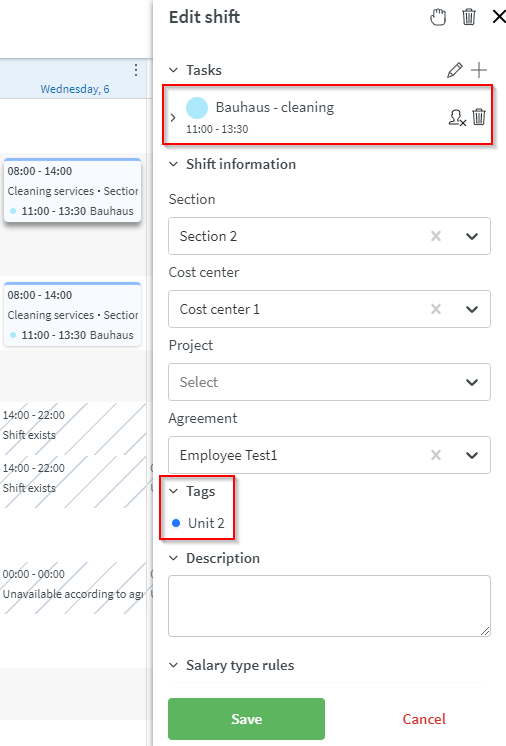
Grundschemavy
I grundschemat kan du bara visa tagginformation när du klickar på ett befintligt skift och väljer fler alternativ. Från den här vyn kan du inte se taggen som tilldelats uppgiften, men du kan visa taggen som tilldelats skifttypen, i det här fallet Enhet 2:
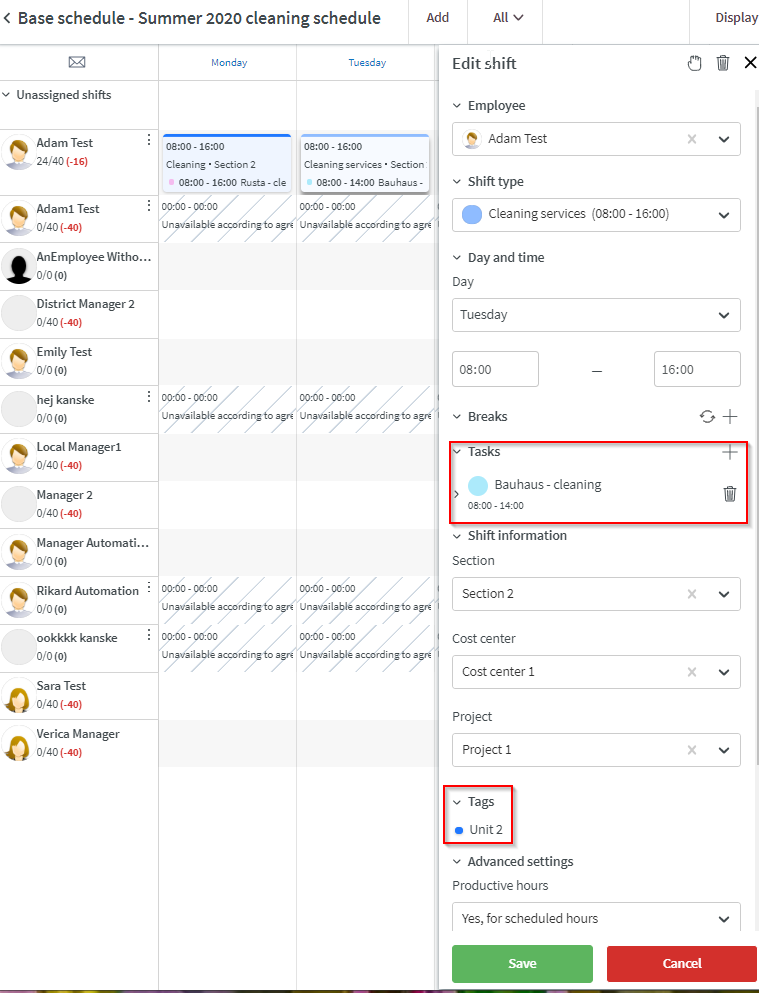
Kontroll av taggvalidering
Taggar valideras inom både schemat och grundschemat.
När du lägger till eller redigerar ett skift eller en uppgift inom schemat, kontrollerar Neo att perioddatumet som ställts in mot taggen är giltigt. Perioden ställs in under rubriken Period i Kontoinställningar> Taggar> Lägg till en ny tagg och på samma plats när du redigerar en befintlig tagg.
Om skiftet du lägger till ligger utanför det datumintervall som ställts in för taggens period, får du en varning som indikerar att skiftet eller uppgiften ligger utanför taggens giltighetsperiod med möjlighet att fortsätta med spara eller avbryta förändra.
Taggar uppföljningsvy
När du har anslutit en tagg till en skifttyp, uppgift eller båda kan du spåra budgeterade, schemalagda och stämplade timmar i taggarnas uppföljningsrapport under Analys. Läs mer om uppföljningsvy för taggar .

