Mitarbeiter-Hub - Eine neue Aufgabe erstellen
Erste Schritte
Klicken Sie auf das + Symbol in der Kopfzeile, um zu beginnen.
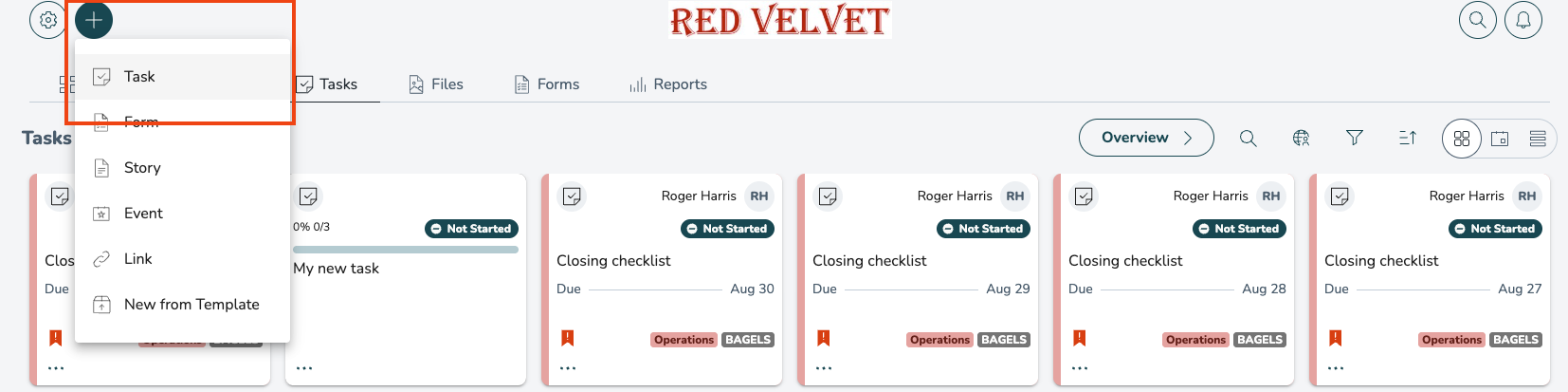
Wählen Sie Aufgabe.
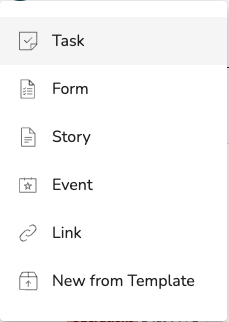
Sie werden aufgefordert, Ihrer Aufgabe einen Namen zu geben. Sie können dies später bei Bedarf ändern.
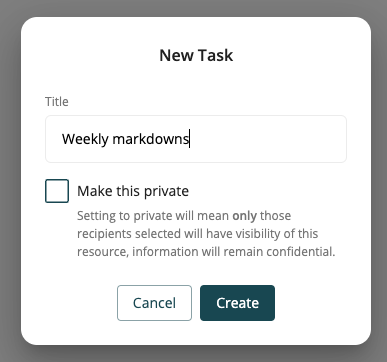
Beschreibung
Sie werden dann zum Bildschirm "Aufgabe erstellen" weitergeleitet. Hier können Sie den Namen Ihrer Aufgabe weiter anpassen und dann alle wichtigen Informationen einbeziehen.
Geben Sie eine Aufgabenbeschreibung ein. Verwenden Sie dies, um die Aufgabe genauer zu erklären.
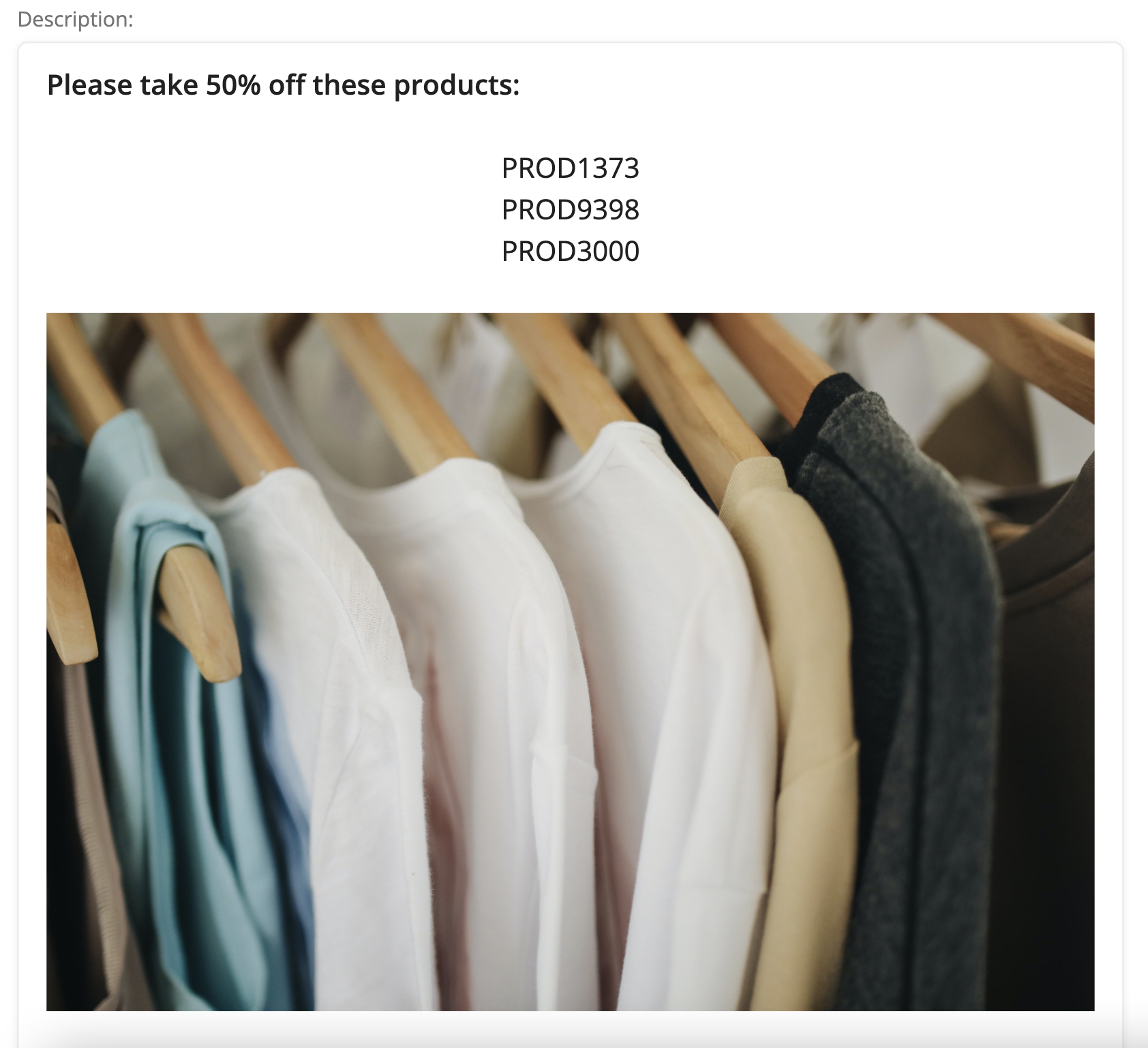
Sie können Ihre Beschreibung formatieren, einschließlich der Möglichkeit,:
- Verschiedene Formatierungsoptionen (einschließlich Textgröße, Textfarbe)
- Links hinzufügen
- Bilder einfügen
- Videos einbetten (von .mp4-Datei oder von YouTube)
Anhänge
Fügen Sie Anhänge hinzu, um Ihre Aufgabe zu unterstützen.
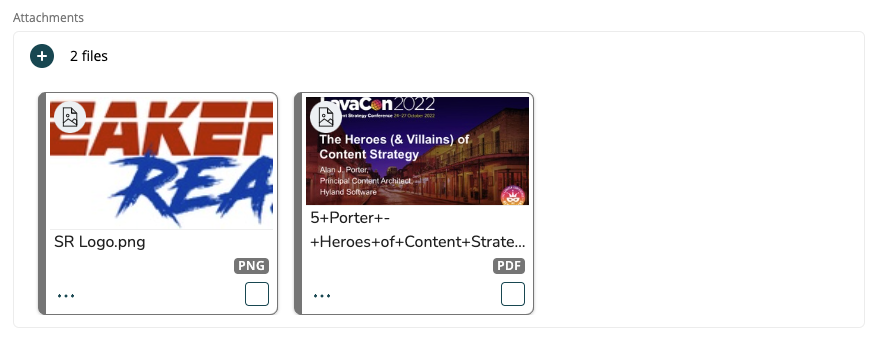
Sie können hier die meisten Dateitypen hinzufügen, aber wenn Sie Bilder, Dateien oder mehrseitige PDF-Dateien hinzufügen, können die Empfänger diese Dateien in der Aufgabe anzeigen, ohne sie herunterladen zu müssen
Aufgabenoptionen
Fälligkeitsdatum: Wann muss die Aufgabe abgeschlossen sein?
Wenn Sie einer Aufgabe ein Fälligkeitsdatum zuweisen, löst dies den automatischen Ablauf der Aufgabe aus, so dass sie 30 Tage nach dem Fälligkeitsdatum nicht mehr gespeichert wird. Die Aufgabe verbleibt in derselben Sammlung, ist aber standardmäßig ausgeblendet; sie kann durch Auswahl des Schalters "Abgelaufen" im Filterbereich sichtbar gemacht werden. Das Hinzufügen eines Fälligkeitsdatums zu Aufgaben trägt dazu bei, die Dashboards übersichtlich und für die Empfänger relevant zu halten.
Genehmiger: Siehe unten
Uploads: Wenn Sie möchten, dass die Empfänger der Aufgabe Fotos oder Dateien hochladen, wenn sie diese Aufgabe abschließen, aktivieren Sie dieses Kontrollkästchen. Sie können die Aufgabe erst abschließen, wenn sie etwas hochgeladen haben!
Priorität: Muss diese Aufgabe als hohe Priorität gekennzeichnet werden?
Kategorie & Größe: Fügen Sie die Kategorie und Größe der Aufgabe hinzu, um die Empfänger zu führen.
Versanddatum: Sie können ein zukünftiges Veröffentlichungsdatum für die Aufgabe festlegen, wenn Sie Ihre Aufgabe nicht sofort senden möchten.
Wiederholter Versand: Sie können Ihre Aufgabe als wiederkehrend festlegen, wenn Sie möchten, dass sie sich wiederholt.
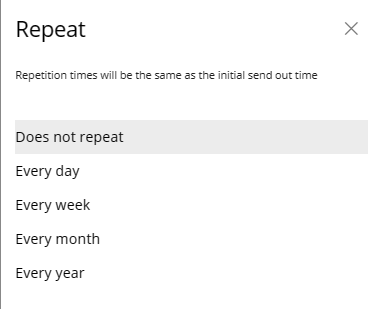
Zuständige
Wählen Sie aus, an wen die Aufgabe gesendet werden soll:

Sie können Ihre Zielgruppe nach Filialen (einzeln, Sammlungen von Filialen oder alle), bestimmten Personen, Rollentyp, bestimmten Gruppen, Gruppentypen oder aus bereits gespeicherten Zielgruppen auswählen. Wenn Sie keine Zielgruppe hinzufügen, wird die Aufgabe in Ihren Entwürfen gespeichert.
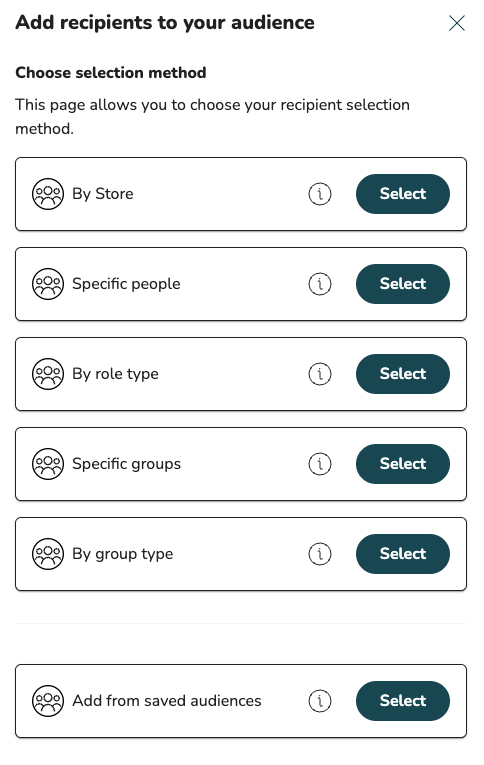
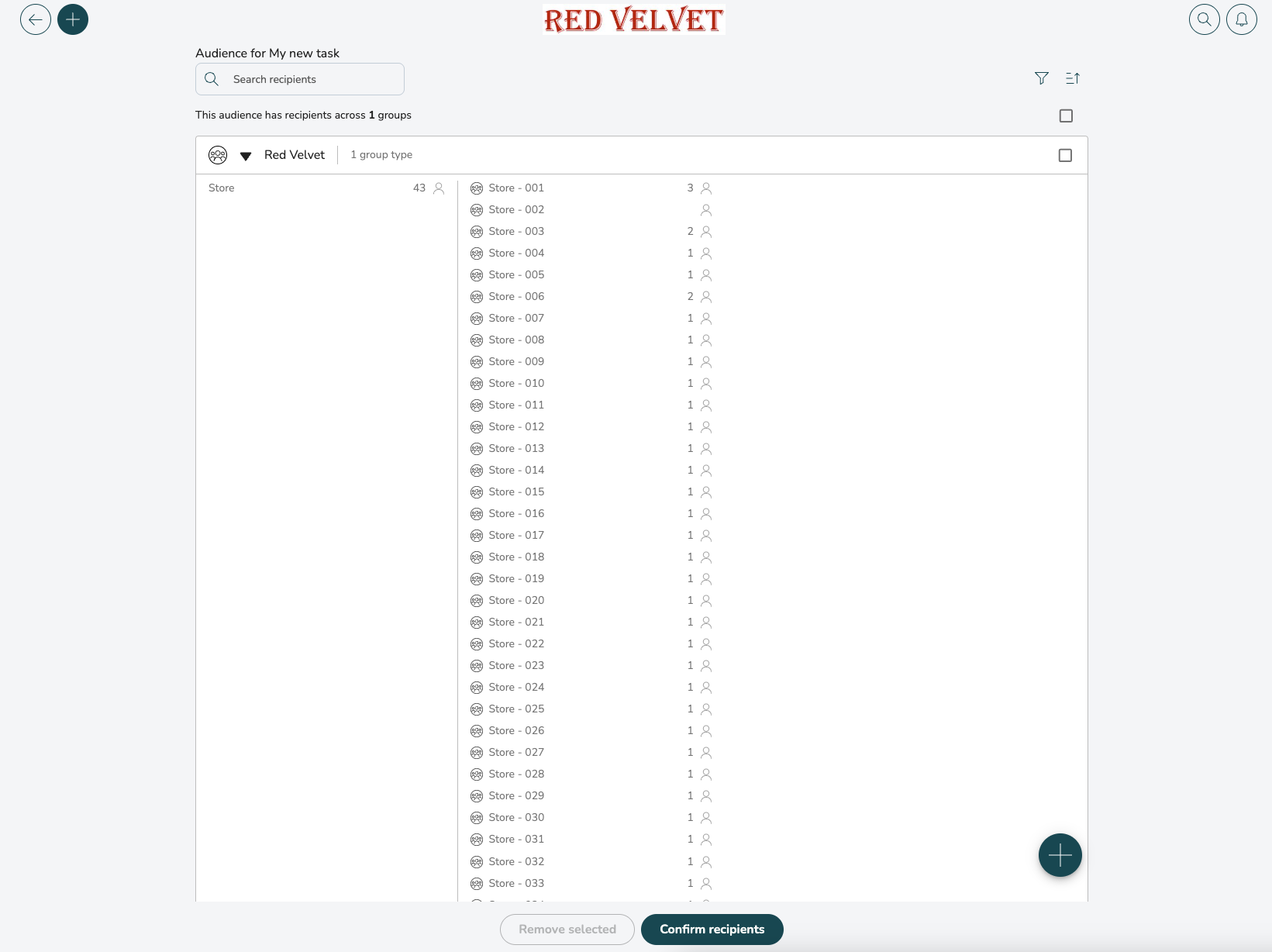
- Filialen/Gruppen: Verwenden Sie die Suchfunktion oder navigieren Sie durch Ihre Hierarchie. Wenn Sie eine Aufgabe an eine Filiale oder eine Gruppe (eine Gruppe kann eine Region oder einen Bezirk umfassen) senden, kann jeder in dieser Filiale oder Gruppe die Aufgabe annehmen und erledigen. Wenn Sie in jeder Filiale nur ein Benutzerkonto haben, empfehlen wir, die Aufgabe an Filialen statt an Personen zu senden. Die Aufgabe wird dann automatisch dem Filialkonto zugewiesen.
- Bestimmte Personen: Wenn Sie diese Methode wählen, können Sie Ihre Organisation nach bestimmten Personen durchsuchen und nur diese Personen zu Ihrer Zielgruppe hinzufügen.
Genehmiger
Wenn Sie möchten, dass Aufgabeneinreichungen von Ihnen oder jemand anderem (oder mehreren Genehmigern) genehmigt werden.

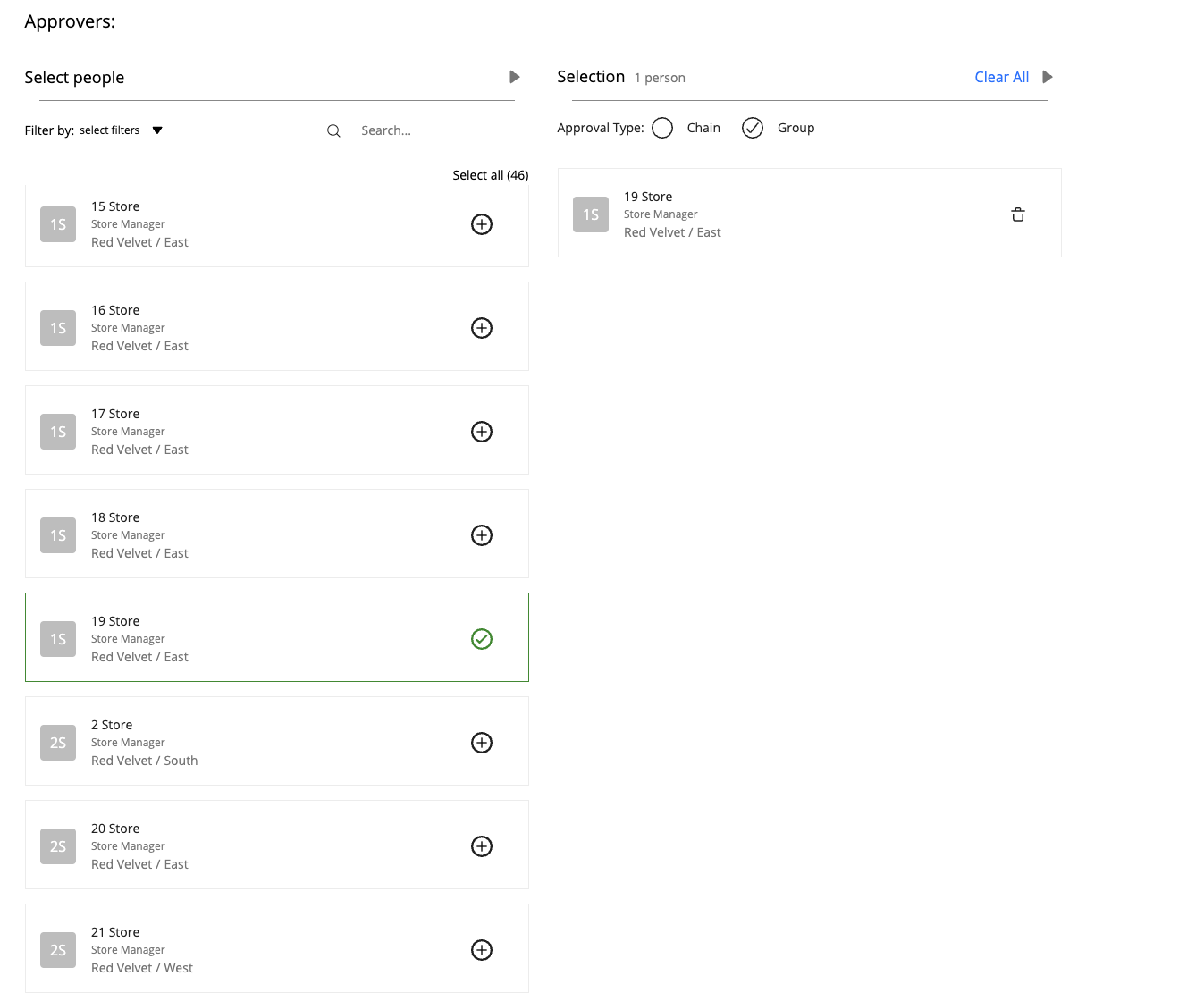
- Sie können selbst wählen, wer die Aufgabe genehmigt.
- Sie können auch auf das + Symbol klicken, um Genehmiger hinzuzufügen, die Aufgabeneinreichungen genehmigen müssen.
Sie können jedem unter Ihnen in der Hierarchie (oder auf der gleichen Ebene) einen Genehmiger zuweisen. Sobald alle Genehmiger ausgewählt sind, können Sie die Reihenfolge der Genehmigung ändern oder den Genehmigungstyp anpassen:
- Chain: Alle ausgewählten Genehmiger müssen die Einreichungen in der ausgewählten Reihenfolge genehmigen.
- Group: Nur einer der ausgewählten Genehmiger muss die Aufgabe genehmigen. Jeder der Genehmiger kann Aufgabeneinreichungen genehmigen.
Hinzufügen von Fragen zu einer Aufgabe
Senden
Sobald alle erforderlichen Attribute der Aufgabe ausgefüllt sind, klicken Sie auf Jetzt senden in der unteren Symbolleiste, um die Aufgabe an ihre Empfänger zu senden.


