Stempelaufteilung auf Aufgaben
Stempelaufteilung auf Aufgaben
Automatische Stempelaufteilung nach Aufgaben beim Ein- und Ausstempeln auf dem Mobilgerät
Als Benutzer mit der Vereinbarungsmethode "Ein- und Ausstempeln", aber nicht bei Pausen und Stempelaufteilung auf Aufgaben im Mobilgerät-Stempelfluss auf der Vereinbarungsseite aktiviert, ist es für Mitarbeiter möglich, morgens einmal einzustempeln und beim nach Hause gehen noch einmal auszustempeln, wobei das Ausstempeln zu einer Aufteilung des Stempelvorgangs gemäß den auf der Schicht definierten Aufgaben führt.
Automatische Aufteilung mit Abweichungsmeldung
Für alle Mitarbeiter, die eine Vereinbarung mit Abweichungsmeldung haben, die mit einer Schicht verbunden ist, hat Quinyx die Möglichkeit, automatisch Stempelvorgänge auf Aufgaben für diese Schichten aufzuteilen.
Die automatische Aufteilung muss die folgenden Einstellungen haben, um korrekt ausgelöst zu werden:
- Aktiviert über eine Anfrage an den Quinyx-Support.
- Einstellungen Vereinbarungsvorlage > Zeit > Art der Zeiterfassung = Abweichungsmeldung
- Einstellungen Vereinbarungsvorlage > Zeit > Stempeln auf Aufgaben erlauben = nicht aktiviert (wichtig!)
- Einstellungen > Vereinbarungsvorlage > Zeit > Vorhandenen Stempel bei Aufgaben hinzufügen = aktiviert
- Einstellungen > Vereinbarungsvorlage > Zeit > Gehälter generieren bei Aufgaben = aktiviert
- Einstellungen > Vereinbarungsvorlage > Mobile Stempelfolge > Stempeln auf vergangenen Aufgaben erlauben = nicht aktiviert
- Einstellungen > Vereinbarungsvorlage > Mobile Stempelfolge > Stempel auf Aufgaben aufteilen = aktiviert
Der Automatisierungsjob wird Folgendes tun:
- Überprüfen Sie 35 Tage zurück in der Zeit. Zum Beispiel ist heute der 2021-01-31. Wenn das Skript ohne Argumente ausgeführt wird, dann wird der Start-/Endzeitraum sein: 2020-12-27 - 2021-01-30. Dies wird alle 4 Stunden ab Mitternacht überprüft.
Stempel auf Aufgaben in der Webanwendung aufteilen
Wenn Sie die folgenden Einstellungen in der Vereinbarungsvorlage verwenden:
- Zeit > Stempeln ohne Pausen
- Zeit > Stempeln auf Aufgaben erlauben
- Mobile Stempelung> Stempelaufteilung auf Aufgaben
Wenn ein Mitarbeiter eingeplant ist, aber aus irgendeinem Grund während des Tages nicht in der Lage ist, Aufgaben zu stempeln, kann der Manager dies in der Webanwendung tun:
- Klicken Sie auf "Fehlendes Stempeln" unterhalb der Schicht.
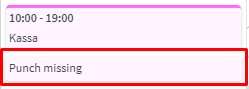
Stempelungen werden basierend auf der geplanten Zeit der Schicht und Aufgaben hinzugefügt. Zum Beispiel:
- 10:00-11:00 - Stempelung auf Mutterschicht.
- 11:00-14:00 - Stempelung auf Aufgabe 1
- 15:00-17:00 - Stempelung auf Aufgabe 2
- 17:00-19:00 - Stempelung auf Mutterschicht
Stempelaufteilung auf Aufgaben mit Webpunch
Die folgende Funktionalität kann verwendet werden, wenn ein Mitarbeiter eingerichtet ist, um mit Webpunch in Schichten einzustempeln und auszustempeln und geplante Aufgaben hat. Diese Funktionalität wurde ursprünglich implementiert, um die zusätzlichen manuellen Schritte zur Erstellung einzelner Stempelungen für jeden Stempel, der zu einer Aufgabe gehört, zu reduzieren.
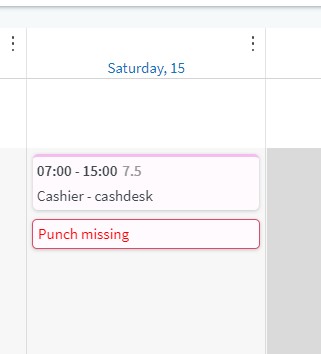
Die oben genannte Funktionalität kann mit zwei Einstellungen aktiviert werden:
- Vereinbarungsvorlage > Zeit > Stempeln ohne Pausen
- Vereinbarungsvorlage > Mobile Stempelung > Stempelaufteilung auf Aufgaben
