Mitarbeiter-Hub - Drill-Down-Ansicht für Aufgaben
In diesem Artikel finden Sie eine ausführlichere Erklärung der Funktionen innerhalb der Aufschlüsselungsansicht, detaillierte Fortschrittsinformationen und einen Weg zu Folgeaktionen.
Fertigstellungsprozentsatz der Aufgabe
In der Detailansicht einer Aufgabe können Sie den Fertigstellungsprozentsatz der Aufgabe für alle Empfänger sehen und einen blauen Schieberegler sehen, der den Fertigstellungsprozentsatz darstellt.
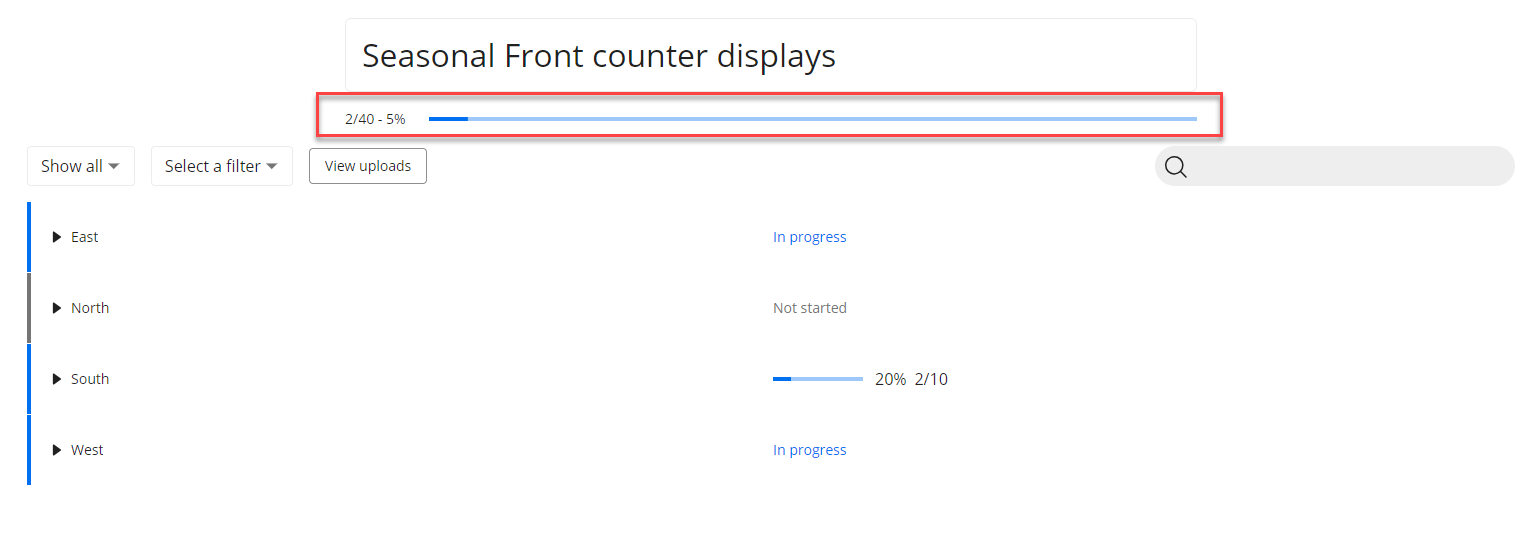
Links vom blauen Schieberegler können Sie sehen, wie viele Empfänger es gibt (in diesem Fall 40), wie viele dieser Empfänger den Status Abgeschlossen haben(in diesem Fall 2) für ihre Aufgabe, sowie wie viele Prozent der Empfänger den Status Abgeschlossen haben(in diesem Fall 5%).
Fortschrittsanzeige für Filialen
Innerhalb der Detailansicht können Sie jedes Bezirk auswählen, um jede Filiale unter dem Bezirk anzuzeigen. Sie können den aktuellen Status jeder Filiale in der Detailansicht sehen, um den Fortschritt aller Empfänger zu überwachen.
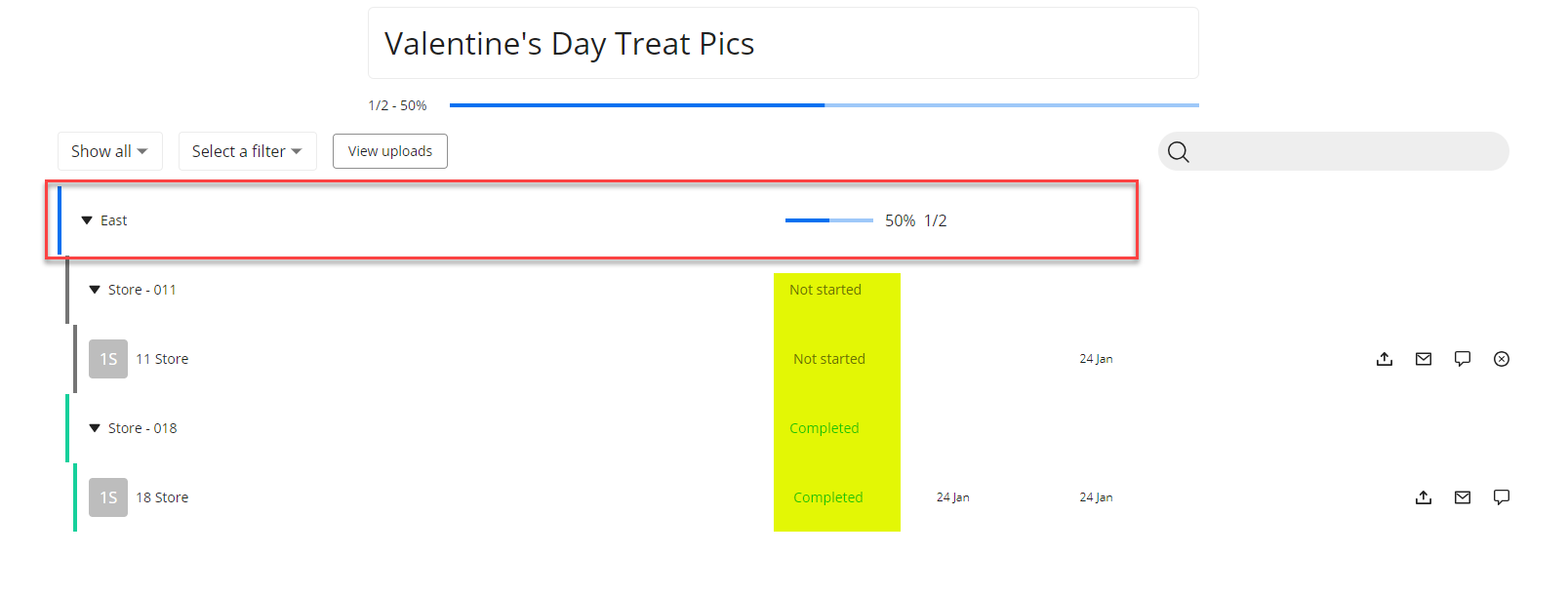
Wenn Sie den Upload sehen möchten, den die Empfänger gemacht haben, können Sie den Namen des Benutzers unter jeder Filiale auswählen.
Nach Updates filtern
Sie können diese Filter verwenden um Aufgaben anzuzeigen die kürzlich aktualisiert wurden. Diese Updates umfassen neue Uploads, neue Genehmigungen, und neue Kommentare.

Nach Status filtern
Sie können diese Filter verwenden um Aufgaben mit bestimmten Status wie Nicht gestartet, Genehmigung ausstehend, Änderungen erforderlich, und Abgeschlossen anzuzeigen.
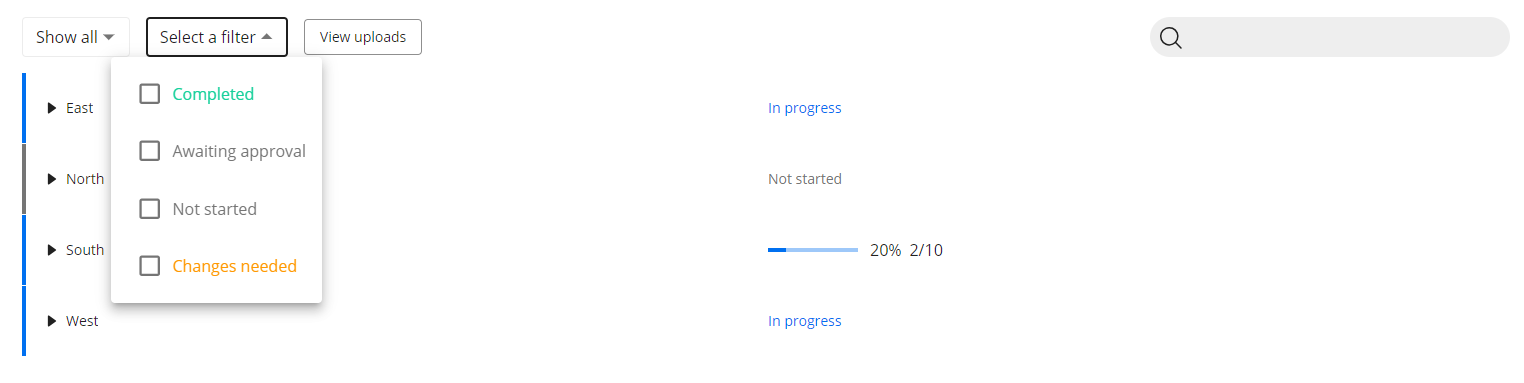
Alle Uploads anzeigen
Sie können die Schaltfläche Alle Uploads anzeigen auswählen um alle hochgeladenen Dateien anzuzeigen.
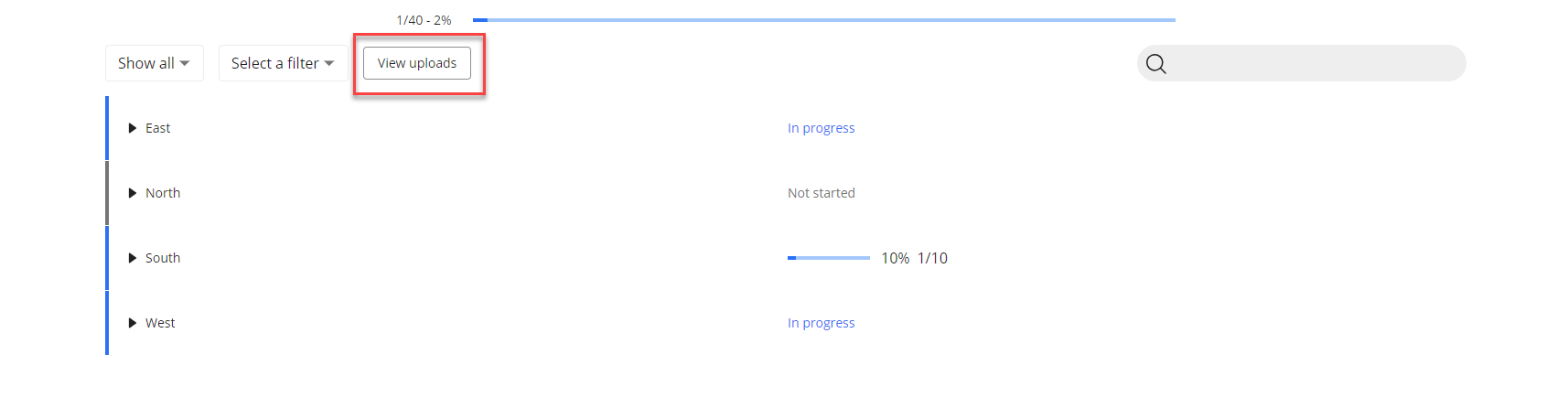
Suche
Suchen Sie nach einem bestimmten Geschäft oder einer Gruppe.

Alle Bilder herunterladen, die in Aufgaben hochgeladen wurden
Innerhalb einer Aufgabe können Sie, wenn Sie alle hochgeladenen Bilder herunterladen möchten:
- Wählen Sie das Symbol mit drei Punkten aus.
- Wählen Sie Alle Uploads herunterladen (.zip) aus.
- Warten Sie auf eine neue Benachrichtigung, die zum Glockensymbol hinzugefügt wird.
- Wählen Sie das Glockensymbol aus, sobald die Benachrichtigung gesendet wurde.
- Wählen Sie die Benachrichtigung mit dem Hinweis Klicken Sie hier um den Download zu starten: (Name der Aufgabe) aus.
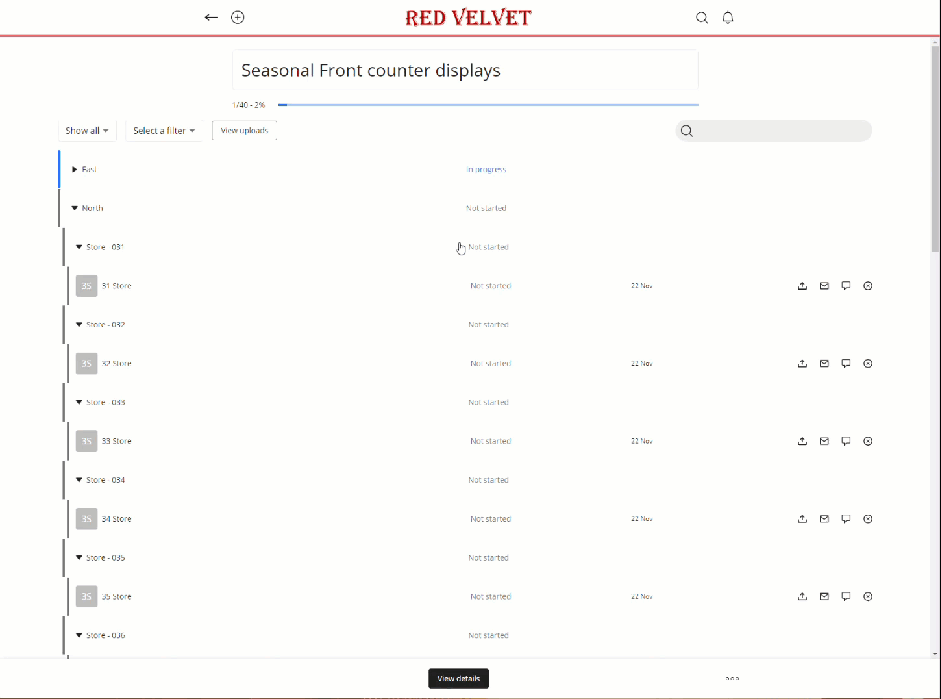
Erweiterte Aktionen
In der Detailansicht können Sie erweiterte Aktionen ausführen, indem Sie das Symbol mit drei Punkten in der unteren rechten Ecke auswählen. Die Aktionen die Sie ausführen können, sind:
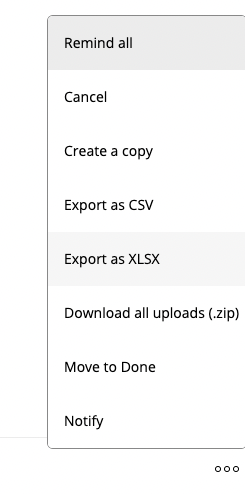
Alle erinnern | Sie können allen Empfängern eine Erinnerung bezüglich der Aufgabe senden. Sie können einen Kommentar in die Erinnerung aufnehmen, aber es ist optional. |
Abbrechen | Sie können die übergeordnete Aufgabe abbrechen was bedeutet dass die Aufgabe für alle Empfänger abgebrochen wird. |
Kopie erstellen | Sie können eine Kopie der ausgewählten Aufgabe erstellen und die Details bearbeiten. |
Exportieren als CSV | Sie können die gesamte drill-down Ansicht als CSV Datei herunterladen. |
Exportieren als XLSX | Sie können die gesamte drill-Down Ansicht als Excel Datei herunterladen. |
Alle Uploads herunterladen (.zip) | Sie können alle von den Empfängern hochgeladenen Bilder in einem .zip Ordner herunterladen. |
In "Erledigt" verschieben | Sie können die übergeordnete Aufgabe als abgeschlossen markieren. Dadurch wird der Status der Aufgabe als Abgeschlossen für alle Empfänger festgelegt. |
Benachrichtigen | Sie können alle Empfänger über Änderungen an der Aufgabe benachrichtigen. Benachrichtigungen werden nicht automatisch an die Empfänger gesendet, daher ist eine manuelle Aktion erforderlich, um Benachrichtigungen bezüglich einer Aufgabe zu senden. |
Ändern des Aufgabennamens
Als Autor einer Aufgabe können Sie in der drill-down Ansicht den Namen der Aufgabe auswählen, um die Aufgabe umzubenennen. Der Name wird automatisch aktualisiert und der neue Name wird für alle Empfänger angezeigt.
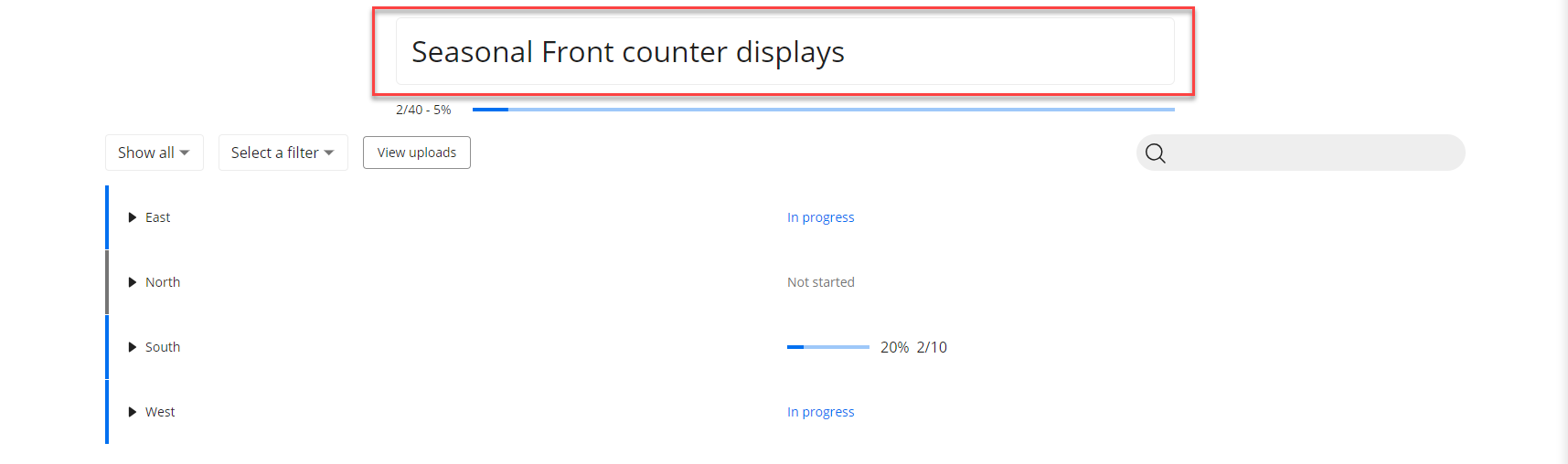
Details der Aufgabe anzeigen
Als Autor der Aufgabe können Sie auf die Schaltfläche Details anzeigen am unteren Rand der Drill-Down-Ansicht klicken, um die Details der Aufgabe zu bearbeiten.


