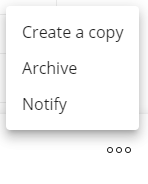Frontline Portal - Eine Geschichte erstellen
Sie können Geschichten erstellen und verwenden, um Benutzern einen klaren Überblick über wichtige Informationen zu geben.
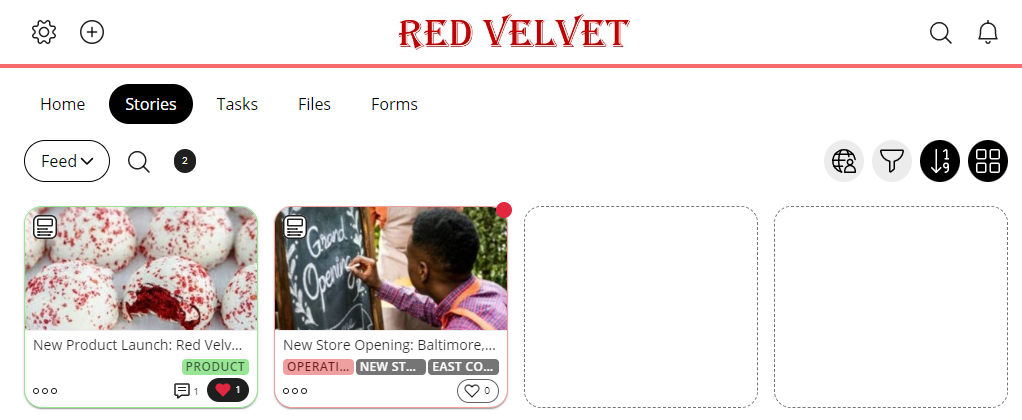
Erste Schritte
Sie können eine neue Geschichte erstellen, indem Sie auf das + Symbol in der Kopfzeile klicken.

Wählen Sie in der Dropdown Ansicht die Schaltfläche Geschichte.
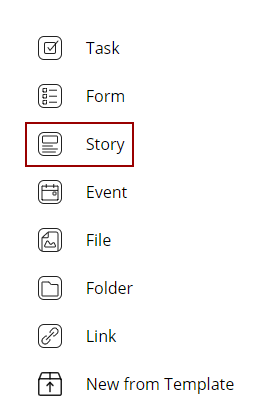
Sobald Sie die Schaltfläche Geschichte ausgewählt haben werden Ihnen zwei Optionen angeboten. Die erste Option ist Ihrer neuen Geschichte einen Titel zu geben. Die zweite Option besteht darin die Geschichte privat zu machen oder nicht. Wenn Sie das Kontrollkästchen aktivieren und einen Beitrag als privat kennzeichnen, ist er nur für die Empfänger und den Verfasser sichtbar.
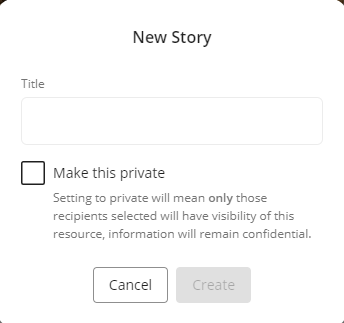
Titelbild
Fügen Sie ein Titelbild hinzu um Ihren Beitrag im Dashboard hervorzuheben. Wählen Sie dazu das Plus Symbol im Feld Titelbild.
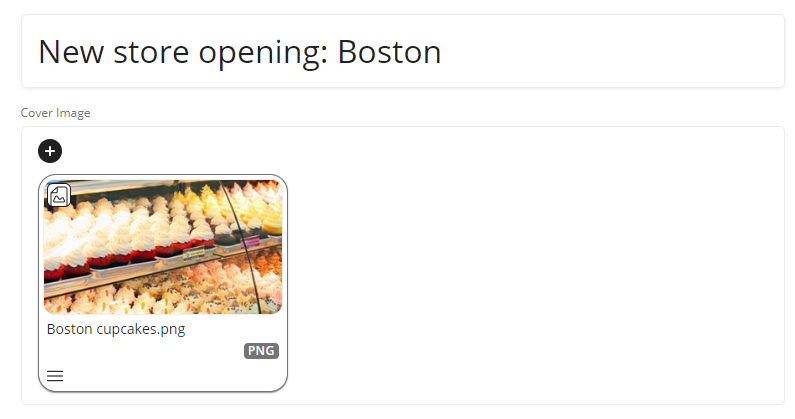
Sobald Sie die Plus Schaltfläche ausgewählt haben, werden Sie zu einer Seite weitergeleitet, auf der Sie ein Bild hochladen können. Sie können entweder auf das blaue Dateisymbol klicken und das hochzuladende Bild auswählen oder das Bild per Ziehen und Ablegen auf diese Seite ziehen. Sobald Sie ein Bild ausgewählt haben, können Sie auf die Schaltfläche Speichern und dann auf Hochladen klicken um das Bild als Titelbild für Ihren Beitrag hinzuzufügen.
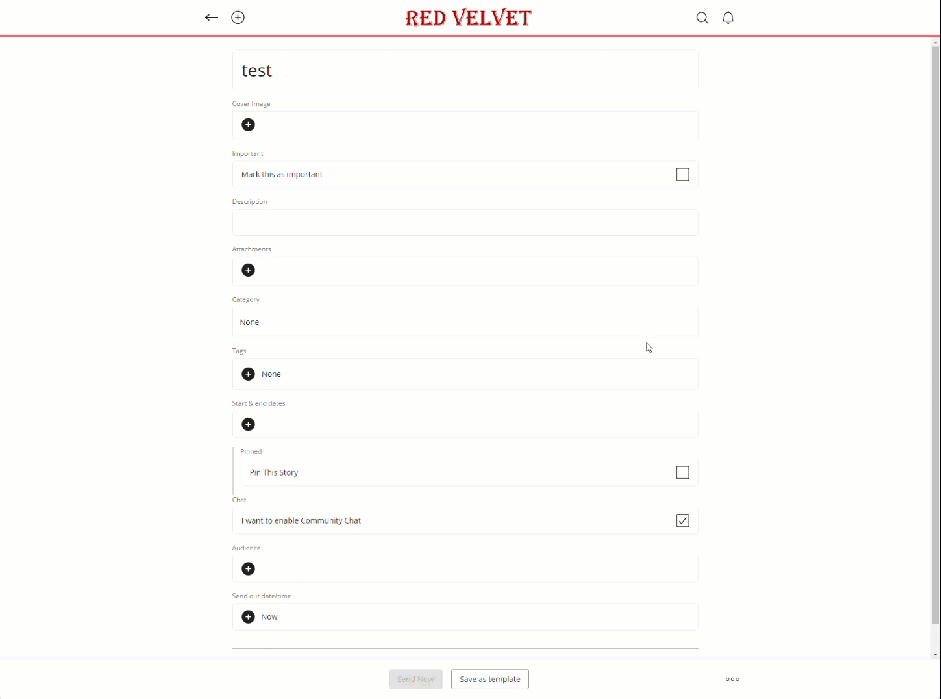
Wichtig
Falls erforderlich oder nützlich, können Sie die Geschichte als wichtig markieren.

Beschreibung
Geben Sie eine Beschreibung ein. Verwenden Sie dies, um die Geschichte im Detail zu erklären. Sie können Ihre Beschreibung formatieren und Folgendes tun:
- Textgröße und -farbe ändern
- Links hinzufügen
- Bilder einfügen
- Videos einbetten (aus einer .mp4-Datei oder einem YouTube/Vimeo-Link)
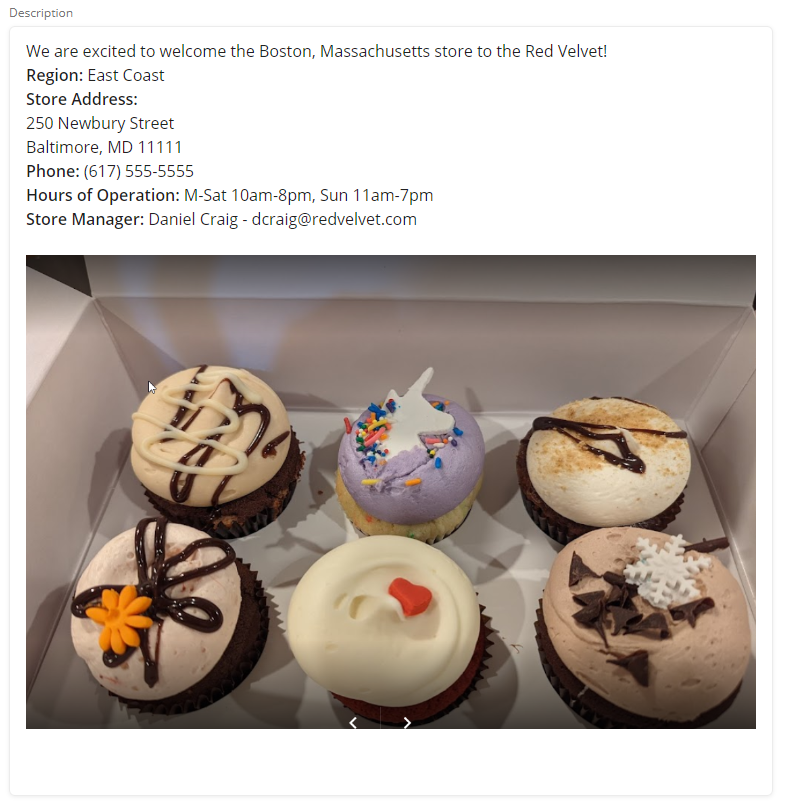
Anhänge
Fügen Sie Anhänge hinzu, um Ihre Geschichte zu unterstützen. Sie können hier die meisten Dateitypen hinzufügen, aber wenn Sie Bilddateien oder mehrseitige PDF-Dateien hinzufügen, können die Empfänger diese Dateien innerhalb der Geschichte anzeigen, ohne sie herunterladen zu müssen.
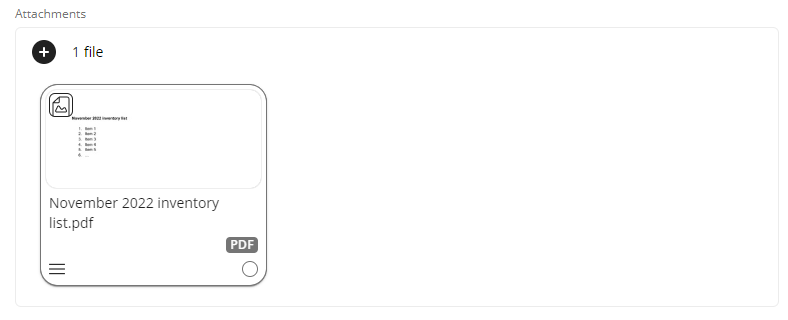
Kategorie
Sie können eine Kategorie zu Ihrer Story hinzufügen um sie im Story Dashboard zu filtern.
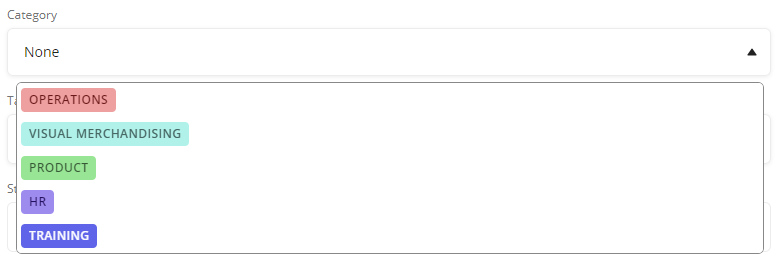
Start und Enddaten
Sie können ein Anfangs- und ein Enddatum für den Bericht festlegen. Damit wird festgelegt wann der Beitrag im Kalender erscheint. Wenn kein Start-/Enddatum ausgewählt wird, erscheint die Meldung nicht im Kalender.
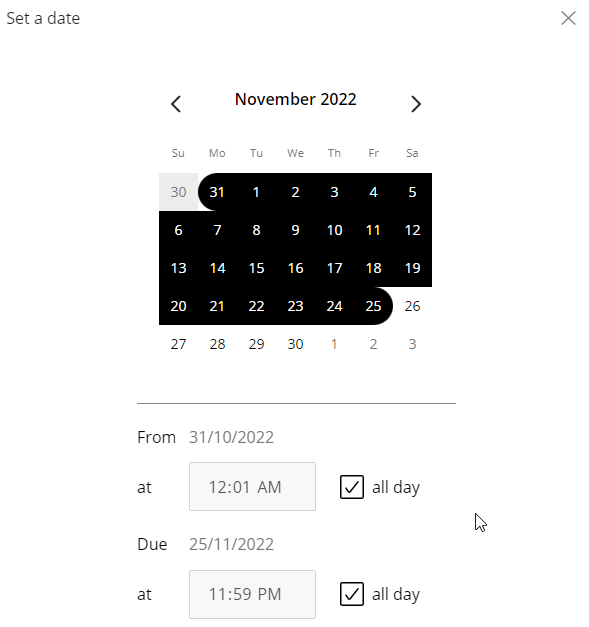
Versanddatum/-zeit
Sie können das Datum und die Uhrzeit auswählen zu der die Meldung an die Empfänger gesendet werden soll. Der Standardwert dieser Einstellung ist Jetzt, d. h. die Meldung wird sofort gesendet sobald die Schaltfläche Jetzt senden ausgewählt wurde.

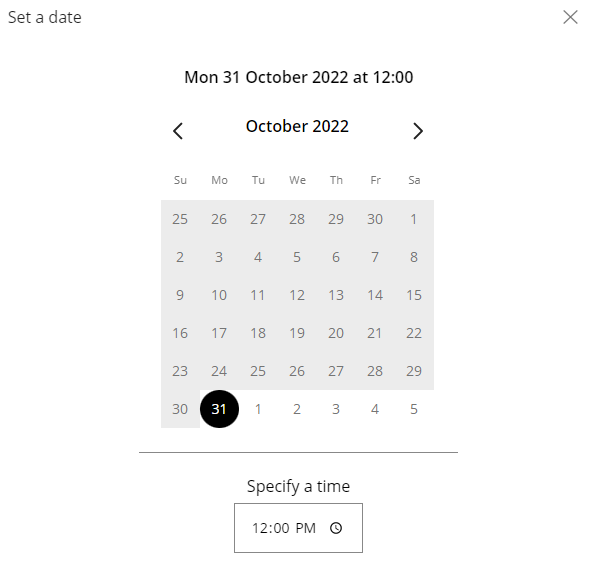
Diese Geschichte anpinnen
Teams der Zentrale und Führungskräfte vor Ort können Inhalte bewerben, um sicherzustellen, dass wichtige Informationen von allen relevanten Mitarbeitern gelesen werden und immer in einem prominenten Bereich der Anwendung verfügbar sind. Inhalte können für einen bestimmten Zeitraum oben auf dem Launchpad (Startseite) des Benutzers angeheftet werden. Angeheftete Inhalte bleiben auf der Startseite eines Geschäfts/Benutzers, auch wenn sie von diesem Geschäft/Benutzer gelesen wurden.
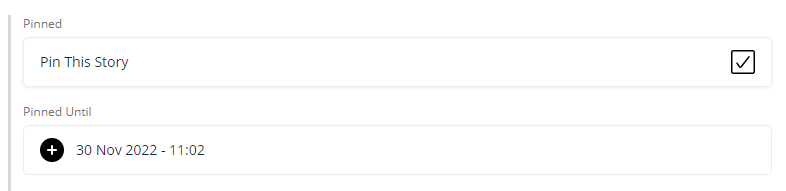
Community Chat
Wenn Sie möchten, dass das Publikum die Story, die Sie teilen, diskutieren kann, stellen Sie sicher, dass Sie den Community Chat aktivieren.

Publikum
Wählen Sie aus, mit wem die Story geteilt werden soll. Unten finden Sie die aufgeführten Methoden zur Auswahl der Empfänger:
- Spezifische Gruppen: Bei Auswahl dieser Methode können Sie in Ihrer Organisation nach bestimmten Gruppen suchen und nur diese Gruppen zu Ihrem Publikum hinzufügen.
- Nach Gruppentyp: Bei Auswahl dieser Methode können Sie alle Gruppen des gewünschten Typs auswählen, die sich innerhalb und unterhalb Ihrer gewählten Ebene in der Organisation befinden. Zum Beispiel können Sie alle Filialgruppen in einer bestimmten Region auswählen.
- Nach Filiale: Dieser Modus funktioniert wie "Nach Gruppentyp auswählen", jedoch mit einem vereinfachten Schritt: Er wählt automatisch den Aufgabengruppentyp aus und führt Sie direkt zur Hierarchie für die Gruppenauswahl.
- Nach Rollentyp: Bei Auswahl dieser Methode können Sie einen Rollentyp auswählen und dann eine Gruppe in Ihrer Organisation auswählen. Dadurch werden alle Rollen des gewünschten Typs ausgewählt, die sich innerhalb und unterhalb Ihrer gewählten Ebene in der Organisation befinden. Zum Beispiel können Sie alle Manager in einer bestimmten Region auswählen.
- Aus vorhandenen Zielgruppen hinzufügen: Dieser Modus ermöglicht es Ihnen, Empfänger aus bestehenden gespeicherten Zielgruppenlisten hinzuzufügen. Dabei werden die Empfänger ohne zugehörige Einstellungen hinzugefügt, sodass Ihre aktuellen Einstellungen für Ihre Zielgruppe beibehalten werden.
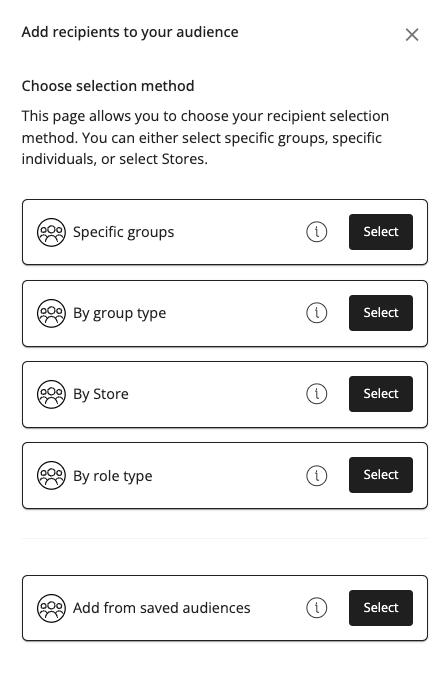
Sie können auf einen Blick sehen, welche Filialen oder Gruppen auf diese Story zugreifen können.

Die Zielgruppe kann nach der Veröffentlichung bei Bedarf bearbeitet werden.
Erweiterte Aktionen in den Details zur Geschichte
Es gibt einige erweiterte Aktionen die Sie in den Details der Story durchführen können. Diese Aktionen unterscheiden sich je nachdem ob die Meldung verteilt wurde oder nicht. Um auf die erweiterten Aktionen zuzugreifen, können Sie auf das Symbol mit den drei Punkten in der rechten unteren Ecke klicken.
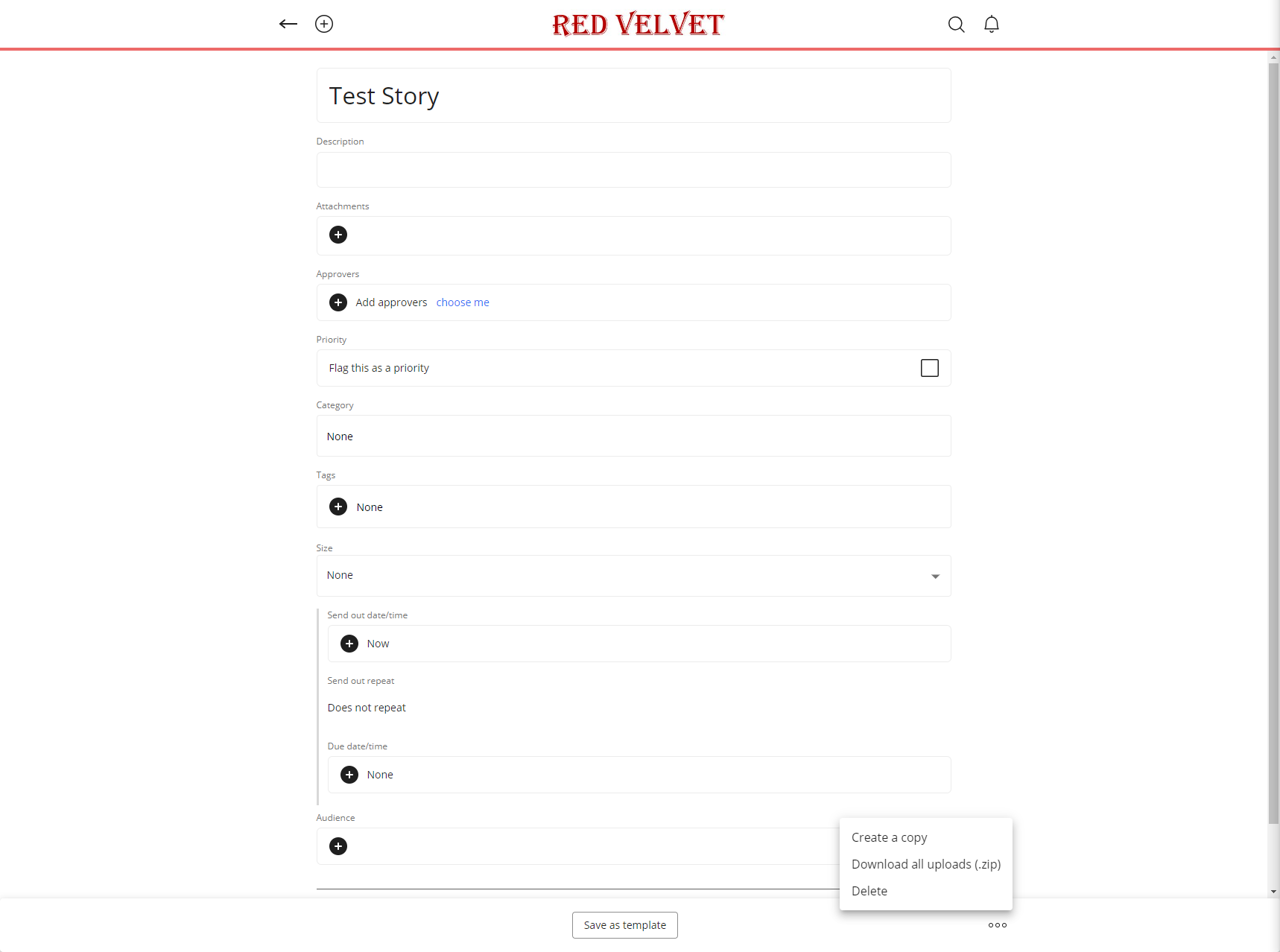
Wenn Sie die Schaltfläche ausgewählt haben, haben Sie drei Möglichkeiten:
- Erstellen Sie eine Kopie des Textes.
- Alle hochgeladenen Dateien in den Beitrag herunterladen.
- Löschen Sie den Beitrag.
Diese drei Optionen werden angezeigt, bevor die Meldung verteilt wurde. Wenn Sie auf das Symbol mit den drei Punkten in der rechten unteren Ecke innerhalb der Details einer bereits verbreiteten Meldung klicken, finden Sie stattdessen diese drei Optionen:
- Erstellen Sie eine Kopie der Meldung.
- Archivieren Sie die Meldung.
- Empfänger über die Meldung benachrichtigen.