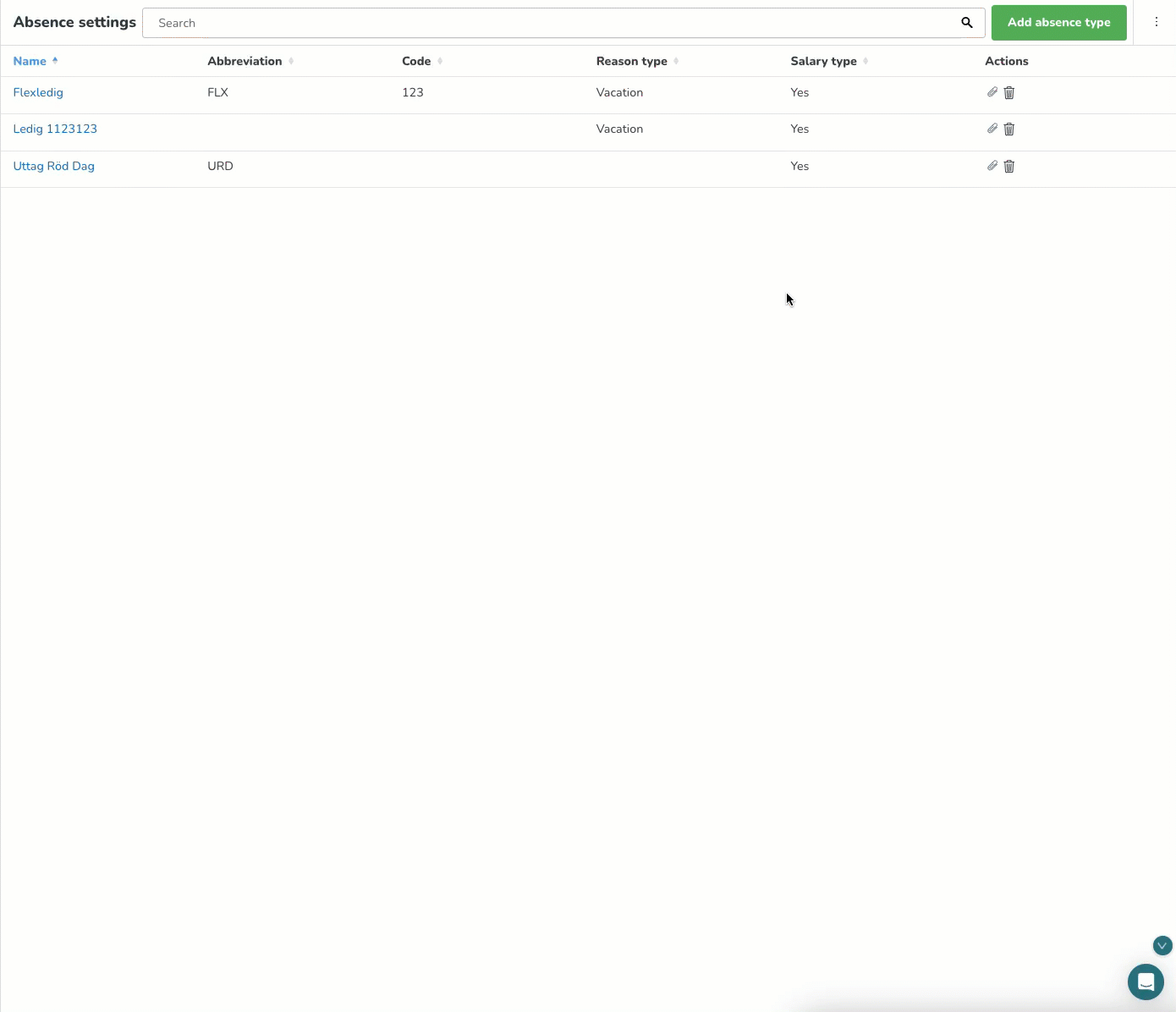Abwesenheitseinstellungen
Abwesenheitseinstellungen ermöglichen es Ihnen, Abwesenheitsgrundtypen und Abwesenheitstypen zu erstellen, zu konfigurieren und zu verwalten.
Was ist der Unterschied zwischen Abwesenheitsgrundtypen und Abwesenheitstypen?
Abwesenheitsgrundtypen werden erstellt, um Abwesenheitstypen in bestimmten Berichten zu gruppieren, und in bestimmten Gehaltsabrechnungssystemen legen Abwesenheitsgrundtypen fest, an welcher Stelle eine Transaktion in der Gehaltsabrechnungsdatei landen wird.
Abwesenheitstypen ermöglichen es Ihnen, festzulegen, ob eine Abwesenheit ein Gehalt (aber nicht den Gehaltstyp) für einen Mitarbeiter generiert und ob sie als gearbeitete Zeit betrachtet wird. Sie können konfigurieren, ob der Abwesenheitstyp als Krankheit, Urlaub, Feiertag oder eine andere Art von Abwesenheit betrachtet wird.
Abwesenheitsgrundtypen verwalten
Abwesenheitsgrundtypen hinzufügen
Bevor Sie Abwesenheitsgründe erstellen, müssen Sie Abwesenheitsgrundtypen erstellen. Gehen Sie zu den Kontoeinstellungen Abwesenheitsmanagement > Abwesenheitseinstellungen > Verwaltung der Abwesenheitsgründe.
- Geben Sie Ihrem Abwesenheitsgrund einen Namen.
- Wählen Sie aus, ob die Abwesenheit als Krankheit, Genehmigung oder Urlaub betrachtet werden soll (nicht obligatorisch).
- Wählen Sie aus, ob sie gehaltsbasiert sein soll (nicht obligatorisch).
- Wählen Sie aus, ob sie als gearbeitete Stunden gezählt werden soll (nicht obligatorisch).
- Klicken Sie auf Speichern , wenn Sie fertig sind, und Ihr neuer Abwesenheitsgrund wird in der Liste angezeigt.
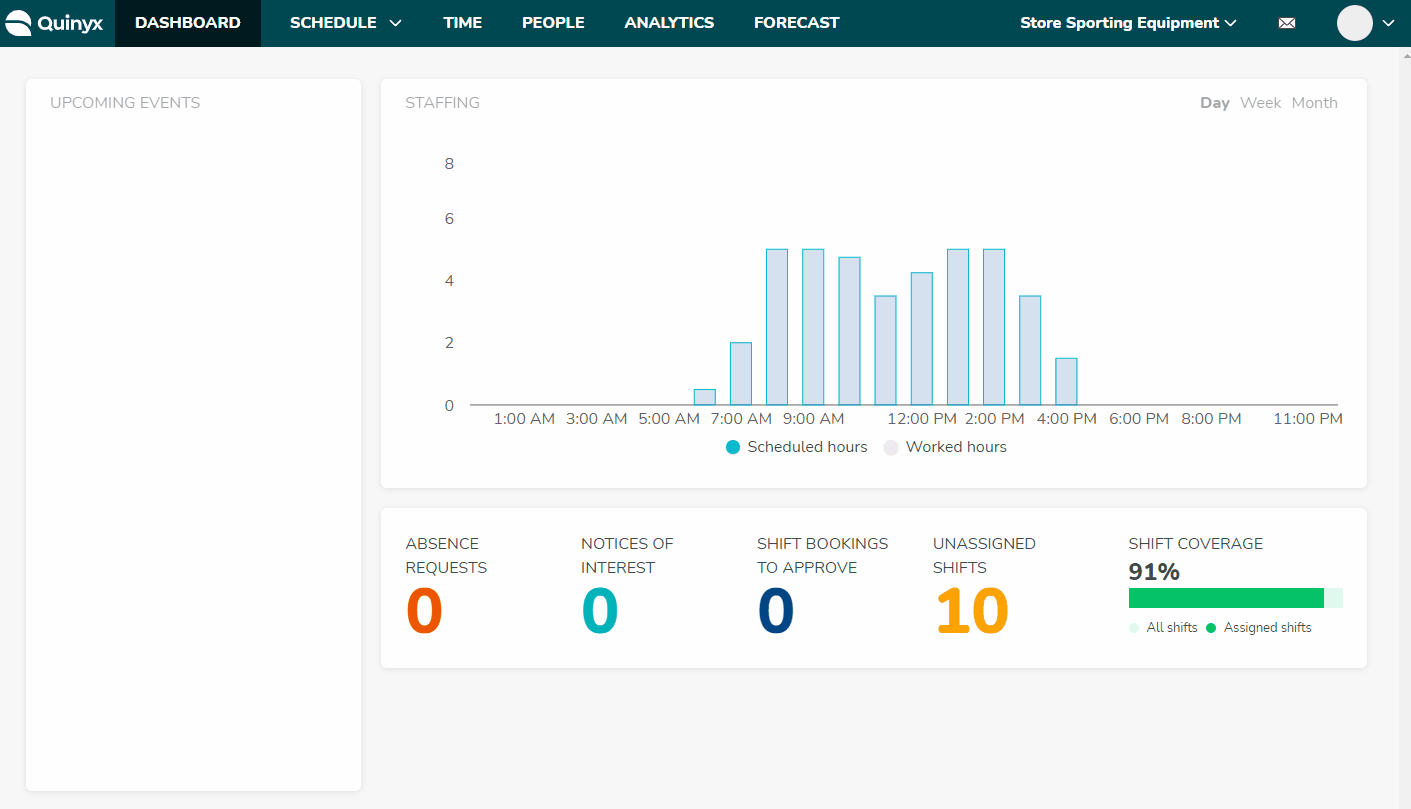
Abwesenheitsgründe bearbeiten
Um einen vorhandenen Abwesenheitsgrund zu bearbeiten, klicken Sie auf das Stiftsymbol neben dem Abwesenheitsgrund, den Sie bearbeiten möchten. Ein neues Dialogfeld wird angezeigt. Bearbeiten Sie die Informationen, die Sie ändern möchten, und klicken Sie auf Speichern , wenn Sie fertig sind.
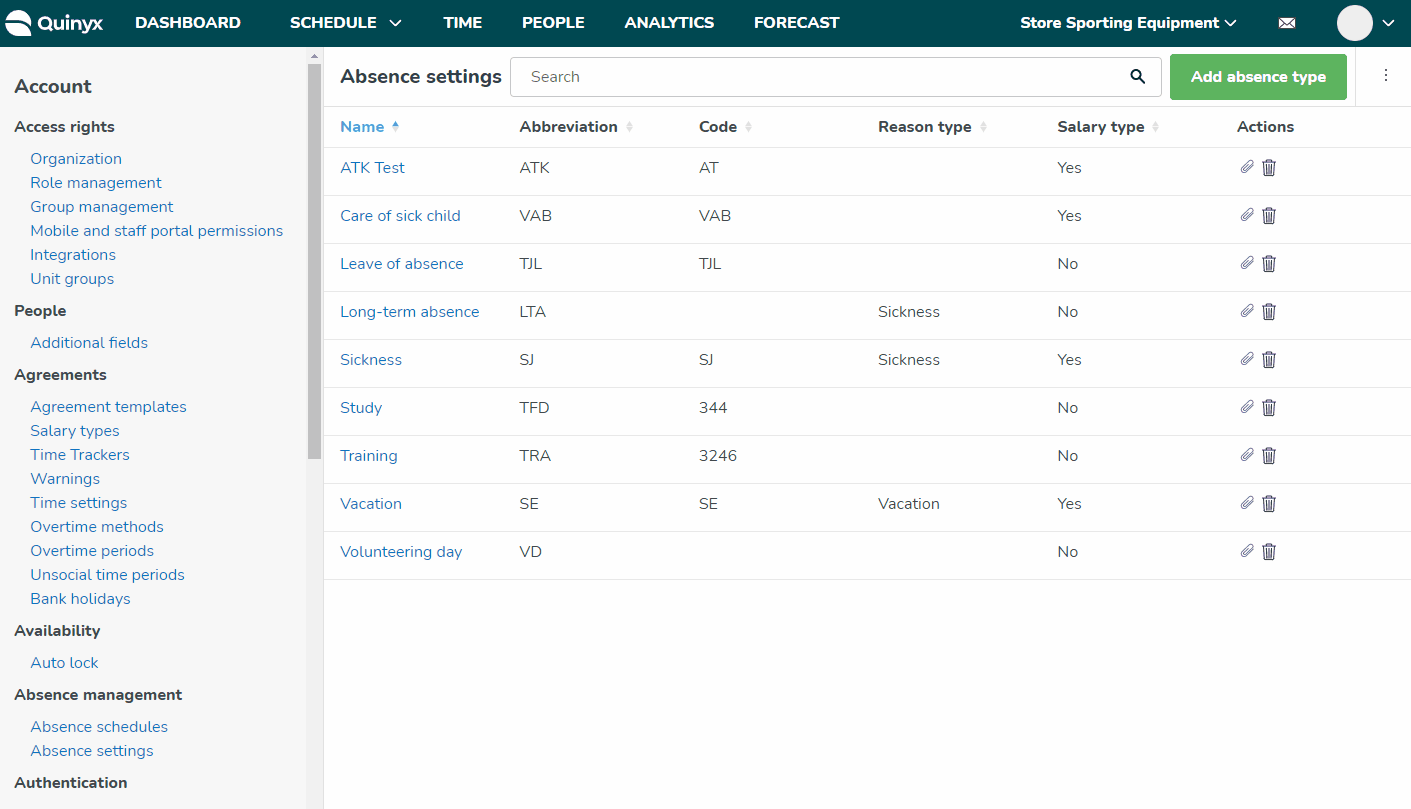
Abwesenheitsgrund löschen
Klicken Sie auf das Papierkorbsymbol neben dem Abwesenheitsgrund, den Sie löschen möchten. Eine Bestätigungsnachricht wird angezeigt.
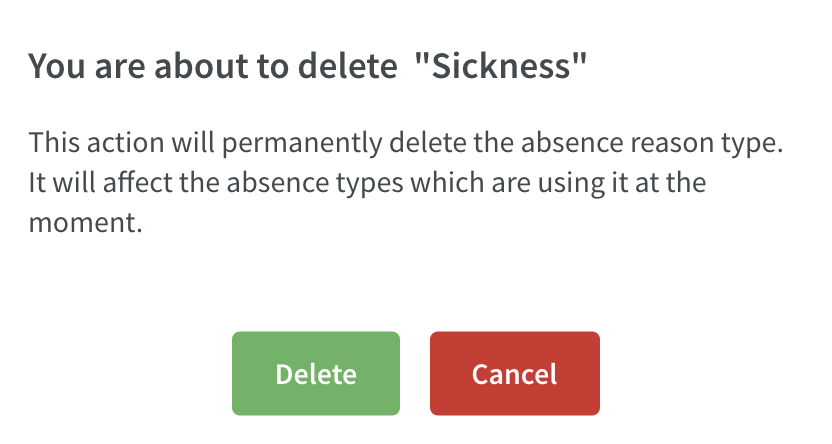
Klicken Sie auf Löschen , wenn Sie den Abwesenheitsgrund löschen möchten.
Verwalten Sie Abwesenheitsarten
'Abwesenheitsart hinzufügen'
Sobald Sie einen Abwesenheitsgrundtyp erstellt haben, können Sie einen neuen Abwesenheitstyp erstellen. Navigieren Sie zu den Kontoeinstellungen > Abwesenheitsmanagement > Abwesenheitseinstellungen > Abwesenheitsart hinzufügen.
- Geben Sie Ihrem Abwesenheitstyp einen Namen.
- Geben Sie die Abkürzung für den Abwesenheitstyp ein.
- Geben Sie den Abwesenheitscode ein.
- 'Von der Abwesenheitsgrund' Typen-Dropdown, wählen Sie den Abwesenheitsgrund aus.
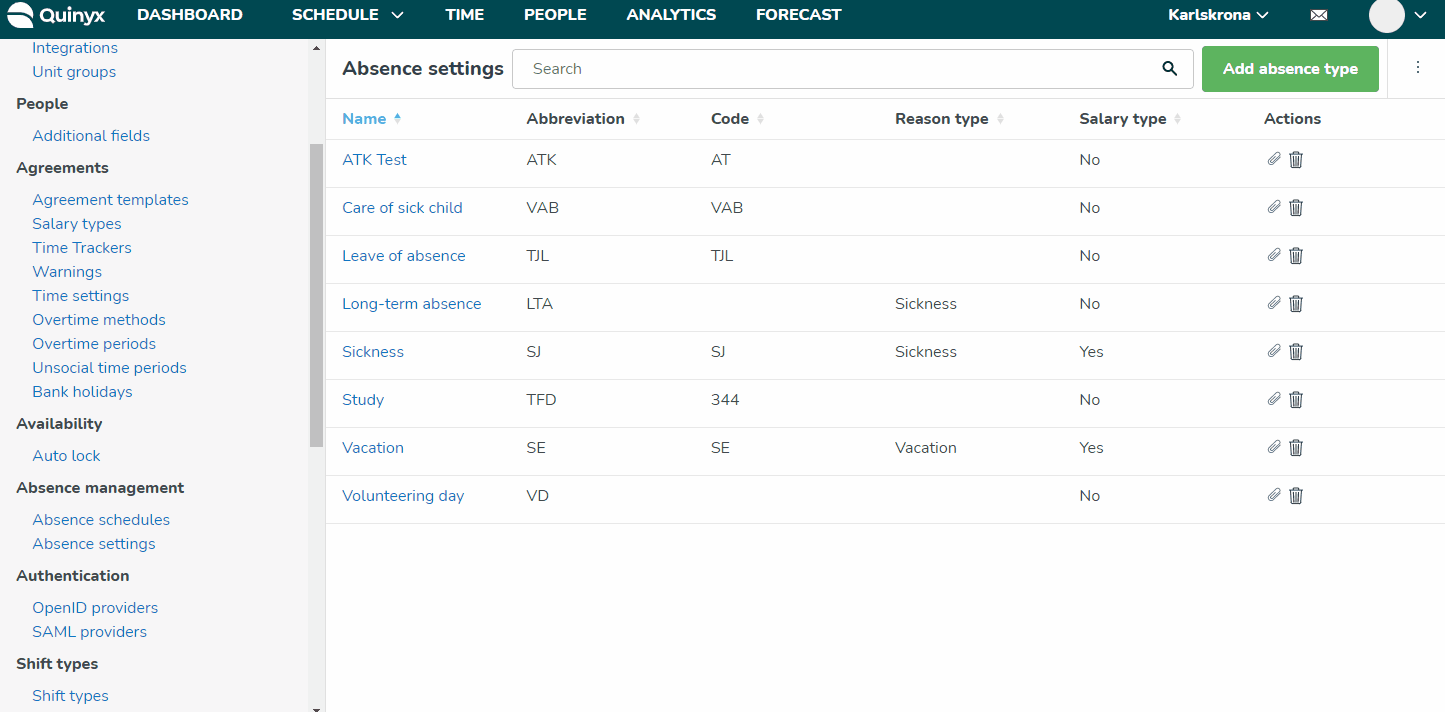
'Konfigurieren Sie Abwesenheitsarten'
'Berechnungsregeln konfigurieren'
- Puffer für Tage: Geben Sie die Anzahl der Tage an, bevor die Tagesnummerierung neu startet. Verwenden Sie dies, um zu verhindern, dass Quinyx einen neuen qualifizierenden Tag generiert, d.h. wenn ein Mitarbeiter innerhalb von 5 Tagen nach der Rückkehr zur Arbeit erneut krank wird.
'Abwesenheitsgrund beeinflusst Puffer für Tage: Wenn der Abwesenheitsgrund zwischen Abwesenheitsgründen liegt, für die Puffer für Tage festgelegt sind.'
Nur geplante Tage zählen: Während der Abwesenheitsperiode werden nur geplante Tage gezählt. Andernfalls wird die gesamte Periode als Abwesenheit betrachtet, auch wenn der Mitarbeiter nicht eingeplant ist.
Nicht vorangestellt: Geben Sie einen Abwesenheitsgrund an, der diesem Abwesenheitsgrund nicht vorausgehen kann, es sei denn, es wurde ein Stempelvorgang registriert. Entweder innerhalb des angegebenen Zeitraums "Puffer für Tage" oder in der Abwesenheitsnummerierungsgruppe
Tage zwischen Abwesenheiten ausschließen: Tage zwischen zwei nicht verbundenen Abwesenheitszeiträumen mit demselben Abwesenheitsgrund werden bei der Zählung der Abwesenheitstage nicht berücksichtigt.
Schicht um Mitternacht aufteilen: Standardmäßig werden Abwesenheitstage durch den Tagesanbruch bestimmt, sofern nicht aktiviert.
Abwesenheitsart beeinflusst Zeitplan
- Löschen von Schichten: Bereits zugewiesene Schichten durch Löschen von Schichten behandeln
- Aufheben der Zuweisung von Schichten: Bereits zugewiesene Schichten durch Aufheben der Zuweisung von Schichten behandeln
- Abwesenheitszeitplan: Beschäftigungsquote oder Sollstunden auswählen.
Gehaltseinstellungen
- Aktivieren Sie ausgewählte Gehaltsarten in Vereinbarungsvorlagen
- Überstunden an Abwesenheitstagen generieren. Lesen Sie hier mehr über die Erzeugung von Überstunden am Abwesenheitstag.
- Rufbereitschafts- und Bereitschaftsstunden bei der Berechnung der Höchststunden berücksichtigen
Erweiterte Einstellungen
- In Webpunch verfügbar: Wenn aktiviert, können Mitarbeiter diesen Abwesenheitsgrund in Webpunch auswählen.
- Besondere norwegische selbstzertifizierte Krankheitsurlaube: Wenn aktiviert, geben Sie die maximale Anzahl von Abwesenheitstagen im Beschäftigungszeitraum ein.
Speichern Sie, wenn Sie fertig sind, und Ihr Abwesenheitstyp wird in der Liste der Abwesenheitstypen sichtbar sein. Wenn Sie einen Abwesenheitstyp bearbeiten möchten, klicken Sie auf den Namen des Abwesenheitstyps, den Sie ändern möchten. Um einen Abwesenheitstyp zu löschen, klicken Sie auf das Papierkorb-Symbol daneben.
Abwesenheitstyp bearbeiten
Um einen vorhandenen Abwesenheitstyp zu bearbeiten, klicken Sie auf den Namen des Abwesenheitstyps, den Sie bearbeiten möchten.
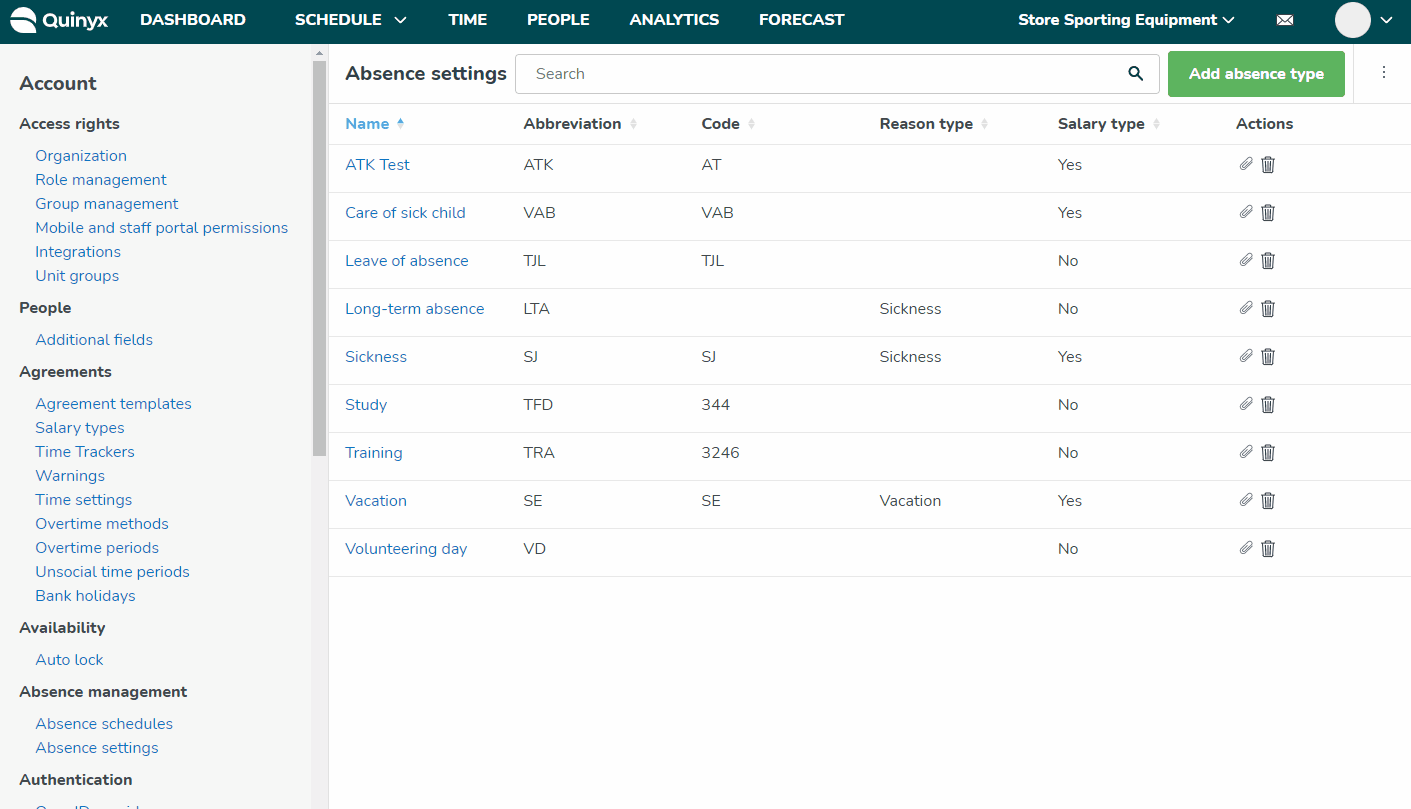
Abwesenheitstyp löschen
Klicken Sie auf das Papierkorb-Symbol neben dem Abwesenheitsgrundtyp, den Sie löschen möchten. Es erscheint eine Bestätigungsmeldung.
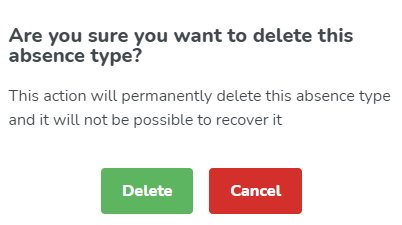
Gehaltstypen verknüpfen
Für jeden Abwesenheitstyp können Sie eine Verbindung zu einem vorhandenen Gehaltstyp herstellen In der Listenansicht können Sie sehen, ob ein Gehaltstyp mit einem bestimmten Abwesenheitstyp verknüpft ist. Um diese zu konfigurieren, klicken Sie auf das Papierklammer-Symbol neben dem Abwesenheitstyp, den Sie verwalten möchten.
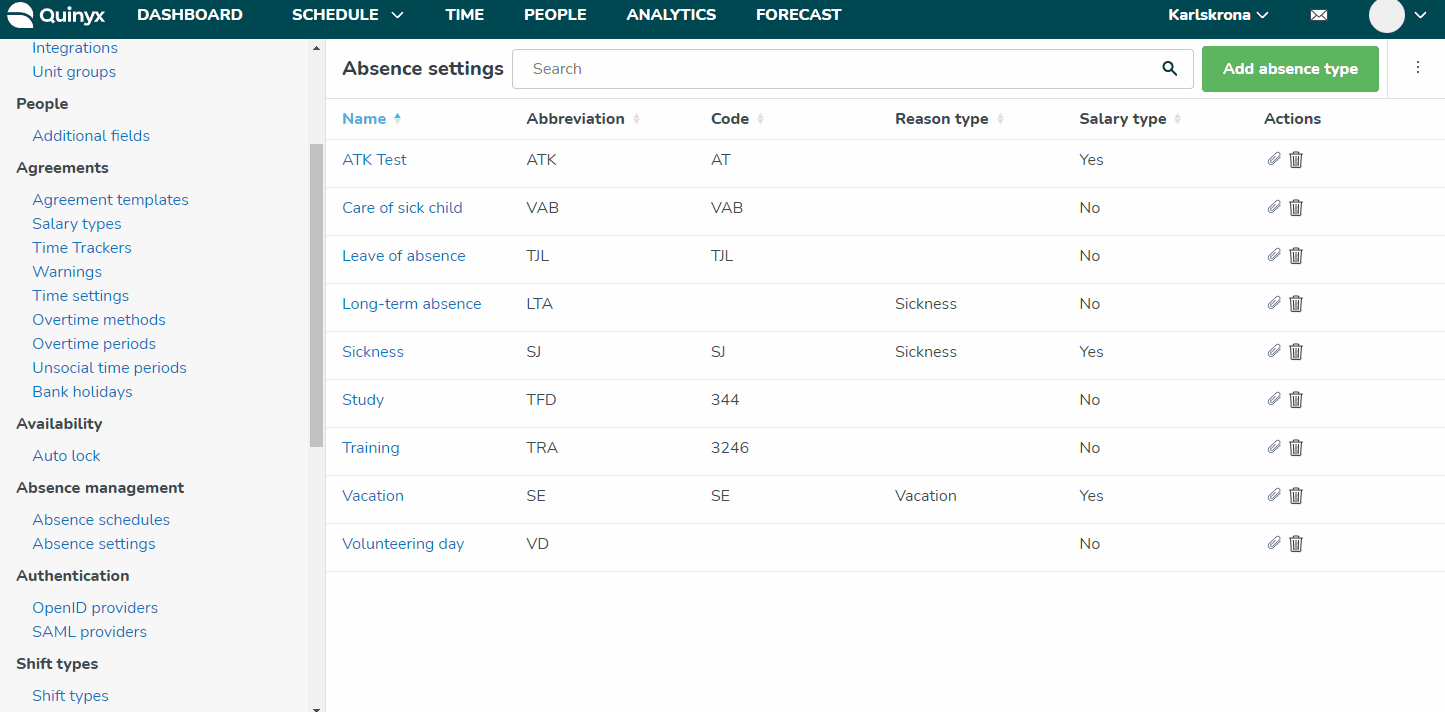
Aus dem Panel Verknüpfte Gehaltsarten sehen Sie eine Übersicht über die verschiedenen Gehaltsarten, die mit dem bestimmten Abwesenheitstyp verbunden sind. Hier können Sie:
- Eine neue Gehaltsartverbindung hinzufügen, indem Sie auf das + Symbol klicken.
- Eine vorhandene Gehaltsartverbindung bearbeiten, indem Sie auf das Stiftsymbol klicken.
- Eine vorhandene Gehaltsartverbindung löschen, indem Sie auf das Papierkorb-Symbol klicken.
Wenn Sie eine Gehaltsart hinzufügen, bearbeiten oder löschen, können Sie auch erweiterte Konfigurationen definieren, die einzigartig für diese Kombination aus Abwesenheitstyp und Gehaltsart sind.
- Maximalzahl an Stunden definieren: Definieren Sie die maximale Anzahl an Stunden, die dieser Gehaltsart während des angegebenen Zeitraums generiert werden soll, oder ob er als Prozentsatz der nominalen Stunden pro Tag gezählt werden soll.
- Zusätzliche Gehaltsarten generieren: Wenn aktiviert, werden zusätzliche unsoziale Zeitgehaltsarten generiert, die auf dem dem Abwesenheitsgrund zugeordneten Abwesenheitsgrund basieren.
- Abhängig von der Tagesnummer: Wenn aktiviert, können Sie die Tagesnummerierung festlegen, die den Gehaltstyp durch Beschäftigungs- und/oder Abwesenheitszeiträume begrenzt. Um Gehaltstypen zu generieren, muss diese Einstellung aktiviert sein. Solange jedoch die Felder für Abwesenheitstage oder Beschäftigungstage auf 0 gesetzt sind, werden sie nicht verwendet.
- Definieren Sie eine nachfolgende Gehaltsart: Hier können Sie festlegen, welche Gehaltsart nach dem ausgewählten Tagesintervall (bis Tag) generiert werden soll.
Beispiel: Sie haben sich für eine Woche krankschreiben lassen. Am ersten Tag des Krankheitsurlaubs soll eine bestimmte Gehaltsart wie "Karens" generiert werden, bei der Sie kein Gehalt erhalten, aber ab Tag 2 und danach soll eine andere Gehaltsart generiert werden, bei der Sie einen Prozentsatz Ihres Gehalts erhalten.