Filter groupings and their fields
Filter groupings and their fields
When you're applying filters to the Schedule view to specify what to see / not to see, you have different filter fields you can choose from. Below is the full list of filter fields, what filter grouping each field belongs to, and a description of what rules apply to it. Additionally, the "All" option selects all possible values of the dropdown in question in one click. The purpose of that is to be able to swiftly select all or all but one or two of the values of the relevant filter field.
Filter grouping | Fields | Description | "All" option |
People | Employee | This field filters on employees with a role in the group. In the drop-down menu's value field, you can locate the employee you're looking for by searching for: employee name only, employee badge number only, and employee name and employee badge number. This field applies or-logic, meaning that if you select multiple employees, the Schedule will show all of those employees. | Yes |
People | Home unit | This field includes the home units of employees that have a role in the group currently selected in Quinyx. This field applies or-logic, meaning that if you select multiple units from the drop-down, then the schedule will show all employees whose home unit corresponds to any one of those units. | Yes |
People | Reports to | Here, you can filter on employees who have "reports to" defined (People > People details > Advanced details > Reports to) by selecting the manager the employee is set to report to in the drop-down. This field applies or-logic, meaning that if you select multiple managers from the drop-down, then the schedule will show all employees that are set to report to either one of those managers. | Yes |
People | Section | This field filters on employees belonging to a specific section. An employee belongs to a section if the said employee has a role directly in that section on any of the dates in the currently viewed period in your schedule. The drop-down menu itself contains only sections on which at least one employee has a direct role on any of the dates in the currently viewed period. This field applies or-logic, meaning that if you select multiple sections from the drop-down, then the schedule will show all employees that have a role directly on either one of those sections. | Yes |
People | Staff category | Filter employees by staff category. This field's drop-down menu contains all staff categories configured on your organization's Quinyx account. This field applies or-logic, meaning that if you select multiple managers from the drop-down, then the schedule will show all employees that are set to report to either one of those managers. | Yes |
People | Agreement template | This field filters on employees based on which agreement template their agreement is using. If an employee has multiple active agreements that in turn use different agreement templates, then the employee in question will appear as a result of filtering on any of those agreement templates. In this drop-down menu, Quinyx only displays the agreement templates used by at least one active agreement of at least one employee appearing in the currently viewed period. Or-logic applies in this field. This means that selecting multiple agreement templates from the drop-down will display all employees that have at least one valid agreement (in the currently viewed period) that use any of the selected agreement templates. | Yes |
People | Skills | This field filters employees based on which skills they have. In this drop-down menu, we display any skills that exist on your company's Quinyx account. Note that Quinyx will display all skills regardless of the skills' expiry dates. For instance, if only one employee has a given skill but said skill for that employee expired prior to the currently viewed period, it will still display in the drop-down. However, selecting it would display 0 employees. And-logic applies in this field. This means that selecting multiple skills displays only employees in your schedule that all have all of those skills. | Yes |
People | Employee has | This is one of the most powerful filter fields in Quinyx. The field allows you to filter employees based on the state of their schedule using the following different filtering options:
| No |
Shifts | Shift type | This field filters on shifts that are of a certain shift type. The field's drop-down menu contains all shift types existing on the account and displays their color as well as start and end times. Or-logic applies in this field, meaning that if you select multiple options, the schedule will show all shifts belonging to any of those types. | Yes |
Shifts | Base schedule | This field filters on shifts that originate from a certain base schedule. This field only appears if there's at least one base schedule rolled out in the viewed period. What's more, the only drop-down values of this field are base schedules that are de facto rolled out in the viewed period. Or-logic applies in this field, meaning that if you select multiple options, the schedule will show all shifts that originate from any of those base schedules. The base schedule field doesn't exist on task level, but if you have the Shifts grouping and the Tasks grouping ticked, and you filter on a base schedule in Shifts > Base schedule, this will display both shifts and tasks coming from the selected base schedule. If the Absences grouping is ticked, then this field will affect which absence shifts to be displayed. | Yes |
Shifts | Section | This field filters on shifts that take place in a certain section. The drop-down of this field will contain all sections of the current unit. Note that the Shifts > Section-field doesn't exist when a section, as opposed to a unit, is selected in the Quinyx group selector. Or-logic applies in this field, meaning that if you select multiple options, the schedule will show all shifts that take place in any of those sections. If the Absences grouping is ticked, then this field will affect which absence shifts to be displayed. | Yes |
Shifts | Status | This field filters on shifts depending on whether they're assigned or unassigned. For that reason, its drop-down menu only has two values. Or-logic applies in this field. If the Absences grouping is ticked, then this field will affect which absence shifts to be displayed. | No |
Shifts | Warnings | This field filters on shifts with or without warnings and specific shift warnings. The below screenshot shows the full list of possible values you'll find in the drop-down menu, but do note that your organization's drop-down will look different depending on which warnings have been enabled for your organization in Quinyx' Account settings > Warnings. Or-logic applies in this field, meaning that if you select multiple options, then the schedule will show all shifts that have any of the selected warnings. 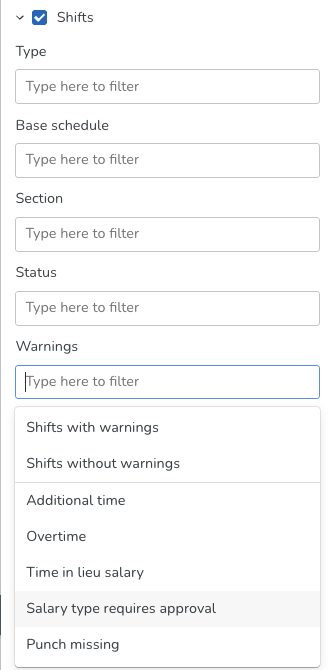 Warnings currently only occur on shifts when 1) the shift takes place on a bank holiday that has the "Shift without matching punch" bank holiday rule 2) the criteria for any of the four below warnings are met and 3) the warning for which the criteria is met is actually activated in Time > Parameters in Classic:
| Yes (Shifts with warnings option) |
Tasks | Type | This field filters on tasks that are of a certain task type. The field's drop-down menu contains all task types existing on the account and displays their color as well as start- and end times. Or-logic applies in this field, meaning that if you select multiple options, your schedule will show all tasks that are of any of those types. | Yes |
Tasks | Section | This field filters on tasks that take place in a certain section. The drop-down menu of this field will contain all sections of the current unit. Or-logic applies in this field, meaning that if you select multiple options, your schedule will show all tasks that take place in any of those sections. | Yes |
Tasks | Status | This field filters on tasks depending on whether they're assigned or unassigned. For that reason, its drop-down menu only has two values. Or-logic applies in this field. If the Absences grouping is ticked, then this field will affect which absence shifts to display. | No |
Punches | Type | This field filters on punches that are of a certain punch type. The field's drop-down menu contains all punch types existing on the account and displays their color as well as start and end times. Or-logic applies in this field, meaning that if you select multiple options, your schedule will show all punches of any of those types. | No |
Punches | Attest | Filters on attested and unattested absences. The field's drop-down menu contains the following values:
Or-logic applies in this field, meaning that if you select multiple options, then your schedule will show all punches that currently have any of those attest statuses. | No |
Punches | Warnings | This field filters on punches that have a warning / a certain type of warning / no warning. The below screenshot shows the full list of possible values you'll find in the drop-down menu, but do note that your organization's drop-down will look different depending on which warnings have been enabled for your organization in Quinyx' Account settings > Warnings. The full list of options this drop-down could possibly contain is as follows:
As you can see below, there’s a line separating the two top options from the rest. The reason is that the two top choices describe the overall state of punches and not a specific warning. Punches with warnings selects all of the specific warnings “under the line”, which makes it easy for you to multi-select warnings. Punches without warnings selects only that option and will display all punches without warnings. The remaining options, such as The punch generates additional time compensation, filter out punches that specifically have that warning. Or-logic applies in this field, meaning that if you select multiple options, the schedule will show all punches that have any of the selected warnings. 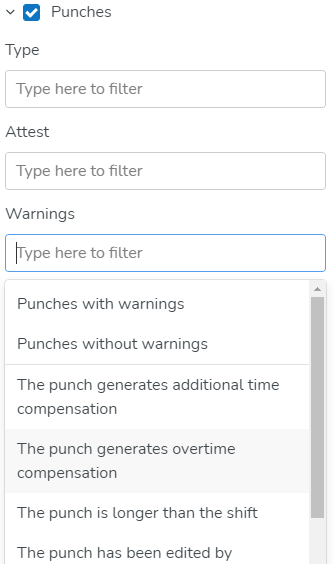 | Yes (Punches with warnings option) |
Absences | Attest | Filters attested and unattested absences. The field's drop-down menu contains the following values:
Or-logic applies in this field, meaning that if you select multiple options, then your schedule will show all absences that currently have any of those warnings. | No |
Absences | Type | This field filters on absences that are of a certain absence type. The field's drop-down menu contains all absence types existing on the account. Or-logic applies in this field, meaning that if you select multiple options, your schedule will show all absences belonging to any of those types. | Yes |
Absence | Warnings | This field filters on absences with, or without warnings and specific absence warnings. The below screenshot shows the full list of possible values you'll find in the drop-down, but do note that your organization's drop-down will look different depending on which warnings have been enabled for your organization in Quinyx' Account settings > Warnings. Or-logic applies in this field, meaning that if you select multiple options, the schedule will show all absences that have any of the selected warnings. 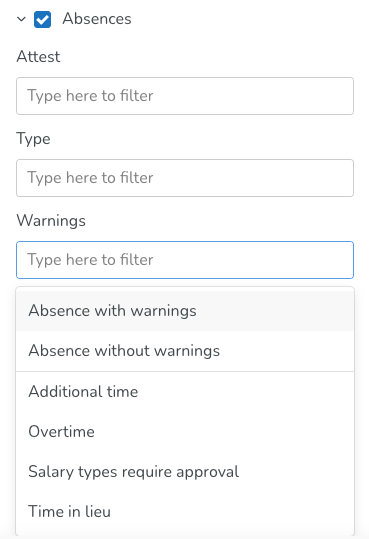 | Yes (Absences with warnings option) |
Absence requests | Type | This field filters on absence requests that are of a certain absence type. The field's drop-down menu contains all absence types existing on the account. Or-logic applies in this field, meaning that if you select multiple options, your schedule will show all absence requests belonging to any of those types. | No |

