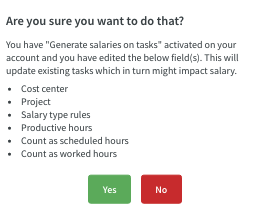Generate salaries on tasks
Tasks can impact salary. This is controlled by the “Generate salaries on tasks” setting.
The setting first needs to be activated on account level. Please reach out to the Quinyx Support team regarding this matter. When the setting is activated on account level, the functionality related to it is enabled on unassigned shifts.
In order to also enable the same functionality on assigned shifts, you need to activate the same setting on agreement template level / agreement level. Please note that if on a shift, if you switch between an agreement where this setting is activated to one where it isn’t, you'll need to save the shift and open it again for the changes be visible in the Add shift / Edit shift panel.
Activating the setting will enable the following:
Advanced settings and salary type rules on tasks
The advanced settings and salary type rules of the task’s shift type will be applied in Schedule and Base schedule.
Currently, you’re unable to edit the advanced settings and the salary type rules directly on the task itself, and for that purpose, the design looks slightly different here compared to on shifts:
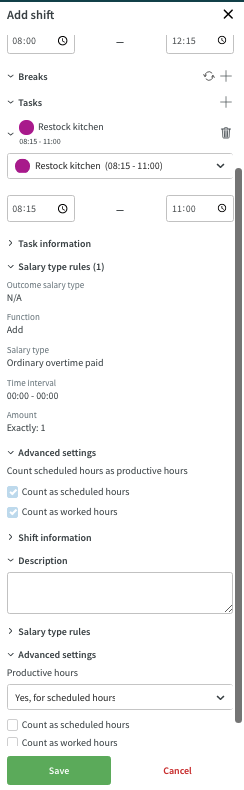
The outcome of the information in the image above is that:
- 2.75 hours, i.e. those of the task only, will count towards scheduled and worked hours in the employee metrics and the statistics. The same number of hours will count towards productive hours in statistics. Had there been a break on this task, the “Count breaks as working time” setting would have been considered, too.
- 1 hour of ordinary overtime paid salary type will be added to the assignee’s time record. Note that the “(1)” in the salary type rules heading on task level indicates the number of rules present on the task and its shift type.
- In this case, the “On call shift” and “Stand by shift setting” are both set to “Ordinary” on the task’s shift type. For that reason, 2.75 hours of both Ordinary on call compensation and Ordinary stand by compensation salary types will be added to the assignee’s time records.
- The “free day” advanced setting is not considered as it’s not relevant on task-level.
Validations
The following validations will, too, consider the task and its shift type’s advanced settings if you’ve activated the “Generate salaries on tasks” setting in Schedule and Base schedule. In base schedule, the below are considered both as pre-validations and final validations.
- Maximum hours per week
- Maximum consecutive hours
- Employee’s nominal hours for the schedule period have been exceeded"
- Minimum weekly rest
- Minimum daily rest
- Minimum shift length
- Working time without break
- Scheduled more than ( x ) days with more than ( y ) hours in ( z ) days
- Maximum consecutive hours on tasks
Example: In the image further up in this article, the task’s shift type was set to Ordinary stand by compensation. This means that the 2.75 hours of the task won't count at all towards the Minimum weekly rest, nor towards the Minimum daily rest, validation.
Unplanned punching on tasks
In Webpunch, employees can punch in with an "Unplanned punch". So essentially, for you you, as a manager, an unplanned punch will create a corresponding task once the employee punches out from that unplanned punch.
- Create a shift for a day, and on Webpunch click on "Unplanned punch".
- Select "Shift type" from the list (additionally, you can select Cost center and/or Project) and click the "Punch in" button.
- A new punch is created, along with a task connected to the underlying shift.
The task will be created only if punch-in time is after shift start time. If punch-in is before shift start time, the task will not be created.
The task will have start time the same as punch-in time, an end time the same as shift end time, and the shift type will be the one selected on "Unplanned punch" page.
When you punch out later, the end time of the task is updated and will be the same as punch-out time if punch-out comes before shift end. If punch-out happens after the shift end time, the task end time will not be changed, it will remain shift end time. If there are other tasks connected to the same shift, and if a new task (from unplanned punch) overlaps with them, they will be deleted or shortened.
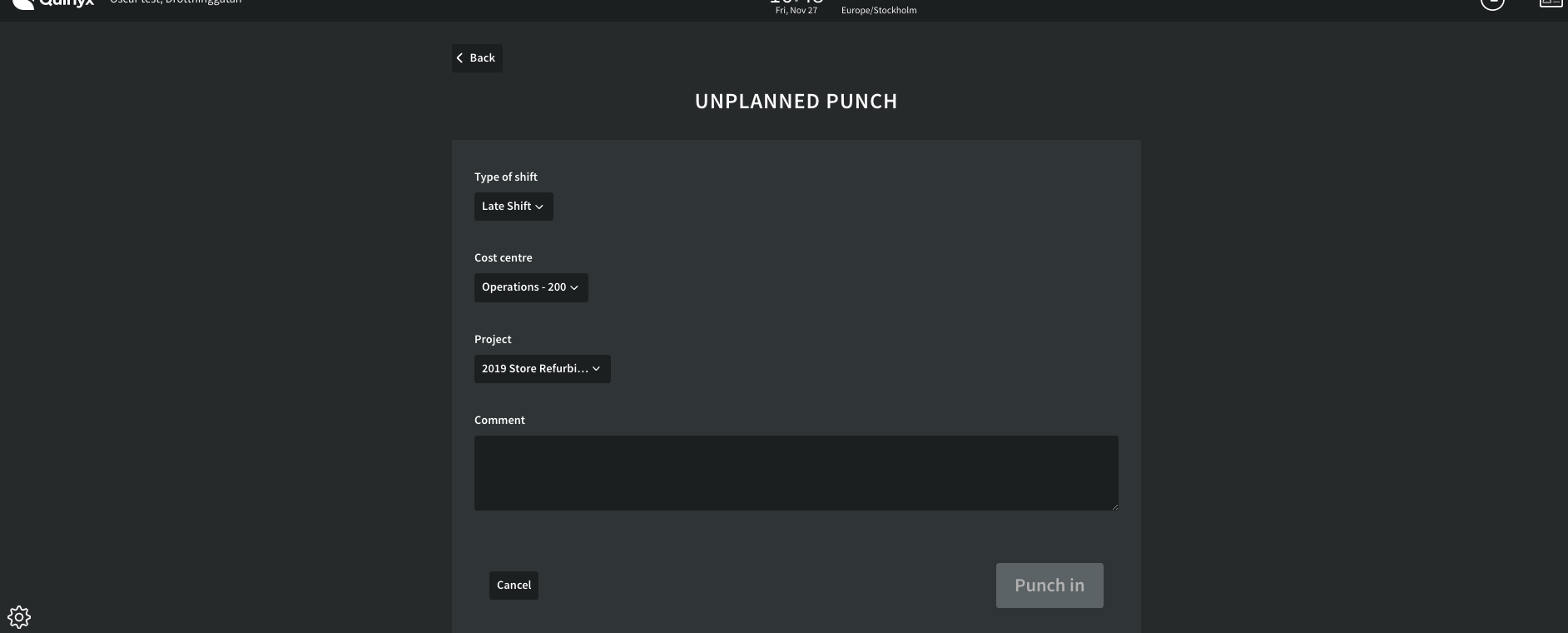
Implications of the “Generate salaries on tasks” setting
Note that when we say the shift type’s advanced settings and salary type rules are applied, we mean that if you change the advanced settings on the shift type, then it will update on all existing tasks as well. Up until the date you activate the generate salaries on tasks setting, you will have transferred payroll according to the existing logic. In order for the historical data in Quinyx to keep reflecting what you have de facto transferred to payroll, and also so that you can be sure to reverse past payroll items without any issues, we strongly recommend that you create a new agreement for each employee with agreement start date set to at the earliest the date where you activate this setting on account level before you activate this setting. In order for you to not make involuntary changes to your payroll, we’ve added this warning which will appear when you attempt to save a shift type upon having edited any of the fields listed in the screenshot: