Hur man arbetar med lön på arbetsuppgifter
Uppgifter i Quinyx kan betraktas som delskift. Med andra ord beskriver de arbetstagarens aktivitet på en del av ett skift. Du kan definiera en uppgift antingen på en skifttyp eller manuellt på ett skift. Arbetsuppgifterna fungerar som skift i den meningen att de är uppbyggda av skifttyper.
Uppgift : Information för att utföra en viss tjänst under ett normalt skift.
Lön på uppgift : Arbetad tid på uppgiften kan till exempel:
- Generera andra löneartsregler.
- Bli registrerad på annat kostnadsställe och/eller projekt.
- Ha en annan inställning under Avancerade inställningar , till exempel Räkna som schemalagda/stämplade eller produktiva timmar.
För att kunna använda lön på arbetsuppgifter måste du aktivera denna funktion på kontonivå. Om du är en kontoadministratör/superuser, vänligen kontakta Quinyx supportteam angående denna fråga. Lön på arbetsuppgifter används ofta för:
- Jourpass
- Lager/Logistik
- Raster (om en anställd behöver slå på obetalt/betalt)
Lön på uppgift - användningsfall
För att få det här att fungera måste vi dela stämplingen på uppgiften. Det finns flera sätt att göra detta. Se exemplen nedan:
Avvikelserapportering
Det här är Helena. Hon är mjukvaruutvecklare och håller på med avvikelserapportering. Ibland behöver Helena utföra en viss uppgift som ska generera ett specifikt löneutfall. Uppgiften kommer att läggas till efter att moderskiftet är klart.
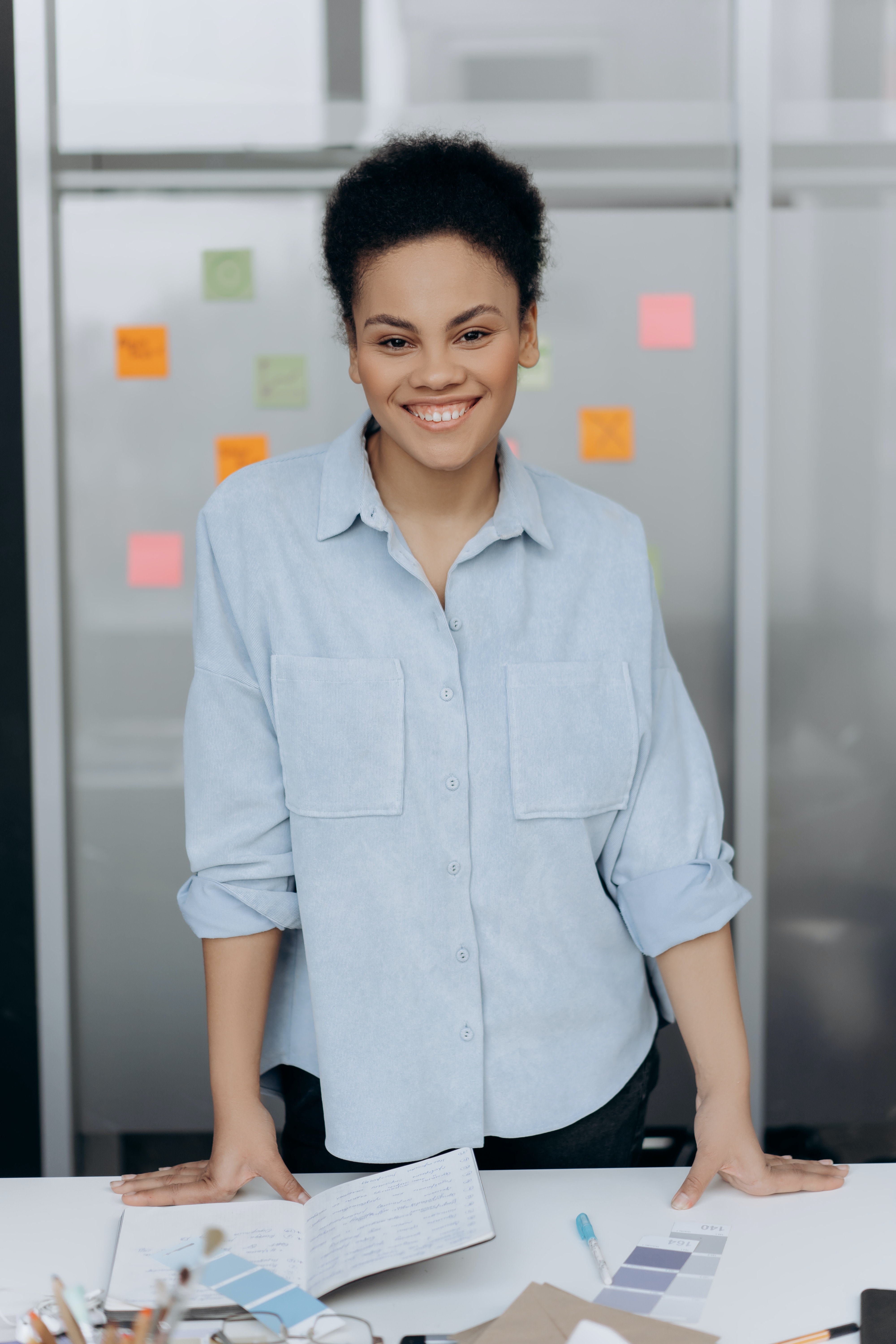
Du kan konfigurera lönen för uppgiften så att det önskade resultatet blir:
- Tid som spenderas på uppgifter bör generera ett annat löneutfall och kostnadsställe.
- Anställda är inställda på avvikelserapportering.
För att ställa in detta på en avtalsmall, klicka på Kontoinställningar > Avtalsmall > Tid och markera:
- Dela upp skiftets befintliga stämpling vid tillägg av uppgift
- Generera lön på uppgift
Dessa inställningar kommer att dela upp stämplingen när du lägger till en oplanerad uppgift till ett befintligt skift.
Delad stämpling vid avvikelserapportering
Split punch-beteendet vid avvikelserapportering varierar beroende på uppgiftstyp. Det fungerar annorlunda för planerade uppgifter (de som läggs till när skiftet skapas) jämfört med oplanerade uppgifter (de som läggs till efter att stämplingen har skapats).
Det här är Sarah; hon arbetar som servitris på en välbesökt restaurang.

Sarah påbörjar sitt skift kl. 10.00 och stämplar in. Systemet registrerar denna stämpling som en del av hennes schemalagda skift från kl. 10.00 till 16.00. Klockan 13:00 ger Sarahs chef henne en cateringuppgift som ligger utanför hennes vanliga ansvarsområden. Den oplanerade uppgiften läggs till i systemet och hennes stämpling ”delas upp”. Sarahs stämpel innehåller nu två separata block: ett för hennes vanliga serveringsuppgifter och ett för cateringuppgiften. Senare inser Sarahs chef att cateringuppgiften inte borde ha loggats separat. De raderar den oplanerade uppgiften från systemet. När detta sker kopplas den tidigare delade stämplingen till Sarahs huvudskift igen.
Trots att cateringuppgiften togs bort förblir Sarahs stämpling visuellt delad. Systemet visar nu tre separata stämplingar med olika stämplings-ID:
- En för hennes serveringsuppgifter före cateringuppgiften (kl. 10.00-13.00).
- En för cateringuppgiften (kl. 13.00-14.30).
- Ett för hennes serveringsuppgifter efter cateringuppgiften (kl. 14.30-16.00).
Detta beteende är förväntat och återspeglar hur systemet hanterar skiftbyten. Även om den oplanerade uppgiften togs bort är Sarahs stämpling fortfarande uppdelad i tre olika stämplingar med unika stämplings-ID:n, som alla är kopplade till hennes huvudskift från kl. 10.00 till 16.00. Detta säkerställer en korrekt spårning av hennes arbetade tid, även när arbetsuppgifterna ändras under skiftet.
Stämpla in/ut
Det här är Michael. Michael arbetar på ett lager och har flera uppgifter varje dag som bär olika kostnadsställen:

Michael stämplar in när han kommer till jobbet och ut när han är klar med sitt pass. Vi vill att stämplingen ska delas på de olika uppgifterna varje dag. Till exempel:
Total skiftlängd: 08:00 - 17:00
- Uppgift 1 - Kostnadsställe 1: Packning: 10:00 - 12:00'
- Uppgift 2 - Kostnadsställe 2: Behandling av returer: 14:00 - 15:30
- Uppgift 3 - Kostnadsställe 3: Städning: 16:00 - 16:30
Du kan konfigurera lönen för uppgiften så att det önskade resultatet blir:
- Tid som spenderas på en uppgift bör generera ett annat kostnadsställe (kan också användas för att få olika löneartsregler).
- Anställda stämplar bara in och ut på moderskiftet.
För att ställa in detta i en avtalsmall, klicka på Kontoinställningar > Avtalsmall > Tid och markera:
- Dela skiftets befintliga stämpling vid tillägg av uppgift
- Generera lön på uppgift
och under Avtalsmall > Mobilt stämplingsflöde , markera:
- Dela stämpling på uppgift
Stämpla på uppgiften
Det här är Hassan. Hassan är läkare och tar ibland jourpass.

Du kan konfigurera lönen för uppgiften så att det önskade resultatet blir:
- Tid som spenderas på uppgifter bör generera ett annat löneutfall och kostnadsställe.
- Anställda kan stämpla på planerade och/eller oplanerade uppgifter.
För att ställa in detta i en avtalsmall, klicka på Kontoinställningar >Avtalsmall > Tid och markera:
- Tillåt stämpling på uppgifter
- Dela skifts existerande stämpling vid tillägg av uppgift
- Generera lön på uppgift
och under Avtalsmallar > Mobilt stämplingsflöde , markera:
- Tillåt stämpling på uppgifter
och under Kontoinställningar > Skifttyper > Skifttyper :
- Tillgänglig i Webpunch
Stämpla på en planerad uppgift i Webpunch
Så här stämplar du på en planerad uppgift i Webpunch:
- Logga in på Webpunch
- Tryck på Välj ditt skift
- Välj skiftet
- Stämpla in
Stämpla på en oplanerad uppgift i Webpunch
Så här stämplar du på en oplanerad uppgift i Webpunch:
- Logga in på Webpunch
- Tryck på Oplanerad stämpling
- Välj skiftet
- Stämpla in
Slå på planerad uppgift / mobilapp
Så här stämplar du på en planerad uppgift i mobilappen:
- Tryck Stämpla in
- Tryck på uppgiftens namn
- Tryck Stämpla in
Stämpla på oplanerad uppgift / mobilapp
För närvarande kan du inte stämpla på en oplanerad uppgift, du kan dock registrera tid på en uppgift på två olika sätt.
Alternativ 1
- Se till att åtkomsträttigheter för att lägga till/redigera uppgift är aktiverade.
- Tryck på Schema.
- Tryck på skift (bakåt i tiden).
- Tryck på Lägg till uppgift.
- Lägg till uppgiften.
- Stämplingen kommer att delas.
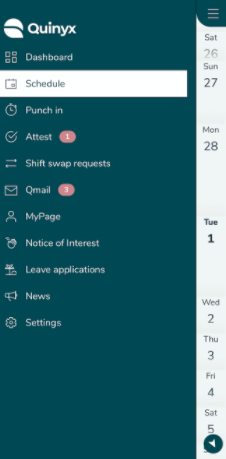 | 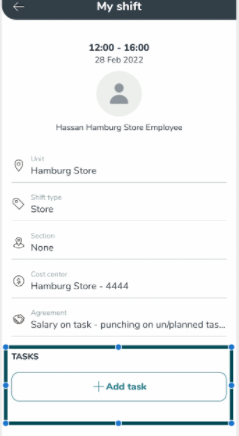 | 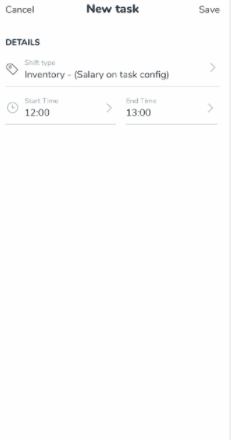 |
Alternativ 2
- Tryck på Attestera.
- Tryck på stämplingen (bakåt i tiden).
- Skriv en kommentar.
- Chefen lägger till uppgiften.
- Stämplingen kommer att delas.
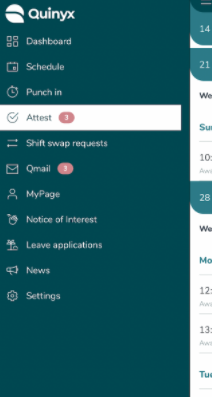 | 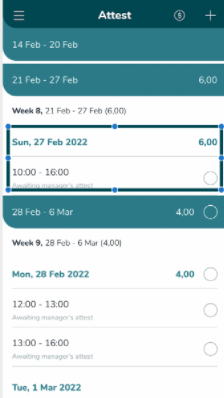 |  |

