Tasks
Tasks in Quinyx can be considered sub-shifts, i.e., they describe the activity of the assignee of a portion of a shift. You can define a task either on a shift type or manually on a shift. Tasks work like shifts in the sense that they are built out of shift types; however, the default and start and end time will always be noon until 1 p.m. and can be adjusted if needed.
You can add a task on a local or shared shift type from from Account settings or from an actual schedule or base schedule.
Create a task
On a shift type
To create a task on a shared shift type go to Account settings > Shift types > Add. To create a task on a local shift type go to Group settings > Shift types > Add.
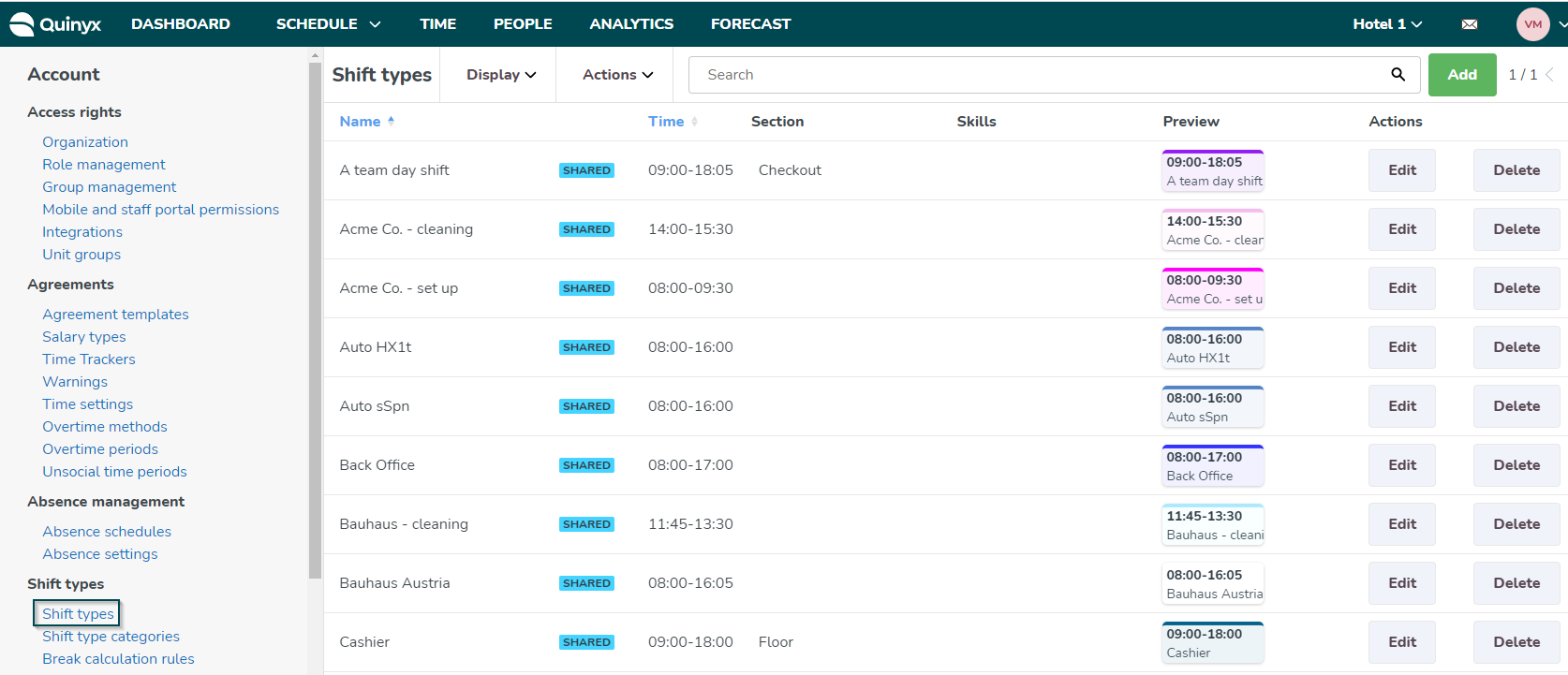
Create a task just as you would a shift, but with a duration shorter than any shift you plan to associate it with:
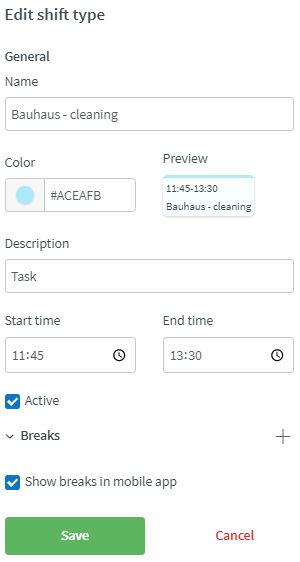
To do this:
- Click the shift on which you want to add a task.
- Click Add task to add a task to a shift.
- Select the task you want to add to a shift. You can use the default time or set the time for the task yourself:
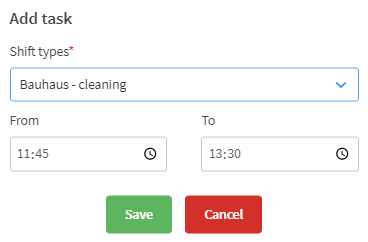
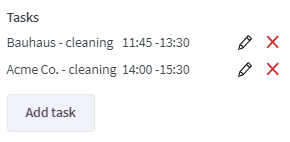
Now, when you add a shift on a schedule or base schedule, those tasks already exist:
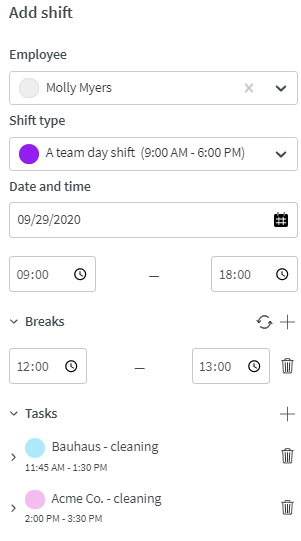
You can change the time on a task by expanding the task and editing the start and end times:
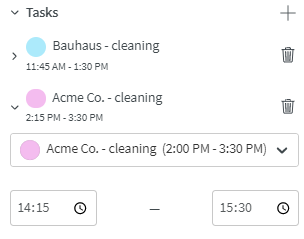
On a shift
You can also create a task directly from a shift in either Schedule or Base schedule.
Assign a task
- Add a shift or click on an existing shift.
- Add task in the detail panel by clicking on the "+" next to the task heading.
- Select shift type, task, start, and end time of the task:
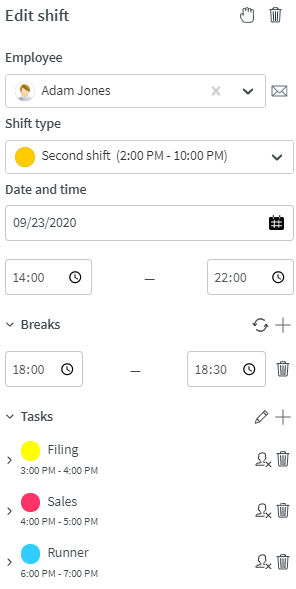
You can set up multiple tasks during a shift as long as they do not overlap.
- Save
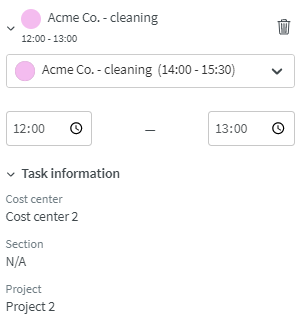
Unassign a task
It's possible to unassign a task. As a task cannot exist outside of a shift, the unassigned task will be moved to a unassigned shift. The unassigned shift is a copy of the shift that the task is unassigned from, i.e. same shift type, start and end time, same cost center, etc.
To do this:
- Go to a shift with tasks
- Click on

- Save
- The task(s) can be located in the unassigned shift section on an unassigned shift
If you unassign several tasks in the same action, they will all end up in the same unassigned shifts. Otherwise they will end up on different unassigned shifts.
Delete a task
You can easily delete a task:
- Click on the "bin" next to the task

- The task get's status "deleted". You can choose to reverse at this point by clicking the "arrow":
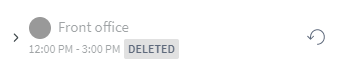
- Save. Note that the task won't be deleted until you have saved the changes.
Redistribute a task
You can move or copy a task from one shift to another.
To do this:
- Select an assigned or unassigned shift with tasks in it.
- Scroll down to the task section and click on

- Click on
 to initiate move or copy action.
to initiate move or copy action. - Select which shift you want to move
 or copy
or copy  the task to.
the task to.
If needed:
- Change the start and end time of the task by clicking the "arrow" on the left-hand side of the tasks shift type name.
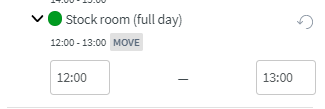
- You can also change the start and end time of the tasks that already exist on the "receiving" shift. Click on the "arrow" on the left-hand side of the task that you want to change.
Comments on tasks
You can add and edit comments when you're assigning a task to a shift.
Add a comment to a task
When selecting a task in the drop-down on a shift, you'll see a comment box:
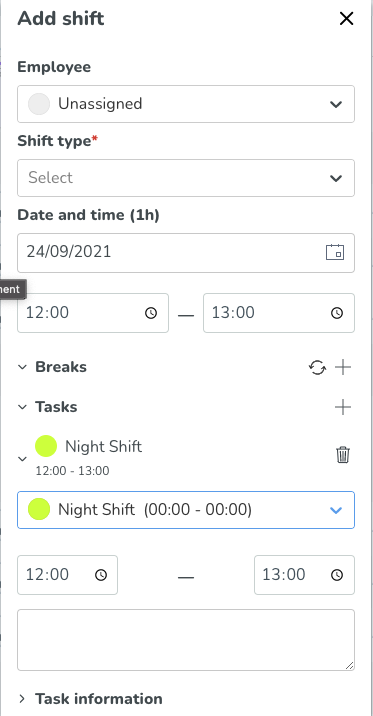
Type in comments that you would like to add to the task:
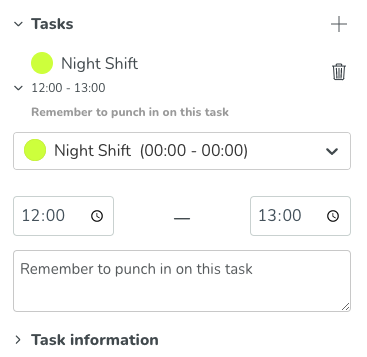
When you save, the comment on the task will be saved and visible for the employee in their schedule.
Edit a comment on a task
Click on the shift that you would like to edit, and open the advanced detail panel. Notice that the comment will be visible below the start and end time of the task:
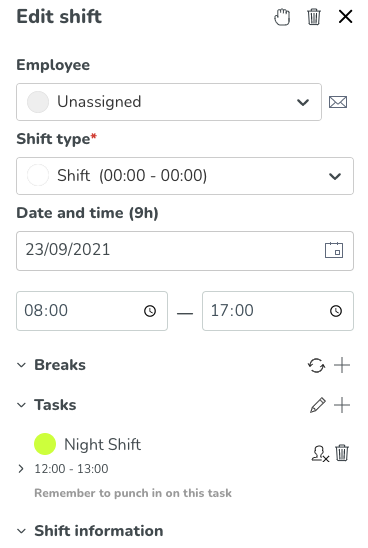
Expand the task, and you'll see the comment box. Change the comment, and save the shift to store the new comment:
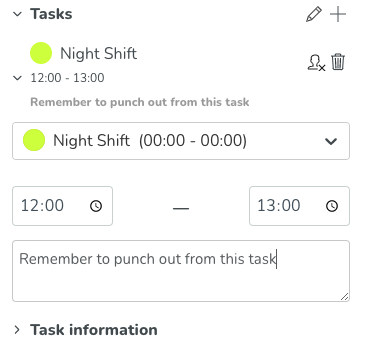
Inherited comments on task
If the shift type that you use when selecting a task already has a comment defined, then that comment will be inherited and visible in the comment box when you select it:
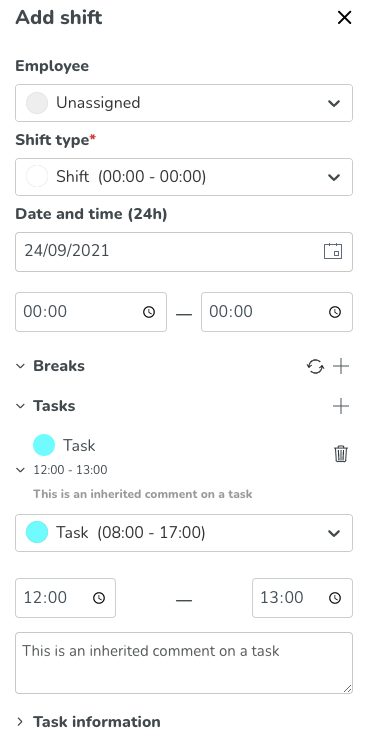
Overlapping of Breaks and Tasks
Scheduling a task over a break only means the employee will work on the task in question both before and after his/her break; in order for the employee to not go on break, you need to remove the break from the shift altogether.
Task warnings
You will receive a warning when the following occurs:
- A task is moved or copied to a shift where there is already a task:
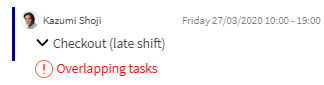
- A task is moved or copied outside of a shift:
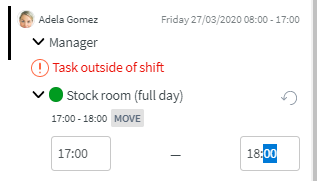
You can move/copy several tasks in one action. Each action will then be marked with the action that you have chosen, either "move", "copy" or "unassign". Note that the action won't be triggered until you click "Save". If you cancel the action, then no tasks will be moved/copied or unassigned. Note that you can also revert the action before you have saved it by clicking

Skill validation on task level
Quinyx has skill validation on task level in Schedule so that a manager is notified if an employee doesn’t have a skill required for the task assigned to the selected shift time. The manager has the ability to approve or deny the warning:
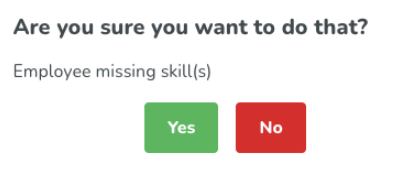
Punching on tasks
You can set up punching on tasks in an agreement template. Setting this up allows an employee to punch time on any tasks planned within a shift. Click here to read about how to set up punching on tasks.
Tags
You can use tags to track time on internal projects, cost centers, physical resources, and so forth by setting them on shift type, task, or both. Read about how to add tags to tasks here.

