How to work with salary on tasks
Tasks in Quinyx can be considered sub-shifts. In other words, they describe the activity of the assignee on a portion of a shift. You can define a task either on a shift type or manually on a shift. Tasks work like shifts in the sense that they are built out of shift types.
Task: Information to perform a certain duty during a normal shift.
Salary on task: Time worked on the task can, for example:
- Generate other salary type rules.
- Be registered on another cost center and/or project.
- Have a different setting under Advanced settings, for example, Count as scheduled/punch or productive hours.
In order to use salary on tasks, you must activate this function on account level. If youre a superuser, please reach out to the Quinyx Support team regarding this matter. Salary on tasks is often used for:
- On-call shifts
- Warehouse /Logistics
- Breaks (if an employee needs to punch on unpaid/paid)
Salary on task use cases
To get this to work, we need to split the punch on the task. There are several ways to do this. Please see the examples below:
Deviation reporting
This is Helena. She's a software developer and is on deviation reporting. Sometimes Helena needs to perform a certain task that should generate a specific salary outcome. The task will be added after the mothershift is completed.
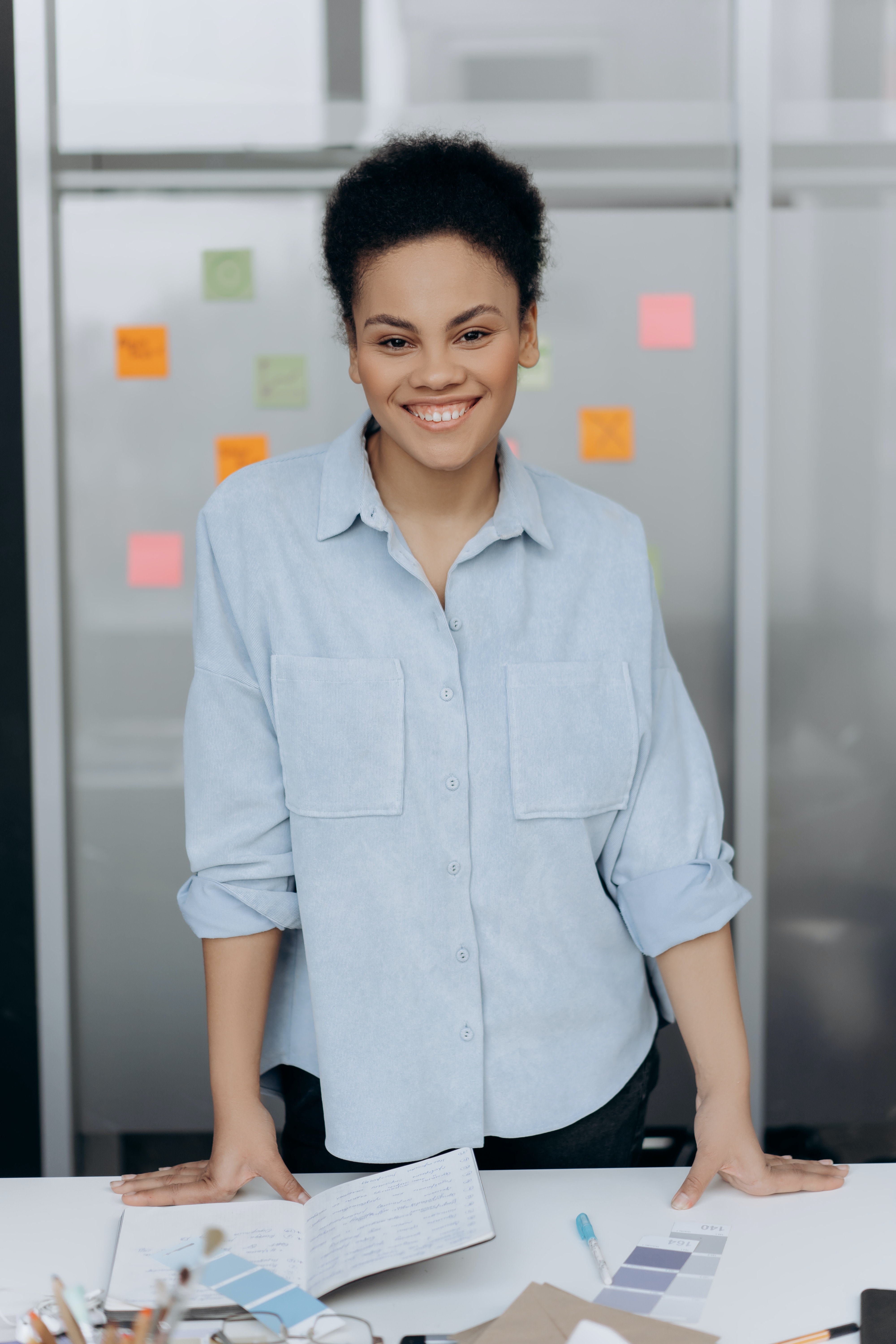
You can configure salary on task so that the desired outcome is:
- Time spent on tasks should generate a different salary output and cost center.
- Employees are set up for deviation reporting.
To set this up on an agreement template, click Account settings > Agreement template > Time, and tick:
- Split shift's existing punch upon task addition
- Generate salaries on task
These settings will split the punch when you add an unplanned task to an existing shift.
Split punch while on deviation reporting
Split punch behavior in deviation reporting varies depending on the task type. It functions differently for planned tasks (those added when creating the shift) compared to unplanned tasks (those added after the punch has been created).
This is Sarah; she works as a server in a busy restaurant.

Sarah starts her shift at 10:00 AM and clocks in. The system records this punch as part of her scheduled shift from 10:00 AM to 4:00 PM. At 1:00 PM, Sarah’s manager assigns her a catering task outside her usual responsibilities. The unplanned task is added to the system, and her punch is "split." Now, Sarah’s punch reflects two separate blocks: one for her regular server duties and one for the catering task. Later, Sarah’s manager realized the catering task should not have been logged separately. They delete the unplanned task from the system. When this happens, the previously split punch is reconnected to Sarah’s main shift.
Even though the catering task was deleted, Sarah’s punch remains visually split. The system now shows three separate punches with different punch IDs:
- One for her server duties before the catering task (10:00 AM - 1:00 PM).
- One for the catering task (1:00 PM - 2:30 PM).
- One for her server duties after the catering task (2:30 PM - 4:00 PM).
This behavior is expected and reflects how the system manages shift changes. Although the unplanned task was removed, Sarah’s punch remains split into three distinct punches with unique punch IDs, all tied to her main shift from 10:00 AM to 4:00 PM. This ensures accurate tracking of her time worked, even when tasks change during the shift.
Punch in/out
This is Michael. Michael works in a warehouse and has multiple tasks each day that carry different cost centers:

Michael punches in when he arrives to work and out when he is finished with his shift. We want the punch to be split on the different tasks each day. For instance:
Total shift length: 08:00 - 17:00
- Task 1 - Cost center 1: Packing: 10:00 - 12:00'
- Task 2 - Cost center 2: Processing returns: 14:00 - 15:30
- Task 3 - Cost center 3: Cleaning: 16:00 - 16:30
You can configure salary on task so that the desired outcome is:
- Time spent on a task should generate a different cost center (can also be used to get different salary type rules).
- Employees only punch in and out on the mothershift.
To set this up in an agreement template, click Account settings >Agreement template > Time, and tick:
- Split shift's existing punch upon task addition
- Generate salaries on task
and under Agreement template > Mobile punch flow, tick:
- Split punch on task
Punch on task
This is Hassan. Hassan is a doctor and sometimes picks up on-call shifts.

You can configure salary on task so that the desired outcome is:
- Time spent on tasks should generate a different salary output and cost center.
- Employees can punch on planned and/or unplanned tasks.
To set this up in an agreement template, click Account settings >Agreement template > Time, and tick:
- Allow punching on tasks
- Split shift upon task addition
- Generate salaries on task
and under Agreement templates > Mobile punch flow, tick:
- Allow punching on tasks
and under Account settings > Shifts > Shift:
- Available in Webpunch
Punch on the planned task in Webpunch
To punch on the planned task in Webpunch:
- Log in to Webpunch
- Press Select your shift
- Select the shift
- Punch in
Punch on the unplanned task in Webpunch
To punch on an unplanned task in Webpunch:
- Log in to Webpunch
- Press Unplanned punch
- Select the shift
- Punch in
Punch on planned task / Mobile app
To punch on a planned task in the mobile app:
- Press Punch in
- Press on the name of the task
- Press Punch in
Punch on unplanned task / Mobile app
Currently, you can't punch on unplanned task, you can, however, register time on a task in two different ways.
Option 1
- Make sure access rights enable add/edit task.
- Press Schedule.
- Press the shift (in the past).
- Press Add task.
- Add the task.
- The punch will be split.
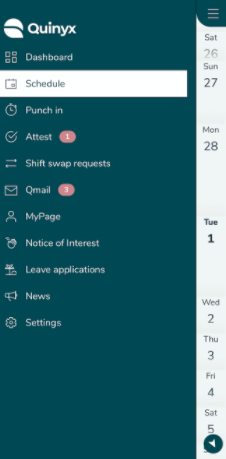 | 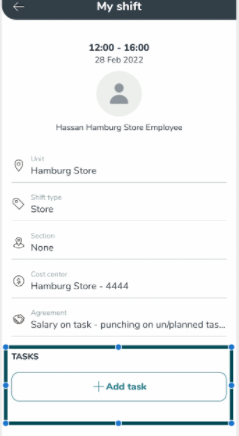 | 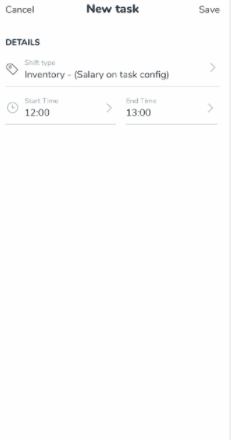 |
Option 2
- Press Attest.
- Press on the punch (in the past).
- Write a comment.
- The manager adds the task.
- The punch will be split.
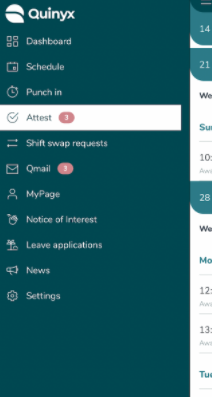 | 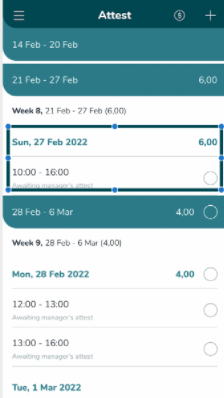 |  |

