Additional fields
Additional fields are custom input fields you can configure for the employee details to cater to your organization's unique needs.
For example, in the employee information, there are default fields for standard employee information such as Name, Date of Birth, and Address.
Different companies may require additional information due to various regional requirements, the integration into an HR system, or the industry. Using additional fields you could, for example, create a space to provide details about an employee's driver's license or a space for the specific bank details needed per employee for payroll.
The additional fields functionality is designed to be flexible and cater to the different types of employee data you may need. In setting up new additional fields, you can create custom fields that use free text, date pickers, checkboxes, or menus.
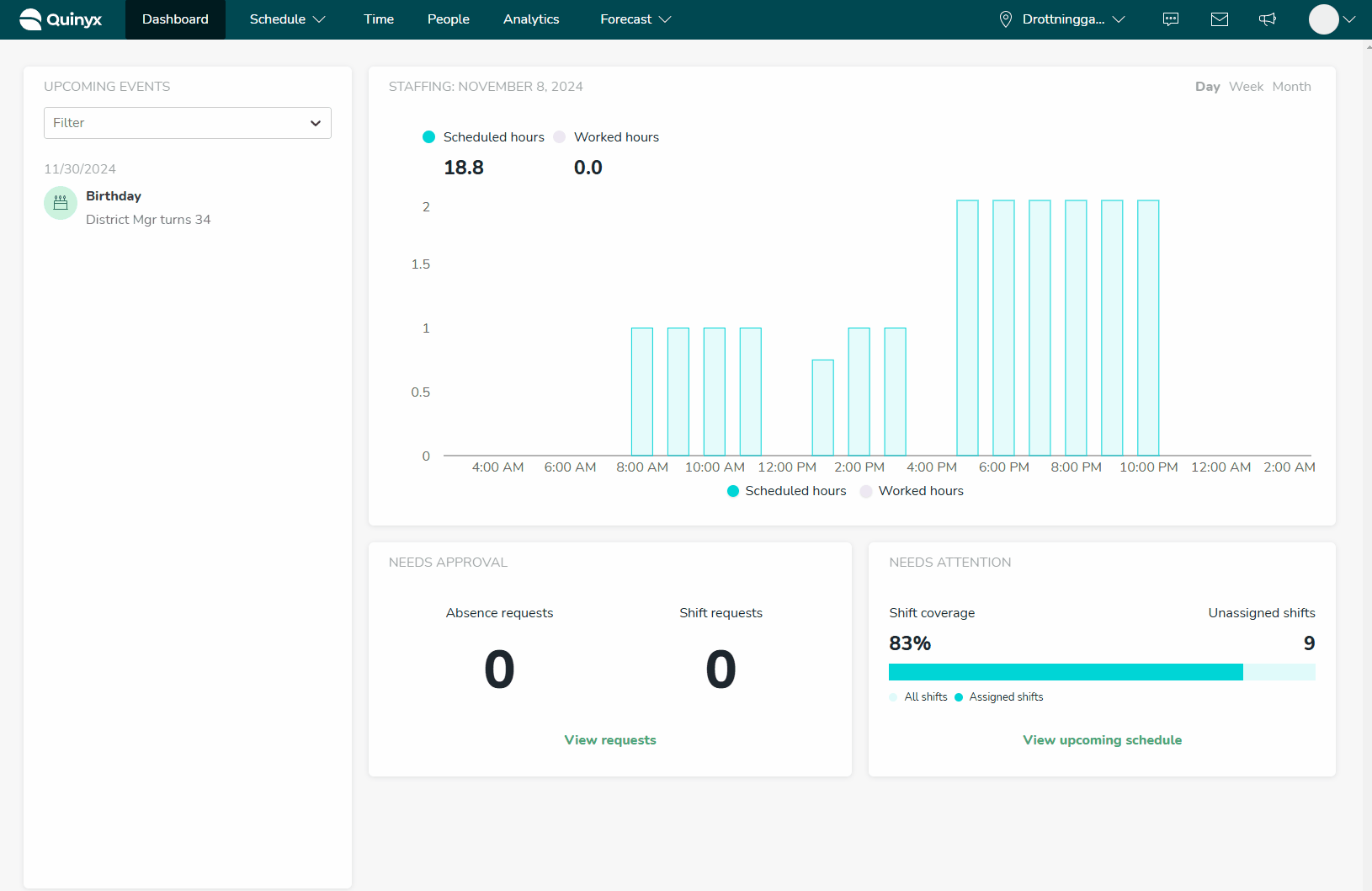
Overview of additional fields
Under Account Settings > People > Additional fields, you can fully configure custom fields that will appear under the Additional fields section of the employee card. Here you can:
- Click Add to create a new additional field.
- Click on the additional field name to edit an existing configuration.
- Click the trash action icon to delete a configuration.
For example, if creating an additional field to define an employee's Favorite Color, you create a new additional field in the account settings:
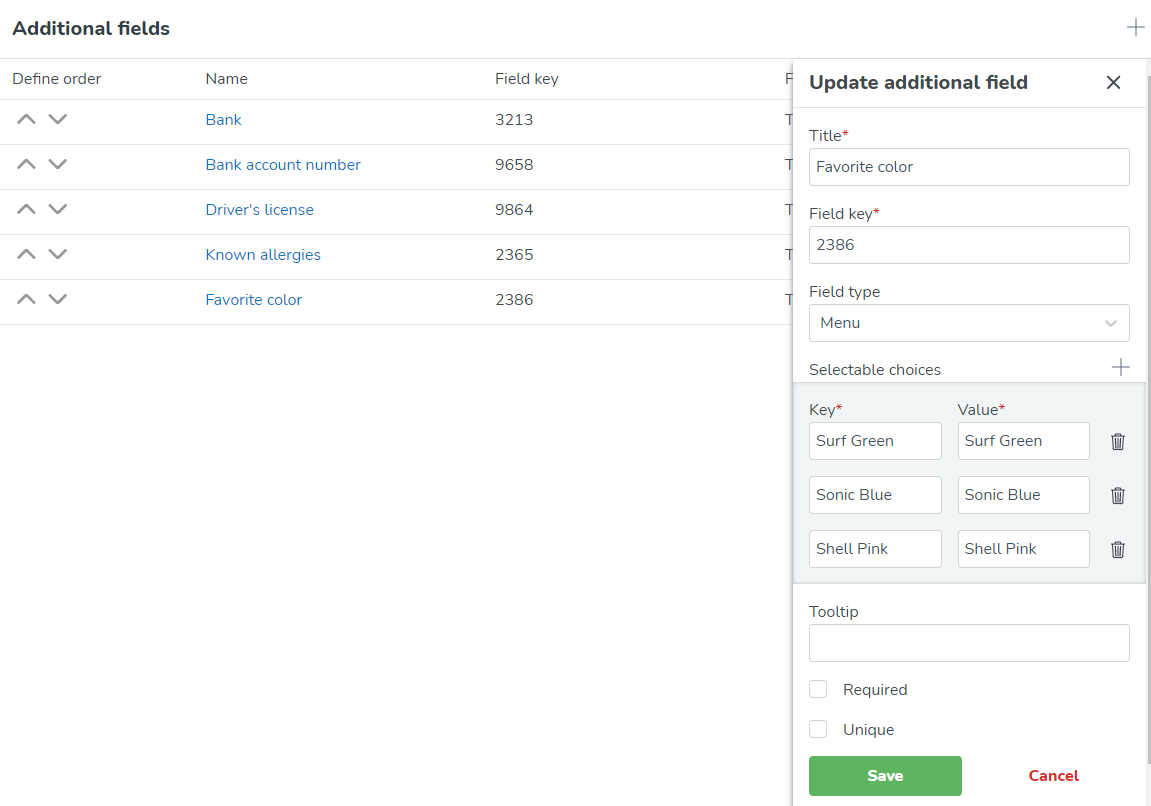
You can manually define the order of the additional fields as they should appear in the employee card in the People tab.
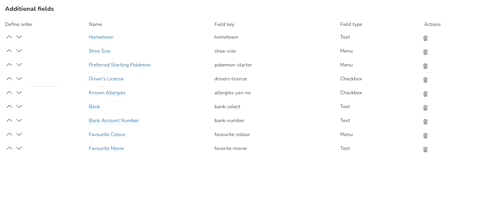
This means that you can configure the order of these custom configurations (found in People > Employee X > Additional fields) to allow for better grouping and to better reflect the natural flow of information.
Under People > Employee Z > Additional Fields, you will see the new input field available for every employee:
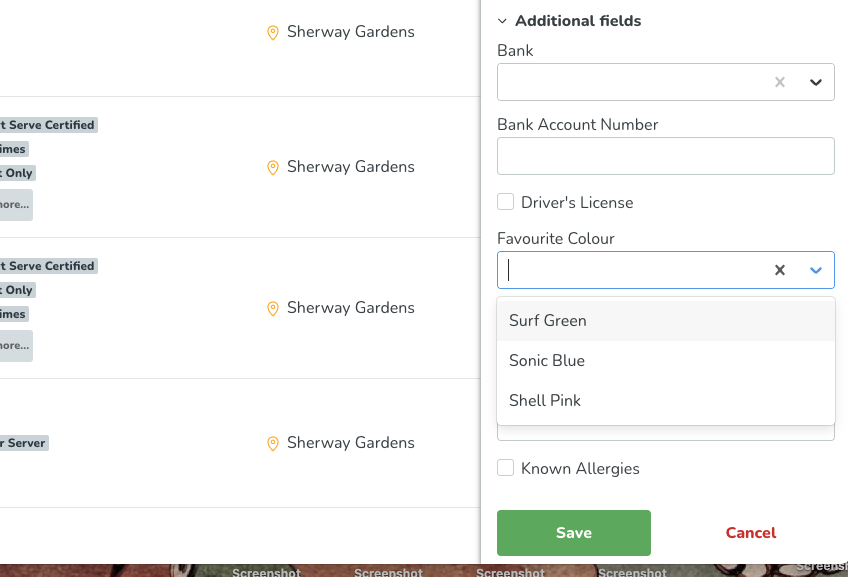
Configuring additional fields
When configuring an additional field, you can define advanced rules for each new field:
Configuration | Description |
Title | The name of the additional field will appear in the employee card. This is a mandatory field with a maximum character limit of 128. |
Field Key | An extension of the title where you can create a mapping key for this field, used for mapping the input to different PDF forms. This is a mandatory field with a maximum character limit of 64. |
Field Type | As described in the chart below. |
Regular expression | Described in the chart below, only visible for Field Type > Text. |
Tooltip | If configured, this will provide a help text when hovering over the additional field in the employee card. |
Required | If selected, this additional field is required for an employee. |
Unique | If selected, this additional field has to have a unique value. |
When configuring an additional field, you can select between four different field types:
Field type | Description |
Text | This field can be used to provide free text input for an additional field. You can add advanced validations to this field by adding a regular expression to dictate, for example, whether there is a character limit for this field or if it should only allow numerical input. |
Date | Enables a date picker for the user to select the day - month - year as input for an additional field. |
Checkbox | Enables a simple check box for yes/no (or true/false) input for an additional field. |
Menu | You can create a drop-down of preselected options as the input for the additional field. If the additional field is "Favorite Color" the options could be: 1. Sonic Blue 2. Surf Green 3. Shell Pink |
Example use case
Using Additional fields to sort schedule and base schedule on employee seniority
While there are numerous ways to utilize this functionality, one example is sorting employees by seniority to structure a schedule accordingly. For instance, some customers configure the field to display roles in a hierarchy—such as managers appearing first, followed by assistant managers, and then floor staff.
In some of our target markets, notably as per various trade union agreements in the USA, schedulers are to consider the seniority of their employees when making scheduling decisions. As a first step in providing schedulers with these insights, we’re enabling the sorting of employees in the schedule and base schedule view based on employee seniority.
The sorting in question requires configuration in Account settings > Additional fields.
Example:
- Set up an additional field to capture the date of employee seniority, and select Use for sorting in Schedule/Base schedule.
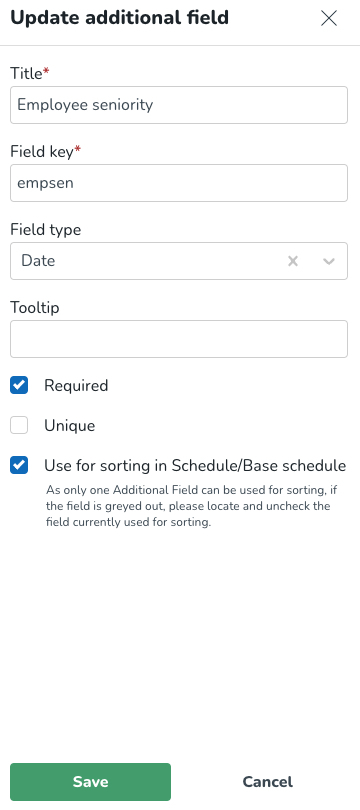
- Input your employees' additional field value manually in the People tab or using the UpdateEmployees SOAP API.
- In Schedule or Base schedule, select the Employee sorting radio button corresponding to the additional field you configured for this purpose.
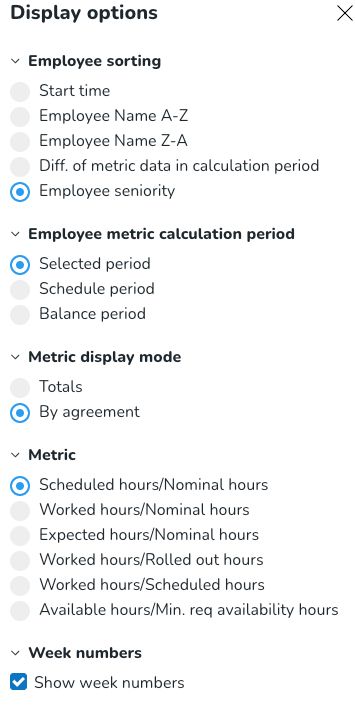
- If your employee’s seniority date is as follows:
- Tina Turner: 2024-02-01
- Lynnsay Anastasia: 2024-03-01
- Helen Wake: 2024-04-01
- Hannah Montana: 2024-04-01
- Gregory Payne: 2024-05-01
- Francis Eccle: 2024-06-01
- Eros Ramazotti: 2024-07-01
- District Mgr: 2024-08-01
- Anna Stevenson: 2024-09-01
- Angela Cooke: 2024-10-01
Then, the employee sorting will be displayed as in the image below.
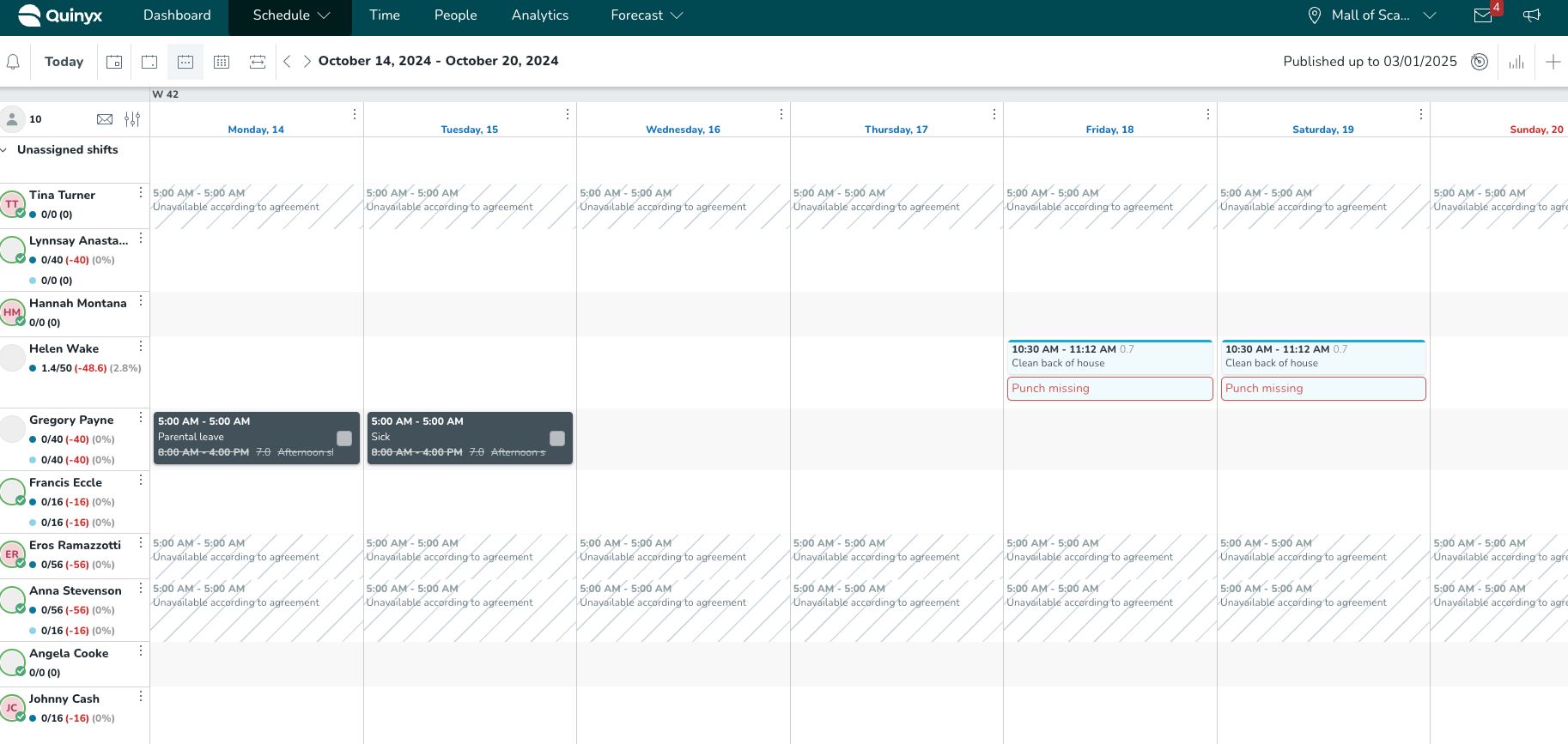
The sorting is ascendant, and employees with identical seniority dates are sorted alphanumerically by first name. Hannah Montana and Helen Wake are examples of the latter.
Employee seniority sorting logic
The sorting logic below applies for each respective field type available:
- Date: Employees with the most seniority are displayed at the top; in case of identical values, employees are sorted by first name.
- Text: Alphanumerically; in case of identical values, employees are sorted by first name.
- Checkbox: Employees with the value “True” display on top, followed by employees with the value “False”; in case of identical values, said employees are sorted by first name. This option currently has some inconsistencies, which are being addressed.
- Menu: Alphanumerically; in case of identical values, employees are sorted by first name.
This is just one of many potential use cases demonstrating how the Additional Fields functionality can help streamline your scheduling process by tailoring it to fit your business requirements.

