Planningweergave
Met behulp van de datumkiezer en filters kunt u specificeren wat u wilt weergeven.
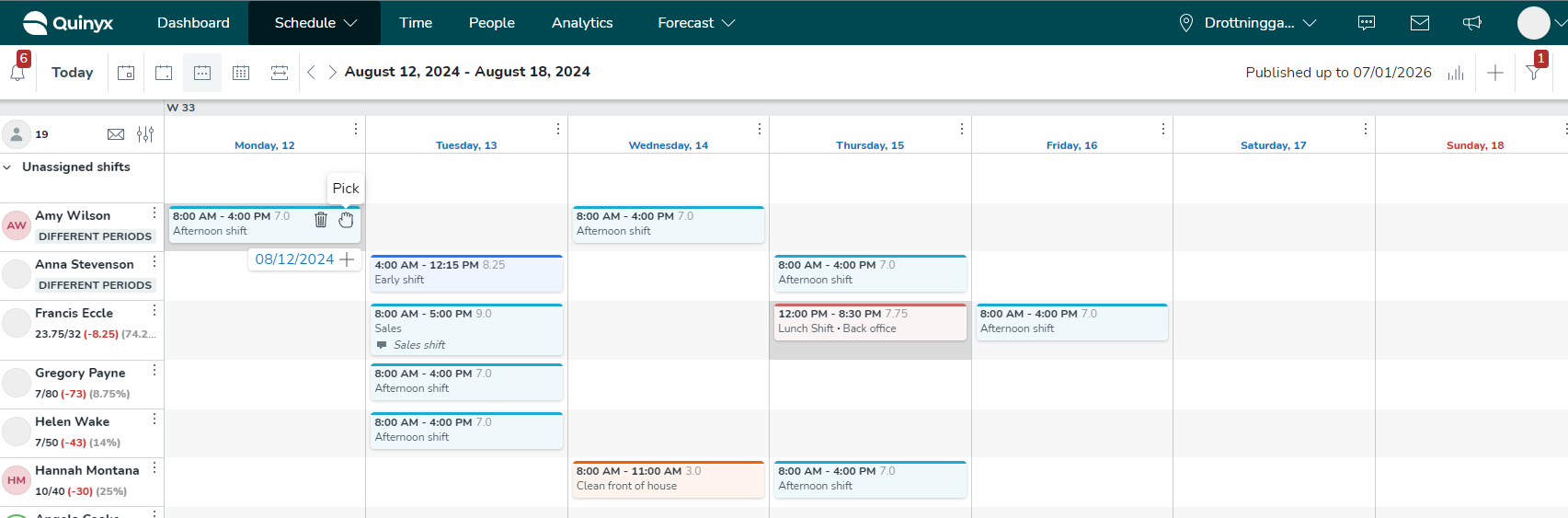
U kunt eenvoudig de dag, week en maand wijzigen en aangepaste weergaven instellen door eenvoudig op de pictogrammen in de linkerbovenhoek van de planning te klikken.
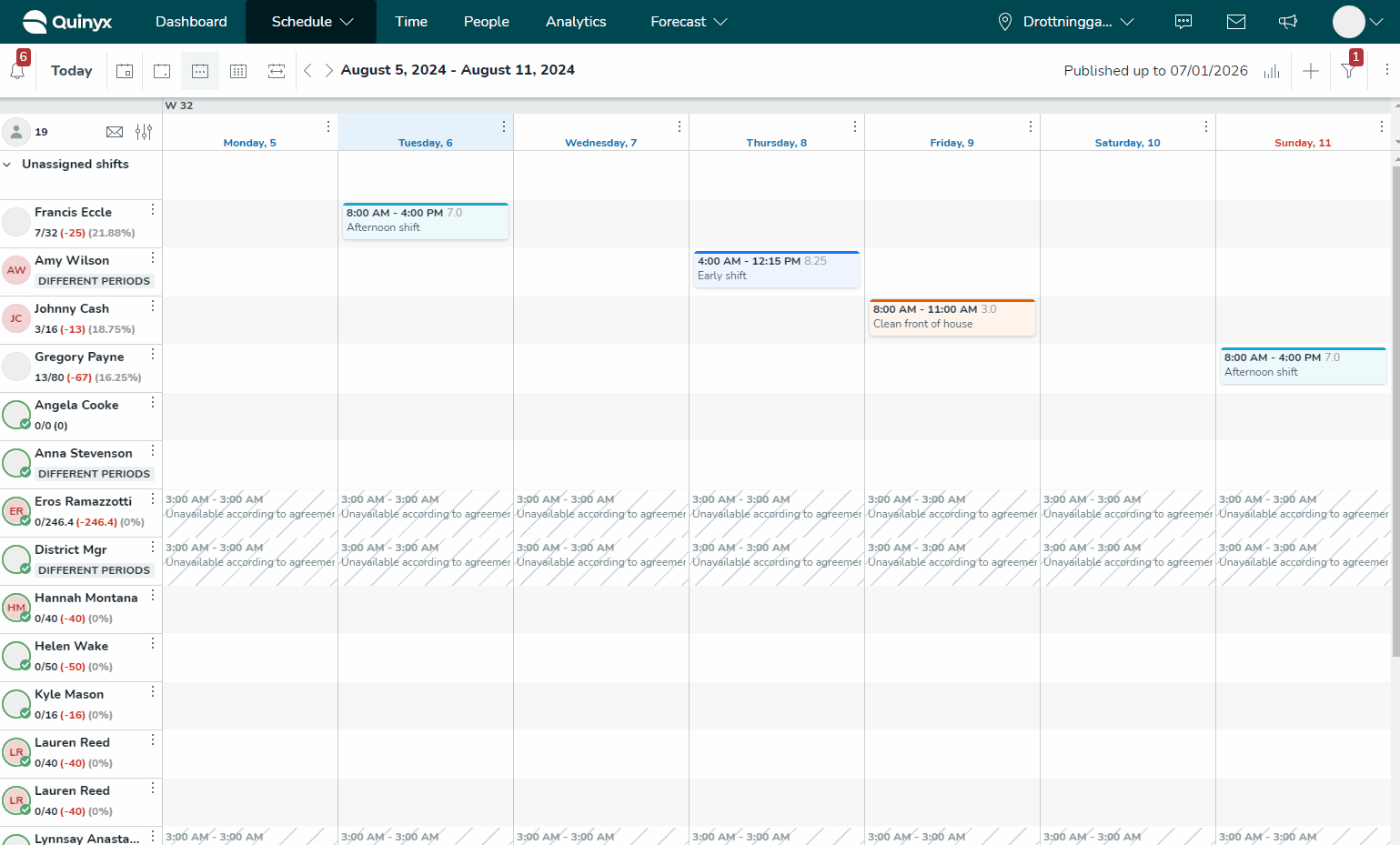
U kunt ook het aantal werknemers dat wordt weergegeven in de planning zien.
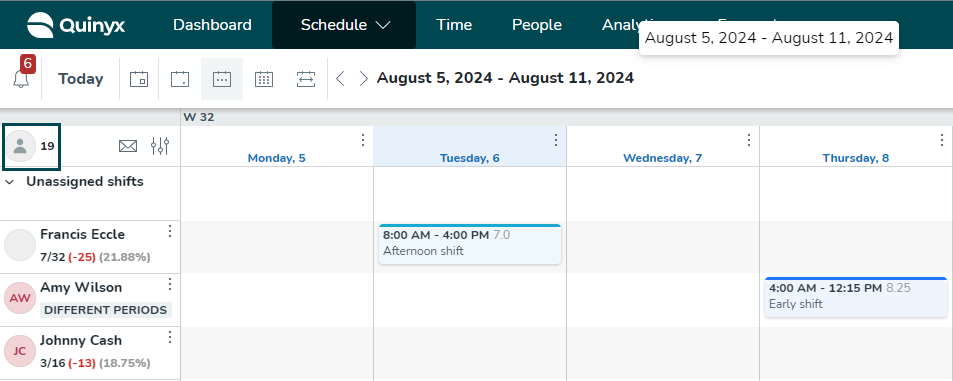
Deze telling is handig wanneer u snel een idee wilt krijgen van het aantal werknemers dat u momenteel bekijkt in uw planning of basisrooster.
Tooltips worden weergegeven wanneer u over een van de werknemernamen in de planning zweeft. De tooltip bevat de voornaam en achternaam van de werknemer. Hierdoor kunnen lange werknemernamen volledig zichtbaar zijn.
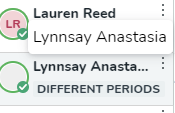
Voorbeeld 1
U wilt gewoon zien hoeveel mensen er in totaal op uw locatie werken vandaag, dus u navigeert naar de dagweergave en zorgt ervoor dat de enige aangevinkte filtergroepen diensten, taken en klokacties zijn en dat Items in huidige weergave is geselecteerd in het Veld Werknemer heeft .
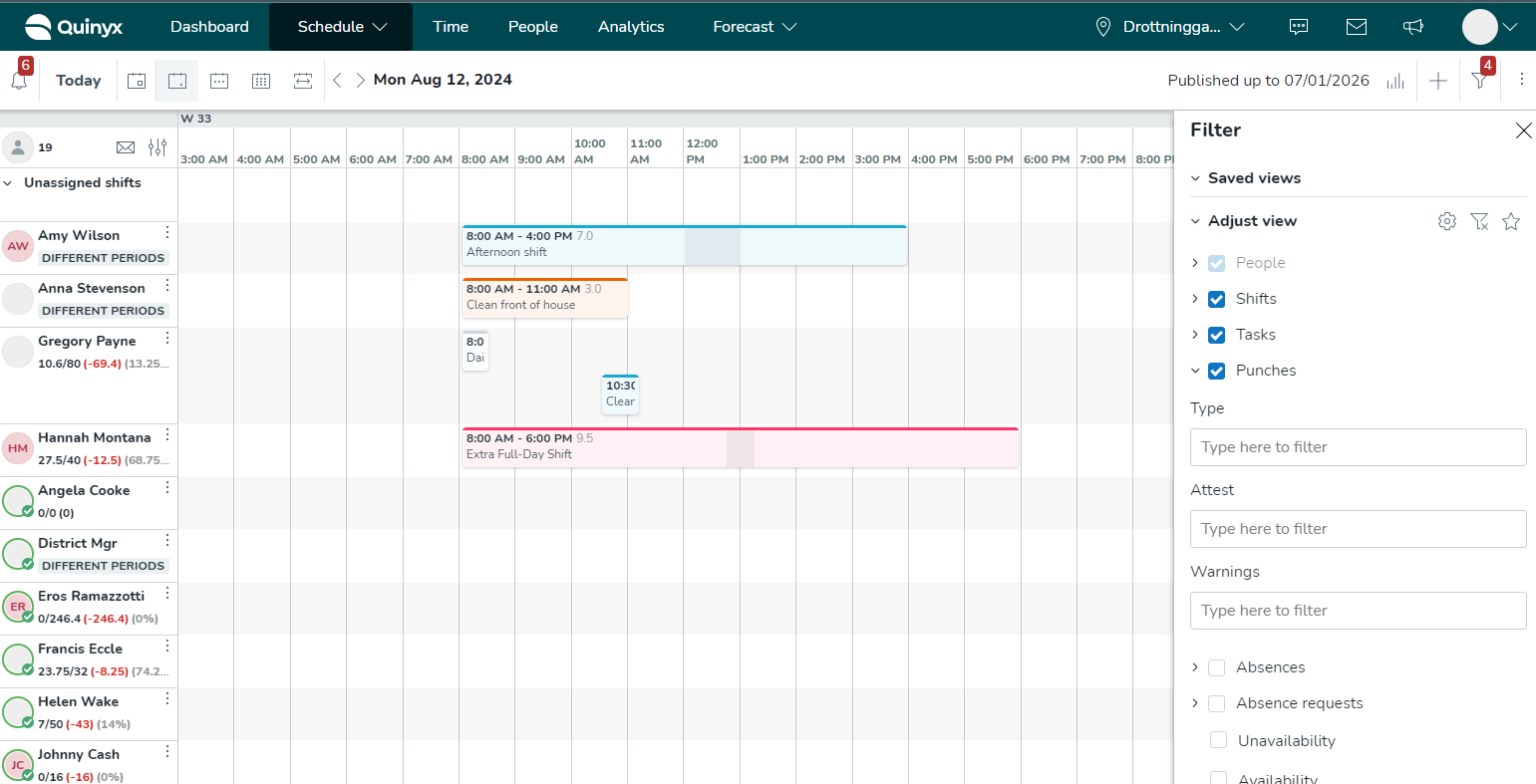
Voorbeeld 2
U wilt zien hoeveel mensen er momenteel afwezig zijn op uw locatie in de momenteel bekeken periode, dus u selecteert Items in de huidige weergave en vinkt alle filtergroepen uit behalve absenties.
Het aantal werknemers wordt weergegeven ongeacht de weergavemodus - dag, week, maand of aangepast - en houdt rekening met eventuele toegepaste filters. Het is altijd zichtbaar, maar wordt niet weergegeven als u een zeer klein scherm gebruikt, zoals dat van een mobiel apparaat.
Feestdagen en speciale dagen
Feestdagen
Feestdagen die wereldwijd of op unitgroepen zijn ingesteld, worden als volgt gevisualiseerd:
- In de dagweergave: Als een rode "badge" naast de datum.
- In de wekelijkse en maandelijkse weergave: De weekdag en datum zijn rood gekleurd; de rode "badge" verschijnt bij het zweven.
Als u meer wilt weten over de configuratie van feestdagen, lees meer hier.
Speciale dagen
Speciale dagen worden als volgt gevisualiseerd:
- In de dagweergave: Als een rode "badge" naast de datum.
- In de wekelijkse en maandelijkse weergave: Er loopt een rode lijn onder de weekdag en datum en u kunt meer informatie zien wanneer u erover zweeft.
Voorbeelden van feestdagen en speciale dagen
Dagweergave

Wekelijkse weergave
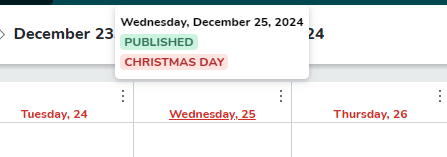
Maandelijkse weergave

Werknemers
Geplande werknemers worden weergegeven aan de linkerkant in de Roosterview. U vindt de naam en foto (of initialen) van de werknemer.
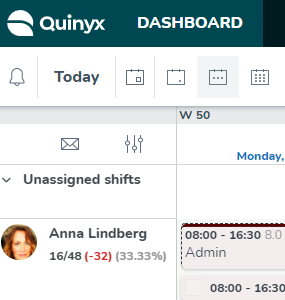
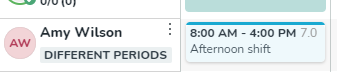
Scenario
Charlotte is gepland voor 48,5 uur in de roosterperiode, maar zou volgens haar overeenkomst 40 uur moeten worden ingepland. Haar geplande uren overschrijden haar nominale uren met 8,5 uur.
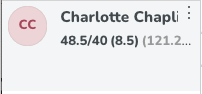
Ben is ingepland voor 20 uur, wat in overeenstemming is met zijn overeenkomst. Hij is nul uur minder ingepland dan zou moeten.
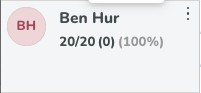
U kunt de standaard roosterview gebruiken, zoals hierboven beschreven, of u kunt de weergaveopties van de werknemerslijst gebruiken, zoals hieronder beschreven, om precies te configureren hoe u wilt dat uw werknemers en statistieken verschijnen in de Roosterview.
Weergaveopties
U kunt de weergaveopties van de werknemerslijst gebruiken om precies te configureren hoe u wilt dat uw werknemers verschijnen in het rooster.
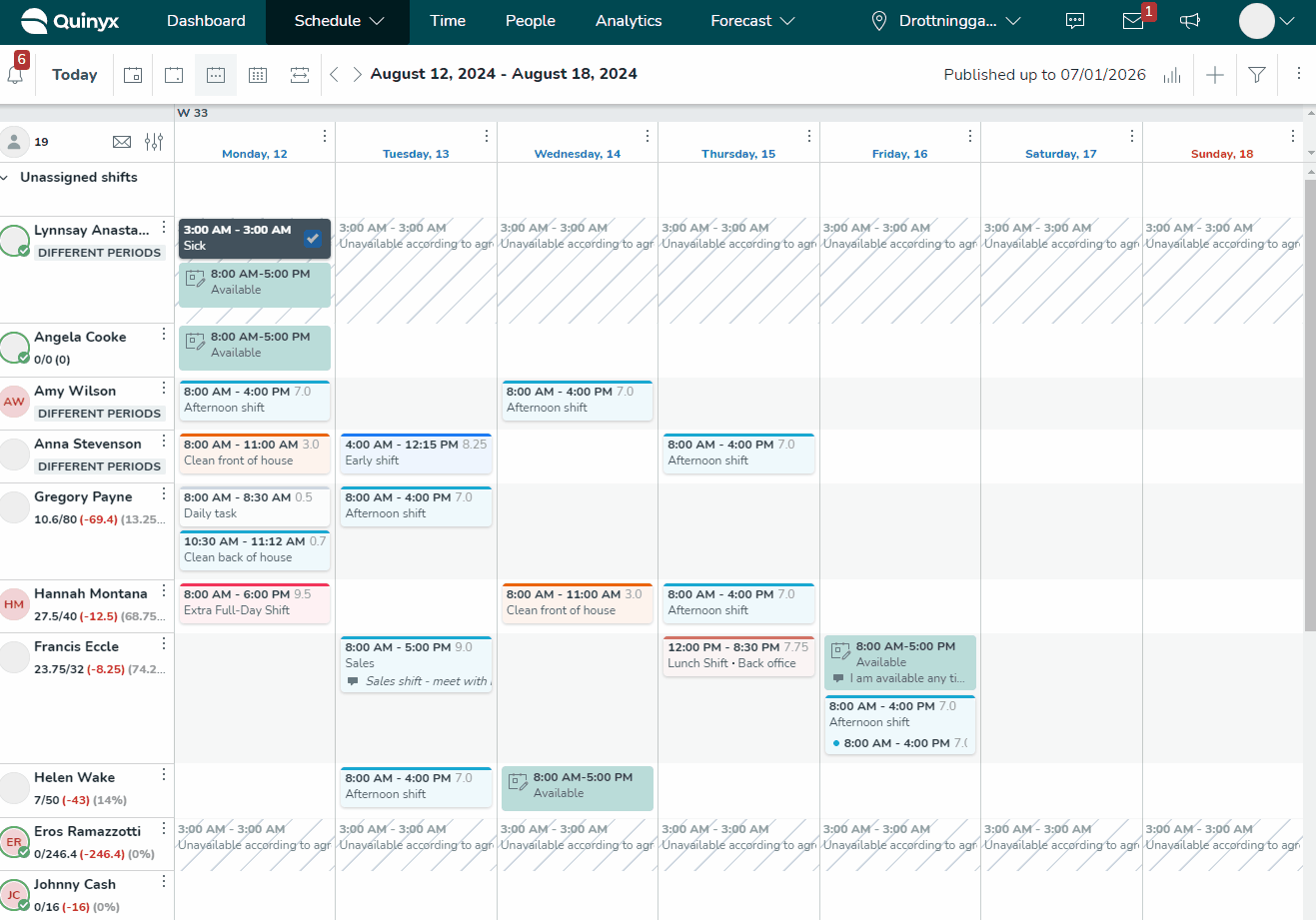
Basisinformatie van werknemers in de roosterview
U kunt basisinformatie over een werknemer bekijken in het rooster. Klik op de profielfoto van de werknemer in de roosterview en u zult de volgende informatie kunnen zien:
- Voornaam en achternaam
- Badgenummer
- Werknemersstatistieken
- E-mailadres
- Telefoonnummer
- Mobiel nummer
- District
- Basisunit
U kunt ook aanvullende informatie bekijken en diensten verwijderen, verplaatsen en kopiëren en alle diensten attesteren of niet attesteren.
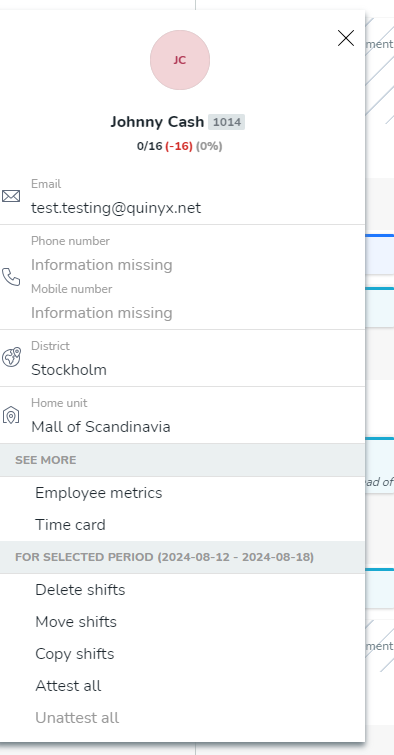
Als de toestemming Personen details is uitgeschakeld, onder Account > Rolbeheer > Rol bewerken > Personen > Personen details, dan zijn e-mail, telefoonnummer en mobiel telefoonnummer niet zichtbaar in de planning.
Werknemerssortering
U kunt eenvoudig de sorteer volgorde van werknemers wijzigen door te klikken op de weergaveopties knop. 
U kunt de onderstaande manieren kiezen waarop u wilt dat uw werknemers worden weergegeven in de planning:
- Starttijd
- In meerdaagse weergaven, zoals de wekelijkse, maandelijkse en aangepaste weergaven, zal de sorteeroptie “starttijd” werknemers sorteren op basis van de starttijd van een willekeurig roosteritem in de meest linkse dagkolom van de weergave. Voor werknemers die geen agenda-items hebben op de eerste dag van de weergave, zal Quinyx ze sorteren op basis van hun agenda-items in de tweede dagkolom van de weergave, enzovoort.
- Werknemersnaam A-Z
- Werknemersnaam Z-A
- Verschil in statistische gegevens in berekeningsperiode
- Deze optie plaatst de werknemers die meer uren nodig hebben om hun nominale uren te bereiken bovenaan de planning.
Sorteren van planning en basisrooster op werknemers anciënniteit
In sommige van onze doelmarkten, met name volgens verschillende vakbondsafspraken in de VS, moeten planners rekening houden met de anciënniteit van hun werknemers bij het nemen van planningsbeslissingen. Als eerste stap om planners van deze inzichten te voorzien, stellen we het sorteren van werknemers in de rooster- en basisroosterweergave in op basis van werknemersanciënniteit.
Het genoemde sorteren vereist configuratie in Accountinstellingen > Aanvullende velden, zoals beschreven in de Versie 0195 release-opmerkingen.
Voorbeeld:
- Stel een aanvullend veld in om de datum van werknemersanciënniteit vast te leggen, en selecteer Gebruiken voor sorteren in Planning/Basisrooster.
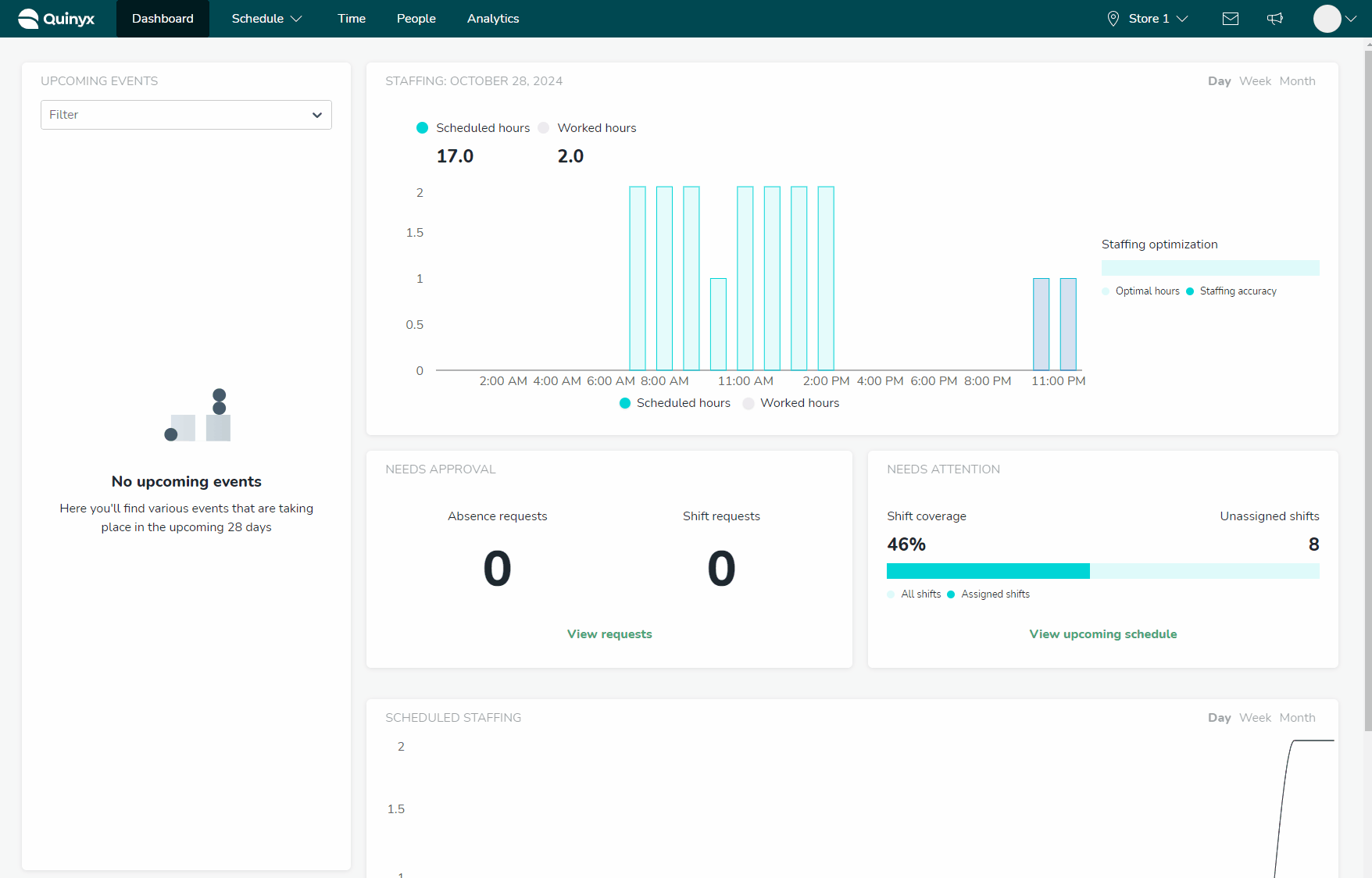
- Voer handmatig de waarde van het aanvullende veld van uw werknemers in op het tabblad Personen of met behulp van de UpdateEmployees SOAP API.
- In Planning of Basisrooster, selecteer de werknemer sorteren radioknop die overeenkomt met het aanvullende veld dat u hiervoor heeft geconfigureerd.
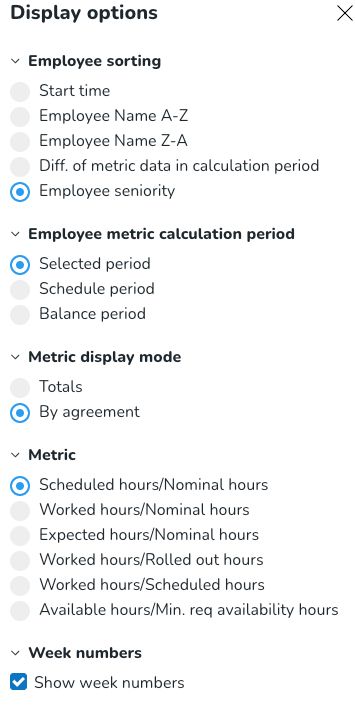
- Als de senioriteitsdatum van uw werknemer als volgt is:
- Tina Turner: 2024-02-01
- Lynnsay Anastasia: 2024-03-01
- Helen Wake: 2024-04-01
- Hannah Montana: 2024-04-01
- Gregory Payne: 2024-05-01
- Francis Eccle: 2024-06-01
- Eros Ramazotti: 2024-07-01
- District Mgr: 2024-08-01
- Anna Stevenson: 2024-09-01
- Angela Cooke: 2024-10-01
Dan wordt de werknemer sortering weergegeven zoals in de onderstaande afbeelding.
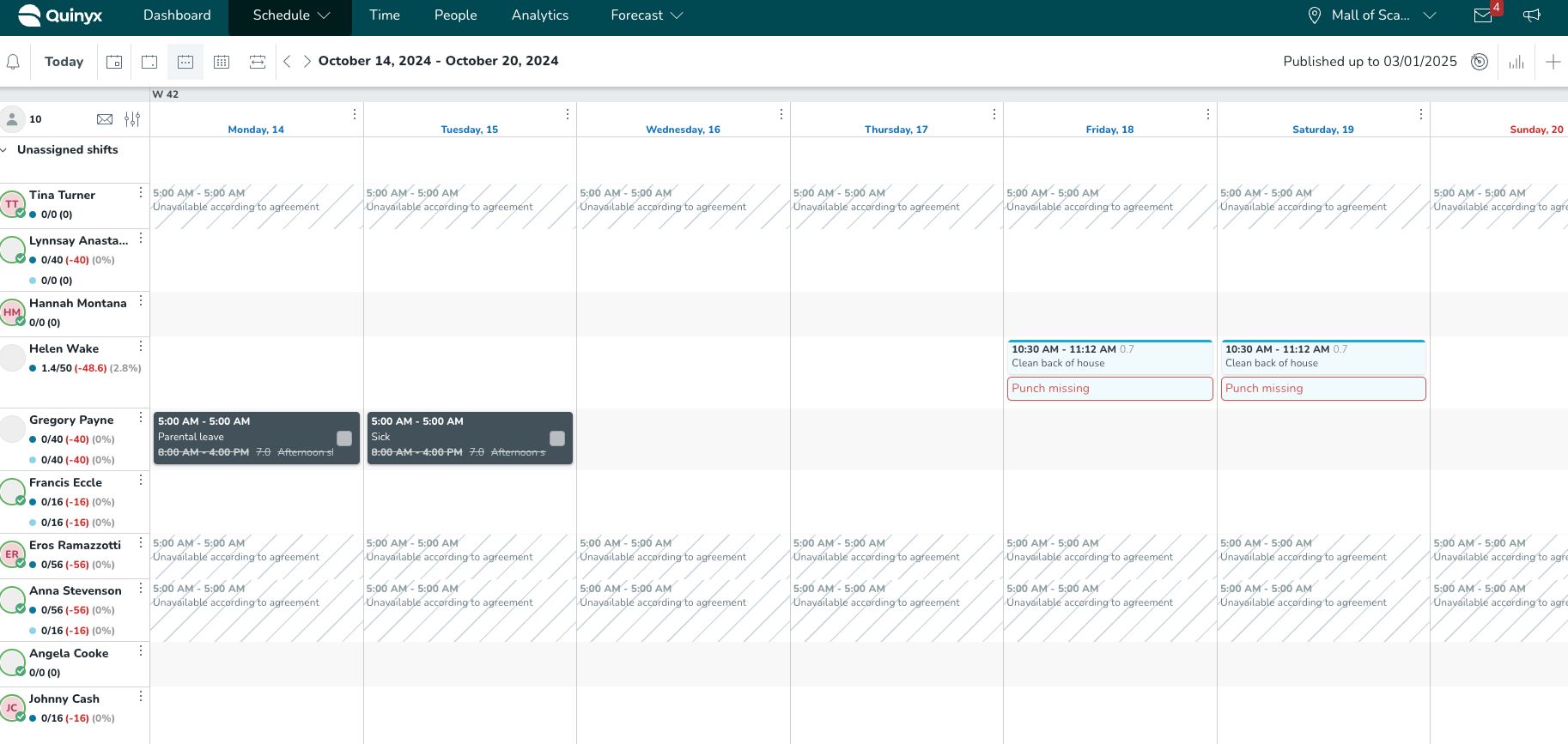
De sortering is oplopend, en werknemers met identieke senioriteits data worden alfanumeriek gesorteerd op voornaam. Hannah Montana en Helen Wake zijn voorbeelden van laatstgenoemde.
Dienstsortering
De standaard sorteervolgorde van de diensten in de planning, behalve voor niet-toegewezen diensten, is de starttijd van de dienst. De dienst die het vroegst begint staat bovenaan in de planning. Als u naar de dagweergave gaat in de planning, ziet u de diensten gesorteerd op starttijd.
Sorteren van planningsitems
Planningsitems worden chronologisch gesorteerd, ongeacht het type item en of de items in dezelfde unit/sectie gepland zijn of niet. De planningsitems omvatten:
- Afwezigheden
- Afwezigheidsverzoeken
- Beschikbaarheid
- Diensten (inclusief hun stoten)
- Stoten die niet bij een dienst horen
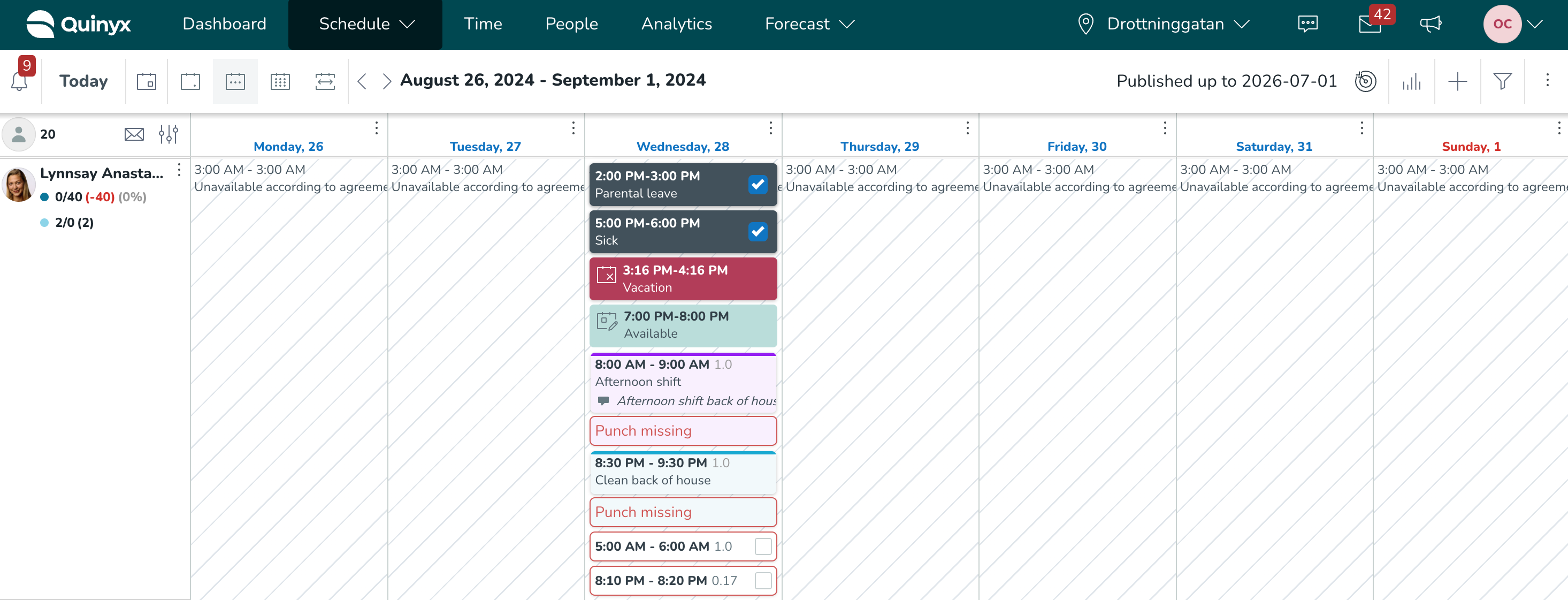
Periode berekening werknemersstatistieken
U kunt kiezen hoe de statistieken voor werknemers aan de linkerkant van de planning worden weergegeven.
De selecteerbare periodes zijn:
- Geselecteerde periode: Dit is de periode die u momenteel bekijkt in de planning.
- Planningperiode: U kunt dit configureren in Accountinstellingen > Overeenkomsten > Overeenkomstsjabloon.
- Balansperiode: U kunt dit configureren in Instellingen > Overeenkomsten > Overeenkomstsjabloon.
De getallen die onder de naam van een werknemer worden weergegeven, zullen veranderen afhankelijk van uw selectie. Bijvoorbeeld, in de onderstaande afbeeldingen veranderen Hannah's getallen afhankelijk van:
Geselecteerde periode
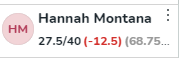
Planningperiode
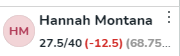
Balansperiode
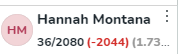
Weergavemodus statistieken in Planning
In de weergaveopties van de werknemerslijst kunt u configureren hoe overeenkomststatistieken worden weergegeven onder de Weergavemodus statistieken
- Totaal
- Dit toont de totalen voor geplande uren en nominale uren over overeenkomsten.
- Let op dat als parallelle overeenkomsten verschillende plannings- of balansperiodes hebben en de planningsperiode of balansperiode respectievelijk is geselecteerd als metrische berekeningsperiode, er hier een badge Verschillende periodes zal verschijnen omdat het optellen ervan misleidend zou zijn.
- Per overeenkomst
- Dit toont de geplande uren en nominale uren als één rij per overeenkomst. Net als bij Personen en het metriekpaneel, zijn hoofdovereenkomsten donkerblauw gekleurd en niet-hoofdovereenkomsten zijn turquoise gekleurd.
- Wanneer de optie Sorteren op Verschil van geplande/nominale uren in berekeningsperiode is geselecteerd, wordt de daadwerkelijke sortering van werknemers in de linkermarge nog steeds gedaan op basis van uren over overeenkomsten.
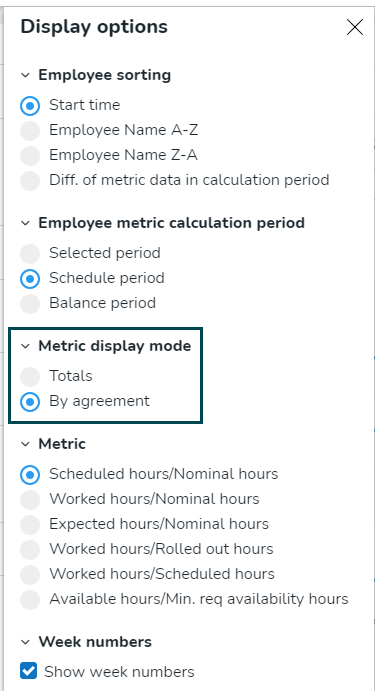
In beide bovengenoemde gevallen tonen de metrieken naast de werknemersavatar ook een percentage-teken dat aangeeft welk percentage van de nominale uren momenteel gepland is. Soms verschijnt het percentage niet volledig.
Metriek
U kunt selecteren voor welke metriek u gegevens wilt weergeven bij de foto's van uw werknemers in de planning. Opties zijn:
- Geplande uren/Nominale uren
- Gewerkte uren/Nominale uren
- Verwachte uren/Nominale uren
- Gewerkte uren/Uitgerolde uren
- Gewerkte uren/Geplande uren
- Beschikbare uren/Min. vereiste beschikbaarheidsuren
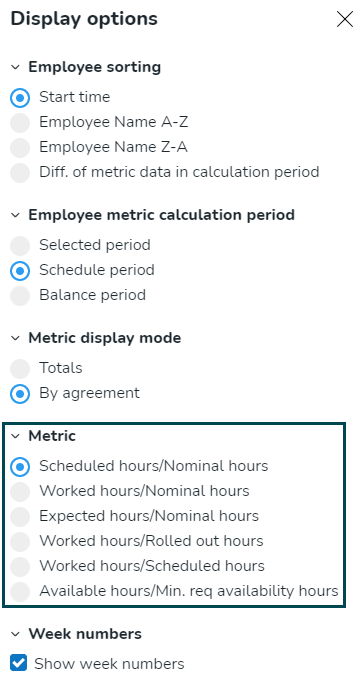
Uur telling op roosteritems
U kunt de uur telling bekijken op diensten (inclusief uit-dienst), taken en klokacties in de roosterview. U zult kunnen zien hoeveel uur een dienst, taak of klokactie daadwerkelijk duurt.
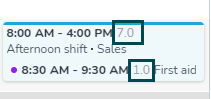
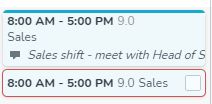
De overeenkomstinstelling Bereken pauzes als werktijd en geavanceerde instellingen op de dienst Tellen als geplande uren en over worden meegenomen in de berekening.
Absentieverzoeken
U kunt eenvoudig absentieverzoeken bekijken in de Roosterview.
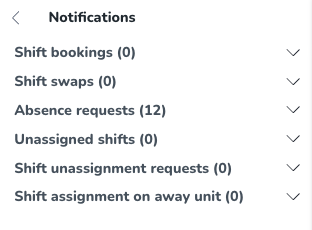
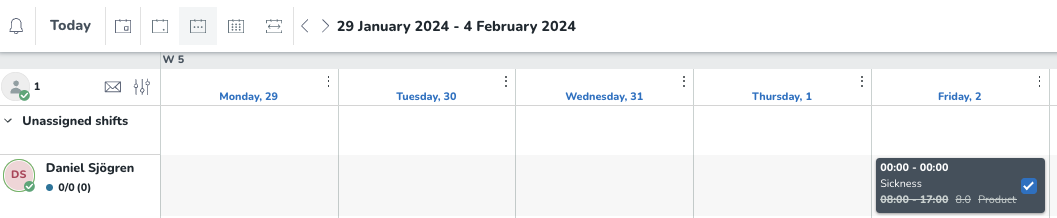
Beschikbaarheid in de slimme lijst
Werknemers die Beschikbaarheid hebben toegevoegd via de mobiele app en gewenste werktijden hebben opgegeven, verschijnen in de lijst met een "Beschikbaarheid" badge. Deze werknemers zullen bovenaan de lijst verschijnen. Als meerdere werknemers Beschikbaarheid hebben toegevoegd voor dezelfde uren, zal de sortering tussen hen gebaseerd zijn op de overeenkomende/ontbrekende vaardigheden die werknemers hebben voor die specifieke dienst.
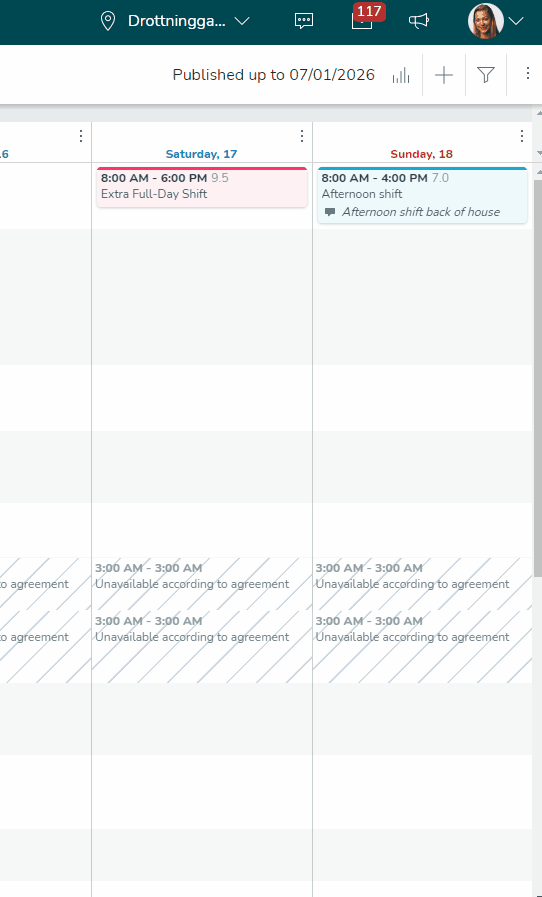
De badge wordt weergegeven als "Beschikbaar voor inroostering" en vertegenwoordigt alle werknemers die ingeroosterd kunnen worden voor die dienst maar die geen beschikbaarheid hebben.
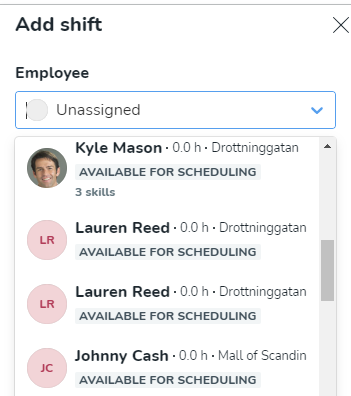
Niet-toegewezen diensten verschijnen niet in de meldingen binnen het roosterweergave als het rooster niet voorbij deze diensten is gepubliceerd.
Laadindicator
De bovenste balk in de planning bevat een laadindicator. Deze verschijnt als een blauwe draaiende cirkel in de bovenste balk.

De laadindicator blijft zichtbaar zolang Quinyx bezig is met het ophalen en weergeven van nieuwe roosteritems en/of werknemers. Het zal echter niet verschijnen wanneer u gegevens verwijdert of herschikt, zoals wanneer u gegevens filtert die al aanwezig zijn in uw planning of wanneer u de sorteermode in de planning aanpast.
Weeknummer
U kunt het weeknummer boven de planning bekijken.
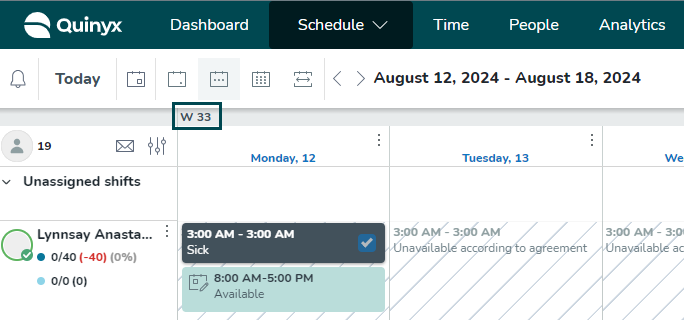
U kunt weeknummers verwijderen in de roosterview in de weergaveopties.
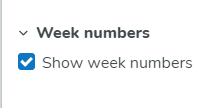
Quinyx toont weeknummers in alle datumpickers in de hele applicatie.
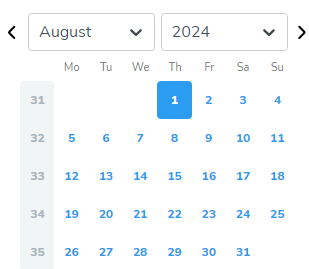
Goed om te weten
Er zijn twee instellingen die van invloed zijn op weeknummers:
- Unitinstelling: De eerste dag van de week.
- Taalinstelling: Weeknummers kunnen anders worden geteld, afhankelijk van uw land.
Niet-toegewezen diensten
Niet-toegewezen diensten hebben geen vooraf gedefinieerde kleur en worden bovenaan de roosterview weergegeven. Als een niet-toegewezen dienst van een diensttype is dat een kleur heeft, zal de niet-toegewezen dienst die kleur hebben.

U kunt de rij met niet-toegewezen diensten in de roosterview samenvouwen door te klikken op de pijl naast de tekst van de niet-toegewezen dienst in de roosterview.
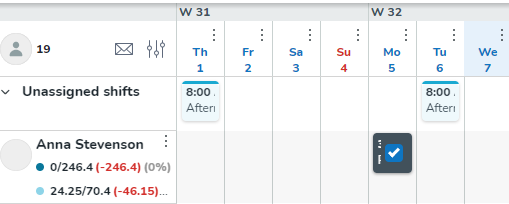
Bulk aanmaken van niet toegewezen diensten
Je kunt meerdere niet toegewezen diensten in één keer toevoegen. Net als bij de weergave Basisrooster kun je het aantal niet toegewezen diensten dat je wilt toevoegen direct in het bestaande paneel Shift toevoegen opgeven.
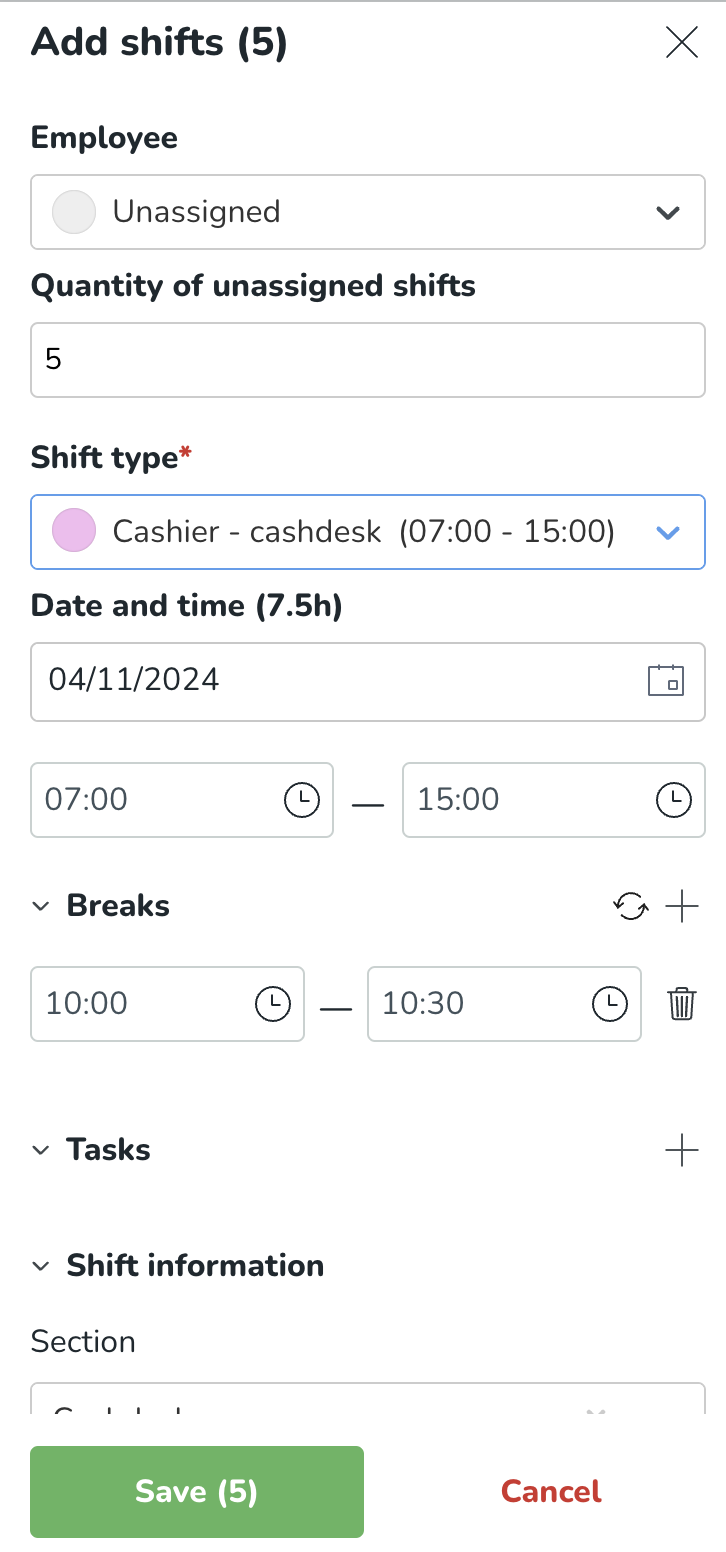
Hoe wijs ik een niet-toegewezen dienst toe aan een werknemer?
- Selecteer de niet-toegewezen dienst om het zijpaneel voor het bewerken van de dienst te openen.
- Wijs de beschikbare werknemer toe en voeg eventuele andere noodzakelijke informatie toe.
- Klik op Opslaan.
Werknemers worden eerst gesorteerd op beschikbaarheid. Als een werknemer niet beschikbaar is, wordt de rij iets vervaagd weergegeven. Zie hieronder:
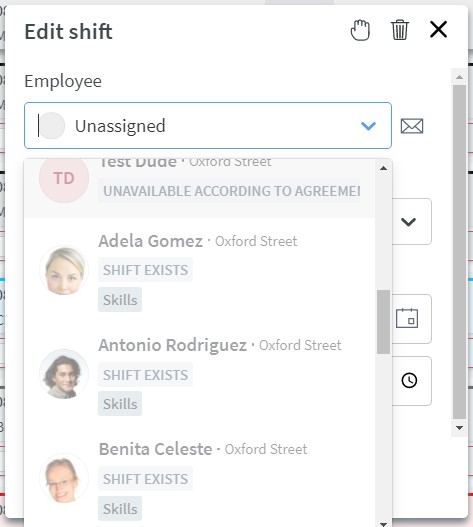
Periode in rooster vergrendelen
Het is mogelijk om een periode in de roosterview te vergrendelen.
Aan de rechterbovenkant van het rooster, klik op de drie puntjes en vervolgens op Rooster vergrendelen.
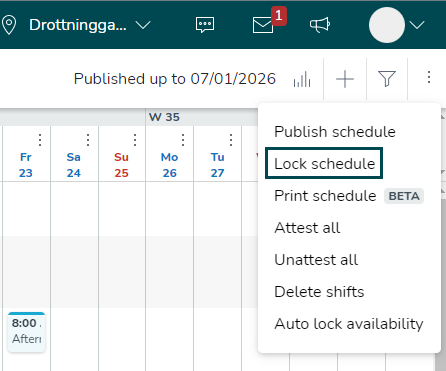
Selecteer een einddatum waarop alle roosterinformatie (diensten, klokacties, absenties) achterwaarts in de tijd wordt vergrendeld. U kunt geen wijzigingen aanbrengen in een vergrendelde periode, maar u kunt klokacties en absenties attesteren en deattesteren.
Een vergrendeld rooster wordt visueel weergegeven met een wit/roze rand tussen het rooster en de werkbalk. U kunt aan de linkerkant zien tot welke datum het rooster is vergrendeld.
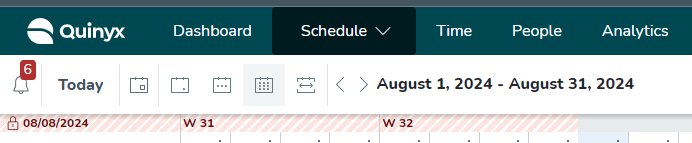
U kunt geen handmatig salaristype toevoegen, bewerken of verwijderen in een vergrendelde roosterperiode.
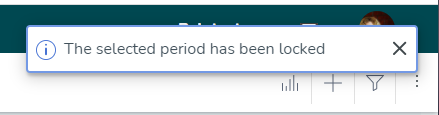
Visualisatie van gepubliceerde periodes
Als u als manager werkt in de Roosterview, kunt u zien of een periode is ingepland in de rechterbovenhoek.

Wanneer u over een specifieke datum zweeft in de wekelijkse/maandelijkse/aangepaste weergave, zijn er labels die verduidelijken of die dag is gepubliceerd.
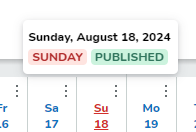
Dagbegin
Dagbegin betekent het tijdstip van de dag dat het systeem beschouwt als het einde van de ene dag en het begin van de volgende dag.
Planning validaties
Bij het maken van diensten in de planning zal Quinyx de dienstdetails valideren tegen de overeenkomstinstellingen en unitinstellingen. Deze validaties vinden plaats telkens wanneer een bestaande dienst wordt bewerkt of een nieuwe wordt toegevoegd, of dit nu in het Meldingen paneel is of rechtstreeks in de planning. Deze validaties vinden ook plaats voor absentiediensten, inclusief bij het aanmaken van verloven en bij het goedkeuren van verlofaanvragen. Als de gebruiker doorgaat met het maken of bewerken van een dienst ondanks het ontvangen van een waarschuwingsbericht, zal Quinyx deze omzeiling registreren.

