Prognosöversikt
Fliken Prognos ger en översikt över din historiska och förutspådda data i både grafiskt och tabellformat. Du kommer att kunna se standardvariabler, beräknade variabler och indata så länge de har konfigurerats för att visas i prognosöversikten. Du kan göra detta under Optimeringsinställningar > Statistik > Variabelinställningar. Din roll måste ha behörighet för att komma åt Kontoinställningar för att ändra dessa inställningar.
Du kan också välja att jämföra data mellan enheter med jämförelseläget.
Det finns tre knappar i det övre verktygsfältet: Växla graf till / från, ladda ner (exportera) data och justera vyn.
Översiktsläge
Översiktsläge är standardvyn för prognosöversikten, den här vyn laddas varje gång du klickar på fliken Prognos. Denna vy ger en översikt för den grupp du är inloggad i, datumintervallet du väljer att visa och låter dig se standardvariabler, beräknade variabler och inmatningsdata i deras visningsgrupper.
Översiktsläget laddas som standard när du klickar på fliken Prognos, men kan också återställas efter att du bytt till jämförelseläge genom att klicka på knappen Justera vy och sedan välja Översikt i rullgardinsmenyn Visa.
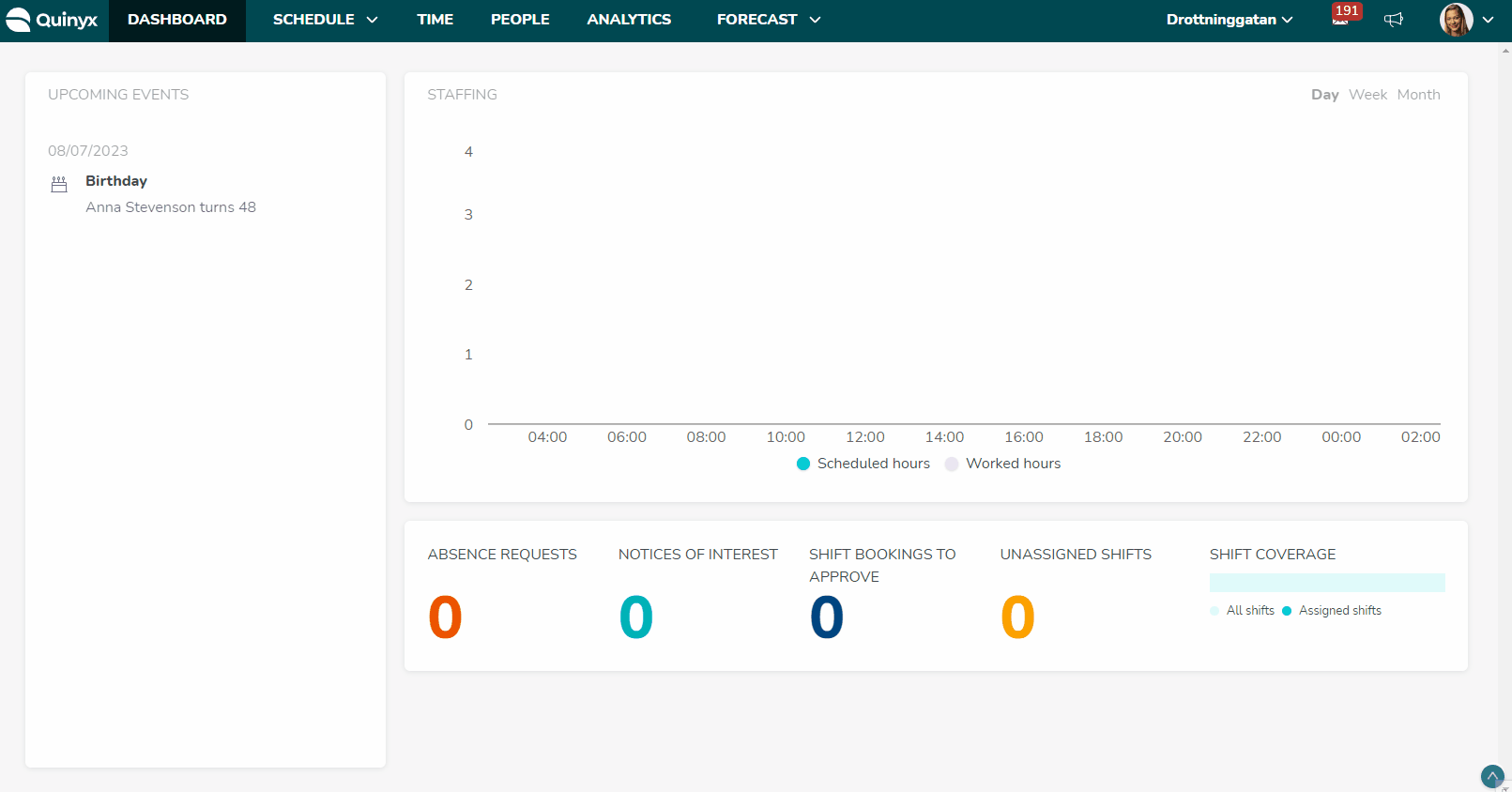
Visa data
Du kan visa data i prognosöversikten på enhets- eller avdelningsnivå.
Längs verktygsfältet under datumväljaren kan du variabler som har grupperats med hjälp av visningsgrupper.
I det här exemplet ser vi visningsgrupperna timmar, kostnader, försäljning.

Den valda variabeln identifieras med en fetmarkerad linje under den. I bilden ovan kan vi se att timmar har valts.
Nedanför listan över visningsgrupper ser du diagrammet för den valda specifika visningsgruppen. Om du håller musen över grafen visas detaljer om kurvorna och deras data. Listan till vänster i diagrammet visar alla tillgängliga datapunkter som kan visas. Du kan visa/dölja en specifik variabel genom att klicka på dess namn i diagrammet.
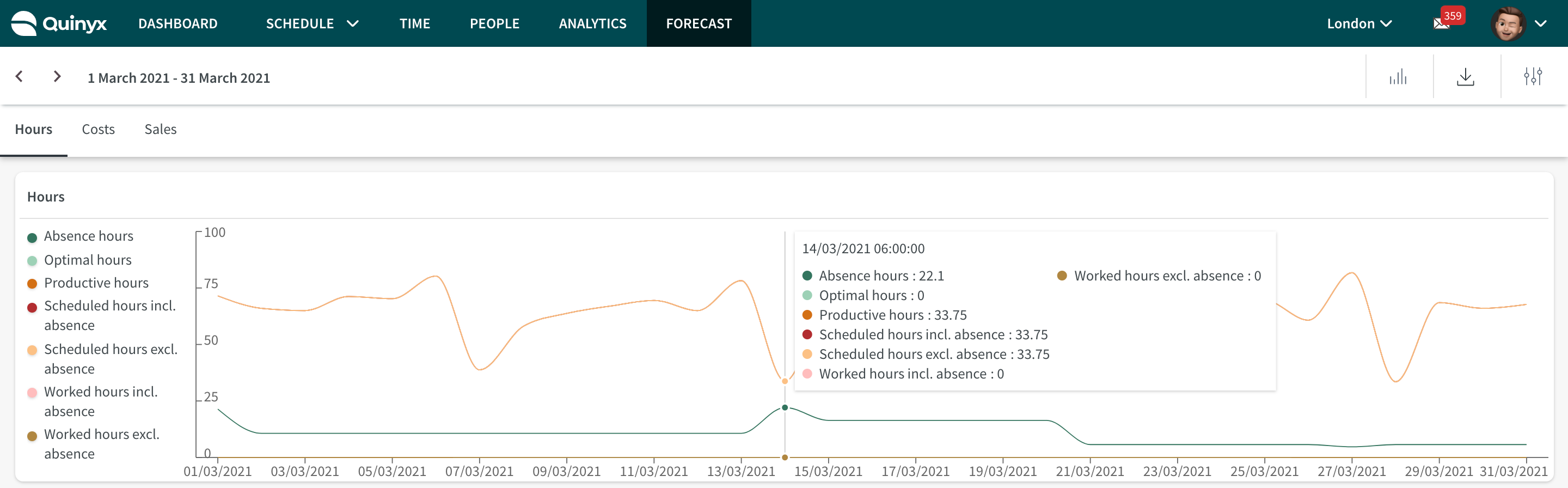
Genom att klicka på knappen Justera vy längst till höger kan du välja:
- Vilken upplösning att aggregera data vid (timme, dag, vecka, månad)
- Datumintervall
- Visningsalternativ - vilka datapunkter och kolumner du vill visa/dölja.
Dina inställningar kommer att kommas ihåg om du navigerar bort från fliken Prognos.
I själva tabellen kan vi klicka på pilen bredvid varje data-aggregationspunkt (dag, vecka, månad) för att expandera och gå ner ytterligare. För närvarande är den lägsta tillgängliga upplösningen som visas varje timme. Klicka på pilen igen för att rulla tillbaka data.

Om du har valt att visa fler kolumner än det finns utrymme på skärmen så kan du bläddra med pilen längst till höger.
Visa prognosdata
På samma sätt som du kan visa prognosrelaterad data i statistik, kommer alla förutsägelser som har redigerats manuellt att visas med en rad under den. Om du håller musen över denna datapunkt visas den ursprungliga förutsägelsen och det aktuella (redigerade) värdet.
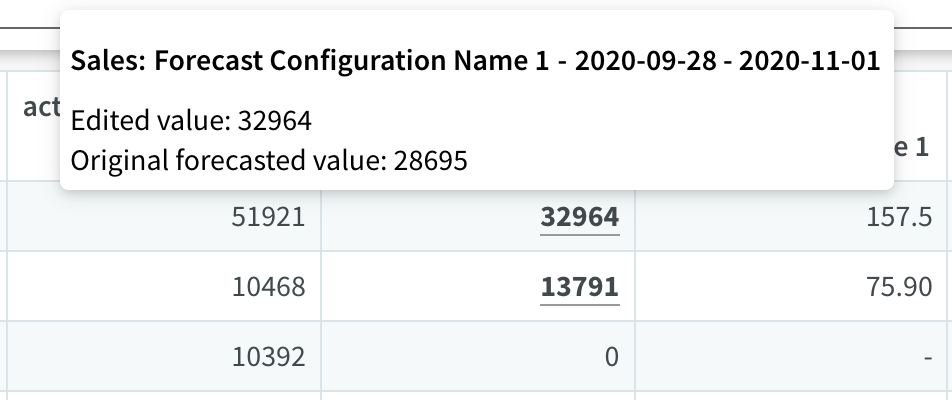
Exportera data
Det är möjligt att exportera en CSV-fil av den data som för närvarande visas på skärmen genom att klicka på nedladdningsknappen uppe till höger.
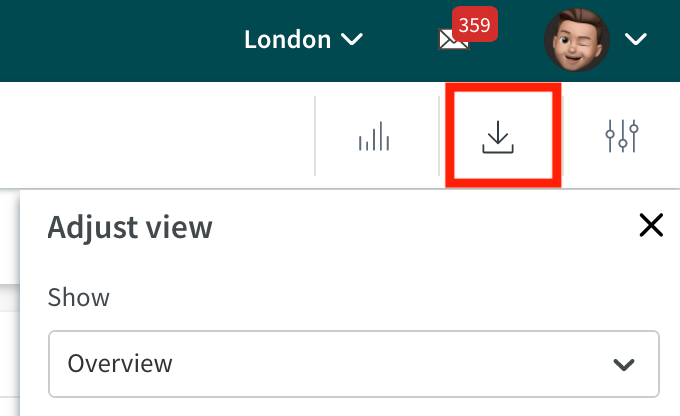
Före Version 0206 exporterades siffer- och datumfält som textsträngar vid export av prognosdata. Nu exporteras de i ett mer strukturerat format, vilket gör det enklare att importera datan till extern programvara utan ytterligare justeringar.
Siffror som visas på fliken Prognos och de som genereras via CSV-export från den här fliken formateras baserat på språkinställningen i Quinyx.
Om du använder talet tiotusen som ett exempel visas siffrorna som:
- Engelska GB 10.000,00
- Engelska US 10.000,00
- Engelska CA 10 000,00
- Svenska 10 000,00
- Norsk 10 000,00
- Suomi 10 000,00
- Dansk 10.000,00
- Deutsch 10.000,00
- Francais 10 000,00
- Francais CA 10 000,00
- Portugis 10.000,00
- Spanska 10.000,00
- Italiano 10.000,00
- Nederlands 10.000,00
- 汉语 10.000,00
- 日本語 10.000,00
- 한국어 10.000,00
- Русский 10 000,00
- Polski 10 000,00
Skapa en prognos
Om du har köpt Quinyx AI-modulen för prognostisering av efterfrågan har du tillgång till ett alternativ som heter Skapa prognos och som kan användas för att manuellt köra AI-modulen för prognostisering av efterfrågan för en specifik tidsram och grupp.
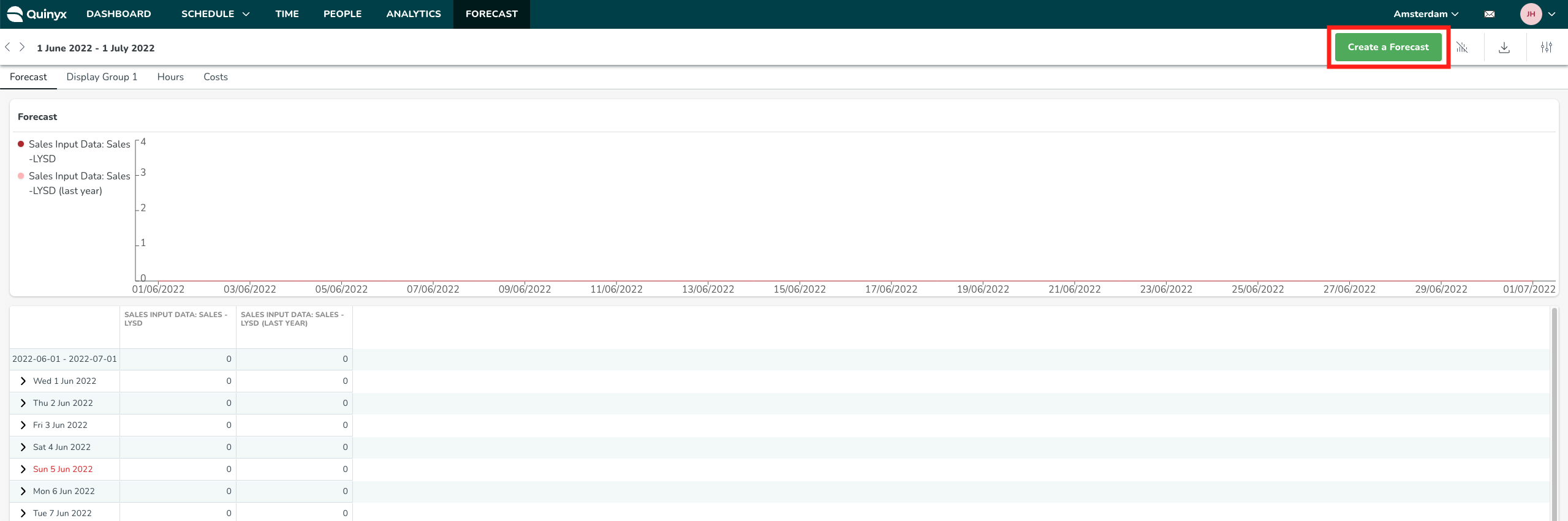
Redigera prognosdata
När du klickar på en prognostiserad datapunkt för ett framtida datum öppnas panelen Redigera. Denna panel är uppdelad i två sektioner.
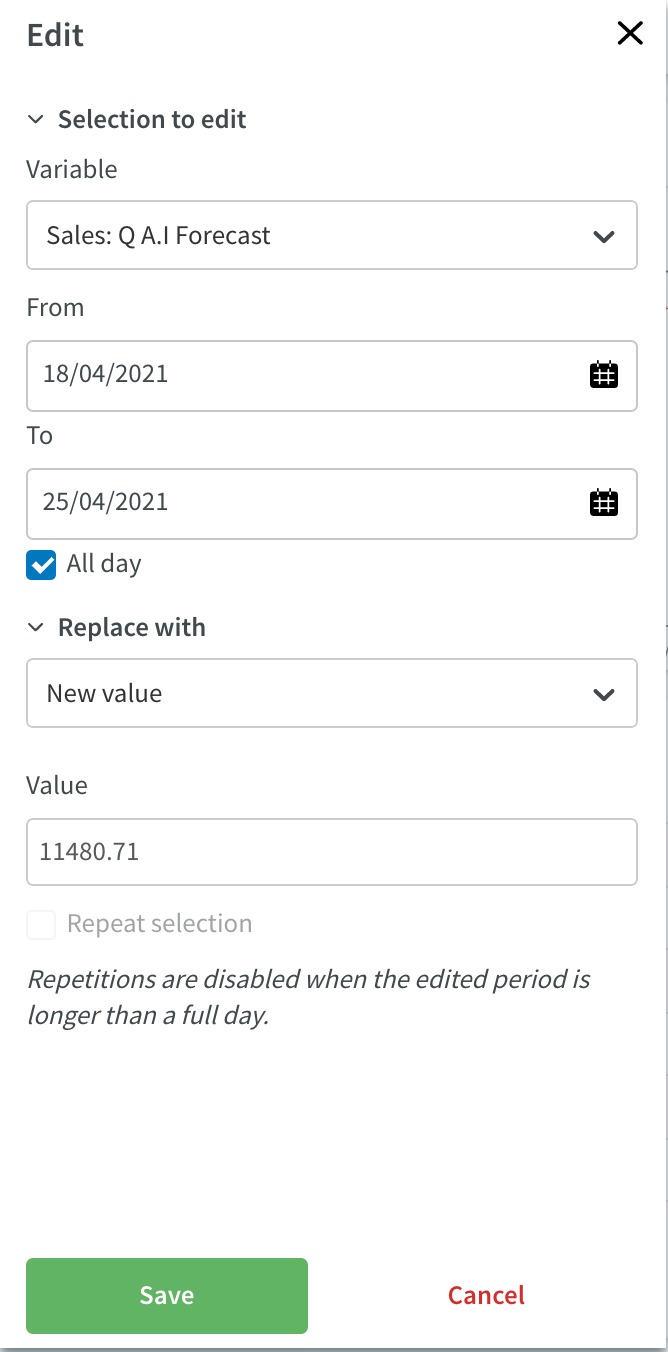
1. Val att redigera
Här kan du välja vilken variabel och datumintervall du vill redigera data för d.v.s. Vad vill du redigera?
Om Hela dagen är avmarkerad kan du välja specifika tider under dagen du vill redigera data för.
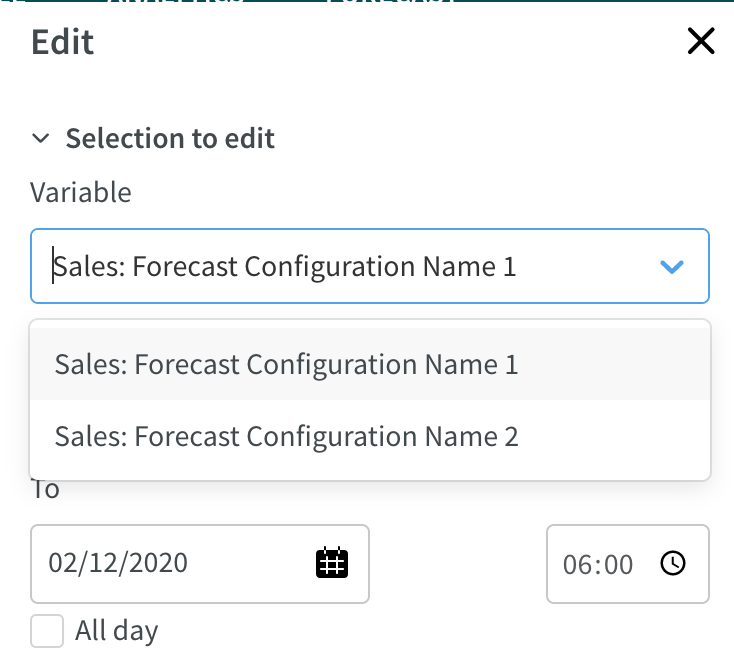
2. Ersätt med
Nu när du har valt vad du vill redigera kan du använda det här avsnittet för att skapa det nya värdet.
I rullgardinsmenyn ser du några fördefinierade alternativ, inklusive möjligheten att ersätta data med:
- Ett nytt, manuellt inmatat värde.
- En procentuell modifierare t.ex. + 10% eller -10% av det befintliga värdet.
- Faktiska data från ett historiskt datumintervall.
- Budgetdata från ett angivet datumintervall.
- Data från en annan prognoskonfiguration.
Om du klickar på Spara tillämpas din redigering.
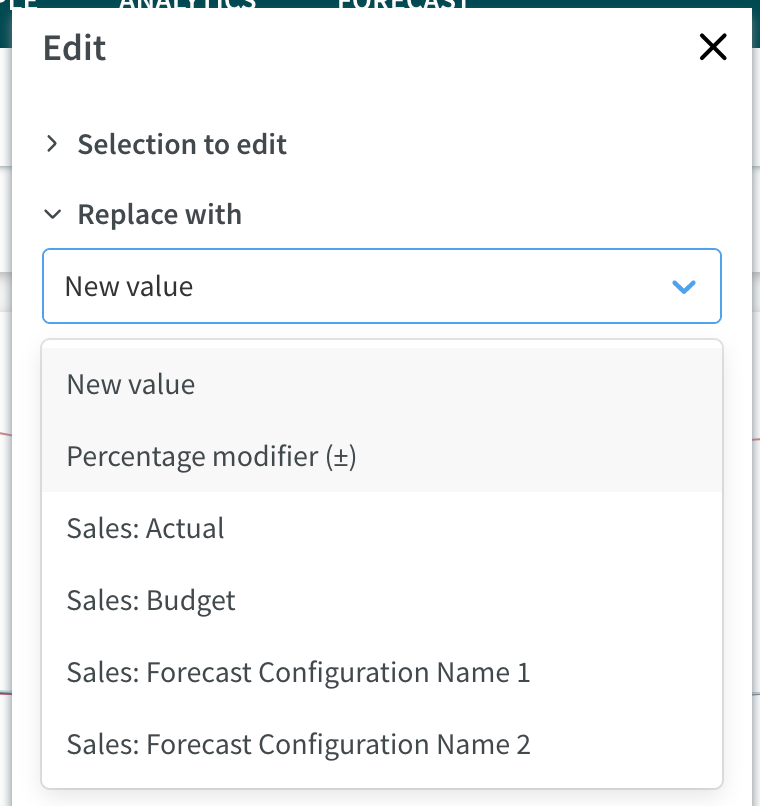
2a. Upprepning
Om du har valt en enda dag har du möjlighet att upprepa din redigering varje X vecka till ett angivet slutdatum.
Du kan också välja vilka specifika dagar du vill att denna redigering ska ske för.
Klicka på Spara för att tillämpa din redigering.
Jämförelseläge
Genom att använda jämförelseläget kan du jämföra en enda variabel mellan upp till 10 olika enheter.
För att gå in i jämförelseläge, klicka på Justera vy och välj sedan Jämförelse i rullgardinsmenyn Visa.
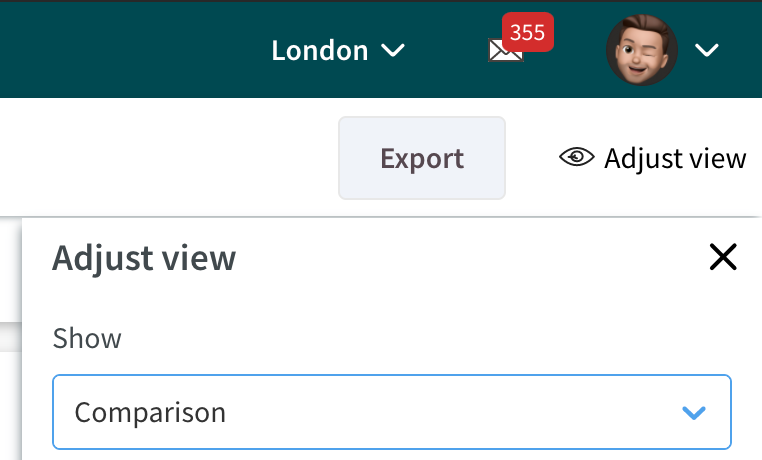
När du har bytt till jämförelseläge ser du att ytterligare alternativ visas i listan nedan.
- Välj vilken variabel som ska jämföras - du kommer att kunna välja en enda variabel att jämföra över alla enheter
- Enheter - du kommer att kunna välja upp till 10 enheter.
- Startdatum och slutdatum
- Visa aggregerade värden per dag, vecka eller månad, liknande de aggregeringsalternativ som du kan använda i översiktsläge.
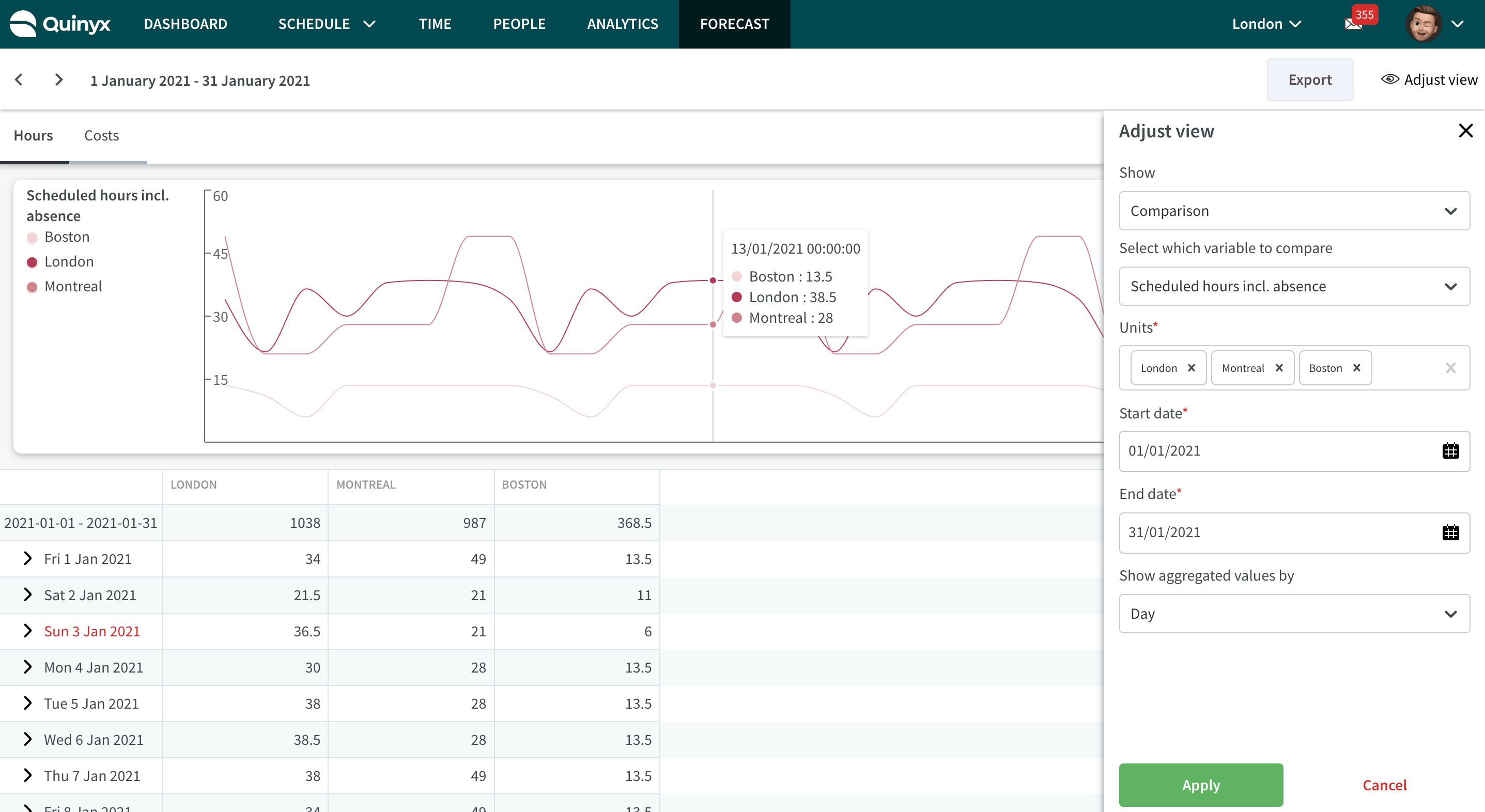
När du väl har gjort ditt val kommer du att kunna se dina valda enheter i både graf- och tabellvyn. Du kan stänga av/på en viss enhet från den grafiska vyn genom att klicka på dess namn i diagrammet.
Du kan fortfarande redigera en viss enhets inmatningsdata i jämförelseläge.

