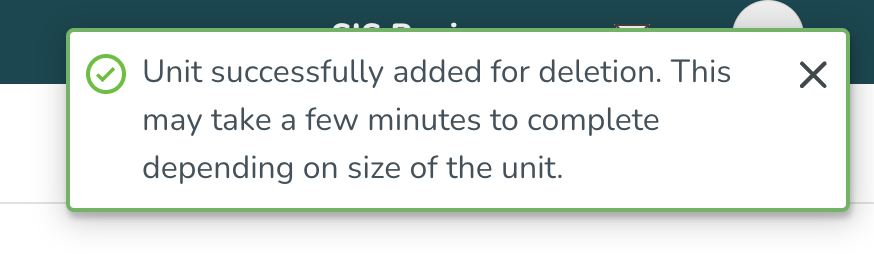Groep management
U kunt Groepsbeheer gebruiken om districten, secties en units toe te voegen/bewerken/verwijderen.
Districten
Districten toevoegen
Ga naar Accountinstellingen > Groepsbeheer en klik op het domein. Er verschijnt een zijpaneel waar u op districten toevoegen kunt klikken:
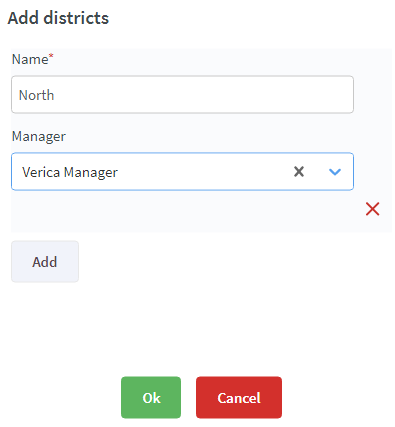
- Geef een naam op voor het district (verplicht).
- Selecteer een manager voor het district (niet verplicht).
- Het is echter niet verplicht, maar het is wel noodzakelijk om een manager in te stellen zodat Webpunch correct functioneert.
- Als u meerdere districten tegelijk wilt toevoegen, klikt u op toevoegen en herhaalt u de bovenstaande stappen.
- Klik op OK als u klaar bent en de districten worden aangemaakt.
Districten bewerken
Ga naar Accountinstellingen > Groepsbeheer en klik op een district. Er verschijnt een zijpaneel waar u de naam en manager van het district kunt bewerken. Klik op Opslaan wanneer u klaar bent met uw wijzigingen:
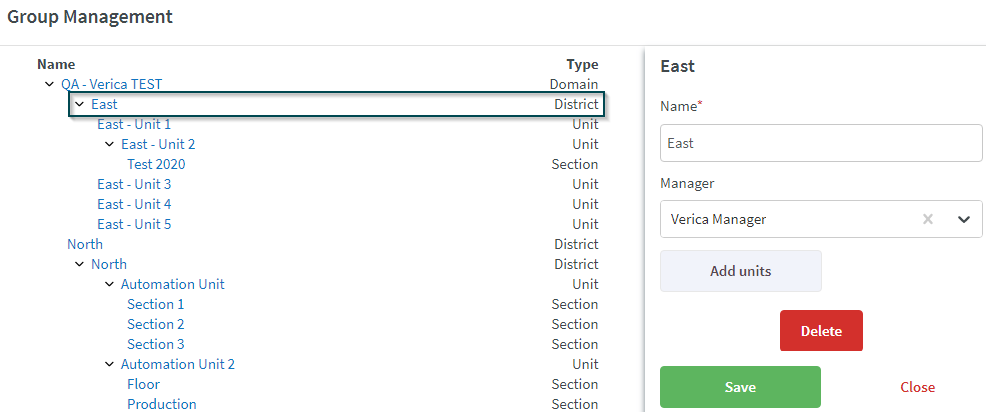
Districten verwijderen
Ga naar Accountinstellingen > Groepsbeheer en klik op een district. Er opent een zijpaneel en onderaan het paneel ziet u een verwijderknop:
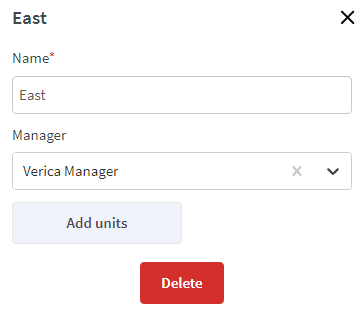
Na het klikken op verwijderen, verschijnt er een bevestigingsvenster. Klik op OK als u wilt doorgaan met het verwijderen.
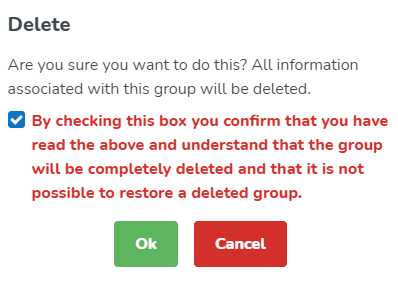
Er wordt een bericht weergegeven in de rechterbovenhoek om aan te geven of de verwijdering succesvol was.
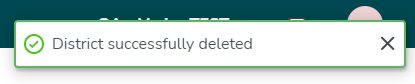
Secties
Secties toevoegen
Ga naar Accountinstellingen > Groepsbeheer en klik op de unit waar u secties wilt maken. Er opent een zijpaneel waar u secties kunt toevoegen:
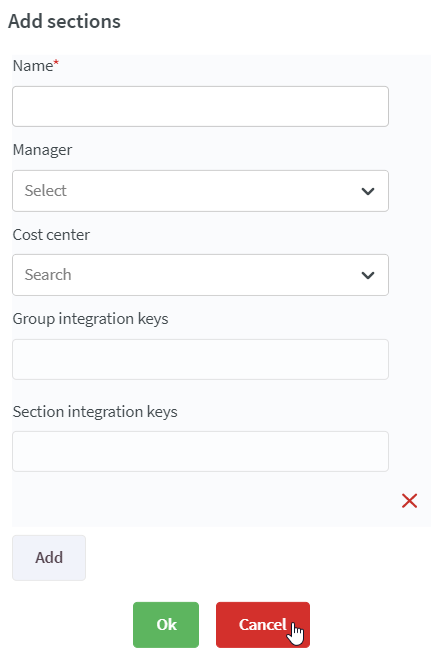
- Geef een naam op voor de sectie (verplicht).
- Selecteer een manager voor het district (niet verplicht).
- Selecteer een kostenplaats voor de secties (niet verplicht).
- Voeg groepsintegratiesleutels toe.
- Voeg sectie-integratiesleutels toe. Als u meer dan één integratiesleutel wilt toevoegen voor een sectie, klikt u gewoon op het plusteken en er verschijnt een nieuw veld waar u extra integratiesleutels kunt invoeren (niet verplicht).
- Als u meerdere secties tegelijk wilt toevoegen, klikt u op Toevoegen en herhaalt u de bovenstaande stappen (niet verplicht).
- Klik op OK wanneer u klaar bent en de secties worden aangemaakt.
Secties bewerken
Ga naar Accountinstellingen > Groepsbeheer en klik op een district. Er verschijnt een zijpaneel waar u de naam, manager, kostenplaats en integratiesleutels voor de groep en sectie kunt bewerken.
Als u een bestaande integratiesleutel wilt bewerken, wijzigt u gewoon de sleutel voordat u de sectie opslaat. Als u een bestaande integratiesleutel wilt verwijderen, verwijdert u gewoon de ingevoerde sleutel uit het veld voordat u de sectie opslaat.
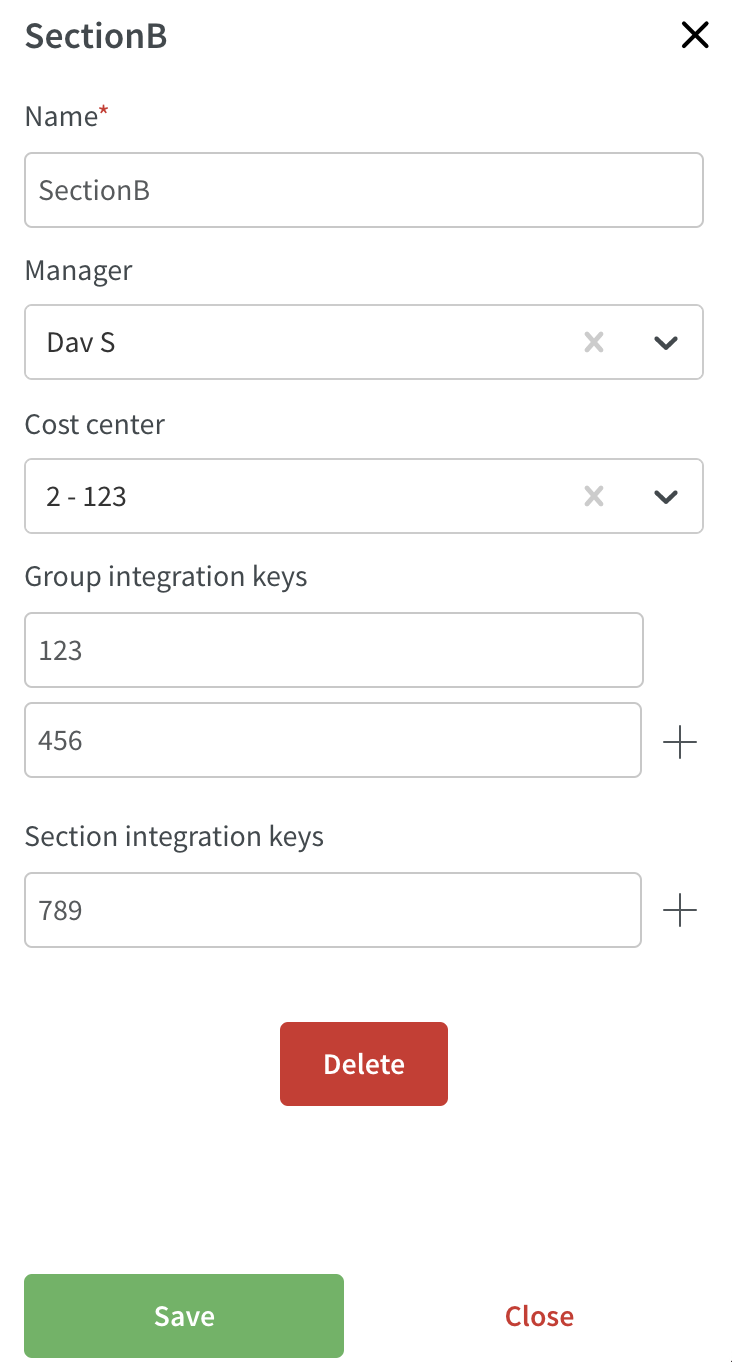
Sla op wanneer u klaar bent met uw wijzigingen.
Secties verwijderen
Ga naar Accountinstellingen > Groepsbeheer en klik op een sectie. Er opent een zijpaneel en onderaan het paneel ziet u een verwijderknop.
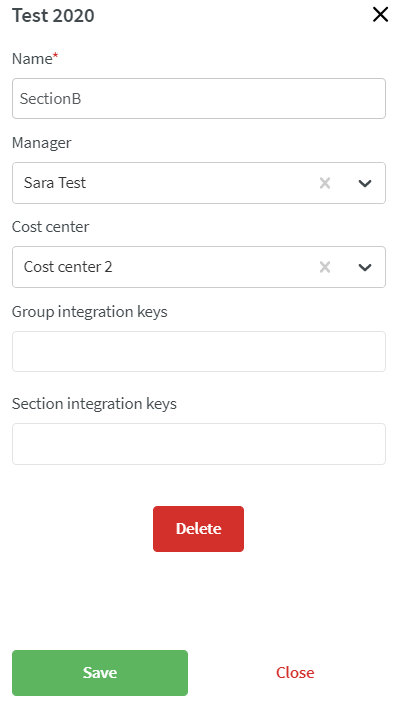
Na het klikken op verwijderen, ziet u een bevestigingsvenster. Klik op OK als u wilt doorgaan met het verwijderen. Er verschijnt een bericht in de rechterbovenhoek dat aangeeft of de verwijdering succesvol was.
Units
Units toevoegen
Ga naar Accountinstellingen > Groepsbeheer en klik op een district. Er opent een zijpaneel waar u units kunt toevoegen:
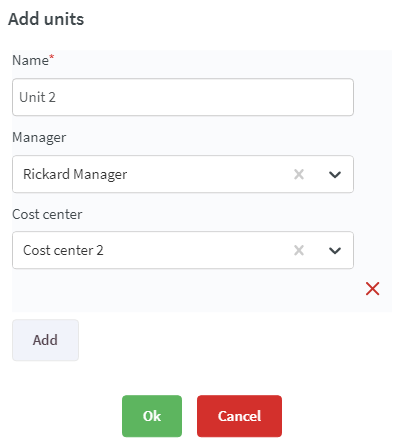
- Geef een naam op voor de unit (verplicht).
- Selecteer een manager voor de unit (niet verplicht).
- Selecteer een kostenplaats voor de unit (niet verplicht).
- Als u meerdere units tegelijk wilt toevoegen, klik dan op toevoegen en herhaal de bovenstaande stappen.
- Klik op OK wanneer u klaar bent om de units aan te maken.
Units bewerken
Ga naar Accountinstellingen > Groepsbeheer en klik op een unit. Er opent een zijpaneel waar u de meest voorkomende instellingen voor de unit kunt bewerken. Sla op wanneer u klaar bent met het wijzigen van een van de instellingen in het zijpaneel:
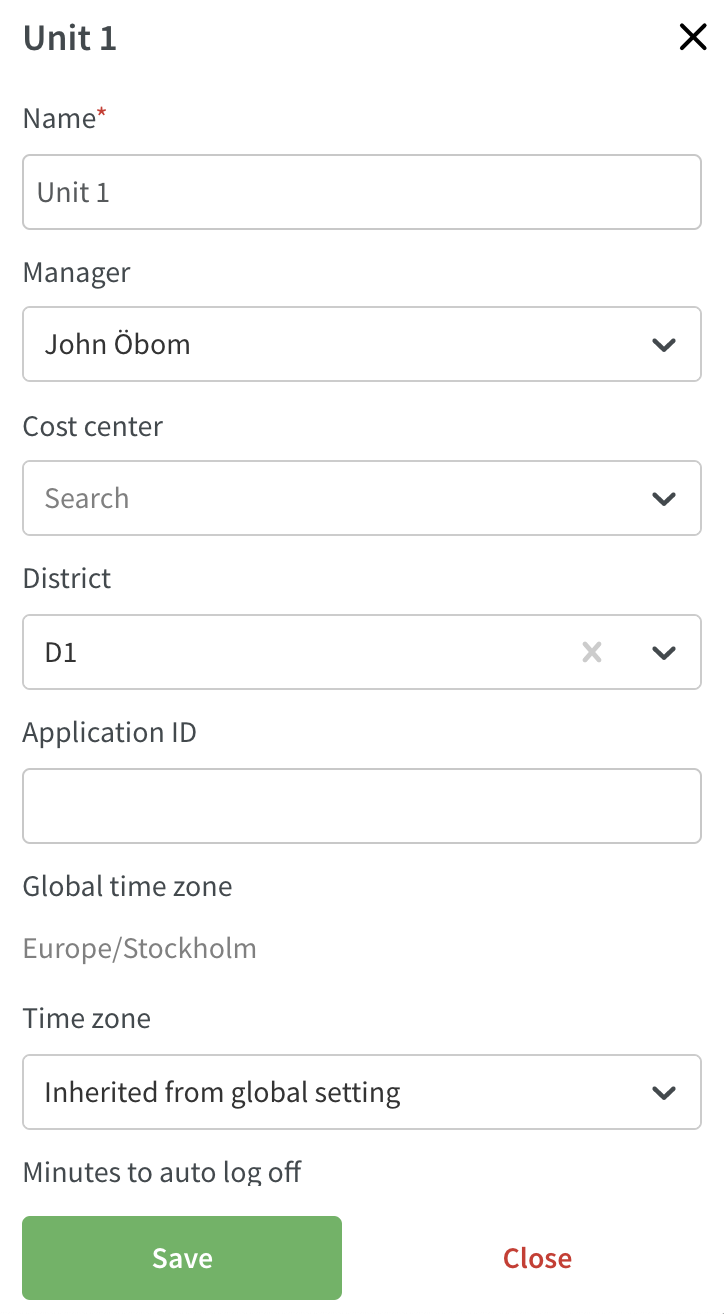
Daarnaast, en om het gemakkelijker te maken om een hoofdeenheid te vinden, vind je ook een knop Bewerk hoofdeenheid in het overzicht Groepsbeheer in Accountinstellingen.
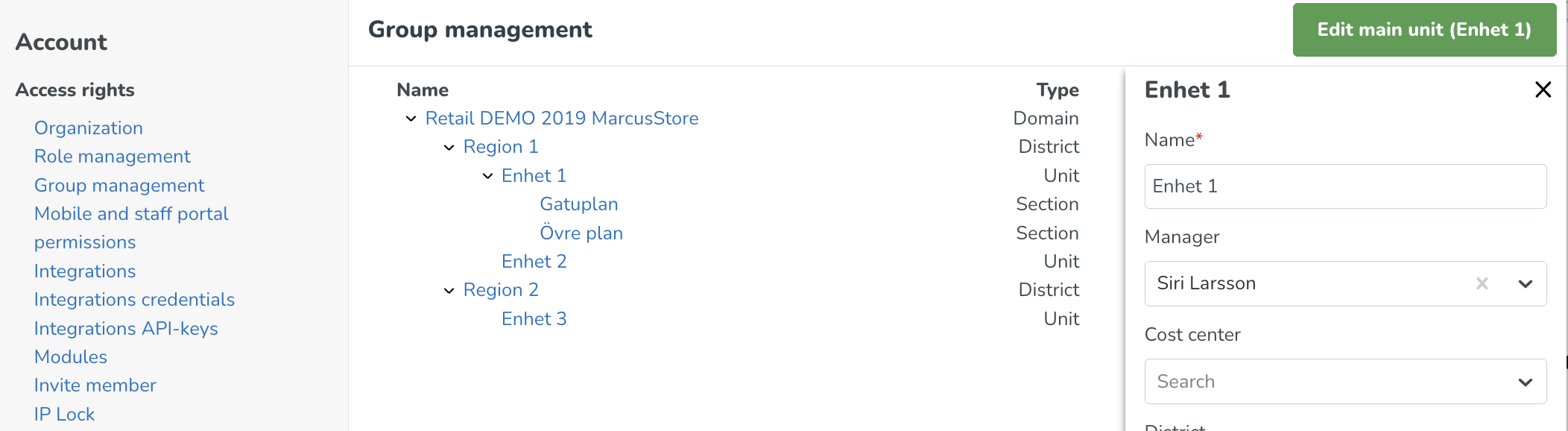
De naam van de hoofdunit wordt weergegeven op de knop en als je op de knop klikt, wordt het detailpaneel van de hoofdunit geopend voor bekijken of bewerken.
Geavanceerde instellingen
Als u aanvullende instellingen voor de unit wilt bewerken, klikt u op Geavanceerde unitinstellingen onderaan het zijpaneel:
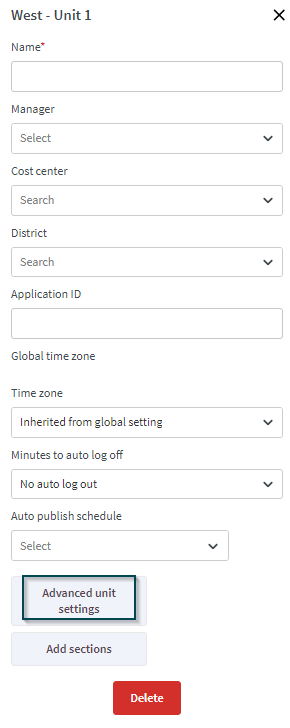
Een formulier op volledige pagina met alle beschikbare instellingen voor de unit wordt geopend.
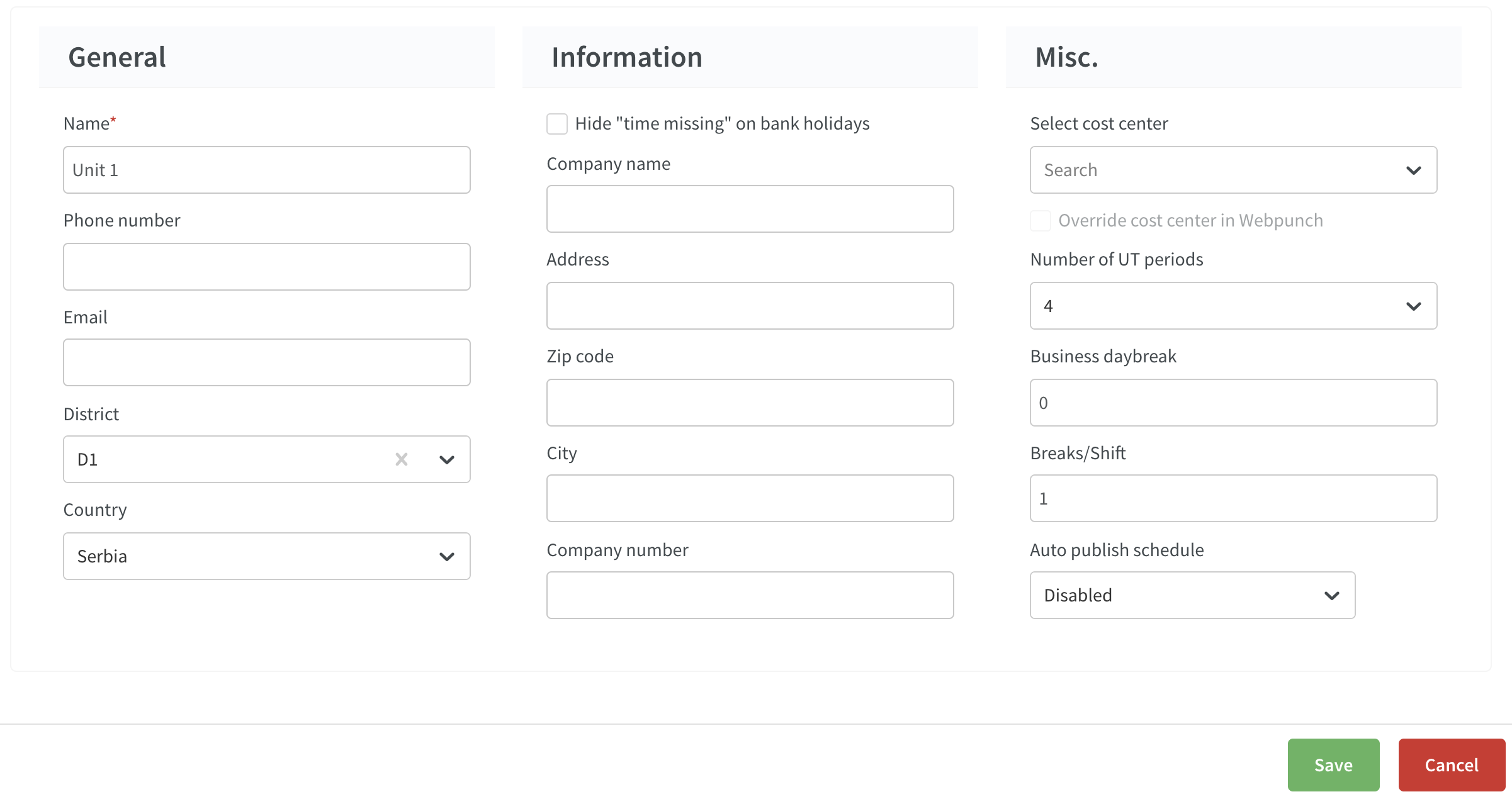
Algemeen
Geef de unit een naam, de eerste unit moet een hoofdunit zijn. De instellingen in de hoofdunit zullen dan hetzelfde zijn voor andere daaropvolgende units die worden aangemaakt.
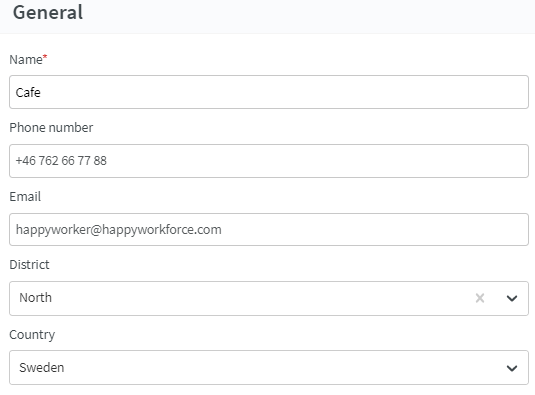
Voor restaurants in Zweden moet het bedrijfsnummer (org.nr) worden toegevoegd voor het geldig zijn van het aanwezigheidsrapport. Lees meer over het genereren van rapporten hier.
Informatie
Als de unit geen hoofdunit is, voer dan bedrijfsinformatie in, inclusief het bedrijfsregistratienummer. Dit is belangrijk om rapporten te kunnen genereren (bijvoorbeeld als personeelsregisters voor de restaurantindustrie).
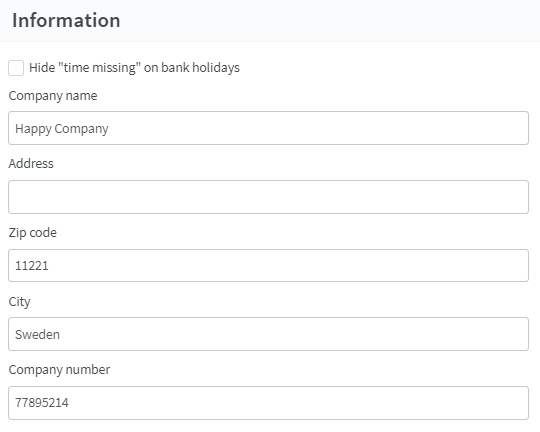
Deze informatie moet worden toegevoegd als u de functionaliteit voor het ondertekenen van PDF's met Scrive wilt gebruiken, aangezien sommige informatie voor de PDF wordt overgenomen van de unitkaart.
Diversen.
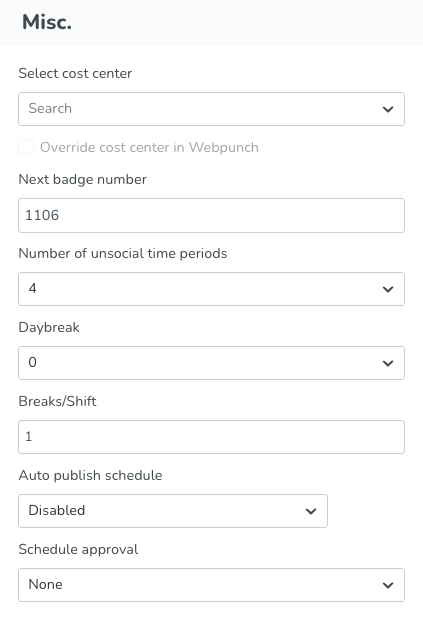
- Selecteer kostenplaats: Selecteer een standaard kostenplaats.
- Overschrijf kostenplaats in Webpunch: Vink aan om de kostenplaats te overschrijven bij het klokken in Webpunch.
- Volgend badgenummer: Selecteer het badgenummer waarmee u wilt beginnen bij het aanmaken van een nieuwe werknemer
- Aantal UT-perioden: Selecteer hoeveel onregelmatige uren perioden moeten worden gebruikt. Het is mogelijk om maximaal 8 onregelmatige uren perioden te selecteren.
- Werkdagbegin: Selecteer het uur waarop de weergave moet beginnen in de roosterview.
- Pauzes/Diensten: Selecteer het maximale aantal pauzes per dienst. Maximaal 4.
- Automatisch publiceren van planning: Selecteer of de planning automatisch moet worden gepubliceerd en met welke frequentie; opties zijn Uitgeschakeld, Dagen, Weken, Maanden.
- Goedkeuring van planning: Selecteer om de goedkeuring van planningen door niet-planningspersonen in te stellen voor beoordeling. Standaard staat dit ingesteld op "Geen", wat betekent dat het niet geactiveerd is. Door "Goedkeuring in één stap" te selecteren, activeert u het en kunt u de rol toewijzen die verantwoordelijk is voor de goedkeuring.
Instellingen
Onder Instellingen kunt u de eerste dag van de week, tijdzone, valuta, minuten om automatisch uit te loggen en SSO-login toestaan selecteren.

Eerste dag van de week: Welke dag moet worden weergegeven als de eerste dag bij het bekijken van de wekelijkse weergave in Planning
Tijdzone: Dezelfde functionaliteit als op de eerste pagina van de unitkaart
Taal: Welke taal u kiest, kan van invloed zijn op sommige instellingen.
Dagstart: Welke dagstart heeft uw bedrijf en wordt weergegeven wanneer de dag begint in de weergave Planning.
Valuta: Voor salaris- en kostencalculaties. Welke valuta moet worden weergegeven in
Minuten om automatisch uit te loggen: Dezelfde functionaliteit als op de eerste pagina van de unitkaart
Alleen SSO-login toestaan: Als inloggen op Quinyx alleen beschikbaar moet zijn via SSO. SSO moet dan geconfigureerd worden in Quinyx voor uw account.
Berichten
Configureer onder welke omstandigheden u wilt dat werknemers berichten ontvangen.
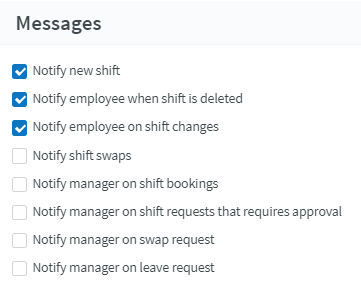
Als Melding nieuwe dienst, Melding dienst verwijderd en Melding dienstwijzigingen zijn ingeschakeld, en de werknemer heeft de overeenkomstinstelling Toestaan klokacties op taken, dan wordt de werknemer op de hoogte gesteld wanneer er een wijziging is in een taak op hun dienst in een gepubliceerde periode.
De werknemer ontvangt een melding in de volgende gevallen (alleen geldig in gepubliceerde periodes):
- Wanneer een taak aan de werknemer is toegewezen.
- Wanneer tijd of datum wordt gewijzigd.
- Wanneer een taak wordt verwijderd.
Functionaliteit
U kunt de instellingen van de mobiele app configureren onder Functionaliteit:
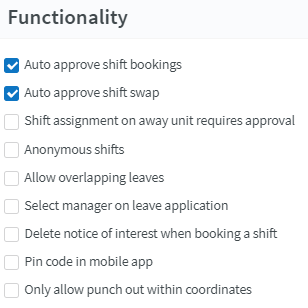
- Shiftreserveringen automatisch goedkeuren: Vink aan als u shiftreserveringen voor personeel wilt toestaan, mits aan alle vereisten voor het reserveren van de shift is voldaan.
- Shiftruil automatisch goedkeuren: Vink aan als u personeel wilt toestaan om shifts te ruilen wanneer aan alle vereisten is voldaan.
- Goedkeuring vereist voor toewijzing van shift op afwezige unit:
- Anonieme shifts: Selecteer of de shifts weergegeven onder "Mijn planning" anoniem moeten zijn, of dat de namen van het personeel worden weergegeven.
- Overlappend verlof toestaan: Selecteer of het mogelijk is om overlappend verlof te hebben.
- Manager selecteren bij verlofaanvraag: Selecteer of de manager van de werknemer automatisch wordt geselecteerd, of dat de werknemer een manager mag selecteren uit een lijst.
- Verwijder roostervoorkeur bij het boeken van een dienst: Selecteer of roostervoorkeuren moeten worden verwijderd bij het boeken van diensten.
- Pincode in mobiele app: Vereis dat de gebruiker elke keer dat ze de app openen een pincode invoert. De gebruiker wordt gevraagd een pincode aan te maken bij het inloggen voor de eerste keer.
- Alleen uitklokken binnen coördinaten toestaan: Sta alleen uitklokken toe als de werknemer zich binnen de coördinatenradius bevindt die is gedefinieerd voor de unit. Als ze de coördinatenradius verlaten zonder uit te klokken, worden ze automatisch uitgeklokt volgens de instellingen voor automatisch uitklokken voor de overeenkomst of overeenkomstsjabloon.
Regels voor uren
U kunt regels instellen voor werktijd die van toepassing zijn op werknemers. De regels die u instelt, helpen bij het plannen. Quinyx genereert waarschuwingen wanneer de regels worden overtreden. Als er regels zijn ingesteld in de overeenkomst van de werknemer, zullen deze de regels op de unit overschrijven.
De regels voor uren zijn ook geconfigureerd in de overeenkomstsjablonen. De regels in de sjablonen zullen de regels op de unit overschrijven voor de werknemer die is gekoppeld aan het sjabloon.
Voorbeeld:
- Maak een niet-toegewezen dienst = instellingen voor unitregels.
- Maak een dienst aan voor een werknemer met een overeenkomstsjabloon = instellingen voor sjablonen.
Regels voor werktijd
Stel specifieke werktijduren in:
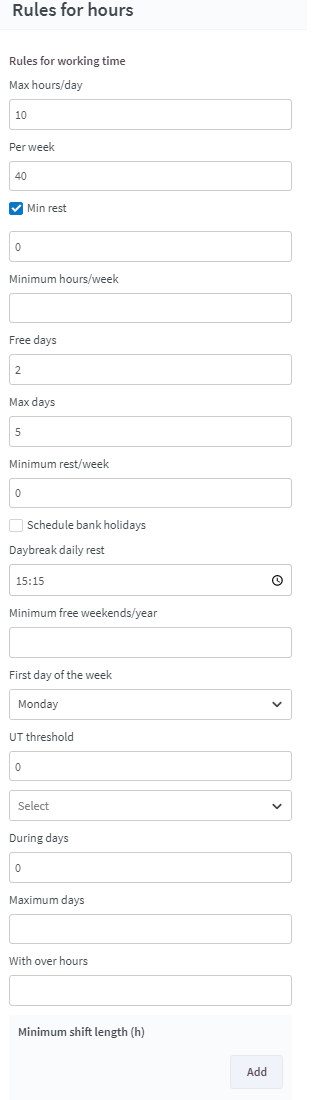
- Max uren/dag: Het maximale aantal uren waarvoor de werknemer per dag ingeroosterd mag worden, voordat Quinyx een waarschuwing geeft.
- Per week: In dit geval hebben we aangegeven dat de ingeroosterde tijd per week maximaal 48 uur mag bedragen.
- Min rust: De minimale rustperiode, dagelijkse rust, is in het voorbeeld ingesteld op 11 uur. Het vakje aan de rechterkant bepaalt of de rustperiode kan worden verlengd buiten de dagelijkse pauze (in dat geval is het vakje aangevinkt) of dat de totale rustperiode binnen de vooraf ingestelde 24-uursperiode moet vallen (in dat geval is het vakje niet aangevinkt). In het laatste geval (met het vakje niet aangevinkt) is er geen noodzaak voor 11 uur rust tussen werkdiensten, maar kan de rustperiode op elk moment tijdens de 24-uursperiode worden genomen, maar niet buiten de dagelijkse pauze.
- Minimale uren/week: De minimale limiet voor het aantal ingeroosterde uren per week.
- Vrije dagen: Het minimale aantal opeenvolgende vrije dagen waar een werknemer recht op heeft na het werken van de maximale periode die is gespecificeerd in het bovenstaande veld.
- Max dagen: Het maximale aantal opeenvolgende dagen dat voor dezelfde werknemer kan worden ingepland. Quinyx genereert een waarschuwing als de werknemer is ingepland voor meer dan deze opeenvolgende dagen.
- Minimale rust/week: Net als bij dagelijkse rust, kunt u specificeren hoeveel uur aaneengesloten wekelijkse rust de werknemer moet hebben. Bijvoorbeeld 35 uur. Quinyx genereert ook een waarschuwing in dit geval als het minimum wekelijkse rustquotum niet wordt gehaald.
- Feestdagen inplannen: Als het overeenkomstsjabloon betrekking heeft op personen die werken in een unit die bijvoorbeeld gesloten is op elke feestdag, zoals een hoofdkantoor, kan dit vakje worden uitgevinkt. U ontvangt dan een waarschuwing als u werknemers probeert in te plannen op dagen die als feestdagen zijn ingevoerd in Quinyx.
- Dagelijkse rust bij daglicht: Dit verwijst naar het tijdstip van dagelijkse dageraad. De hier ingestelde waarde heeft invloed op de minimale dagelijkse rust, minimale wekelijkse rust, maximale uren per dag en maximale uren per week.
- Minimum aantal vrije weekends/jaar: Dit veld kan worden gebruikt als de werknemer recht heeft op een bepaald aantal vrije weekends per jaar.
- Eerste dag van de week: Specificeer de eerste dag in een periode van 7 dagen. Deze periode wordt gespecificeerd zodat Quinyx kan controleren binnen welke periode van 7 dagen het wekelijkse rustquotum wordt behaald.
- UT-drempel: Sommige collectieve overeenkomsten stellen dat werknemers een bepaald aantal uur per week of berekeningsperiode moeten werken om recht te hebben op compensatie voor onregelmatige werktijden. Deze compensatie wordt in dat geval gebaseerd op de relevante perioden van onregelmatige werktijden. Compensatie voor onregelmatige werktijden wordt alleen gegenereerd wanneer de gespecificeerde tijdslimiet is bereikt. Wanneer de tijdslimiet is bereikt, is deze compensatie ook met terugwerkende kracht van toepassing op de gehele periode.
- Tijdens dagen/Maximale dagen/Met overuren: Deze drie velden worden in combinatie met elkaar gebruikt en zijn alleen relevant voor enkele collectieve overeenkomsten. In deze collectieve overeenkomsten is er een regel die zegt dat gedurende een bepaalde periode er een limiet is aan het aantal dagen waarop de werknemer diensten mag werken die een bepaald aantal uren overschrijden. Als voorbeeld kan de regel zeggen dat gedurende een periode van 10 dagen een maximum van 3 dagen waarop de werknemer werkt diensten mag bevatten met meer dan 10 uur. Er wordt een waarschuwing gegenereerd in Quinyx als de regel gespecificeerd in deze drie velden wordt overtreden.
- Minimale dienstlengte: Klik op "Toevoegen" om regels toe te voegen voor de minimale dienstlengte waarvoor een werknemer kan worden ingeroosterd. Een voorbeeld hiervan is dat de dienst minimaal 6 uur moet zijn als de dienst begint tussen 19:00 en 03:00.
Regels voor pauzes
Configureer hier regels voor pauzes:
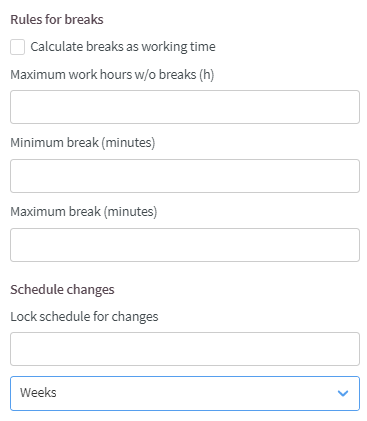
- Pauzes berekenen als werktijd: Gebruik dit als u maaltijdpauzes (betaalde lunchpauzes) hanteert op de werkplek. Dit vakje moet aangevinkt zijn.
- Maximale werkuren zonder pauzes (u): Hiermee kunt u aangeven hoeveel werkuren maximaal zijn toegestaan zonder pauzes.
- Minimale pauze (minuten)/ Maximale pauze (minuten): Hiermee kunt u de lengte van de kortste en langste pauze aangeven. Er wordt een waarschuwing gegenereerd als u een dienst inplant met een pauzetijd die korter of langer is dan het minimum of maximum.
- Vergrendeling voor roosterwijzigingen: Stel de duur van de roostervergrendeling in maanden, weken of dagen in. Dit zal een waarschuwing geven als u probeert een werknemer in te plannen binnen deze periode.
SMS/Coördinaten
Configureer SMS en coördinaten in dit gedeelte:
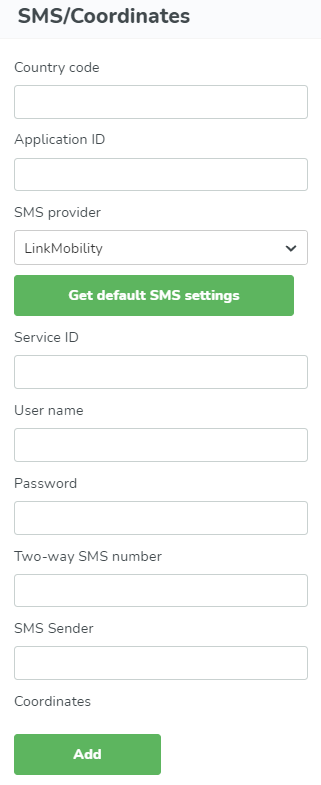
- Landcode: Voer de landcode in voor de locatie.
- Applicatie-ID: Applicatie-ID.
- SMS-provider: Selecteer de SMS-provider.
- Standaard SMS-instellingen ophalen: Klik hierop om de volgende velden automatisch in te vullen.
- Service-ID: Service-ID.
- Gebruikersnaam: Voer een bedrijfsspecifieke gebruikersnaam in.
- Wachtwoord: Voer een uniek wachtwoord in.
- Tweeweg-SMS-nummer: Tweeweg-SMS-nummer.
- SMS-afzender: Voer de SMS-afzender in.
- Coördinaten: U kunt hier handmatig de breedtegraad, lengtegraad en straal configureren. Deze worden gedefinieerd in meters, en 1 meter = 3.2808399 voet. Als de coördinaat rond een specifieke locatie ligt, is het goed om de locatienaam en het adres toe te voegen, zodat u weet wat er is ingesteld.
Dienst
U kunt hier diensttypen configureren:
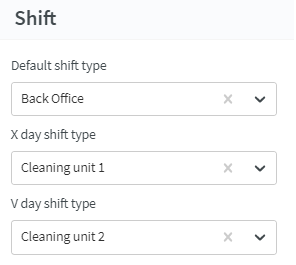
- Standaard diensttype: Selecteer het standaard diensttype dat moet worden aangemaakt als de werknemer inlogt zonder gepland te zijn
- X-dag diensttype: Eerste vrije dag.
- V-dag diensttype: Tweede vrije dag.
Eenheden verwijderen
Ga naar Accountinstellingen > Groepsbeheer en klik op een eenheid. Er verschijnt een zijpaneel en onderaan het paneel ziet u een verwijderknop:
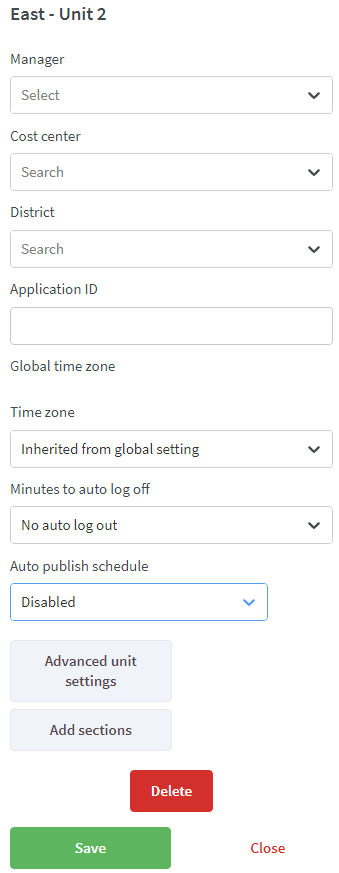
Na het klikken op verwijderen, verschijnt er een bevestigingsvenster. Klik op OK als u wilt doorgaan met het verwijderen:
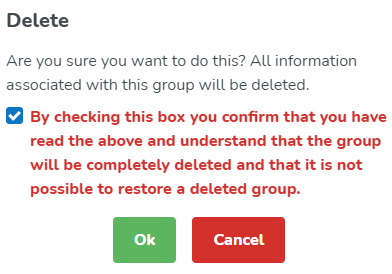
Er wordt een bericht weergegeven in de rechterbovenhoek om aan te geven of de verwijdering succesvol was.
Bij het verwijderen van een eenheid inclusief alle werknemers en bijbehorende gegevens, behandelt Quinyx dit als een achtergrondproces. Dit betekent dat, afhankelijk van de grootte van de eenheid en de bijbehorende gegevens, het even kan duren voordat het daadwerkelijk wordt verwijderd en uit het systeem wordt verwijderd: