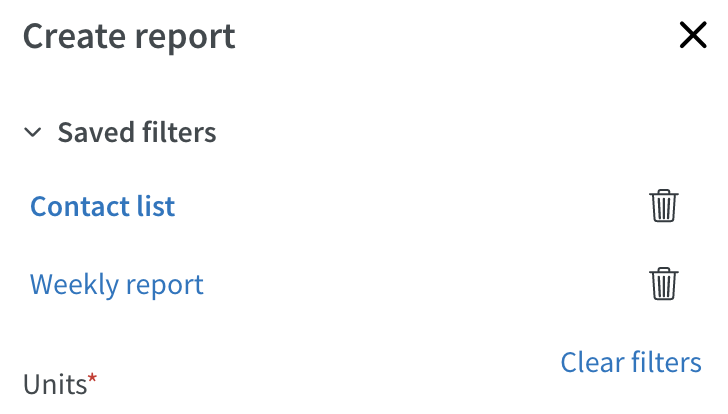Reports
In Analytics, there is a list of reports you can run to get more insight into your organization.
The following tables describe these reports and their purpose as well as the default columns included in the report. Read access is required for the permissions listed (per report) below:
Schedule
Report | Description | Default columns | Access |
Schedule period | View District schedule period and balance period information. | Unit, Employee name, Agreement template name, From/To date, Employment rate, Nominal hours, Total scheduled hours, Absence hours, Punched hour, Hours from today to the end of the period, Absence hours from today to the end of the period, Sum, Nominal hours diff | Scheduling |
Shift staffing | General overview of the employee, their shift type and times, sections, and dates. | Badge number, Social security number, Family name, Given name, Shift type, Date, Shift, Section | Scheduling |
Daily schedule | Details the shift type, employee name, shift start/end time, any scheduled breaks and which section the shift type is assigned to. You can extract the daily schedule report for up to one month at the same time. You can also sort the report on shift time. Employees can sign a printed version. | Shift type, Shift, Break 1, Break 2, Break 3, Break 4, Hours, Section, Comment, Signature | Scheduling |
Schedule | Run this report if you want to have a print-out of the schedule. The schedule with shift type colors (configured in Classic), can be filtered in many different ways. | Name, Monday, Tuesday, Wednesday, Thursday, Friday, Saturday, Sunday, Total, Vacation paid, Total, Pref. average vacation not paid | Scheduling, Absence, Punches |
Employee hours | Over a period (day, week, month), each person’s hours and total number of hours. Many filtering options by staff and shift. | Given name, Family name, Badge number, <selected dates>, Total hours | Scheduling, Absence, Punches and People |
Schedule cost | Cost in number of hours per day, week, month. Number of hours per salary type. For example, total hours, UT, OT hours. Can include salary costs and forecast variables. | First name, Last name, Badge number, Unsocial Time, Overtime, Totals <per date>, Sum, Total cost, Social cost, Leave compensation, Net cost. | Salary, Scheduling, Punches, Absence and People |
Detailed schedule | Details the employee, their shift types, shift times, break time, unsocial time, overtime and extra time, and which sections and units they have worked for during a selected date range. This report will also outline the amount of time spent on tasks. Shared employees will be in the detailed report if they have shifts on the selected unit. The logic is as follows: For the selected unit, Quinyx includes the employees that have that unit selected as home unit. Shared employees are not part of the list of employees. | Date, Week <number>, Shift type, Shift, Break 1, Break 2, Break 3, Hours, Task UT-1, UT-2, UT-3, UT-4, OT-1, OT-2, Extra, Overtime 4, On call, Section, Comment, Unit | Scheduling, Absence, Punches and People |
Monthly schedule | Outlines the staff scheduled shifts for a month and displays start/end time per day and totals. | Name, <dates>, total, pref | Scheduling and Absence |
Time
Report | Description | Default columns | Access |
Presence | Displays a summary of staff on duty and their shift times. | Date, In, Org punch in, Date, Out, Org punch out, Social security number, Name, Badge number | Scheduling and Punches |
Time Tracker | Time Tracker transactions for employees during a selected period. | Given name, Family name, Badge number, Balance, Date, Total | Scheduling, Punches and People |
Punched hours | Detailed report displaying punched hours per employee for a selected date range, shift types and times, and a breakdown of nominal vs. scheduled vs. absent hours. This report is useful for employees across shared units. Please note that this report will show shifts in the future period if selected, even without salary types generated in that period. | Date, Worked unit, Home unit, Home cost center, Badge number, First name, Family name, Shift type, Shift time, Punch time, Nominal, Scheduled, Diff+, Diff-, Punched, Absence, Scheduled hours diff, Diff nominal, Productive punched hours, Non-productive punched hours, Generated salary types, Sickness, Vacation, Permission, Other, Scheduled total costs, Scheduled social costs, Scheduled leave comp., Scheduled net cost, Punched total cost, Reported absences total cost, Punched social cost, Punched leave comp, Punch net cost, VAC (Time Tracker transactions), Number of scheduled shifts | Scheduling, Punches, Absence, Salary and People |
Time cost | Show cost in number of hours per day, week, month. Number of hours per salary type. For example, total hours, UT, and paid OT hours. You can include staff costs and forecast variables. | First name, Last name, Badge number, <selected date range> | Salary, Scheduling, Punches, Absence and People |
Payroll | Display payroll by cost center. Shows agreements, employment level, and monthly and hourly salary information. Multiple sorting options. | Shift - cost center, Timepunch - cost center, Unit, Badge number, Section - employee, First name, Last time, Leave reason, Shift, Section-shift, Agreement, Employment type, Employment level, Hourly salary, Monthly Salary, Start date, Start time, End date, End time, Scheduled hours, Punched hours, Project - punch, Attested | Scheduling, Absence, Punches and Salary |
Salary details | Salary details, same as in Transfer to payroll. | Full name, Badge number, Social security number, Shift date, From, To, Salary type, Shift type, Name, Hours, Account, Cost Center, Project | Scheduling, Punches, Absence and People |
Salary details per cost center | Salary details by cost center (not by employee). Total number of hours per salary type. | Cost Center, Project, Date, Salary type, Total | Scheduling, Punches, Absence and People |
Summary per employee | Over a period (day, week, month), each person’s hours and total number of hours. Many filtering options by staff and shift. | Name, Badge number, Scheduled hours, Punched hours, Absence hours, Diff, UT hours, Additional time, Overtime, Flex hours | Scheduling, Punches, Absence and People |
Detailed breaks and tasks | Displays a detailed view of the schedule items. This report uses the 12-hour format when displaying time. | Date, Employee name, Shifts (Type, Start time, End time, Scheduled hours, Punched hours, Diff), Planned Breaks (Start time, End time, tot Hours), Punched breaks (Start time, End time, tot Hours, Diff), Scheduled tasks (YES/NO)(Type, Cost center, Start time End time, Hours), Punched Tasks (Start time, End time, Hours Diff), Compensation Pay, Waiver, Daily summary (Scheduled hours, Punched hours, Break hours, Punched break hours, Task hours, Punched task hours) | Scheduling and Punches |
Staff
Report | Description | Default columns | Access |
Absence | Period, reason, number of hours. No filtering. | Name, Reason, From, To, Salary based hours, Other, total hours This report includes inactive employees as long as the employee has/had a role that is accessible to the manager in the selected period. However, employees who are not set to Employed in Quinyx on at least one date that’s within the period for which the report is run are not included in the report. | Scheduling, Absence and Salary |
Absence percentage | Percentage of absences over a specified period of time. | Period, Day, First name, Last name, Badge number, Employee section, Reports to, Date, Total absence hours, Instances, Nominal hours per week, Nominal hours for the selected period, Absence % Note that if the start date of the period this report is created for is on a date where a given employee has no valid agreement, then the main agreement of said employee on the current day will be used to fetch the nominal hours of that employee. We aim to address this in due time. | Scheduling, Absence and People |
Tags
Report | Description | Default columns | Access |
Tags follow up | Scheduled hours and Scheduled vs. budget hours in the selected period. | Tags, Valid period, Budget in hours, Scheduled, Assigned, Unassigned, Punched | Scheduling, Absence, Tags |
Save reports filters
You can save your filters for the Salary details, Schedule cost, and Time cost reports.
Save filter
In the side panel for the above mentioned reports, you'll now see a "Save filter" button:
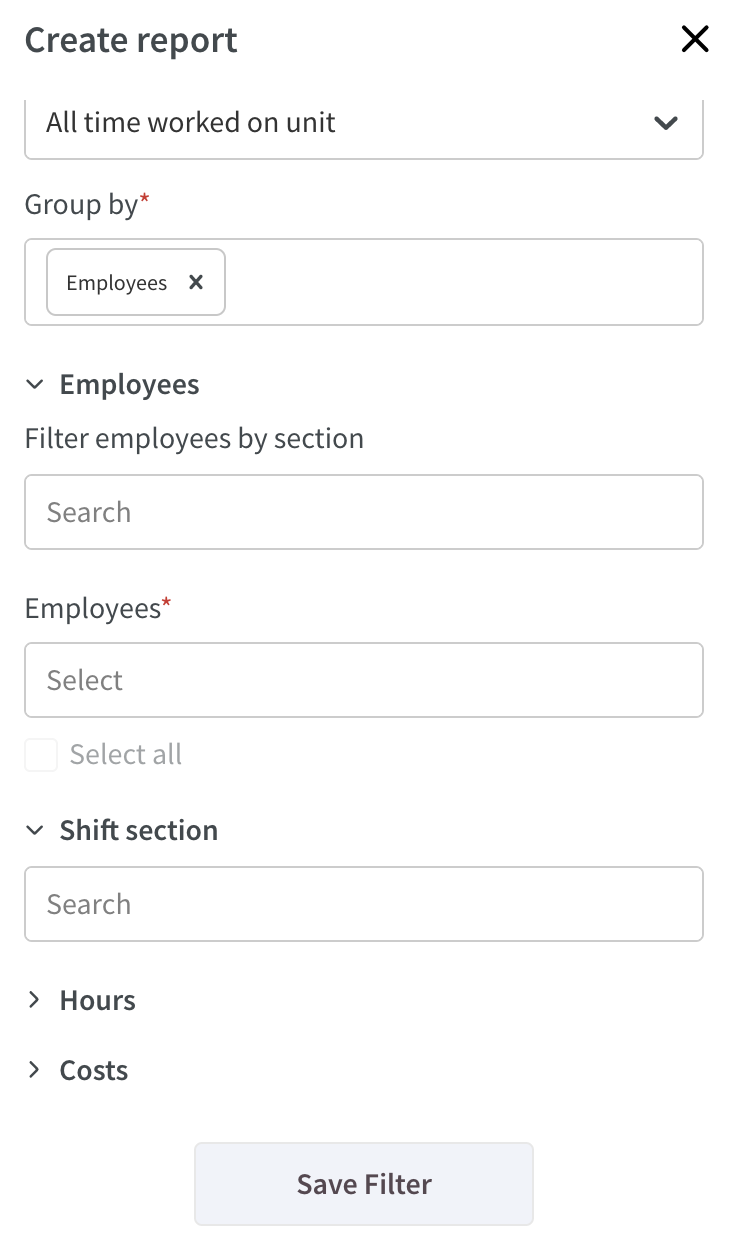
- After you've made your filtering options in the different drop-downs, click the Save filter button.
- A new pop-up will open where you can name your filter.
- Click OK to save the filter.
The filter will now be saved and added at the top of the side panel. The next time you want to use your filter, just click on the name, and all the filtering options that you've saved in that filter will be set:
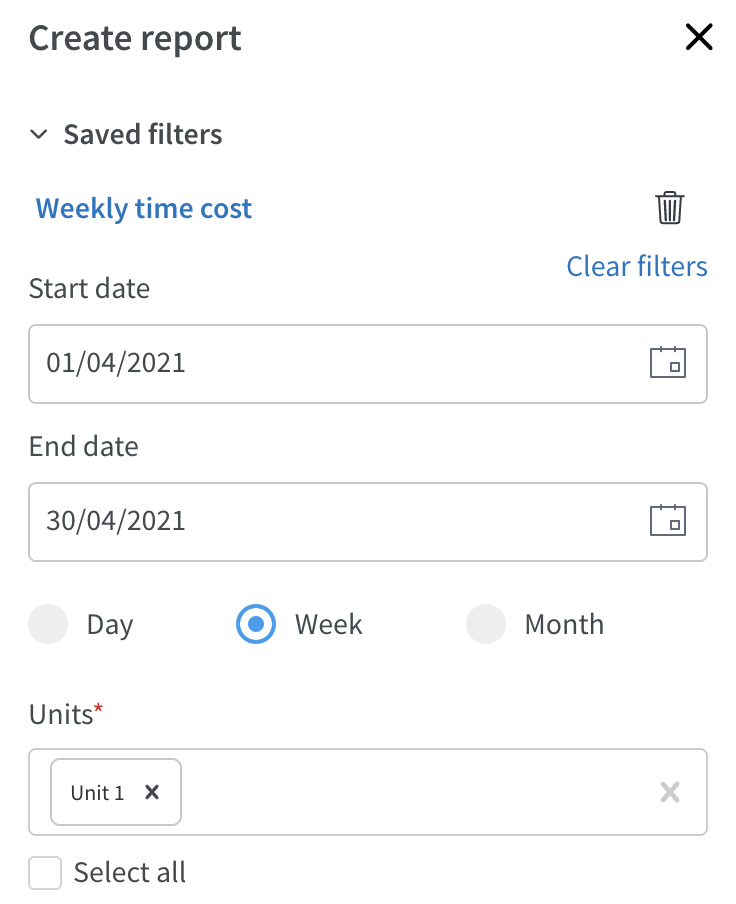
Delete filter
To delete a previously saved filter, just click on the trash can icon next to the filter name, and confirm that you want to delete that filter:
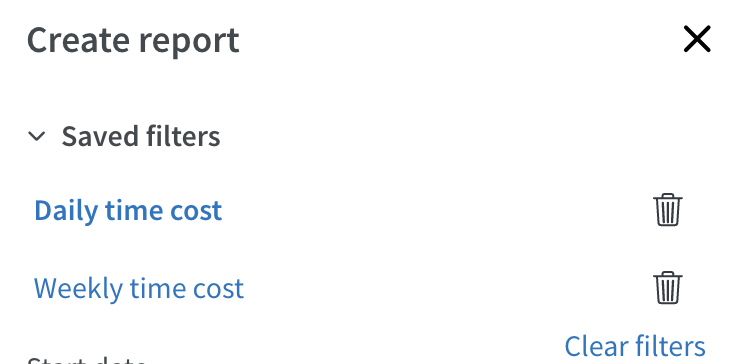
Clear filters
We've also added a clear filters option in the side panel. You can use this to clear all the drop-downs from their selected values if you want to start over with your selections:
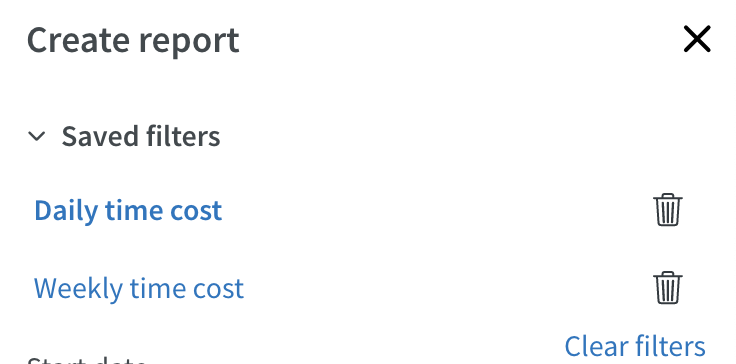
Custom report
You can also create your own custom report.
Data field | Description | Read access on |
Active time | Hours of active time in the selected period | Schedule |
Address 1 | Address 1 field from People details | People details |
Address 2 | Address 2 field from People details | People details |
Age | Age from People details | People details |
Agreement template | Agreement template used for the employee's current main agreement | Agreement details |
Auto man | Auto man checkbox in People details | People details |
Availability | Availability from the employee's agreement | Agreement details |
Badge no | An employee's badge number from badge number field in People details | People |
Card no | An employee's card number from card number field in People details | People details |
City | City from People details | People details |
Cost center | Cost center selected on the person in People detail | People details |
Country | Country from People details | People details |
Date of birth | Date of birth entered on the person in People detail | People details |
District | District selected on the person in People details | People details |
Email from People details | People | |
Emp. level | Employment level set on the employee's agreement | Agreement details |
Employed | Status of employed checkbox from People details | People details |
Employed by the hour | Shows if the person's agreement is set as employed by the hour | Agreement details |
Employed since | Start date of the employment from People details | People details |
Employee skills | Skills assigned to the person in People details | People details |
Family name | Family name from People details | People |
Gender | Gender selected on the person in People details | People details |
Given name | Given name from People details | People |
Hourly salary | Hourly salary set on the employee's agreement | Salary |
Inactive time | Hours of inactive time in the selected period | Schedule |
Info | Info field from People details | People details |
Leave date | Leave date set on the person in People details | People details |
Mobile no | Mobile number from People details | People |
Monthly salary | Monthly salary set on the employee's agreement | Salary |
Name as Family name, Given name | Family name and given name from People details | People |
Name as Given name + Family name | Given name + family name from People details | People |
Next Birthday | Date of the employee's next birthday | People details |
Next of kin | Next of kin information from People details | People details |
Next of kin phone no | Phone number for next of kin in People details | People details |
Nominal time | Nominal time from the employee's agreement for the selected period | Agreement details |
Passive | Shows status of the passive checkbox in People details | People details |
Phone no | Phone number from People details | People |
Rank | Rank set on the person in People details | People details |
Roles | All roles that the person has or have had in the selected period | People |
Reported absence | Reported absence hours in the selected period | Absence |
Reports to | Selected manager in the reports to field in People details | People details |
Scheduled hours | Amount of scheduled hours in the selected period | Schedule |
Section | Section selected for the person in People details | People details |
Send notifications by | Shows what option that is selected in the "send notifications by" field in People details | People details |
Soc. security no | Social security number field from People details | People details |
Staff category | Staff category selected on the person in People details | People details |
Type of time reporting | Type of time reporting from the employee's agreement | Agreement details |
Weekly hours | Number of weekly hours from the employee's agreement | Agreement details |
Zip code | Zip code field from People details | People details |
Unit | Home unit selected on the person in People details | People |
Custom report filters
You can save your filter options in the custom report as a favorite filter for quick and easy access to the custom reports that you create the most.
Save a filter
In the side panel for the custom report, you'll now see a save filter button:
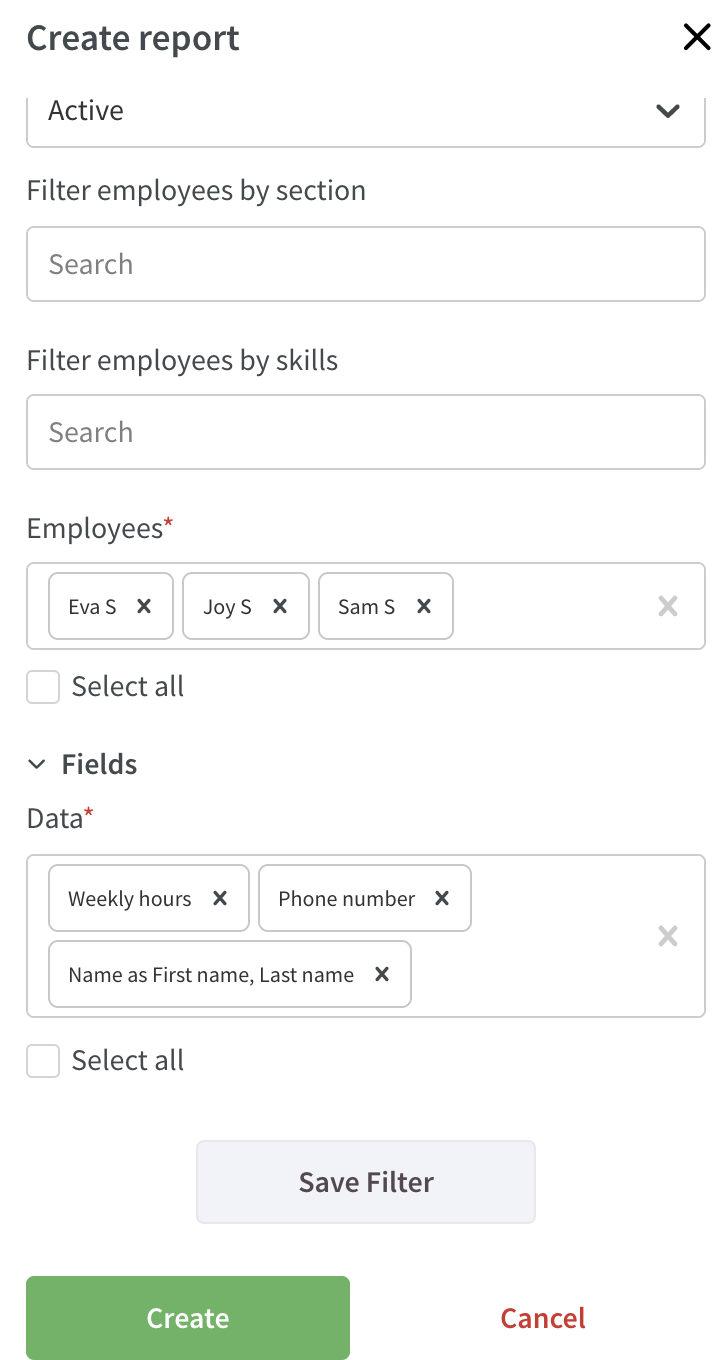
- After you've made your filtering options in the different drop-downs, click the Save filter button.
- A new pop-up will open where you can name your filter.
- Click OK to save the filter.
The filter will now be saved and added at the top of the side panel. The next time you want to use your filter, just click on the name, and all the filtering options that you've saved in that filter will be set:
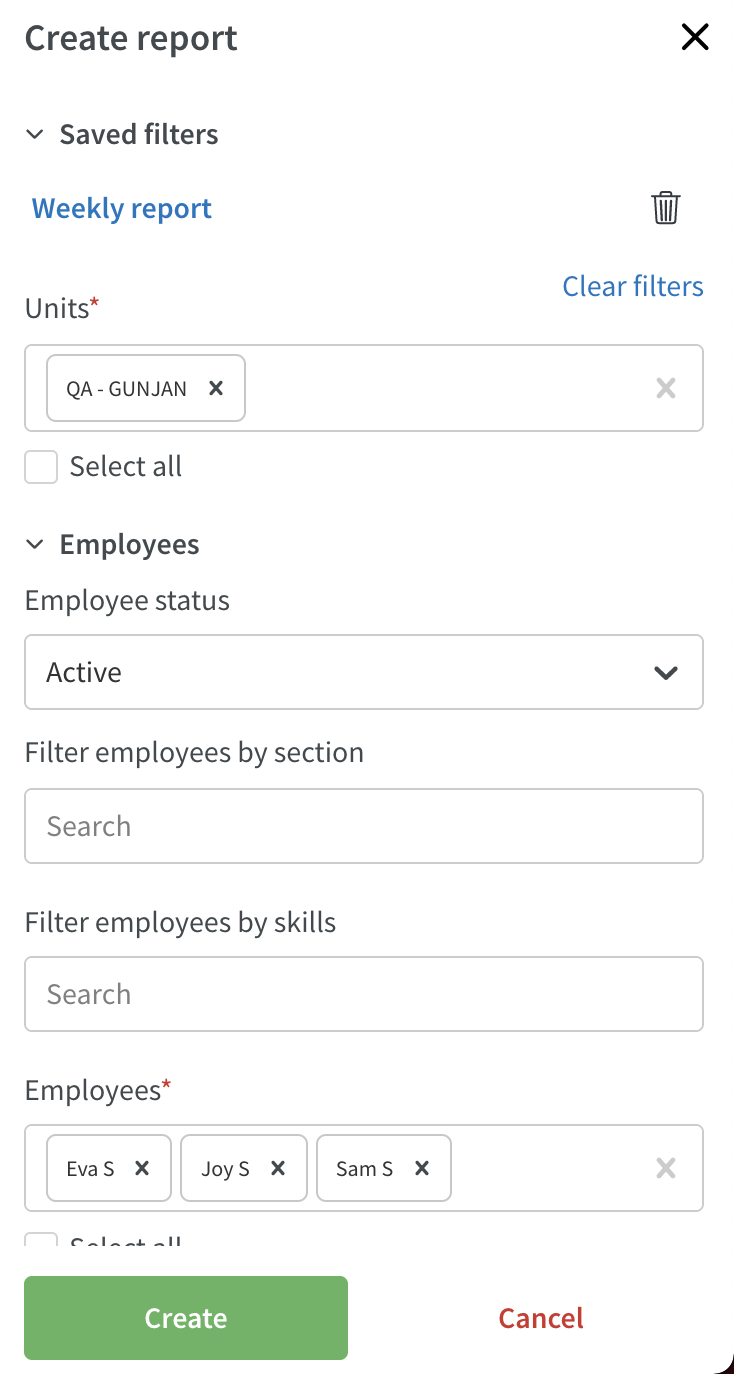
Delete a filter
To delete a previously saved filter, just click on the trash can icon next to the filter name and confirm that you want to delete that filter:
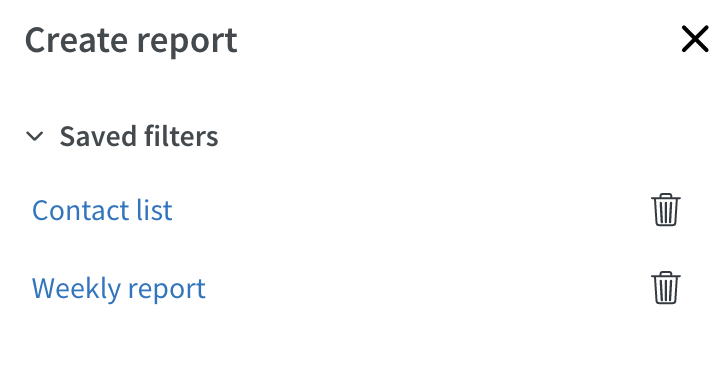
Clear filters
We've also added a clear filters option in the side panel. You can use this to clear all the drop-downs from their selected values if you want to start over with your selections: