Mobile - Punching
Punching in and out
If your company offers this option, punching in and out with your mobile is possible. Some companies have chosen another solution, such as a till in the store.
Punching in:
- Select Punch in.
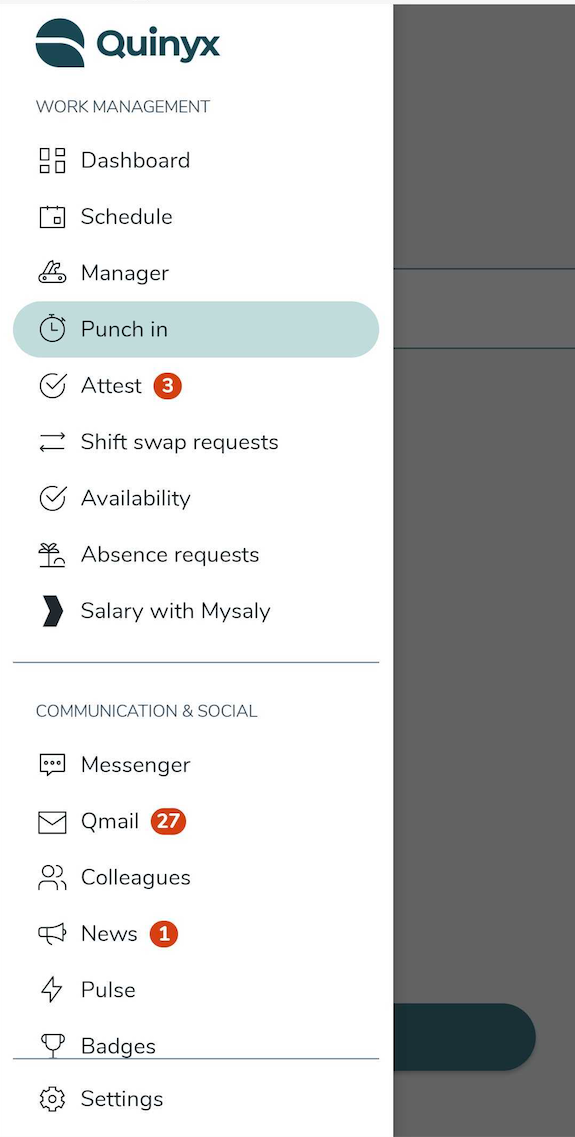
- Select Punch in at the bottom of the page.
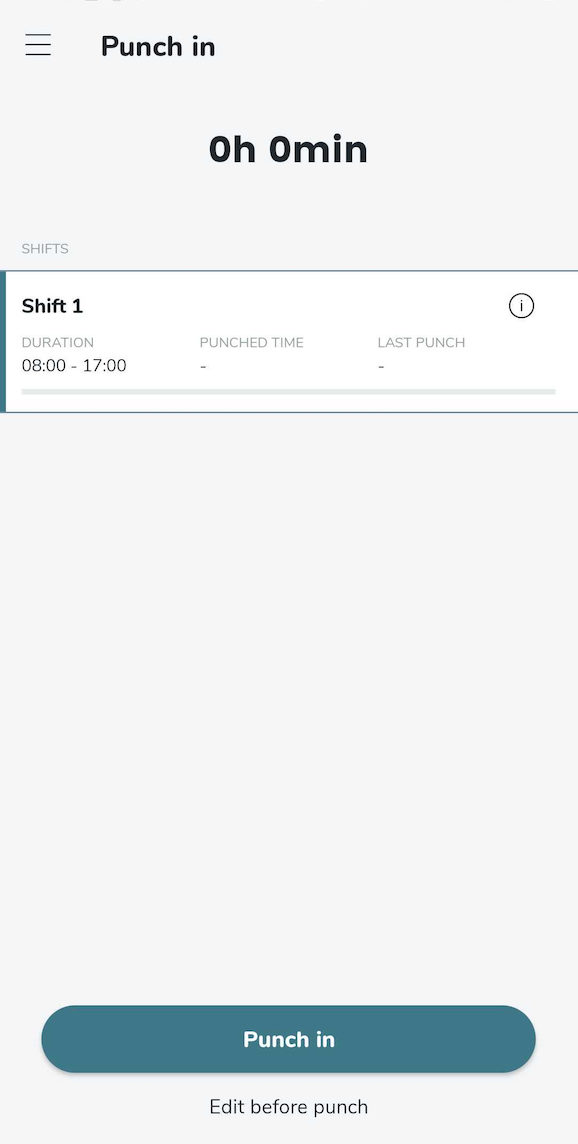
Edit before punch: It is possible to edit before punching in. In the Edit dialogue, you can manually select cost center, project, and add a comment to the punch.
Location coordinates: If your organization has Punching with coordinates configured on your unit, you can't punch in without having activated GPS and not being at your workplace. If the button is grey and you can't click on it, double-check your location service settings and contact your manager. Find more information on location services here.
Punching out:
- Select Punch in from the menu again, and click Punch out.
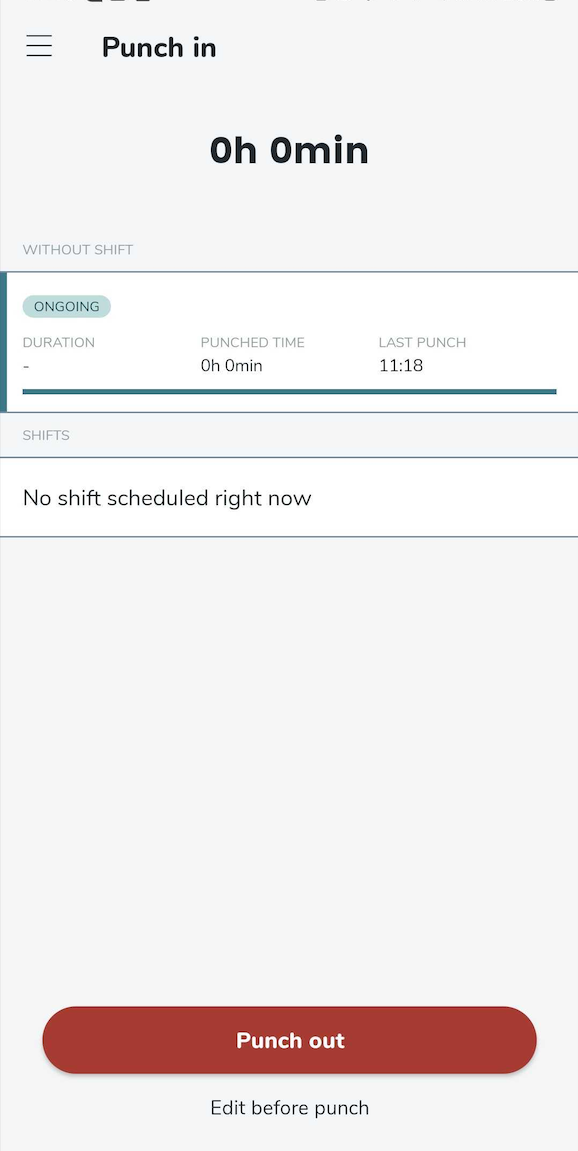
Absence type dialogue in mobile punching
Depending on your organization's settings, you have the possibility to select an absence type if you are leaving early or arriving late when punching in/out with the mobile app. It is also possible to ignore/skip selecting an absence type. Read more about the settings required here.
When punching in or out:
- Choose an absence type and add a comment about why you needed to be absent.
- Click Punch in or Punch out.
Or choose to Skip and punch in/out if you want to, and have this function is available.
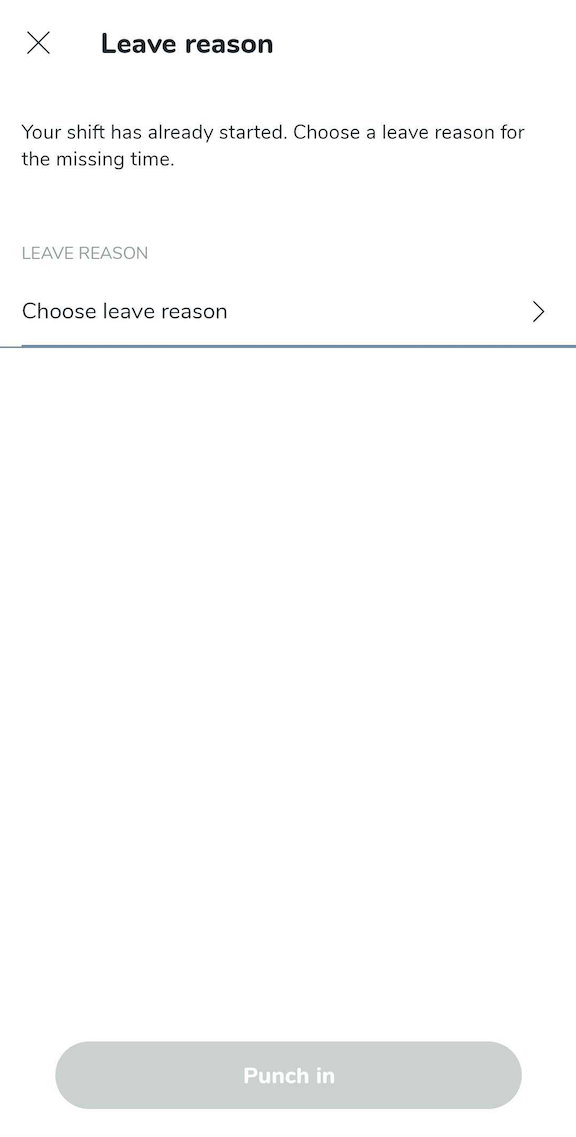
Overtime dialogue in mobile punching
Depending on your organization's settings, you have the possibility to select if overtime should be paid or saved time off in lieu when overtime is generated while punching in/out with the mobile app. It is also possible to ignore/skip the overtime generated. Read more about the settings required here.
When punching in or out:
- Select if your overtime should be paid or saved time off in lieu.
- Choose to add a comment and Punch in or Punch out.
Or choose to Skip and punch in/out if you want to, and have this function available.
Punching on tasks
When you are working with tasks you can punch in on each task created during a shift. When you punch in on a task you simply select the task and click Punch in.
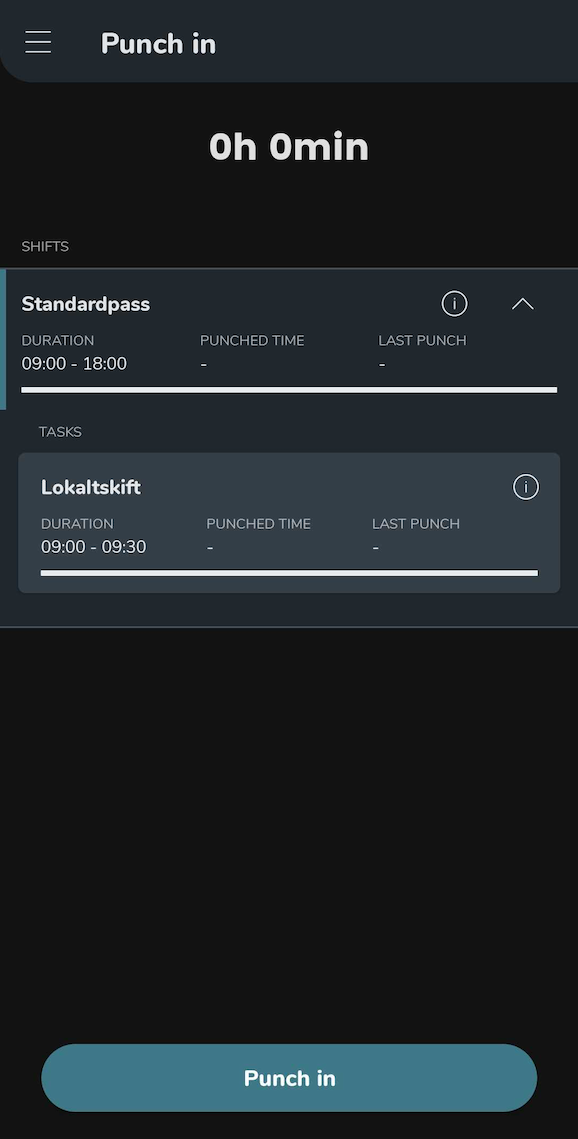
Keep in mind that when you are punched in on a task and want to punch in on the next task, simply punch in on the next task without punching out from the first task. You can always punch back on the mother shift by selecting it and punching in. When you want to punch out for the day you select the task or shift you are currently punched in on and click Punch out. Read FAQs about punches here.

Punching in/out for breaks
When punching with the mobile app you will see two buttons next to Punch out. Punch out for break, when punching out for break, and Punch in after break after your break is done. These buttons punch you out and in straight away and ignore the absence type pop-up dialog and overtime dialog. Making it possible to both have the absence type dialog available, and punch in/out and breaks, at the same time.
This requires time reporting settings in the agreement that you can read about here.
Punching in with Siri on an iPhone
- Go into Settings -> Siri.
- Tap Punch in.
- Tap Record Phrase and record.
- Tap Done.
- You can now punch in with Siri using the recorded phrase you chose.
To set up the possibility of punching out with Siri, you use the same 4 steps above, but instead of tapping Punch in, tap on Punch out.
Alternatively, the first time after you install the app and punch in, you will get the Record a phrase screen automatically, and you can repeat steps 3 and 4 from the list above.
Other information
When a user punches on a shift, they are required to be at a geo-location defined for that shift. It's either a tag for the shift, or coordinates for the unit of the shift. If a user punches without a shift, Quinyx will check the home unit's coordinates.

