Zu Gehalt transferieren
Um eine Gehaltsdatei zu erstellen, die von Quinyx exportiert werden kann, klicken Sie auf den Reiter Zeit → Übertrag in Lohn. Hier wird der Bestätigungsstatus für die Mitarbeiter der Einheit angezeigt. Man kann das Datum wählen und Mitarbeiter nach Namen, Abteilung oder Mitarbeiterkategorie filtern. Die grünen Häkchen zeigen an, dass alle Zeiten bestätigt sind. Die roten Kugeln zeigen an, dass eine oder mehrere Zeiten noch unbestätigt sind.
Wenn die Bestätigung abgeschlossen ist, klicken Sie auf „Übertrag in Lohn“. Es erscheint ein Menü mit einer Reihe von Wahlmöglichkeiten, um die Datei an die richtigen Personen zu übermitteln. Man kann beispielsweise nach Einheit, Abteilung, Gehaltssystem oder Kostenstelle filtern.
Für die Mitarbeiter in der Spalte links, bei denen ein Häkchen gesetzt ist, wurden alle Zeiten im gewählten Zeitraum bestätigt. Mitarbeiter ohne Häkchen haben zwar im Zeitraum gearbeitet, aber es wurden noch nicht alle Zeiten bestätigt, und sie werden daher nicht in die Gehaltsdatei mit aufgenommen.
Um auch diese mit aufzunehmen, klickt man auf die Mitarbeiter, die in die Gehaltsdatei mit aufgenommen werden sollen. Sollen alle mit aufgenommen werden, klicken Sie auf „Alle wählen“.
Unter dem Menü Nach Einheit filtern ist die Einheit, in der Sie angemeldet ist, voreingestellt. Wollen Sie eine Gehaltsdatei für alle Einheiten erstellen, wählen Sie Kein Filter nach Einheiten.
Wenn Sie eine Gehaltsdatei nach Einheit erstellen, können Sie angeben, welche Gehaltstypen aufgenommen werden sollen: Nur jene, die zur Einheit gehören und/oder geleistete Stunden für teilbare Mitarbeiter, die von anderen Einheiten ausgeliehen wurden.
Wenn man seine Wahlen gemacht hat, klickt man auf „Übertrag in Lohn“, und es wird eine Datei erstellt, die lokal auf dem Computer gespeichert wird. Diese Datei laden Sie anschließend hoch in Ihr Gehaltsprogramm.
Wenn Sie bei "Vorläufig" kein Häkchen gesetzt haben und auf "Übertrag in Lohn" klicken, bekommen Sie die Frage:
Möchten Sie einen endgültigen Übertrag in die Lohnbuchhaltung ausführen UND alle ausgewählten Transaktionen sperren?
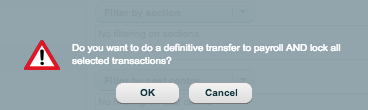
Sobald Sie auf "OK" klicken, wird die Datei im Hintergrund bearbeitet und Sie werden zu Zeit → Dateiarchiv weitergeleitet
Während die Datei im Hintergrund verarbeitet wird, wird der Dateistatus unter Zeit → Dateiarchiv in Bearbeitung sein. Wenn die Datei fertig ist, ändert sich der Status auf Fertig und ein Link zum Herunterladen der Datei wird angezeigt. Während dieser Zeit können Sie in anderen Bereichen des Systems arbeiten, ohne den Erstellungsprozess zu stören.
Die Hintergrundgenerierung funktioniert auch, wenn Sie sich von Quinyx abmelden, Ihren Browser schließen, Ihren Computer ausschalten oder Ihre Internetverbindung verlieren.

Die Hintergrundgenerierung von Dateien funktioniert auch für den Excel-Report unter Zeit → Übertrag in Lohn → Übertrag in Lohn und wird dann als Typ Report angezeigt.

Vorläufig: Solange sie bei „Vorläufig“ ein Häkchen gesetzt haben, können Sie beliebig viele Gehaltsdateien erstellen und die Zeiten im Nachhinein ändern. Wenn Sie sicher sind, dass die Gehälter korrekt sind, empfehlen wir, dass Sie das Häkchen bei „Vorläufig“ entfernen und den Gehaltszeitraum aktualisieren/ganz schließen. Auf diese Weise sperren Sie die Arbeitszeiten für den Zeitraum und die Möglichkeit, Änderungen vorzunehmen. Vorläufig ist standardmäßig aktiviert. Verwenden Sie Zeitkonten, ist es besonders wichtig, dass Sie das Häkchen bei Vorläufig entfernen und den Gehaltszeitraum jeden Monat aktualisieren, damit die Salden korrekt aktualisiert werden. Sollten Änderungen nach Aktualisierung/Schließen des Zeitraums notwendig werden, müssen Sie die Funktion Transaktionen rückgängig machen verwenden.
Das Häkchen bei Lohn-/Gehaltszeitraum sperren hindert Superuser, Manager und Mitarbeiter daran, Schichten, Stempel oder Abwesenheiten bis zum Sperrdatum hinzuzufügen, zu ändern oder zu löschen. Hingegen können Posten noch immer bestätigt werden. Die Funktion kann verwendet werden, um Änderungen bei Löhnen und Gehältern im betreffenden Zeitraum zu vermeiden. Der Zeitraum wird für alle Angestellten einer Einheit, nicht nur für ausgewählte Mitarbeiter, gesperrt. Die Funktion ist standardmäßig deaktiviert. Es ist auch möglich einen Lohn-/Gehaltszeitraum unter Plan > Plan und unter Zeit > Zeit zu sperren. Um einen Zeitraum zu entsperren, müssen Sie in „Gehaltszeitraum gesperrt bis:“ unter Plan > Plan oder Zeit > Zeit ein früheres Datum eingeben. Dies muss für jede Einheit durchgeführt werden.
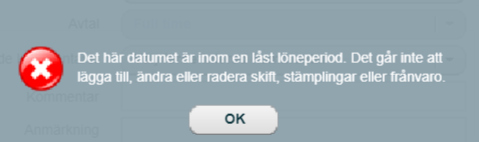
Wählen Sie Excel-Bericht erstellen, um einen Excelbericht über die Löhne/Gehälter zu erstellen. Setzen Sie bei Nur Summen das Häkchen, um die Summen pro Gehaltstyp anzuzeigen.
Transaktionen rückgängig machen
Wenn Sie einen Lohn-/Gehaltszeitraum gesperrt haben, aber noch Korrekturen vornehmen müssen, können Sie den Zeitraum problemlos entsperren. Gehen Sie zu Zeit --> Übertrag in Lohn. Klicken Sie auf:
Hier können Sie den Zeitraum wählen, der rückgängig gemacht werden soll. Sie können einen ganzen Monat für alle Mitarbeiter, aber auch einen bestimmten Tag für einen Mitarbeiter rückgängig machen.
Unten ist das Rückgängigmachen eines Ordners für einen Mitarbeiter durch das Häkchen in Spalte UMK gewählt. Der Tag bekommt eine grüne Kugel, und Sie können zur Zeitkarte gehen, um die Änderung vorzunehmen.
Um zur vorhergehenden Ansicht zurückzugelangen, klicken Sie auf

