Mitarbeiterkennzahlen im Zeitplan
- Mitarbeiterkennzahlen anzeigen
- Mitarbeiter-Sortierung
- Berechnungszeitraum der Mitarbeitermetriken
- Anzeigemodus für Metriken im Zeitplan
- Metrik
Mitarbeiterkennzahlen anzeigen
Um Mitarbeiterkennzahlen einfach anzuzeigen, klicken Sie auf die Auslassungspunkte neben dem Mitarbeiter-Avatar und -Namen, gefolgt von Mitarbeiterkennzahlen. Während dieses Panels geladen wird, wird ein Ladeindikator angezeigt. Das Panel erscheint standardmäßig links vom Auslassungspunkte-Menü, kann aber verschoben werden. Sie können dasselbe Verhalten von diesem Panel erwarten wie von dem Panel "Schicht hinzufügen " und dem Panel "Schicht bearbeiten ". Oben im Panel befindet sich der Name des betreffenden Mitarbeiters. Wenn Sie beispielsweise die Schichten des Mitarbeiters, dessen Kennzahlen Sie anzeigen, löschen/verschieben würden, können Sie die Aktualisierungsschaltfläche oben rechts im Panel verwenden.
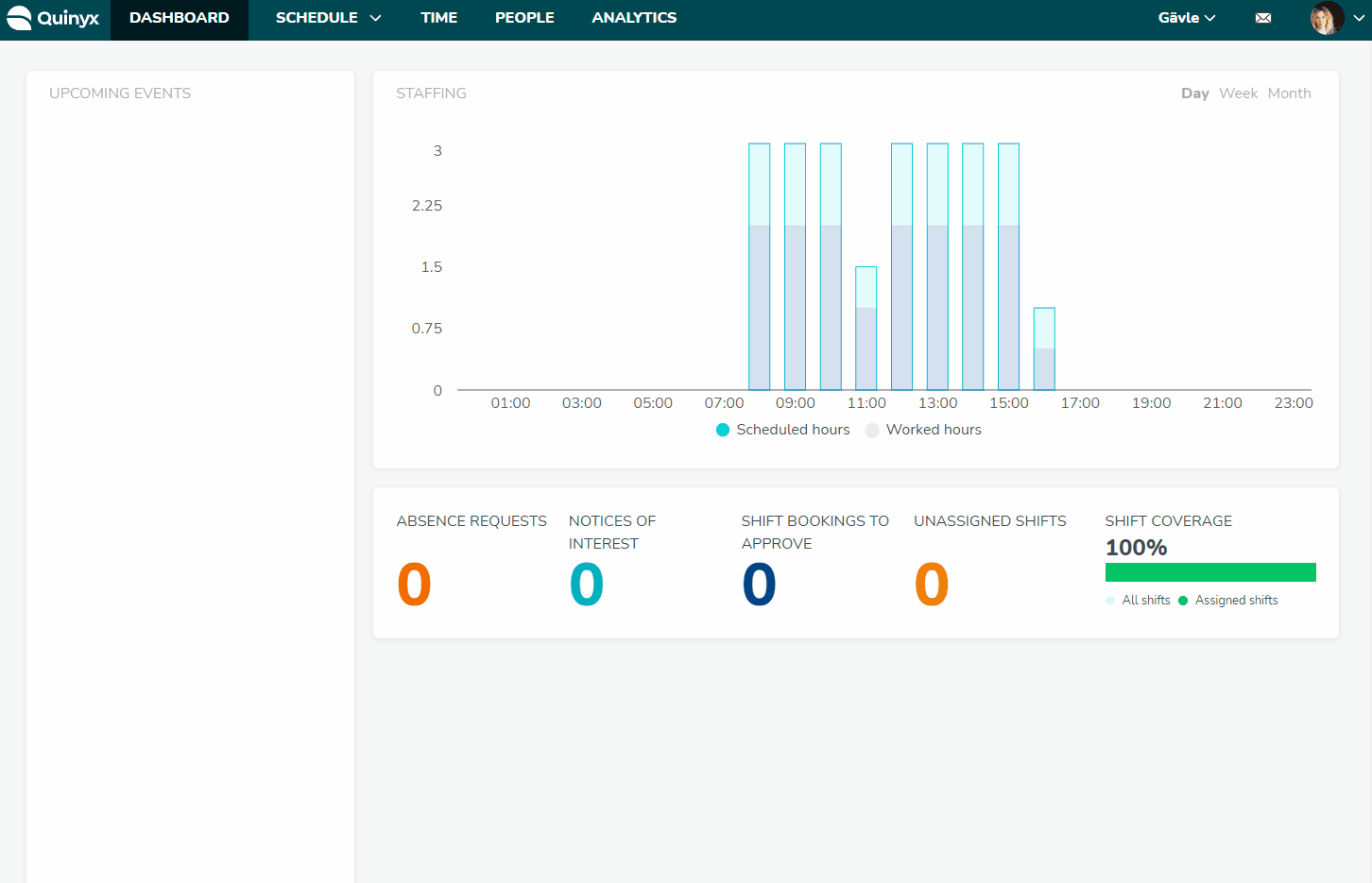
Sie können geplante, gearbeitete und erwartete Stunden im Panel im Vergleich zu den Sollstunden anzeigen. Quinyx zeigt die Stundenzahl für jede Variable an, den Unterschied zwischen den beiden (Formel: geplante oder gearbeitete oder erwartete Stunden minus Sollstunden) und den Prozentsatz (Formel: geplante oder gearbeitete oder erwartete Stunden geteilt durch Sollstunden). Der Unterschied wird rot angezeigt, wenn er negativ ist, genauso wie die Liste der Mitarbeiter im linken Rand des Zeitplans. Aufgrund der großen Nachfrage zeigen wir die tatsächlichen Namen der Variablen anstelle von Symbolen mit Tooltips an.
Das Mitarbeiter-Kennzahlen-Panel enthält die oben genannten Kennzahlen-Informationen für den ausgewählten Zeitraum, den Zeitplan-Zeitraum und den Bilanzzeitraum (falls zutreffend). Jeder dieser Zeiträume ist in einem Akkordeon enthalten. Jeder Zeitraum enthält dann ein Akkordeon pro Vereinbarung. Da immer nur ein ausgewählter Zeitraum vorhanden ist, werden in diesem speziellen Akkordeon immer Daten angezeigt.
Es können jedoch mehrere Zeitplan- und Bilanzzeiträume innerhalb eines ausgewählten Zeitraums vorhanden sein. Aus diesem Grund enthalten die Vereinbarungs-Akkordeons im Zeitplan- und Bilanzzeitraum-Akkordeon ein datiertes Akkordeon pro Zeitplan- oder Bilanzzeitraum (siehe oben animierter Screenshot). Beim Öffnen des Panels werden alle Akkordeons außer den datierten Akkordeons im Zeitplan-Zeitraum und Bilanzzeitraum geöffnet; für diese Akkordeons wird standardmäßig nur das erste geöffnet.
Quinyx bietet Unterstützung für Mitarbeiter mit mehreren Vereinbarungen, was entweder vorteilhaft ist, wenn derselbe Mitarbeiter verschiedene Positionen mit unterschiedlichen Beschäftigungsquoten und Gehältern innehat oder als Möglichkeit, zusätzliche Schichten zu übernehmen.
Nehmen wir zum Beispiel an, ein Mitarbeiter hat in Quinyx mehrere Vereinbarungen, die mindestens einen Tag im aktuell angezeigten Zeitraum im Zeitplan gültig sind. In diesem Fall werden im Mitarbeiter-Metriken-Panel die Metriken für jede Vereinbarung in ihrem eigenen Akkordeon für jeden datierten Zeitraum angezeigt. Je nach Anzahl der Vereinbarungen, die Ihr Mitarbeiter hat, können Sie eine langsamere Ladegeschwindigkeit des Panels erwarten als bei Mitarbeitern mit nur einer Vereinbarung.
Beachten Sie, dass eine Vereinbarung in Quinyx als bevorzugt für eine bestimmte Einheit in Personen > Vereinbarung > Vereinbarungsdetails festgelegt werden kann. Hierfür muss der Mitarbeiter unter Personen > Personen-Details > Über Einheiten hinweg teilen als teilbar konfiguriert worden sein. Diese Funktion ist praktisch, wenn der Mitarbeiter eine Rolle auf mehreren Einheiten hat und Sie möchten, dass je nach Einheit, auf der der Mitarbeiter arbeitet, unterschiedliche Vereinbarungen verwendet werden. Das Mitarbeiter-Metriken-Panel zeigt den Namen dieser bevorzugten Einheit an.
Für jeden datierten Zeitraum werden mehrere Vereinbarungen in folgender Reihenfolge sortiert:
- Hauptvereinbarungen werden immer zuerst angezeigt.
- Für sekundäre/Nicht-Hauptvereinbarungen erfolgt die Sortierung nach dem Vereinbarungsbeginn, vom frühesten bis zum neuesten Startdatum.
- Wenn es mehrere sekundäre/Nicht-Hauptvereinbarungen mit demselben Startdatum gibt, wird eine alphanumerische Sortierung angewendet.
Die Hauptvereinbarungen sind farblich wie in Personen gekennzeichnet; Hauptvereinbarungen werden mit einem dunkelblauen Abzeichen angezeigt, während sekundäre Vereinbarungen mit einem türkisenen Abzeichen angezeigt werden.
Mitarbeiter-Sortierung
Die Standard-Sortierreihenfolge des Zeitplans, mit Ausnahme von nicht zugewiesenen Schichten, ist die Startzeit der Schicht. Die Schicht, die am frühesten beginnt, steht oben im Zeitplan. Sie können die Sortierreihenfolge einfach ändern, indem Sie auf das Sortierungs-Dropdown-Menü klicken.
- Startzeit
- Mitarbeitername A-Z
- Mitarbeitername Z-A
- Differenz der metrischen Daten im Berechnungszeitraum
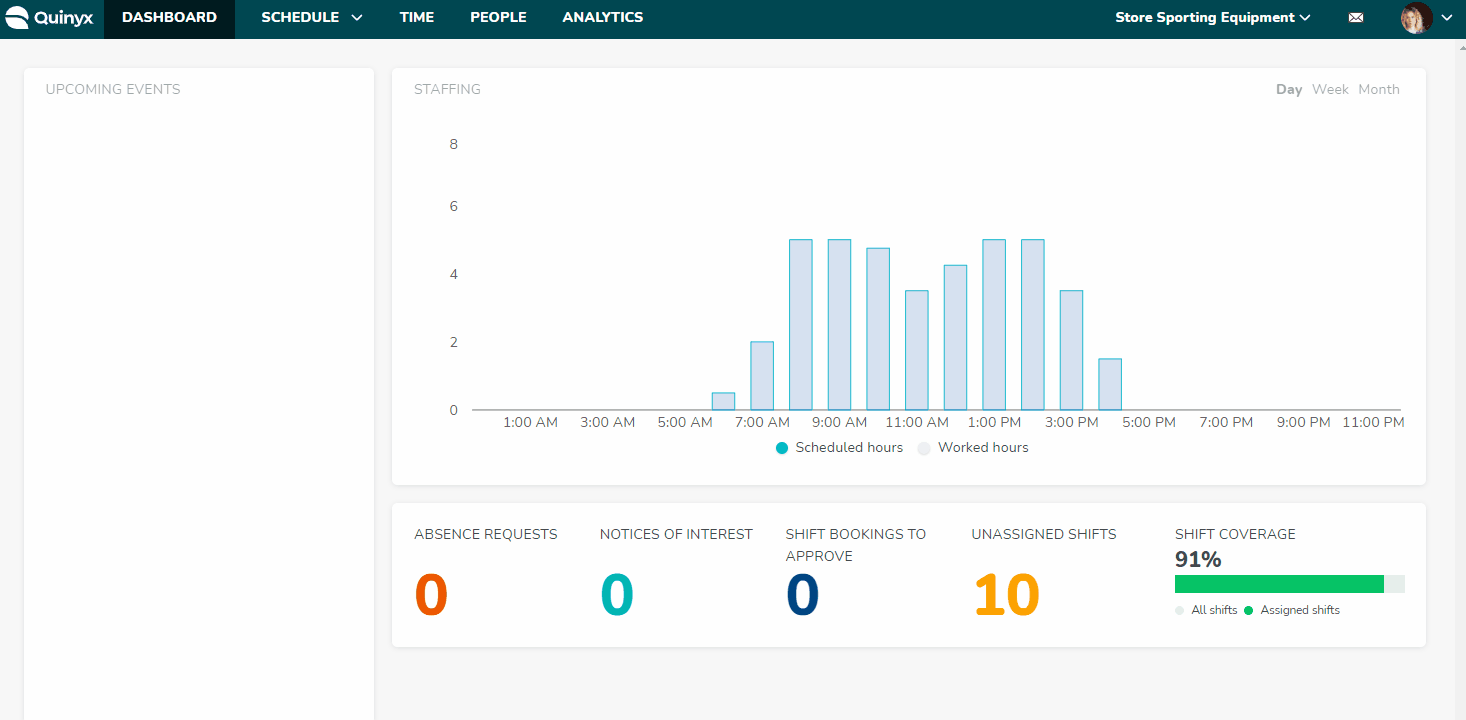
Berechnungszeitraum der Mitarbeitermetriken
Sie können festlegen, für welchen Zeitraum die Mitarbeitermetriken für alle Mitarbeiter im linken Rand des Zeitplans angezeigt werden sollen.
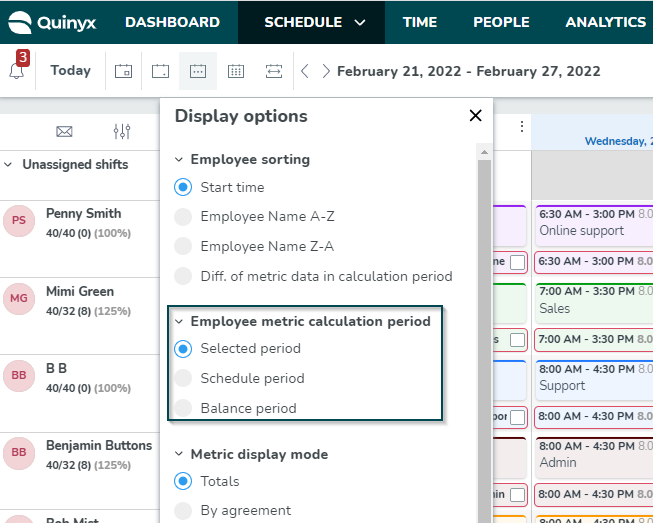
Die auswählbaren Zeiträume sind:
- Ausgewählter Zeitraum: Dies ist der Zeitraum, den Sie derzeit in der Zeitplanansicht anzeigen.
- Zeitraum im Zeitplan: Dies ist in der Vereinbarung > Vereinbarungsvorlage konfiguriert.
- Bilanzzeitraum: Dies ist in der Vereinbarung > Vereinbarungsvorlage konfiguriert.
Wenn es um die Übersetzung von Arbeitstagen in Sollstunden geht und Sie sich die Kennzahlen eines bestimmten Tages ansehen, gelten die gleichen Prinzipien wie im Vorlagenzeitplan:
- Wenn Arbeitstage auf 7 konfiguriert sind, betrachtet Quinyx jeden Tag als Arbeitstag.
- Wenn Arbeitstage auf 6 konfiguriert sind, betrachtet Quinyx Montag bis Samstag als Arbeitstage.
- Wenn Arbeitstage auf 5 konfiguriert sind, betrachtet Quinyx Montag bis Freitag als Arbeitstage.
- Wenn Arbeitstage weniger als 5 sind, fehlt Quinyx derzeit die Unterstützung zur Bestimmung der Arbeitstage. Daher werden beispielsweise bei 4 Arbeitstagen und einer Sollstundenzahl von 21 in der Vereinbarung die Sollstunden an jedem Tag, den Sie betrachten, als 21 angezeigt.
Wenn Sie zwischen verschiedenen Tagen oder Wochen in Ihrem Vorlagenzeitplan wechseln, merkt sich Quinyx auch den ausgewählten Berechnungszeitraum.
Anzeigemodus für Metriken im Zeitplan
In den Anzeigeoptionen der Mitarbeiterliste können Sie konfigurieren, wie Vereinbarungsmetriken unter dem Anzeigemodus für Metriken angezeigt werden sollen:
- Summen
- Hier werden die Summen für geplante Stunden und Sollstunden über alle Vereinbarungen hinweg angezeigt.
- Beachten Sie, dass bei parallelen Vereinbarungen mit unterschiedlichen Zeitplänen oder Bilanzzeiträumen, wenn der Zeitraum für die Metrikberechnung ausgewählt ist, ein Hinweis mit der Aufschrift "Unterschiedliche Zeiträume" angezeigt wird, da eine Summierung irreführend wäre.
- Beachten Sie, dass der Summenmodus nicht korrekt widerspiegelt, wie Überstunden oder zusätzliche Zeit über einen bestimmten Zeitraum verfolgt werden, beispielsweise in Bezug auf die Zeiterfassung und die Übertragung auf die Gehaltsabrechnung im konkreten Fall Sie haben eine Vereinbarungsänderung in dem Zeitraum, den Sie betrachten, da die Berechnung von Quinyx auf der Vereinbarung basiert. Daher empfehlen wir Ihnen, den Anzeigemodus "Nach Vereinbarung" zu verwenden, der diesen speziellen Fall korrekt widerspiegelt.
- Nach Vereinbarung
- Hier werden die geplanten Stunden und Sollstunden in einer Zeile pro Vereinbarung angezeigt. Wie auch bei Personen und dem Metrik-Panel sind Hauptvereinbarungen dunkelblau und Nebenvereinbarungen türkisfarben markiert.
- Wenn die Sortieroption "Differenz zwischen geplanten/Sollstunden im Berechnungszeitraum" ausgewählt ist, erfolgt die tatsächliche Sortierung der Mitarbeiter in der linken Leiste weiterhin nach Stunden in den Vereinbarungen.
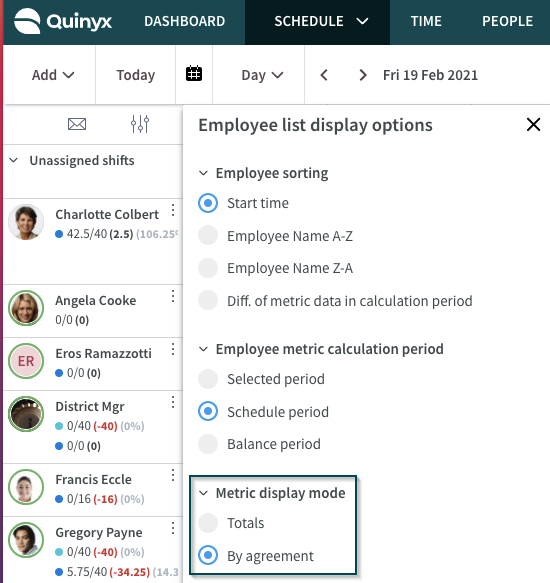
In beiden oben genannten Fällen werden die Metriken des Mitarbeiters im Avatar jetzt auch mit einem Prozentzeichen angezeigt, das den Prozentsatz der Sollstunden angibt, die derzeit geplant sind. In einigen Fällen wird das Prozentzeichen nicht vollständig angezeigt - wir werden dies in Kürze beheben.
Metrik
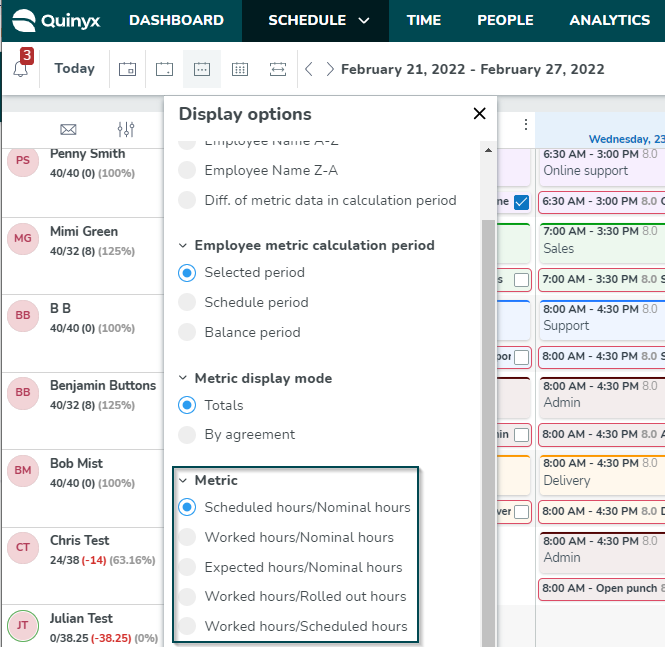
Geplante Stunden/Nominale Stunden
Die Metrik geplante Stunden vs. nominale Stunden zeigt die Anzahl der geplanten Stunden im Zeitraum an (wenn Pausen als geplante Stunden in der Vereinbarung gezählt werden, werden sie hier eingeschlossen) im Vergleich zur Anzahl der nominalen Stunden in der Vereinbarung eines Mitarbeiters.
Arbeitsstunden/Nominale Stunden
Die Metrik Arbeitsstunden vs. nominale Stunden zeigt die tatsächlich geleisteten Arbeitsstunden im Vergleich zu den nominalen Stunden in der Vereinbarung eines Mitarbeiters an.
Für Abwesenheitsschichten und für Stempelungen ohne Schichten zählt die Metrik diejenigen, die in dem betreffenden Zeitraum beginnen.
Erwartete Stunden/Nominale Stunden
Die Metrik erwartete Stunden vs. nominale Stunden ist besonders nützlich, wenn Sie sicherstellen möchten, dass Mitarbeiter ihre grundlegenden nominalen Stunden gemäß ihrer Vereinbarung erfüllen.
- Bevor eine Schicht beginnt, zeigt die erwartete Stunden das Gleiche wie die geplanten Stunden.
- Aber für eine laufende Schicht , die einen offenen Stempelvorgang hat, werden die erwarteten Stunden die gearbeiteten Stunden anzeigen, d.h. die Stunden, die bis zum aktuellen Moment gestempelt wurden.
Die erwartete Stunden-Metrik für Mitarbeiter zählt auch die Stunden der Schicht für offene Stempelvorgänge.
Sobald der Stempelvorgang "geschlossen" ist, wechselt die Metrik für die erwarteten Stunden zur Zählung der Stunden des Stempelvorgangs.
Beachten Sie, dass Quinyx diesen "Wechsel" nur jede volle Stunde durchführt. Wenn der Stempelvorgang um 20:16 Uhr stattfindet, werden die erwarteten Stunden bis zur vollen Stunde um 21:00 Uhr die Schichtstunden widerspiegeln. Sobald es 21:00 Uhr ist, werden die erwarteten Stunden stattdessen die Stempelstunden der Schicht widerspiegeln.
Die obige Beschreibung verwendet Schichten, aber das Gleiche gilt für Aufgaben, wenn Sie auf Aufgaben stempeln.
Für Stempelvorgänge ohne Schicht oder Aufgabe zählt Quinyx weiterhin die Zeit von der Startzeit des Stempelvorgangs bis zur aktuellen Zeit, wie immer.
Erklären Sie geplante/ gearbeitete/ erwartete Stunden im Vergleich zu Sollstunden
Geplante Stunden vs. Sollstunden: Zeigt die Gesamtanzahl der Schichtstunden an, die von Schichten stammen, die als "Geplante Stunden zählen" eingestellt sind, im Verhältnis zur Sollstundenanzahl des Mitarbeiters für den betreffenden Zeitraum. Diese Kennzahl wird in der Regel verwendet, um sicherzustellen, dass Sie Ihre Mitarbeiter entsprechend der Anzahl der Stunden, auf die sie gemäß der Beschäftigungsquote in ihrer Vereinbarung Anspruch haben, im Voraus planen.
Erwartete vs. Sollstunden: Zeigt die gearbeiteten Stunden in der Vergangenheit und die geplanten Stunden in der Zukunft an, um zu überwachen, wie ein bestimmter Mitarbeiter tatsächlich seine vereinbarten Stunden erreicht. Im Folgenden finden Sie weitere Details zur Logik dieser Kennzahl:
- Es zählt die Stunden der Schicht für offene Stempelvorgänge. Beachten Sie, dass selbst wenn ein Mitarbeiter früh einstempelt, die erwarteten Stunden dennoch die Schichtstunden widerspiegeln, da Quinyx keine Annahmen darüber treffen kann, wann der Mitarbeiter ausstempeln wird.
- Sobald der Stempelvorgang "geschlossen" ist, wird die Metrik für die erwarteten Stunden auf die Stunden des Stempelvorgangs umgestellt. Beachten Sie, dass Quinyx diese "Umstellung" nur jede volle Stunde durchführt. Wenn der Stempelvorgang um 20:16 Uhr erfolgt, werden die erwarteten Stunden die Schichtstunden dieses Schichts bis zur vollen Stunde um 21:00 Uhr widerspiegeln. Sobald es 21:00 Uhr erreicht hat, werden die erwarteten Stunden stattdessen die Stempelstunden dieser Schicht widerspiegeln. Einer der Gründe für diese Einschränkung besteht darin, dass erwartete Stunden und die Variable für Statistiken "erwartete Kosten" Informationen sind, die Sie wahrscheinlich in Verbindung miteinander betrachten möchten. Dadurch wird das Risiko von Inkonsistenzen zwischen ihnen reduziert.
- Die obige Beschreibung verwendet Schichten, aber das Gleiche gilt für Aufgaben, wenn Sie auf Aufgaben stempeln.
- Bei Stempelvorgängen ohne Schicht oder Aufgabe zählt Quinyx weiterhin die Zeit ab der Startzeit des Stempelvorgangs bis zur aktuellen Zeit, wie immer.
Gearbeitete Stunden vs. Sollstunden: Zeigt die Gesamtanzahl der Schichtstunden an, die von Schichten stammen, die als "Geplante Stunden zählen" für den Mitarbeiter in Bezug auf die Sollstunden für den betreffenden Zeitraum festgelegt sind. Diese Metrik wird in der Regel verwendet, wenn Sie nachträglich mit Ihrem Zeitplan arbeiten, z. B. zu Überwachungszwecken, um sicherzustellen, dass die Anzahl der gearbeiteten Stunden Ihrer Mitarbeiter mit der Anzahl der Stunden übereinstimmt, auf die sie gemäß der in ihrer Vereinbarung festgelegten Beschäftigungsquote Anspruch haben.
Geleistete/Ausgerollte Stunden
Die Metrik Geleistete Stunden vs. Ausgerollte Stunden ist besonders nützlich für diejenigen von Ihnen, die die Vorlage als Überstundenmethode verwenden möchten, aber auch für alle, die die geleisteten Stunden eines Mitarbeiters im Vergleich zu den ausgerollten Vorlagenstunden verfolgen möchten.
Die in den geleisteten Stunden verwendeten Daten sind die gleichen wie die in der Metrik Geleistete Stunden vs. Nominale Stunden. Die in den ausgerollten Stunden verwendeten Daten sind ein Schnappschuss aller Schichtstunden der letzten Ausrollung einer beliebigen Vorlage, die für den betreffenden Mitarbeiter ausgerollt wurde.
Einige Details zu den ausgerollten Stunden:
- Diese Metrik berücksichtigt die Einstellung Feiertagsreduzierung Feiertag, die zwischen 0% und 100% konfiguriert werden kann. Um den Zweck dieser Einstellung nicht zu untergraben, berücksichtigt die Metrik die Einstellung Vereinbarung Feiertage nicht.
- Diese Metrik berücksichtigt die Einstellung Zähle als geplante Stunden auf Schichten/Schichttypen und die Einstellung Berechnen Sie Pausen als Arbeitszeit Vereinbarung.
- Die Daten spiegeln den Zeitraum wider, für den Sie die Metrik anzeigen (ausgewählter Zeitraum/Zeitplanzeitraum/Bilanzzeitraum), genauso wie bei den anderen Metriken.
Beispielszenarien
Da wir viele Fragen zum erwarteten Verhalten erhalten haben, beschreiben wir unten, wie es funktioniert. Bitte beachten Sie, dass nicht alle unten aufgeführten Fälle etwas sind, was Sie regelmäßig tun möchten. Wir beschreiben nur viele verschiedene Szenarien, einschließlich Randfälle, damit Ihnen klarer wird, was Sie erwarten können und was nicht.
- Wenn Sie an einem Feiertag, der auf 70% reduziert ist, 10 geplante Stunden einführen, zählt dies als 3 Stunden für den Endpunkt der eingeführten Stunden.
- Wenn der Mitarbeiter einen Vorlagenzeitplan hat, dieser jedoch nicht eingeführt wurde, betragen die eingeführten Stunden 0.
- Wenn Sie einen Vorlagenzeitplan einführen, die eingeführten Schichten im Zeitplan löschen und dann den gleichen Vorlagenzeitplan über den gleichen Zeitraum mit den gleichen Vorlagenwochen und den gleichen Daten erneut einführen , wird die Metrik für die eingeführten Stunden aktualisiert, um widerzuspiegeln, wie der Vorlagenzeitplan bei Ihrem letzten Einführung.
- Wenn Sie einen Vorlagenzeitplan einführen, erstellen Sie eine Kopie dieses Vorlagenzeitplans und führen Sie diesen ebenfalls ein. Dadurch wird die gerollte Stundenmetrik für jeden Mitarbeiter verdoppelt.
Arbeitsstunden/Geplante Stunden
Wenn Sie die Metrik Arbeitsstunden/Geplante Stunden anwenden, zeigt der Mitarbeiter-KPI an, wie viele Arbeitsstunden im Vergleich zu den geplanten Stunden für alle Mitarbeiter in dem gewählten Zeitraum vorhanden sind. Dies ermöglicht es Managern, schnell sicherzustellen, dass der Mitarbeiter gemäß dem Zeitplan arbeitet.
Zähllogik für Mitarbeiterkennzahlen im Zeitplan
In Bezug auf Tagespausen
Vor Version 0107 - Version 0107 zählten und zeigten die Mitarbeiterkennzahlen im Zeitplan Daten von Zeit-Tagesbeginn bis Zeit-Tagesbeginn für jeden Mitarbeiter an. Mit Zeit-Tagesbeginn meinen wir den Wert im Feld Tagesbeginn in Vereinbarung > Erweiterte Einstellungskategorien > Zeit > Regeln für Stempelvorgänge > Tagesbeginn. Im folgenden Beispiel hat der Benutzer Gregory Payne einen Zeit-Tagesbeginn um 01:00 Uhr, und wie Sie sehen können, werden nur die Stunden vor 01:00 Uhr im ausgewählten Zeitraum vom Montag, 3. Mai, in den Mitarbeiterkennzahlen gezählt:
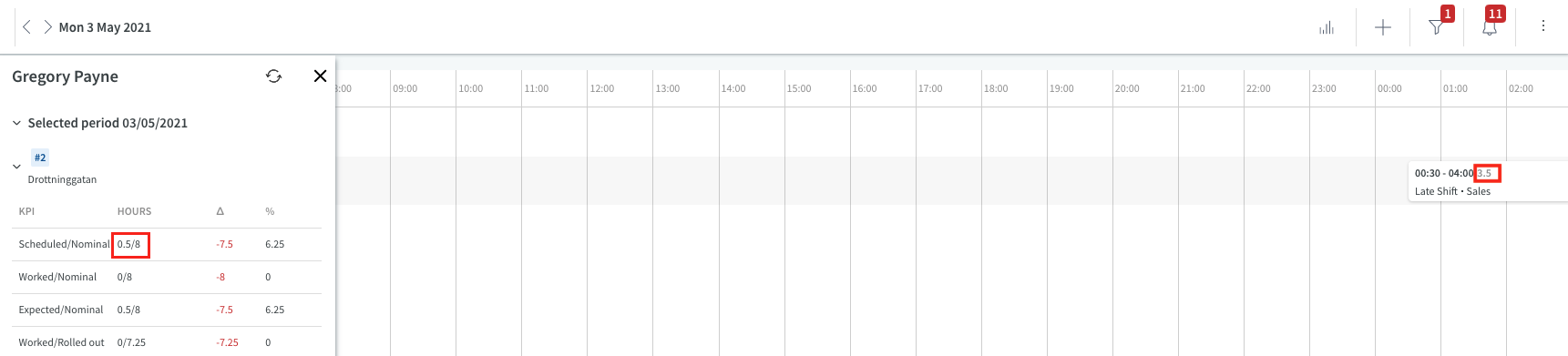
Wie Sie in der Zeiterfassung sehen können, besteht das Problem darin, dass wenn Sie nur dieses Datum in die Gehaltsabrechnung übertragen würden, Sie 3,5 Stunden und nicht 0,5 Stunden übertragen würden.

Der Grund für diese Logik in der Zeiterfassung ist, dass Quinyx bei der Übertragung in die Gehaltsabrechnung die Stunden aller Schichten überträgt, die vor dem Tagesbruch der übertragenen Daten beginnen. Die Mitarbeiterkennzahlen sollen Ihnen helfen, die Stunden im Blick zu behalten und letztendlich zusätzliche Zeit- und/oder Überstundenvergütungen zu vermeiden - das bedeutet, dass diese Diskrepanz zwischen den Kennzahlen und der Zeiterfassung/Gehaltsabrechnung suboptimal war, wenn es Schichten gibt, die den Tagesbruch überschreiten.
Um die Berechnungen, die Quinyx bei der Gehaltsabrechnung durchführt, besser zu berücksichtigen, zählen und zeigen die Mitarbeiterkennzahlen im Zeitplan jetzt die Stunden aller Schichten an, die vor dem Tagesbruch beginnen. Das bedeutet, dass für denselben Benutzer, Tagesbruch, Datum und Schicht, folgendes Ergebnis erzielt wird:
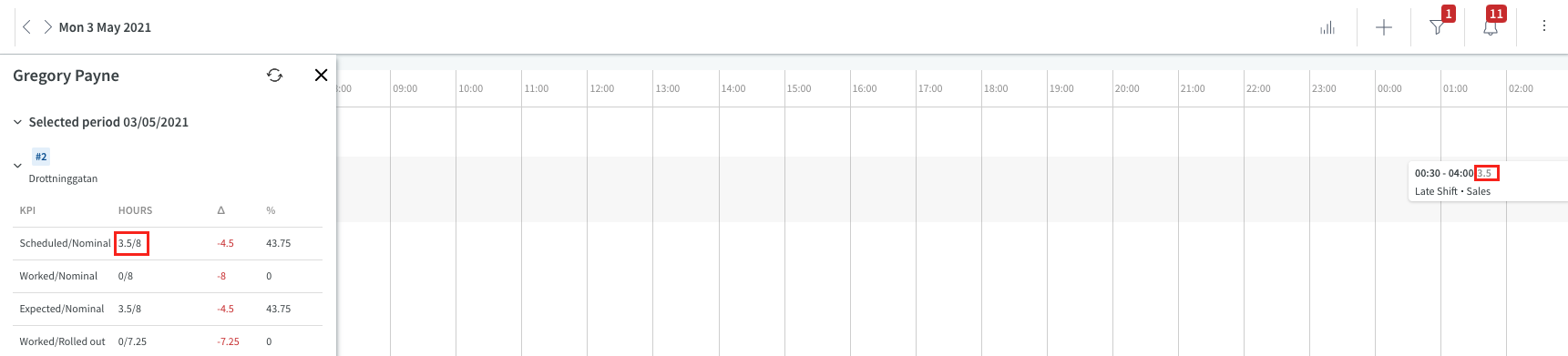
Wir haben die oben genannten Änderungen anhand des "ausgewählten Zeitraums" der Mitarbeiterkennzahlen erklärt, aber dieselbe Änderung gilt auch für den "Zeitplanzeitraum" und den "Bilanzzeitraum" in denselben Kennzahlen. Alle Warnungen zu Sollstunden, wöchentlichen Stunden usw. berücksichtigen jetzt auch diese neue Zähllogik.
In Bezug auf Änderungen im Rahmen derselben Vereinbarung
Beachten Sie, dass insbesondere bei Änderungen des Beschäftigungsgrades während eines Zeitplanzeitraums/Bilanzzeitraums, die durch das Datum gesteuert werden, die Metrik immer noch als ein Zeitraum angezeigt wird. In der Zeiterfassung und Gehaltsabrechnungsdatei teilt Quinyx jedoch die Überstunden/zusätzliche Zeit/Minuszeit in einen Berechnungszeitraum vor und einen nach der Änderung des Beschäftigungsgrades auf.
Aus diesem Grund empfehlen wir Ihnen, Änderungen im Rahmen derselben Vereinbarung des Beschäftigungsgrades auf den ersten oder letzten Tag des Zeitplanzeitraums/Bilanzzeitraums zu beschränken, wenn Sie einen dieser Zeiträume als Berechnungszeitraum für Überstunden/zusätzliche Zeit/Minuszeit verwenden. Wenn Sie Änderungen im Rahmen derselben Vereinbarung des Gehalts vornehmen, tritt die oben beschriebene Aufteilung nicht auf, daher muss man nur bei Änderungen im Rahmen derselben Vereinbarung des Beschäftigungsgrades aufmerksam sein.
In Bezug auf Abwesenheitsschichten
Damit eine Abwesenheitsschicht zur Metrik der geplanten Stunden zählt, muss die Einstellung "Als geplante Stunden zählen" für die Schicht aktiviert sein, aber auch die Abwesenheitsart "Als gearbeitete Stunden zählen" Einstellung.
Um eine Abwesenheitsschicht in die Arbeitsstundenmetrik einzubeziehen, muss die Einstellung "Als Arbeitsstunden zählen" für die Schicht aktiviert sein, aber auch die Abwesenheitsart "Als gearbeitete Stunden zählen" Einstellung.
Verfügbarkeitsmetriken
Wenn Sie die Anzeigeoptionen in der Zeitplanansicht öffnen, werden Sie feststellen, dass es möglich ist, verfügbare Stunden/Min. erforderliche Verfügbarkeitsstunden auszuwählen unter dem Abschnitt Metriken. Wenn Sie diese Option auswählen, zeigen wir die vom Mitarbeiter eingereichte Verfügbarkeit für den ausgewählten Berechnungszeitraum im Vergleich zu den minimal erforderlichen Verfügbarkeitsstunden an aus der Hauptvereinbarung der Mitarbeiter in den Mitarbeitermetriken auf der linken Seite des Zeitplans.
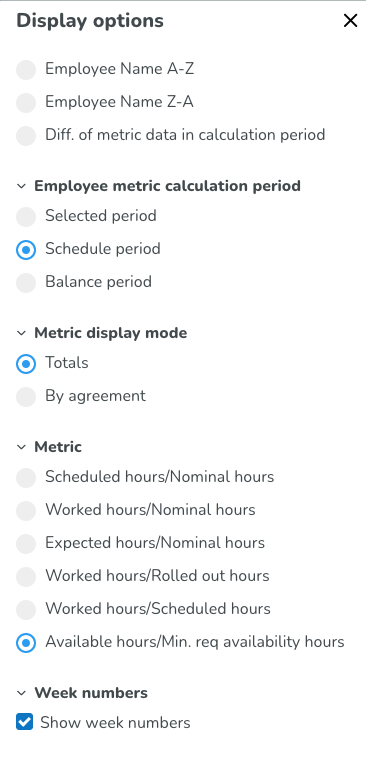
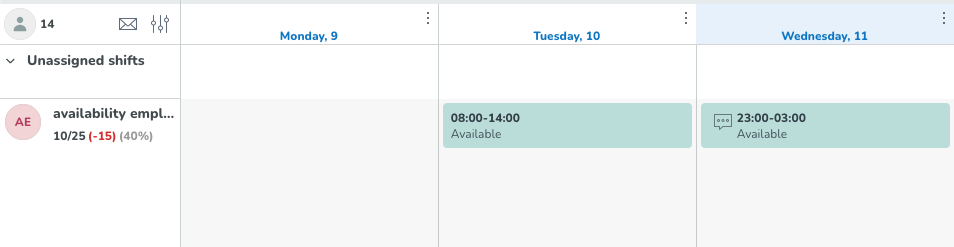
'Diese Auswahlmöglichkeiten werden ebenfalls gespeichert, wenn Sie sich dafür entscheiden, sie in einem gespeicherten Filter einzuschließen.'

