Einen Mitarbeiter hinzufügen
Unter Personen können Sie eine Liste der Mitarbeiter sehen, die zur Gruppe gehören, die Sie im Gruppenauswähler ausgewählt haben. In der Liste der Personen können Sie sofort einige grundlegende Informationen sehen, einschließlich Name, Ausweisnummer, Telefon, E-Mail, Vereinbarung, Fähigkeiten, Einheit, Sektion, Rolle und Status.
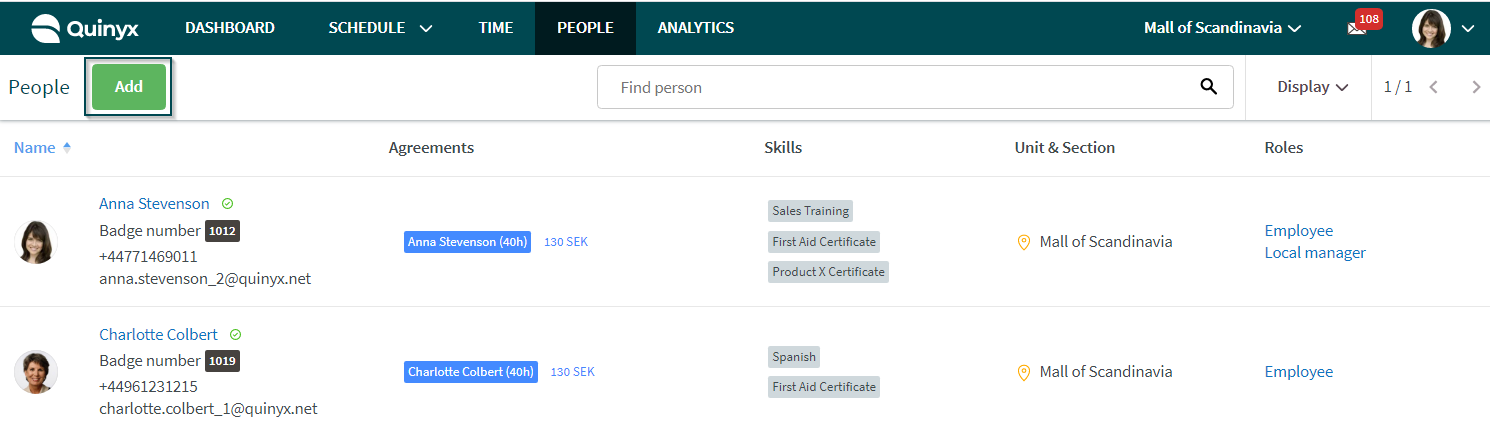
Einen neuen Mitarbeiter hinzufügen
Sie können neue Personen hinzufügen, indem Sie auf die Schaltfläche "Hinzufügen" klicken. Dadurch wird ein leeres Seitenteil geöffnet, in dem Sie detaillierte Informationen über die Person eingeben können. Oben auf diesem Seitenteil "Neue Person" werden standardmäßig die am häufigsten verwendeten Informationsfelder angezeigt, und einige dieser Felder sind erforderlich, wie durch einen roten Stern gekennzeichnet.
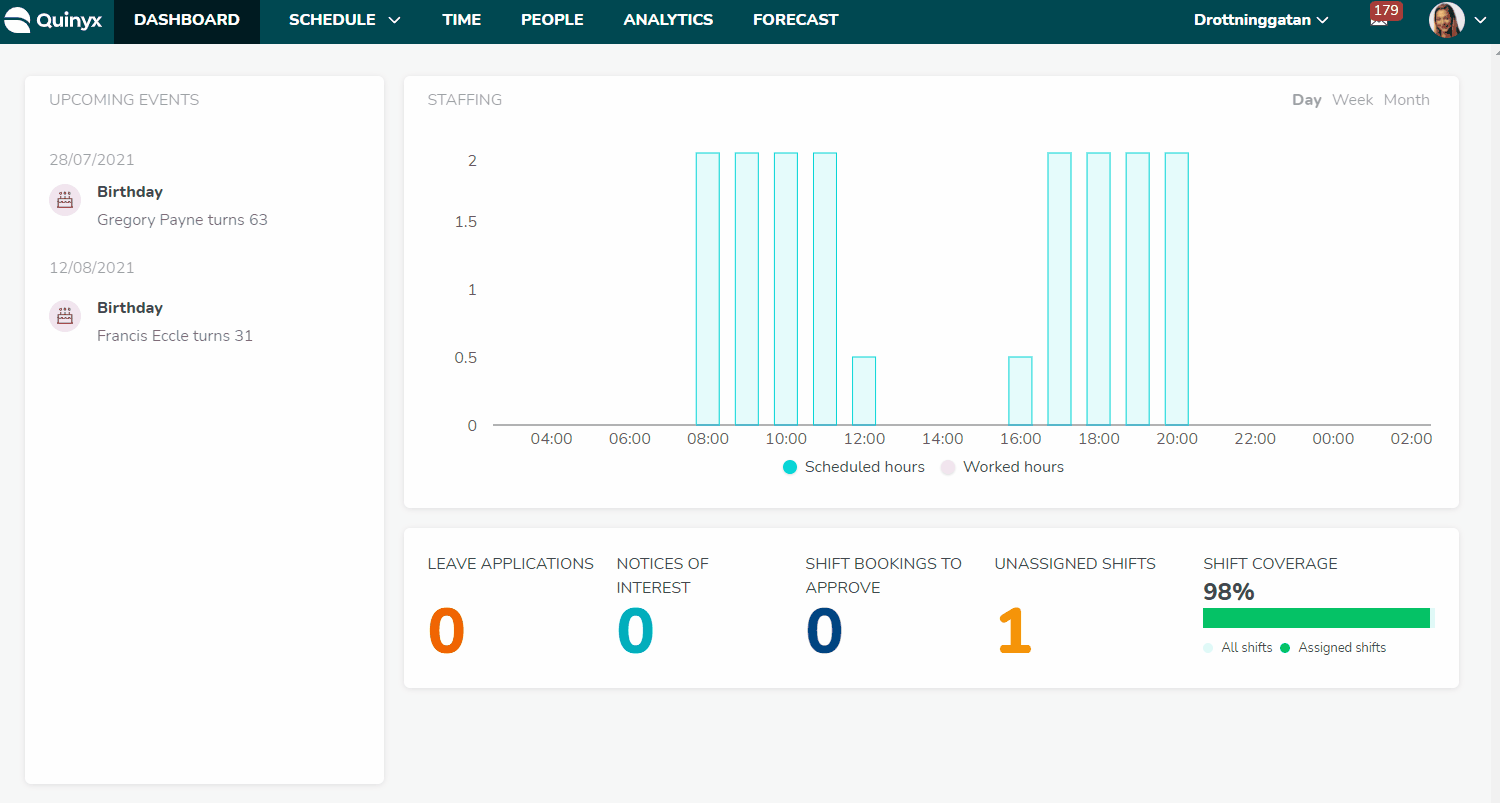
- Vor- und Nachname: Geben Sie den Namen der Person ein.
- E-Mail: Geben Sie die E-Mail-Adresse der Person ein. Beachten Sie, dass neu hinzugefügte Personen eine Willkommens-E-Mail erhalten, um ihr Passwort festzulegen.
- E-Mail-Adressen dürfen maximal 255 Zeichen lang sein.
- Willkommens-E-Mail senden: Überprüfen Sie, ob Sie möchten, dass eine automatische Willkommens-E-Mail an die registrierte E-Mail-Adresse des Mitarbeiters gesendet wird, wenn Sie den Mitarbeiter speichern. Diese Aktion kann nur ausgelöst werden, wenn ein neuer Mitarbeiter manuell hinzugefügt wird.
- Ausweisnummer: Geben Sie die Ausweisnummer der Person ein. Klicken Sie auf den Kreis mit den zwei Pfeilen rechts neben diesem Feld, um eine neue Ausweisnummer zu generieren.
- Es sind maximal 20 Zeichen erlaubt.
- Die Nummer muss eindeutig sein.
- Es gibt keine Validierungen bezüglich der Verwendung von Zahlen, Buchstaben oder Sonderzeichen, d.h. "")=€("%=#(%
- Mitarbeiterkategorie: Verwenden Sie die Dropdown-Liste, um die Kategorie auszuwählen, der die betreffende Person zugeordnet wird. Die von Ihnen gewählte Option bestimmt die Systemberechtigungen der Person.
- Bezirk: Wählen Sie den entsprechenden Bezirk aus.
- Heimeinheit: Wenn die Quinyx-Konfiguration Ihres Unternehmens aus mehreren Einheiten besteht, legen Sie die Heimeinheit der Person fest.
- Vereinbarungsvorlage auswählen: Wählen Sie eine vorkonfigurierte Vereinbarungsvorlage aus. Erfahren Sie mehr über die Verwendung von Vereinbarungen mit Mitarbeitern hier.
- Beschäftigungsquote: Geben Sie den Prozentsatz der Arbeitszeit des Mitarbeiters ein.
- Status: Wählen Sie, ob der Mitarbeiter passiv oder angestellt ist und ob der Status gesperrt ist. Passive Mitarbeiter können sich nicht bei Quinyx anmelden. Beachten Sie auch, dass ein Mitarbeiter, den Sie als passiv markieren, nicht mehr als aktive Lizenz zählt.
- Kontaktdaten: Füllen Sie die Kontaktdaten des Mitarbeiters aus und geben Sie an, ob der Mitarbeiter über Qmail, E-Mail oder SMS kontaktiert werden soll.
- Über mehrere Einheiten teilen: Hier können Sie wählen, ob Sie Ihren Mitarbeiter über mehrere Einheiten teilen möchten. Sie können dem Mitarbeiter auch erlauben, Vorlagen in anderen Einheiten zu haben.
- Geräte: Hier können Sie Geräte verknüpfen, sofern konfiguriert.
- Fähigkeiten: Fügen Sie relevante Fähigkeiten hinzu, die Sie in den Kontoeinstellungen > Fähigkeiten vorab konfiguriert haben.
Die Standardanzahl der Mitarbeiter, die Sie auf einer Seite anzeigen können, beträgt 10. Wenn es mehr als 10 Mitarbeiter gibt, verwenden Sie die < > Tasten, um zwischen den Seiten zu navigieren.
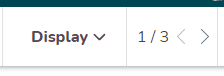
Vereinbarungsvorlage & Beschäftigungsquote
Sie haben auch die Möglichkeit, eine Vereinbarungsvorlage und eine Beschäftigungsquote auszuwählen, die in der standardmäßigen Vereinbarung festgelegt werden, wenn die Person gespeichert wird. Auf diese Weise müssen Sie nicht zu den Vereinbarungseinstellungen navigieren, wenn die Vereinbarungsvorlage und die Beschäftigungsquote die benötigten Einstellungen enthalten.
Status
Im Abschnitt "Status" haben Sie die Möglichkeit, auszuwählen, ab wann die Person beginnt und bis wann die Person beschäftigt ist. Der hier festgelegte Status wird durch das Symbol in der Mitarbeiterliste angezeigt.
- Passiv: Aktivieren Sie dieses Kontrollkästchen, wenn diese Person im System bleiben, aber in der Planung inaktiv sein und aus allen Listen entfernt werden soll. Der Mitarbeiter hat während der Kennzeichnung als passiv keinen persönlichen Zugriff auf Quinyx. Dies kann relevant sein, wenn Personen sich in Elternzeit befinden oder als Sommeraushilfen arbeiten, zum Beispiel. Wenn Sie "Passiv" aktivieren, wird ein rotes Ausrufezeichen neben dem grünen Hakensymbol neben dem Mitarbeiternamen angezeigt.
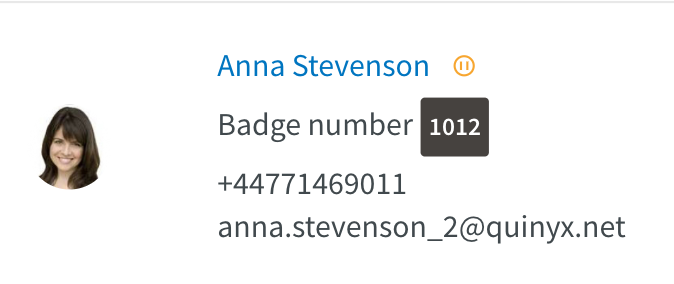
- Beschäftigt: Aktivieren Sie dieses Kontrollkästchen, wenn es sich um einen aktuellen Mitarbeiter handelt, der in der Planung und in Listen verfügbar sein und persönlichen Zugriff auf Quinyx haben soll. Wenn Sie "Beschäftigt" aktivieren, wird nur das grüne Hakensymbol neben dem Mitarbeiternamen angezeigt:
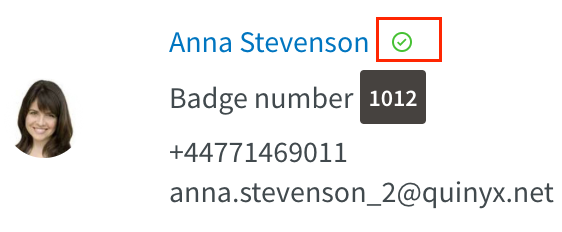
- Beachten Sie, dass wenn Sie keines der oben genannten Kontrollkästchen aktivieren und das "Bis-Datum" in der Vergangenheit liegt oder wenn das Kontrollkästchen "Passiv" aktiviert ist, aber das "Bis-Datum" auf ein vergangenes Datum gesetzt ist, wird dies von Quinyx als dauerhaft passiver Mitarbeiter interpretiert. Als Ergebnis wird ein rotes Kreuz in einem Kreis neben dem Namen des Mitarbeiters in der Liste angezeigt:
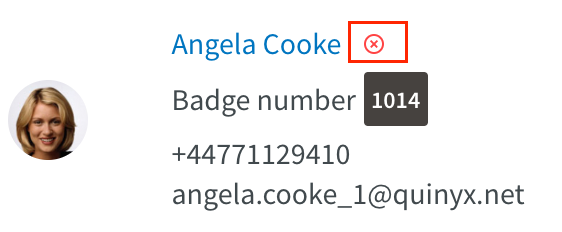
Speichern
Wenn Sie die erforderlichen Informationen über die Person ausgefüllt haben, klicken Sie auf die Schaltfläche "Speichern".
Sie können jederzeit zurückgehen und Änderungen an der Person vornehmen


