Vertragsvorlagen - Zeit
Der Zeitplan-Bereich ermöglicht es Ihnen, verschiedene Regeln in Bezug auf Stempelvorgänge und Zeiterfassung einzurichten.
Regeln für Stempelvorgänge
Legen Sie die Regeln für Stempelvorgänge in diesem Bereich fest:
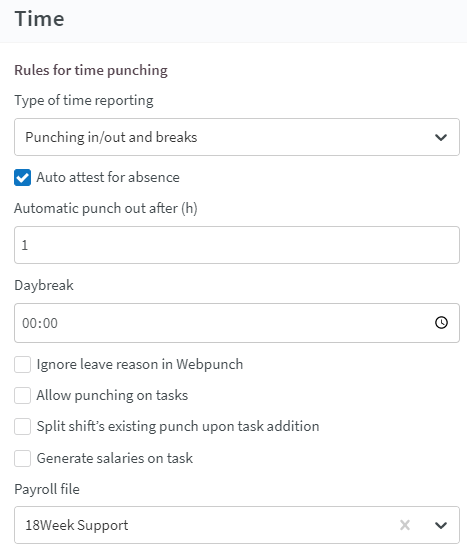
- Arten der Zeiterfassung:
- Stempeln Ein-/Aus, aber keine Pausen: Wenn dies ausgewählt ist, müssen Sie zu Beginn und Ende Ihrer Schicht ein- und ausstempeln, jedoch nicht während der Pausen.
- Stempeln Ein-/Aus und Pausen: Wenn dies ausgewählt ist, müssen Sie zu Beginn und Ende Ihrer Schicht ein- und ausstempeln, einschließlich während Ihrer Pausen.
- Abweichungsberichterstattung: Wenn dies ausgewählt ist, wird automatisch ein Stempelvorgang hinzugefügt, der die gleiche Länge wie die Schicht hat, ohne dass ein Ein- oder Ausstempeln erforderlich ist.
- Stempeln ohne Zeitplan: Wenn dies ausgewählt ist, ist es möglich, ohne Zeitplan ein- und auszustempeln.
- Automatische Genehmigung von Abwesenheit: Wenn dieses Kontrollkästchen aktiviert ist, werden alle genehmigten Abwesenheitszeiträume gleichzeitig genehmigt und in der Gehaltsabrechnungsdatei enthalten sein. In unserem Fall haben wir uns dafür entschieden, das Kontrollkästchen zu aktivieren, da wir die bereits separat genehmigte Abwesenheit nicht erneut genehmigen müssen.
- Automatisches Ausstempeln nach (h): Diese Funktion ist nützlich, um sicherzustellen, dass niemand versehentlich in Quinyx eingestempelt bleibt. Durch das Einstellen dieser Option auf 12 Stunden wird jede Person, die vergessen hat, auszustempeln, automatisch 12 Stunden nach der Einbuchungszeit ausgestempelt.
- Tagesbeginn: Dieses Feld steuert die Pause für die Berechnung der Soll-Arbeitszeit, Überstunden und zusätzlichen Stunden über einen Zeitraum.
- Abwesenheitsgrund in Webpunch ignorieren: Dieses Kontrollkästchen sollte angekreuzt werden, wenn die Person in der Lage sein soll, die Erstellung von Abwesenheiten in Webpunch zu umgehen, wenn sie zu spät einstempelt oder zu früh ausstempelt. Dies kann zum Beispiel bei Gleitzeit nützlich sein.
- Einstempeln auf Aufgaben erlauben: Kreuzen Sie dieses Feld an, wenn die Person Zeit auf für die Schicht geplante Aufgaben einstempeln soll. Dadurch wird in Webpunch ein zusätzliches Dialogfeld angezeigt, das es dem Mitarbeiter ermöglicht, die Aufgabe auszuwählen, für die er ein- oder ausstempeln möchte.
- Vorhandenen Stempel bei Aufgaben hinzufügen aufteilen: Wenn diese Einstellung auf "true" gesetzt ist, werden vorhandene und hinzugefügte Stempel in der Vergangenheit aufgeteilt, wenn eine Aufgabe zu ihrer Schicht hinzugefügt wird. Dies gilt nur für den Berichtsmodus "Ein- und Ausstempeln ohne Pausen". Der Stempel wird nur aufgeteilt, wenn er vollständig mit der neuen Aufgabe überlappt, d.h. der gleiche Stempel muss sich unter der Start- und Endzeit der Aufgabe befinden, damit eine Aufteilung erfolgen kann. Beachten Sie, dass der Stempel sich nicht automatisch anpasst, wenn Sie nach dem Hinzufügen der Aufgabe und dem Speichern diese z.B. bearbeiten und die Endzeit ändern und erneut speichern. Wenn die Einstellung auf "false" gesetzt ist, gilt nichts von dem oben Genannten.
- Gehälter auf Aufgaben generieren: Sie können die Generierung von Gehältern auf Aufgaben einrichten. Dies ist einstellungsspezifisch. Lesen Sie mehr hier.
- Gehaltsabrechnungsdatei: Das korrekte Gehaltsabrechnungssystem ist in der Vereinbarungsvorlage angegeben.
Wenn Sie sich eingestempelt haben, müssen Sie bis zur nächsten Minute warten, um sich auszustempeln. Wenn Sie sich zum Beispiel um 08:10 Uhr einloggen, können Sie sich erst um 08:11 Uhr ausloggen.
Pausenberechnungsregeln
In diesem Abschnitt können Sie Pausenberechnungsregeln konfigurieren.
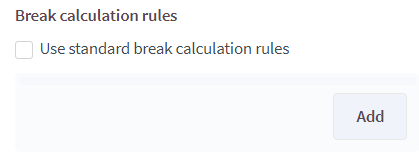
- Verwenden Sie Standard-Pausenberechnungsregeln: Wählen Sie aus, ob Sie Standard-Pausenberechnungsregeln verwenden möchten oder nicht. Lesen Sie mehr über Pausenberechnungsregeln verletzt.
Wenn Sie die Standard-Pausenberechnungsregeln nicht verwenden möchten, können Sie Ihre eigenen hinzufügen, klicken Sie einfach auf Hinzufügen:
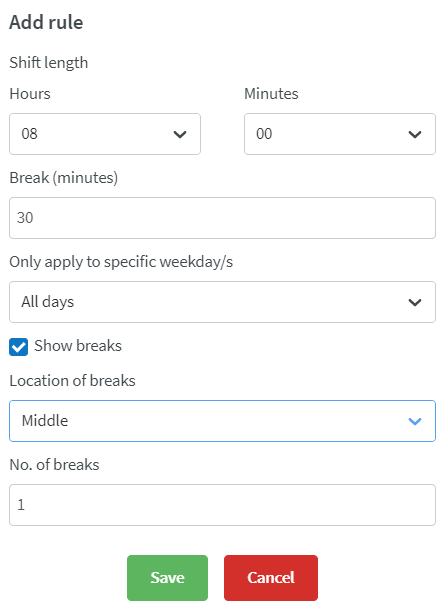
- Schichtlänge: Legen Sie die Anzahl der Stunden und Minuten der Schicht fest.
- Pause: Legen Sie die Länge der Pause in Minuten fest.
- Nur auf bestimmte Wochentage anwenden: Sie können einen bestimmten Wochentag oder alle Tage auswählen.
- Pausen anzeigen: Wählen Sie die Anzeige der Pausen.
- Pausenort: Sie können wählen, wann Sie während der Schicht die Pause haben möchten. Die Optionen sind Anfang, Mitte, Ende und danach.
- Anzahl der Pausen: Gesamtzahl der Pausen während der Schicht.
Überstunden und unsoziale Arbeitszeiten
In der Sektion Überstunden und unsoziale Zeit legen Sie die Parameter für Überstunden und unsoziale Zeit fest:
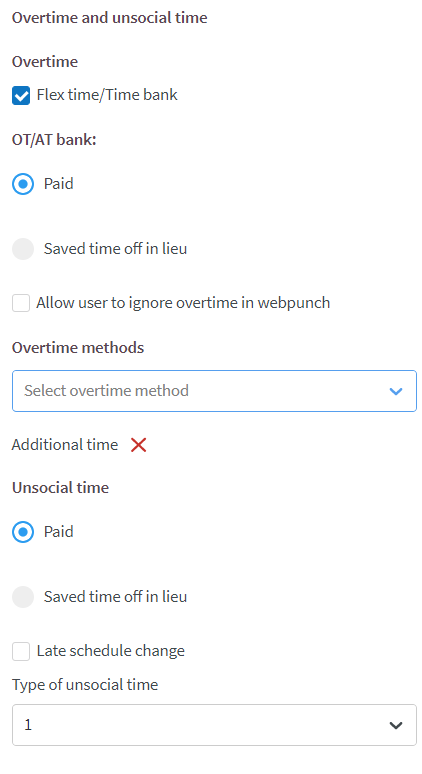
Überstunden
- Flexible Arbeitszeit/Zeitkonto: Wenn dieses Kästchen angekreuzt ist und die Standardgehaltsarten 1022 und 2000 auf der Vereinbarungsvorlage aktiviert sind, wird die Gehaltsart 1022 erstellt, wenn der/die Arbeitnehmer mehr als die geplante Schicht arbeiten, und der Code 2000 wird automatisch erstellt, wenn sie weniger arbeiten.
- QT/AT Bank: Wenn Überstunden und zusätzliche Arbeitszeit generiert werden sollen, wählen Sie aus, ob der Standardmodus darin besteht, sie bezahlt zu bekommen oder als Freizeitausgleich zu speichern.
- Erlaube Benutzern, Überstunden bei Webpunch zu ignorieren: Dieses Kästchen sollte angekreuzt werden, wenn die Person in der Lage sein soll, Überstunden in Webpunch zu ignorieren, um Überstunden zu vermeiden. Die Stempelzeit wird dann auf den Beginn/Ende der Schicht gerundet.
Überstundenmethoden
Überstundenmethoden auswählen:
- Zeitüberschreitung des Zeitplans pro Tag
- Gearbeitete Stunden pro Tag
- Zeit, die die Sollstunden während des Zeitplans überschreitet
- Gearbeitete Stunden pro Woche
- Zusätzliche Zeit
- Minuszeit
Unsoziale Zeit
- Bezahlte/Gesparte Freizeit in Lieu: Wählen Sie aus, ob Sie gesparte Freizeit in Lieu möchten.
- Späte Änderung des Zeitplans: Aktivieren Sie dieses Kontrollkästchen, wenn eine Entschädigung für unsoziale Zeit bei späten Änderungen des Zeitplans fällig ist.
- Art der unsozialen Zeit: Geben Sie die Art der UT ein, die bei einer späten Änderung des Zeitplans anfallen soll, vorausgesetzt, das oben genannte Kontrollkästchen ist aktiviert.
Stempel- und Webpunch-Abweichungen
Sie können Stempelparameter in den Abschnitten Stempel- und Webpunch-Abweichungen und Webpunch 3 Webpunch festlegen.
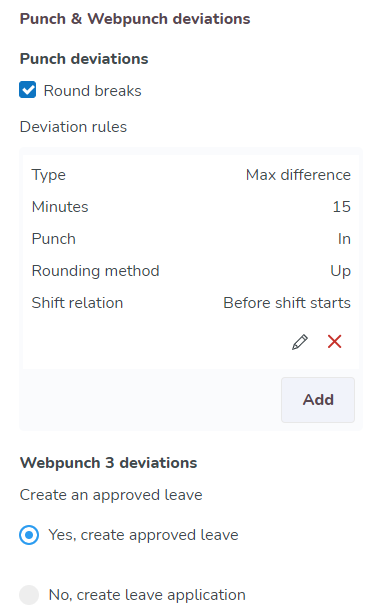
Stempelabweichungen
Unter Stempelabweichungen können Sie die Art der Stempelabweichung, Minuten, Stempel rein oder raus, Rundungsmethode und Schichtbeziehung hinzufügen.
Um eine Stempelabweichung hinzuzufügen, klicken Sie auf Hinzufügen.
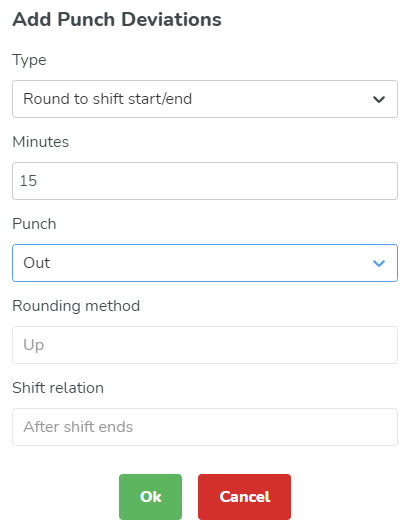
Typ: Es gibt vier mögliche Rundungstypen.
Typ | Beschreibung |
Max. Unterschied | Wenn ein Mitarbeiter innerhalb des Intervalls zu spät stempelt/früher ausstempelt, wird die Stempelzeit auf die Schichtbeginn-/Endzeit aufgerundet. |
Auf Schichtbeginn-/Endzeit runden | Wenn ein Mitarbeiter innerhalb des Intervalls zu früh stempelt/später ausstempelt, wird die Stempelzeit auf die Schichtbeginn-/Endzeit aufgerundet. |
Runden auf Zeitintervall | Wenn ein Mitarbeiter innerhalb der Zeitintervalle ein- oder ausstempelt, wird der Stempelvorgang auf das nächste/letzte/nächste Zeitintervall gerundet. |
- Minuten: Sie können einstellen, wie viele Minuten ein Mitarbeiter vor Beginn einer Schicht ankommen und wie viele Minuten nach Ende einer Schicht der Mitarbeiter ausstempeln kann und es wird auf die Zeit der Schicht gerundet, wenn es innerhalb von X (maximal 180) Minuten nach dem Start und Ende des Zeitplans liegt.
- Stempel: Wählen Sie Ein- oder Ausstempeln.
- Rundungsmethode: Wenn Sie unter Typ Runden auf Zeitintervall ausgewählt haben, können Sie aufwärts, abwärts oder auf das nächste.
- Intervall runden. Schichtbeziehung: Wenn Sie entweder unter Typ Runden auf Zeitintervall, können Sie Vor Schichtbeginn, Nach Schichtbeginn oder Vor und nach Schichtbeginn.
- wählen. Runde Pausen: Diese Funktion ist aktiviert, wenn die Zeitberichtsmethode Stempelzeiten und Pausen verwendet wird. Sie können auch das Kästchen "Runde Pausen" selbst ankreuzen. Folgendes passiert, wenn dieses Kästchen angekreuzt ist:
Webpunch 3 Abweichungen
Entscheidet, was passieren soll, wenn Mitarbeiter beim Ausstempeln aus Webpunch 3 einen Abwesenheitsgrund auswählen:
- Ja, genehmigte Abwesenheit erstellen
- Nein, Abwesenheitsantrag erstellen

