Publish schedule
Publish schedule
You can publish your rolled-out base schedule.
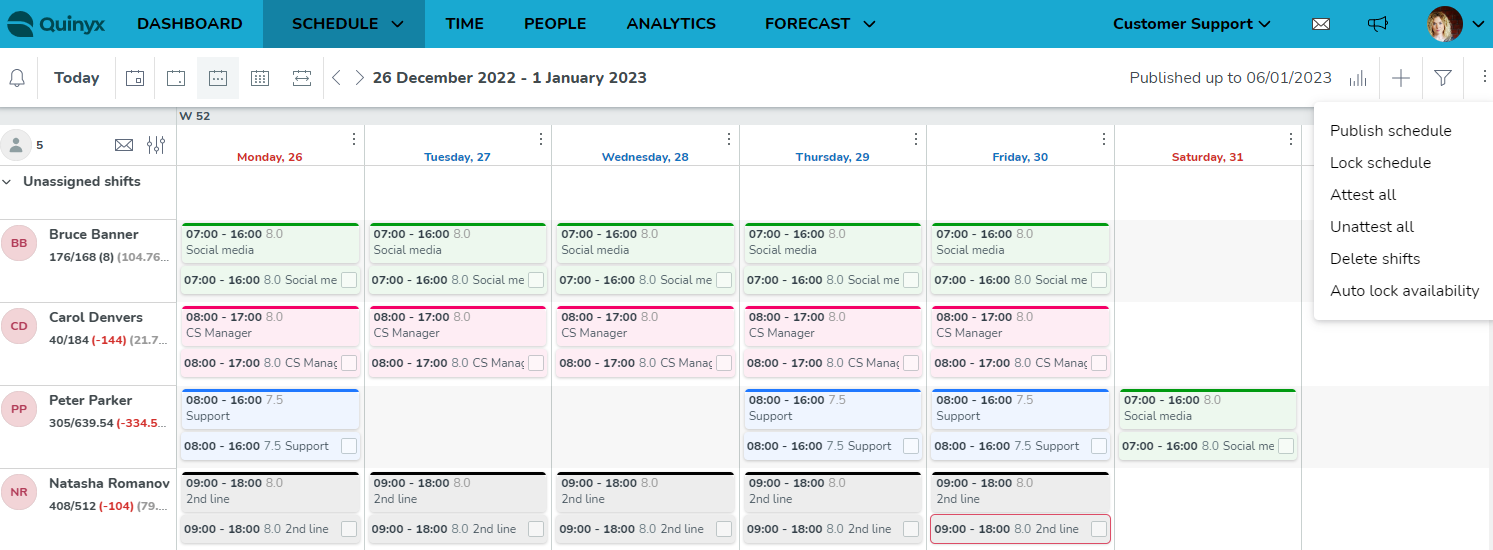
Click the three dots in the schedule view and select Publish schedule.
You will send a notification message to the employees once the schedule on their unit/section has been published.
Employees will be notified on every publish date update after you click the Publish schedule button. This applies to setting the publish date in the future (compared to the current published date). Notification will be sent to all employees that have an active role on that selected group (unit or section). Active role means that employees have role in the period from last published date until the new published date. In order to make managers aware that publishing the schedule will also notify employees, we've added these information messages:
- Message when Schedule approval flow is not activated.
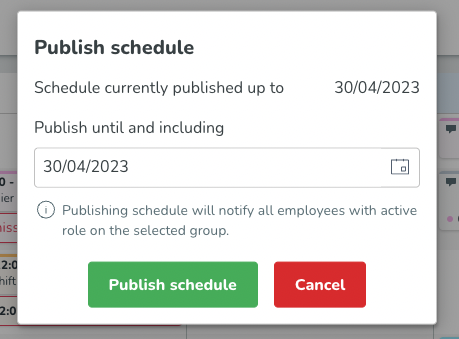
- Message when Schedule approval flow is activated.
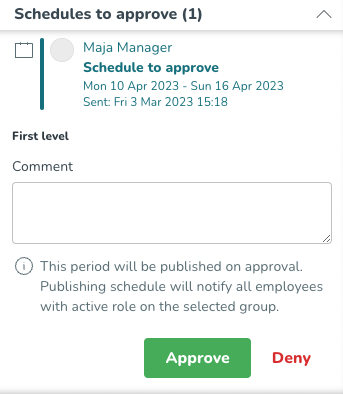
- Example of the Qmail message that the employee will receive.
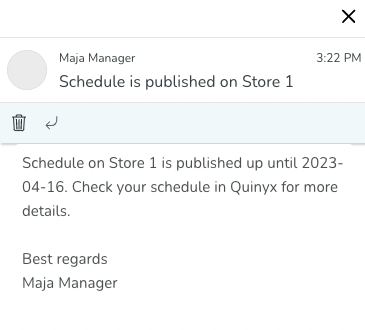
In the Publish schedule pane that appears, select a publish date and click Publish schedule.
You'll see a confirmation message that your schedule has been published.
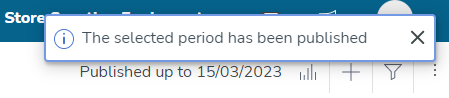
If you would like to unpublish a part of an already published schedule, change the date to a date closer in time than the date the schedule is currently published.
Auto publish schedule
It's possible to auto publish schedules. To configure this functionality go to Account settings > Group management > select the unit.
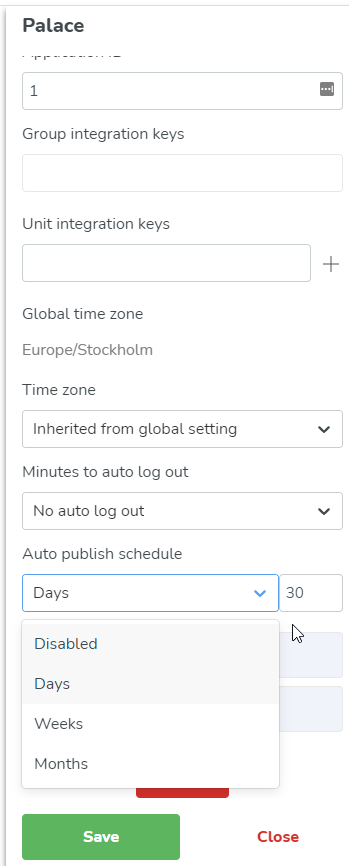
- If a unit has Auto publish schedule and the customer changes the dates of Publish schedule in the Schedule > Schedule view, the visible published schedule date will change.
- Please be aware that if Auto publish schedule has been set to 1 Month and you manually change the Publish schedule in the Schedule view, the total published schedule will be 1 Month if the current publish date is less than the set duration.
Example
- Date today: 2023-01-10
- Auto publish schedule: 1 Month
Given the example information above, the auto publish function would allow you to view the schedule to the date 2023-02-10. However, if you manually change the Publish schedule date in the schedule view to the date 2023-03-15, e.g. longer than the set auto schedule period, the total published schedule that you can see is to the date 2023-03-15.
Every night, the auto schedule function sets the publish date to: 'now' + x number of months (alternatively x number of days), but only if the current publish date is less than the set duration.
Publish base schedule per section
It is possible to publish the schedule per unit or if applicable, per section. Select which unit or section to publish the base schedule for by selecting the unit/section in the group selector.
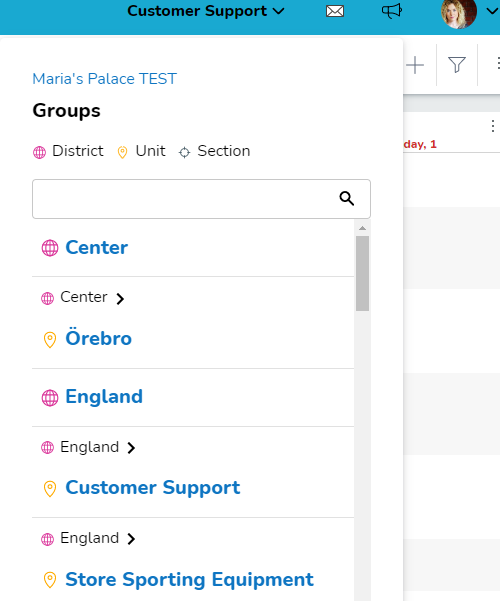
Example:
- Today's date: February 1
- Unit A: publish date - April 1
- Section A: publish date - May 1
Section A has published shifts up until the May 1, and Unit A has published shifts up until April 1.
The employees in Section A will see the schedule until May 1.

