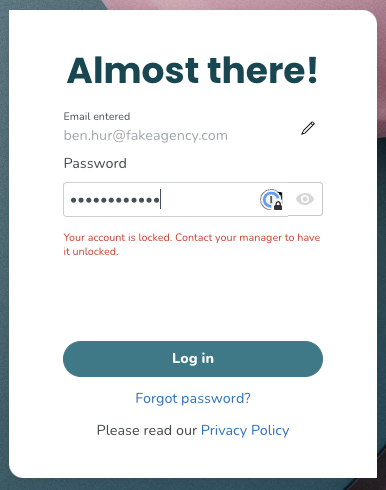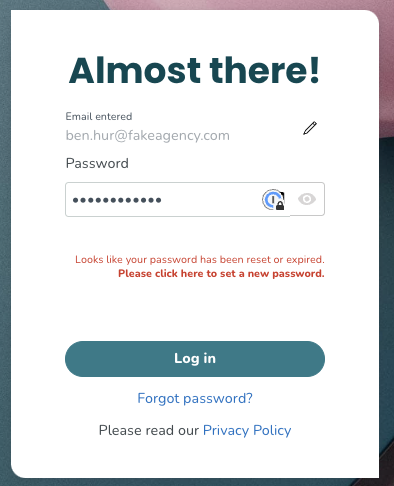Passwortverwaltung
- Ein Passwort an einen neuen Mitarbeiter senden
- Senden Sie eine E-Mail zum Zurücksetzen des Passworts an einen Mitarbeiter
- Einmaliges Passwort für einen Mitarbeiter festlegen
- Senden Sie eine E-Mail zum Zurücksetzen des Passworts an mehrere Mitarbeiter
- Wie lange ist der Passwort-Link gültig?
- Passwortvalidierungen
Ein Passwort an einen neuen Mitarbeiter senden
Wenn Sie einen neuen Mitarbeiter erstellen, ist die Option "Begrüßungs-E-Mail senden" automatisch angekreuzt. Wenn diese Option angekreuzt ist, erhält der Mitarbeiter eine Begrüßungs-E-Mail.
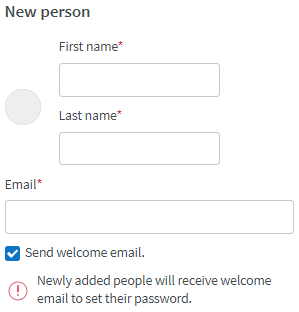
Die E-Mail enthält Anweisungen zur Festlegung eines Passworts, Anmeldeinformationen und Anweisungen zum Herunterladen unserer mobilen App.
Ab diesem Zeitpunkt können Mitarbeiter ihre Passwörter selbst über die mobile App zurücksetzen. Manager können jedoch auch ein neues Passwort für einen Mitarbeiter auslösen, indem sie auf "Passwort senden" im Personen-Detailfenster klicken.
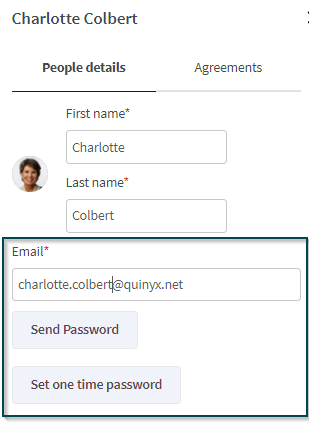
Sie haben auch die Möglichkeit, ein Einmalpasswort festzulegen.
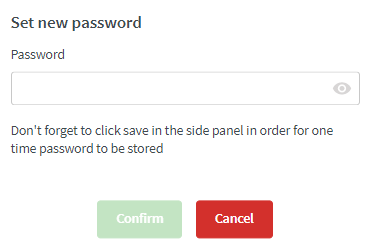
Wenn der Mitarbeiter das Einmalpasswort eingibt und auf Anmelden klickt, erscheint ein Text, der darauf hinweist, dass das Passwort geändert werden muss. Nach dem Klicken auf den Text werden sie zu einer Seite weitergeleitet, auf der sie ihr eigenes Passwort festlegen und dann speichern und sich anmelden müssen.
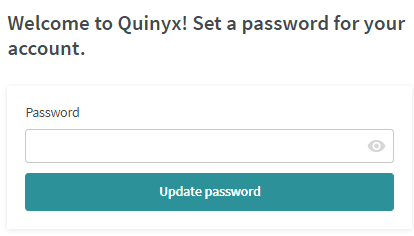
Manchmal vergessen wir unsere Passwörter oder müssen sie aus verschiedenen Gründen ändern. Als Manager stehen Ihnen folgende Optionen zur Verfügung, wenn Sie die Passwörter Ihrer Mitarbeiter aktualisieren:
Senden Sie eine E-Mail zum Zurücksetzen des Passworts an einen Mitarbeiter
Sie können eine E-Mail zum Zurücksetzen des Passworts an einzelne Mitarbeiter senden.
- Navigieren Sie zu Personen und klicken Sie auf den Mitarbeiter, an den Sie ein einmaliges E-Mail-Passwort senden möchten.
- In den Personendetails klicken Sie auf Passwort senden.
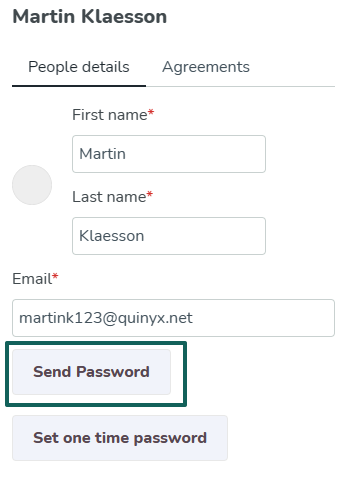
- Der Mitarbeiter erhält eine E-Mail mit Anweisungen zur Aktualisierung seines Passworts.
Einmaliges Passwort für einen Mitarbeiter festlegen
- Navigieren Sie zu Personen und klicken Sie auf den Mitarbeiter, an den Sie ein einmaliges E-Mail-Passwort senden möchten.
- In den Personendetails klicken Sie auf Einmaliges Passwort festlegen.
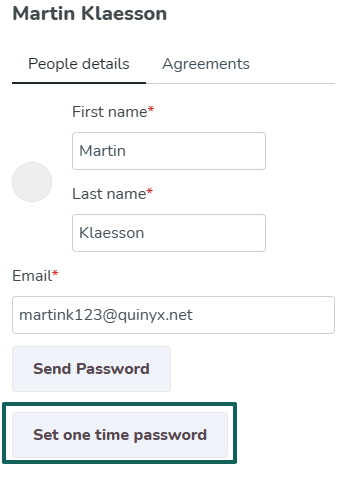
- Geben Sie das neue Passwort ein. Denken Sie daran, dass Passwörter mindestens 12 Zeichen lang sein müssen und mindestens 2 Zahlen (0-9) und 2 Buchstaben (A-Z) enthalten müssen.
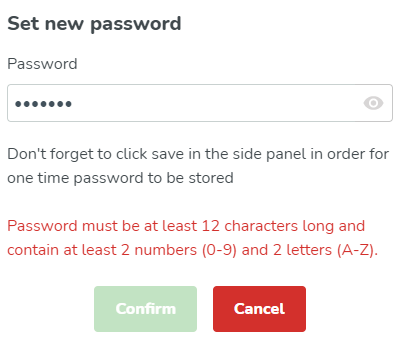
- Klicken Sie auf Bestätigen.
- Kehren Sie zum Personen Detail-Seitenteil zurück und klicken Sie auf Speichern.
- Teilen Sie dem Mitarbeiter das von Ihnen festgelegte temporäre Passwort mit.
- Wenn sie sich mit dem neuen temporären Passwort anmelden, werden sie aufgefordert, ein nicht-temporäres Passwort zu erstellen, indem sie auf „Bitte hier klicken, um ein neues Passwort festzulegen“ klicken.
Senden Sie eine E-Mail zum Zurücksetzen des Passworts an mehrere Mitarbeiter
Sie können eine E-Mail zum Zurücksetzen des Passworts gleichzeitig an mehrere Mitarbeiter senden.
- Navigieren Sie zu Personen und klicken Sie auf die drei Punkte in der oberen rechten Ecke.
- Klicken Sie auf Passwort senden, und ein Seitenteil wird geöffnet.
- Wählen Sie die Personen aus, an die Sie die E-Mail zum Zurücksetzen des Passworts senden möchten.
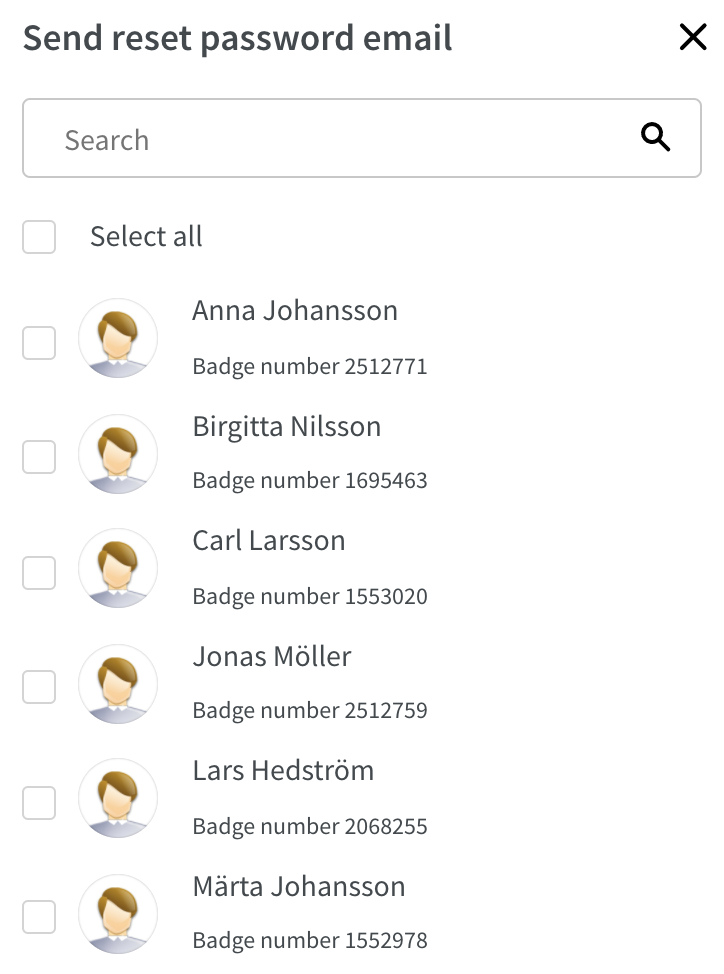
- Die ausgewählten Personen werden in einer Liste unterhalb des Suchfelds angezeigt.
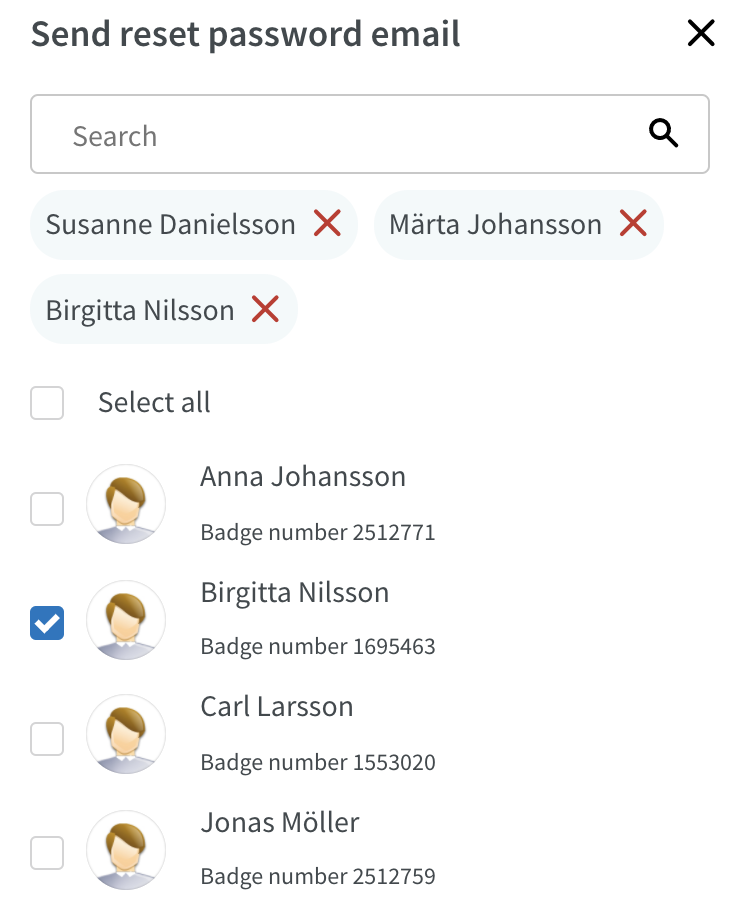
- Wenn Sie mit der Auswahl der Personen fertig sind, klicken Sie auf Senden, und das Seitenteil wird geschlossen.
- Ein pop-up erscheint in der oberen rechten Ecke und zeigt an, ob die E-Mail erfolgreich gesendet wurde.
Wie lange ist der Passwort-Link gültig?
Wenn ein neues Passwort angefordert wurde, ist der Link zum Zurücksetzen für eine bestimmte Zeit gültig. Dieser Zeitrahmen variiert je nach Szenario:
- Manager-Anmeldung und Passwort senden für einen einzelnen Benutzer: 10 Tage
- Manager-Anmeldung und Passwort senden für mehrere Benutzer: 10 Tage
- Neue Benutzer werden erstellt und Willkommens-E-Mail wird gesendet: 10 Tage
- Benutzer fordert auf der Anmeldeseite ein neues Passwort an: 20 Minuten
Passwortvalidierungen
Alle Validierungen erden überprüft, wenn sich ein Benutzer bei Quinyx anmeldet, und der Benutzer wird auf der Anmeldeseite mit rotem Text benachrichtigt, wenn etwas nicht korrekt ist (siehe Beispiele unten).