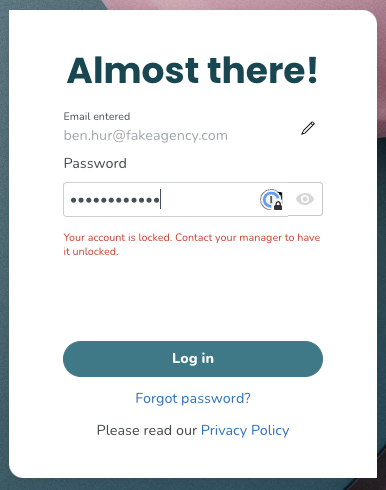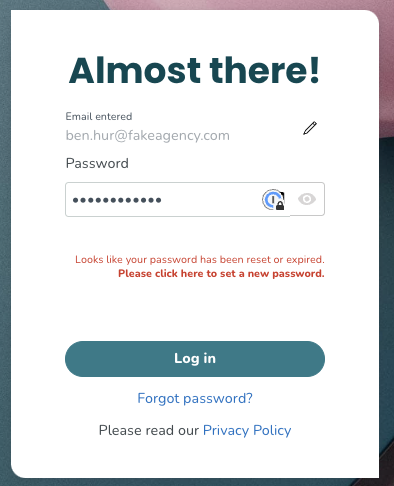Password management
Send a password to a new employee
When you create a new employee, a Send welcome email is automatically ticked. If ticked, the employee will receive a welcome email.
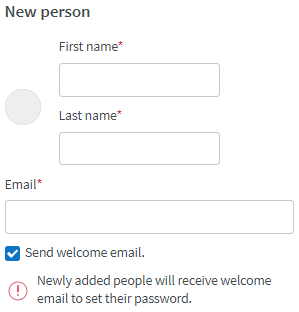
The email contains instructions on how to set a password, login information, and instructions on how to download our mobile app.
From that point forward, employees can reset their passwords themselves from the mobile app. However, managers can also trigger a new password for an employee by clicking Send Password in the People details panel.
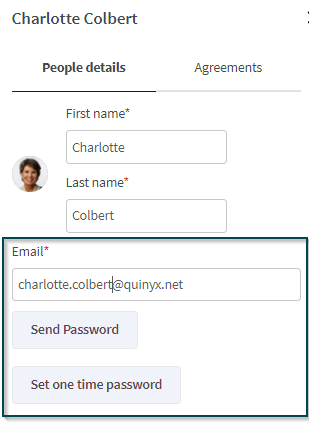
You also have the option to set a one-time password.
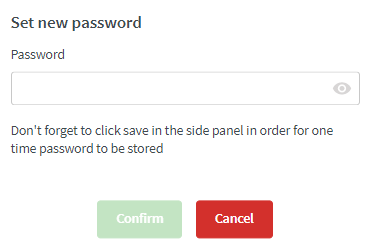
When the employee enters the one-time password and clicks on login, a text will appear indicating that the password needs to be changed. After clicking on the text, they will be taken to a page where they must set their own password and then save and log in.
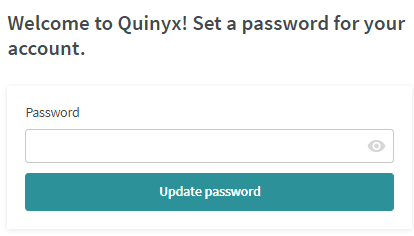
Sometimes we forget our passwords or need them changed for various reasons. As a manager, the following options are available when updating the passwords of your employees:
Send a password reset email to one employee
You can send a password reset email to individual employees.
- Navigate to People, and click on the employee you want to send a one-time email password to.
- In People details, click Send password.
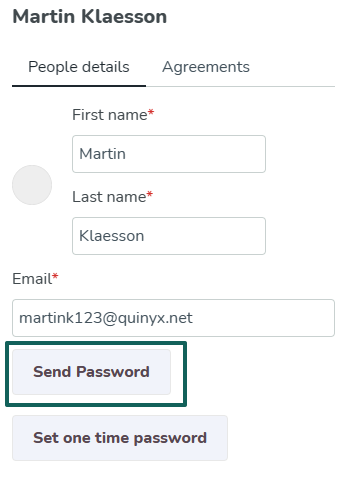
- The employee will receive an email with instructions on how to update their password.
Set a one-time password for an employee
- Navigate to People, and click on the employee you want to send a one-time email password to.
- In People details, click Set one-time password.
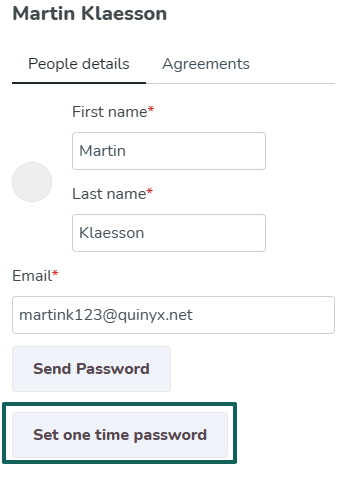
- Enter the new password. Remember, passwords must be at least 12 characters long and contain at least 2 numbers (0-9) and 2 letters (A-Z).
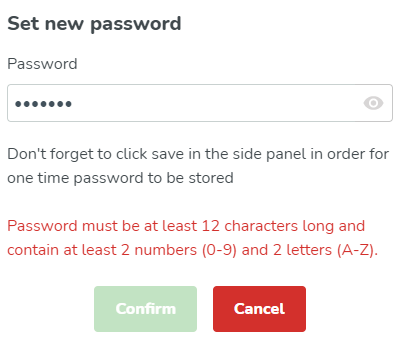
- Click Confirm.
- Return to the People details side panel, and click Save.
- Share the temporary password you set with the employee.
- When logging in with the new temporary password, they will be prompted to create a non-temporary password by clicking on “Please click here to set a new password”.
Send a password reset email to multiple employees
You can send a password reset email to multiple employees at once.
- Navigate to People, and click on the three dots in the top-right corner.
- Click on send password, and a side panel will open.
- Select the people to whom you want to send the password reset email.
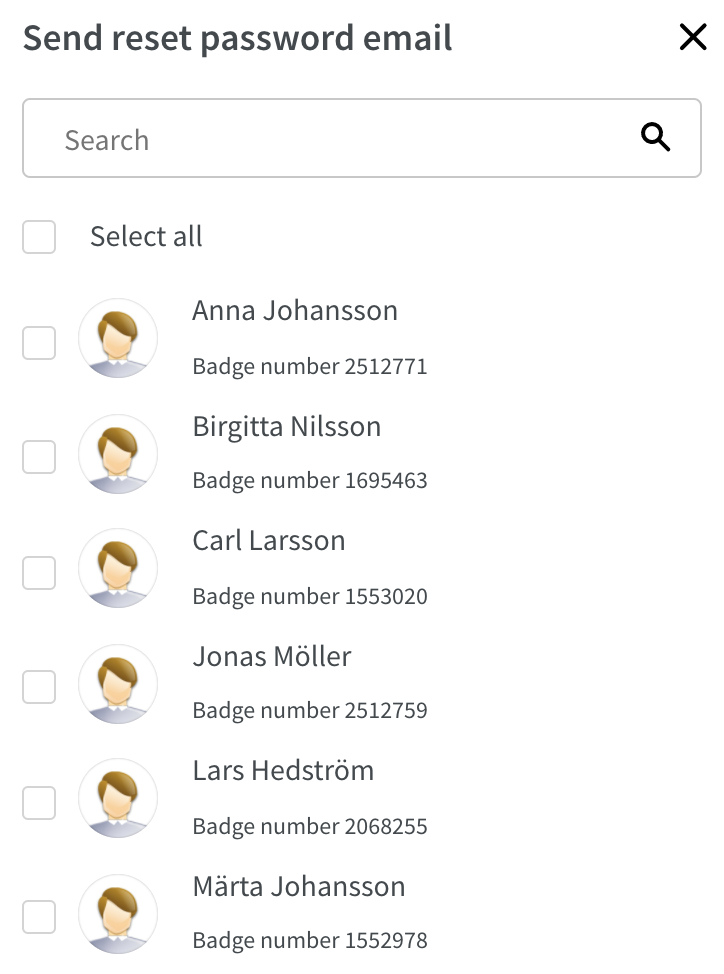
- The people you select will appear in a list below the search field.
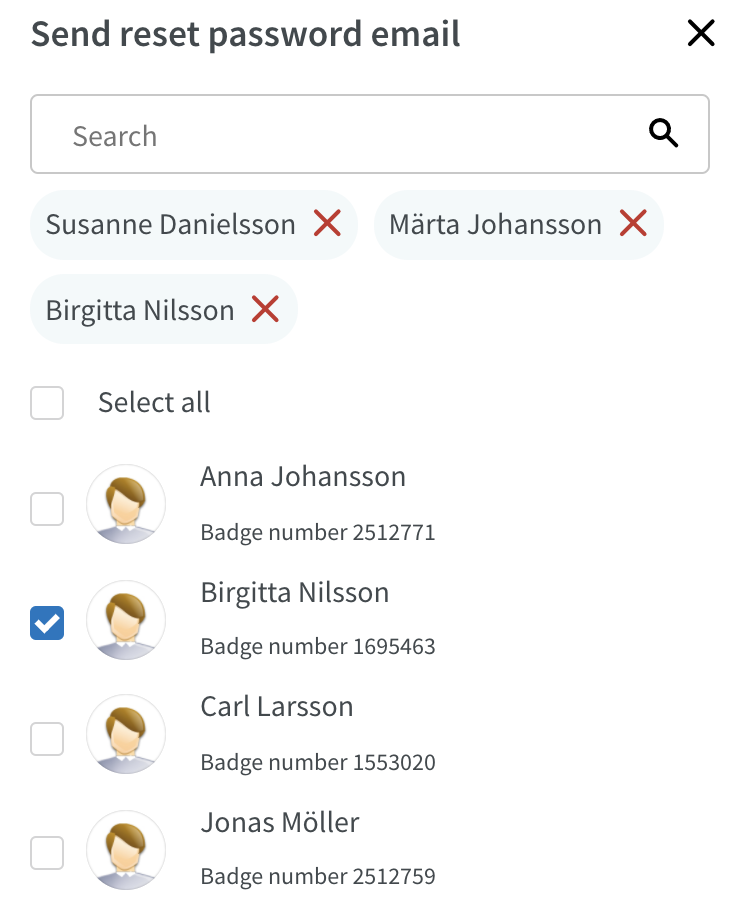
- When you're finished selecting people, click send, and the side panel will close.
- A pop-up will appear in the top-right corner, indicating whether the email was sent successfully.
How long is the password link valid?
When a new password has been requested, the link for the reset is valid for a certain amount of time. This timeframe will vary depending on the scenario:
- Manager login and send password is for a single user: 10 days
- Manager login and send password is for multiple users: 10 days
- New users are created and welcome mail is sent: 10 days
- User requests new password on the login page: 20 minutes
Password validations
All validations (described here) are checked when a user logs in to Quinyx, and the user is notified with a red text on the login page if something is not correct (see examples below).