Tags follow up view
The tags follow-up is designed to help local managers track scheduled versus worked hours for specific tags.
To follow up on data and outcomes for specific tags, go to Analytics > Tag follow up view.
- Click Search.
- Enter the start date for the period you want to examine.
- Select the end date.
- Select Tags.
- Search for tags using free text search on Tag names.
- It's possible to select another tag relevant to your search.
- Click Load when you are finished selecting tags.
- The selected period will show:
- (9) The list of selected tags
- (10) A date range of when the tag is valid if defined on a tag.
- (11) Budget in hours for the selected period if set on a tag.
- (12) Data, as explained below:
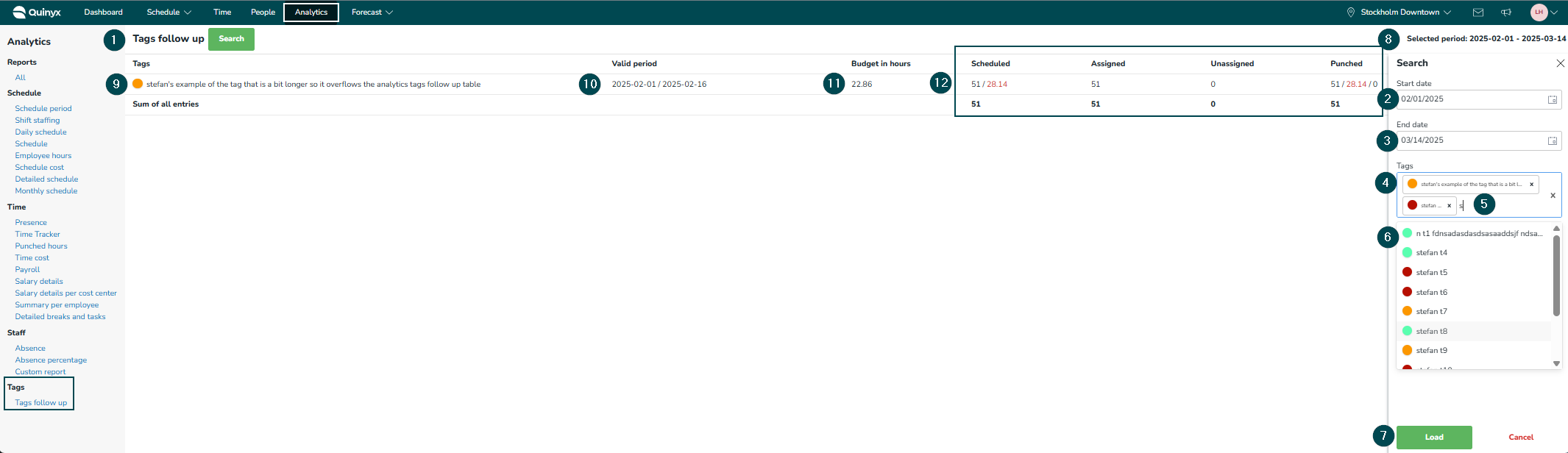
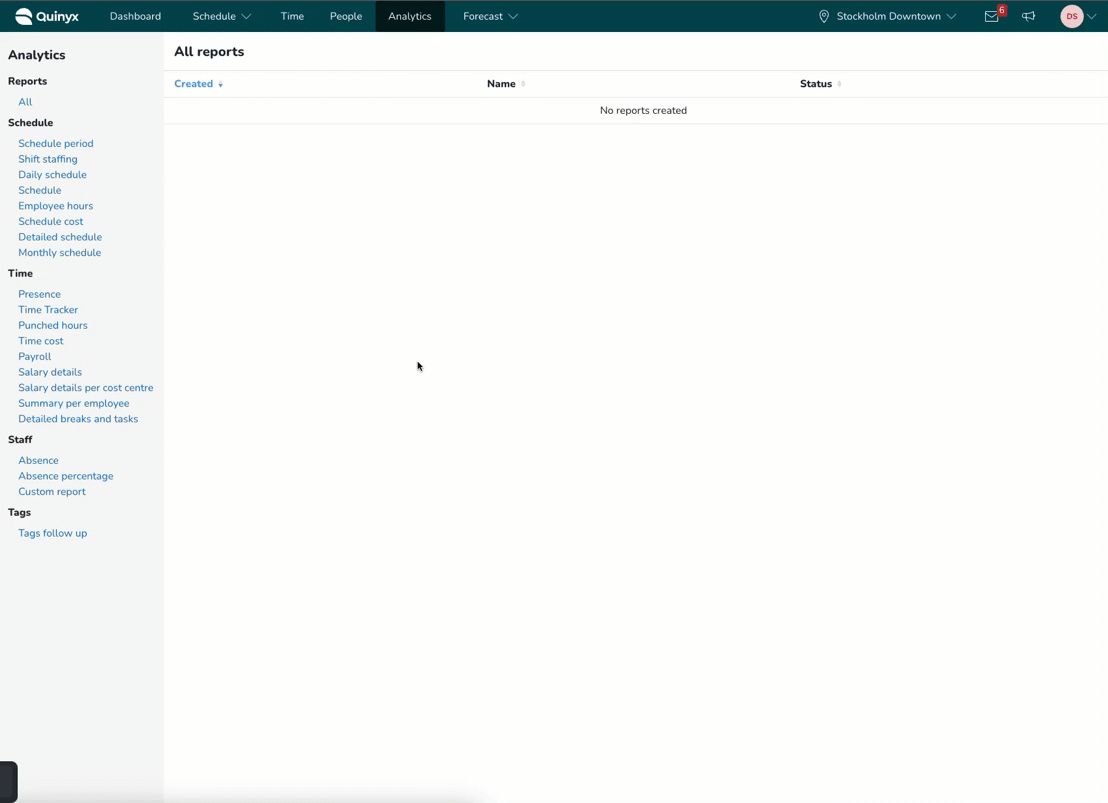
- Column 1: Scheduled hours and Scheduled vs. budget hours in the selected period.
- The budget is calculated from the "Period" values for the tag, and the selected date range for the follow-up period.
- Over-scheduled hours vs. budget hours will show in red.
- Columns 2 and 3: Out of the scheduled hours, you can view how many are assigned and how many are unassigned to employees.
- Column 4: Punched hours, punched hours vs budgeted hours, and punched hours vs. scheduled hours.
- Punched hours in excess of budgeted or scheduled hours are displayed in red.

