Roll out your base schedule
When you are happy with your base schedule, it's time to roll it out, i.e. activate it. The shifts will appear in Schedule after the rollout.
You can roll out either all of a base schedule's employees or a subset of them. Rolling out only a subset is useful when one or multiple employees are joining, or leaving, your team in the middle of a schedule period, and you need to update the base schedule shifts in your Schedule accordingly. The concept in Quinyx is that you roll out the employees you see, so to roll out only some employees, you filter on the ones you want to roll out. Then, click the Roll out button in the top right-hand corner.
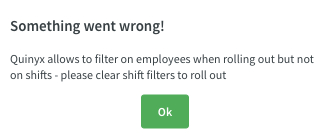
The following filter fields are considered shift filters and will generate the above warning:
- Schedule items
- If you’ve selected unavailability or shifts and unavailability, or tasks and unavailability.
- Shift type
- Shift status
- Both assigned and unassigned generate the warning above on rollout.
- Shift section
Once you've entered the Roll out panel, you can select a from and to date for which the Base schedule should be applied. The two following options exist:
- To continue the rotation from the previous rollout
- To set the start week of your choice
Rolling out a base schedule in the past
There are different reasons why you might want to roll out a base schedule into the past, one of them being you realize a mistake in a rolled out base schedule after the fact. Quinyx supports rolling out a base schedule as far as one year back in time.
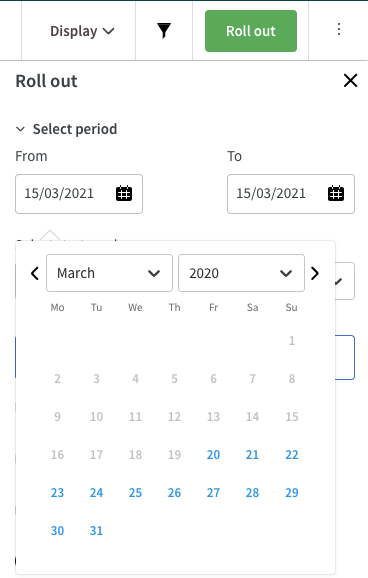
Rolling out unassigned shifts in a base schedule
There are cases where multiple managers will be working in one and the same base schedule because they share the same employees in the same section or unit. These managers will all roll out their subset of employees, but this would mean that the unassigned shifts of said base schedule would never be rolled out.
Whether or not the unassigned shifts are rolled out when you roll out a base schedule will depend on your selections in the Shift > Status filter field in the base schedule:
- If you select “Assigned”, unassigned shifts will not roll out.
- If you don’t make any selection in this field, both assigned and unassigned shifts will roll out.
- If you select “Unassigned”, unassigned shifts will roll out. Note that no employees will be rolled out when you’ve specifically filtered on unassigned.
Moreover, you’ll see the last roll-out information for unassigned shifts in the roll-out panel, just the same way you see them for employees.
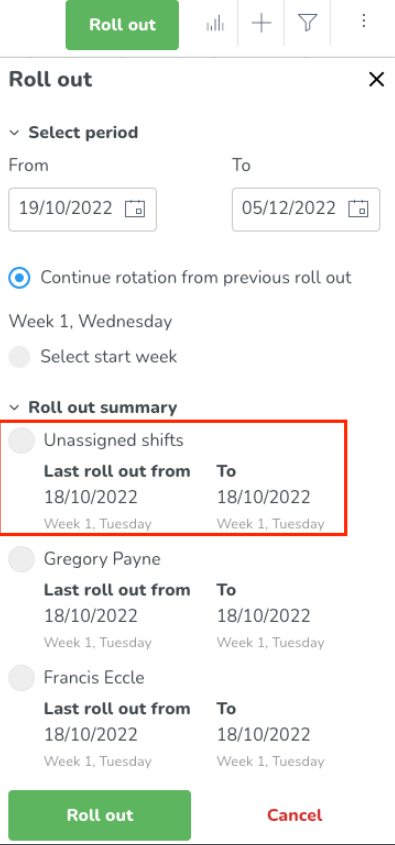
You will get a warning if you try to filter on other shift fields and roll out. The reason for this is that the majority of user feedback we’ve received on this topic points in the direction that you want to roll out a pattern of some kind, and that accidentally rolling out only shifts of a certain shift type would go against that logic. Therefore, the following warning displays if you first filter on f.ex. shift type and then click the roll-out button.
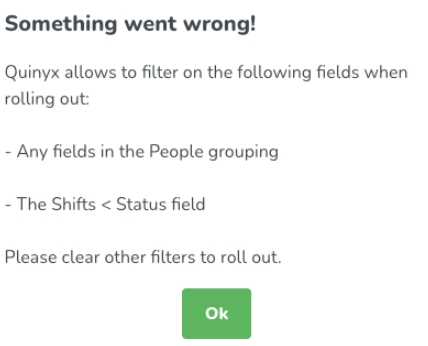
Agreement selection logic
Continue rotation from previous rollout
This option is only available for base schedules that have already been rolled out at least once in the past. The benefit of this option is that it greatly facilitates ensuring that your employees get the number of weekends off they're entitled to.
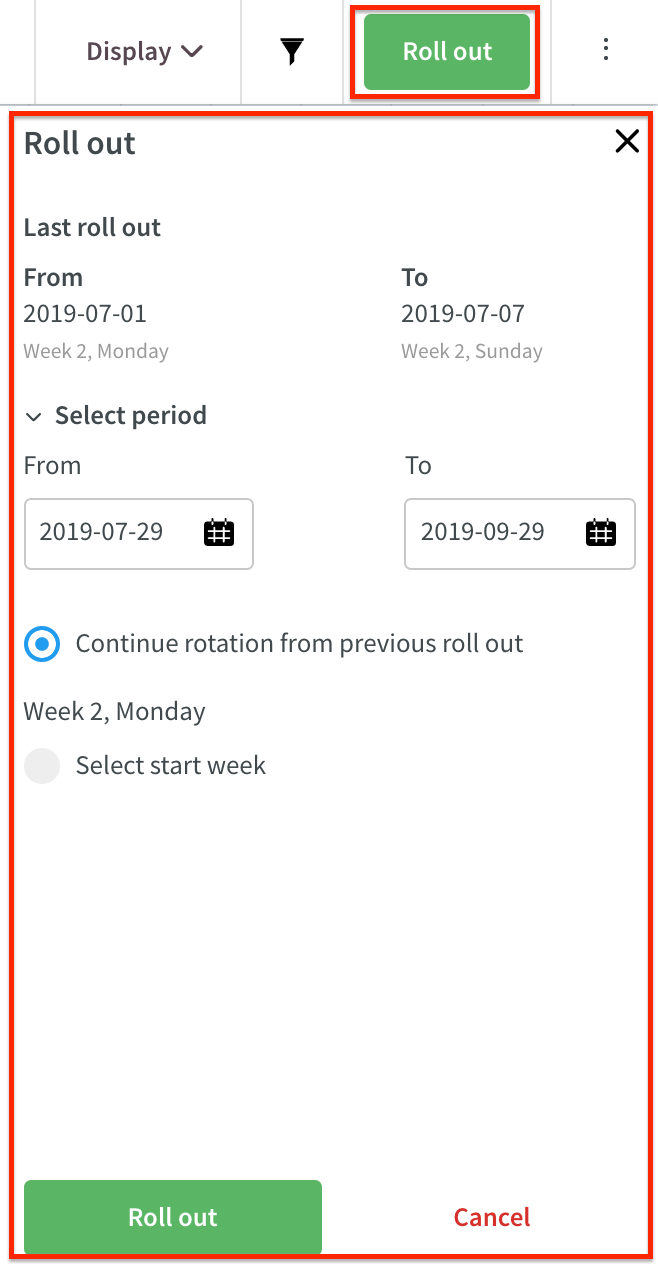
The base schedule in the image above is based on a 4-week template period. As you can see above, the dates of the previous roll-out feature at the top of the sidebar, as do the base schedule week and day of the beginning (week 2, Monday) and end (week 2, Sunday) of that roll out. Further down, the option to Continue rotation from previous roll out is pre-selected, and the base schedule week and day of the beginning of your new rollout appear under it (week 2, Monday). As you can see from the below table, our new rollout continues on the previous rollout's rotation:
Calendar Date and Day | Base Schedule Day and Week in Previous Roll-out's Rotation |
Sunday July 7 | week 2, Sunday |
Monday July 8 | week 3, Monday |
Monday July 15 | week 4, Monday |
Monday July 22 | week 1, Monday |
Monday July 29 | week 2, Monday |
In order for your schedule template to always be correct, all employees in your base schedule will always be on the same rotation. The consequence of this is that if you use the Continue rotation from previous roll out option for all employees, whereas the last roll-out was only for some employees, then all employees will be put on the rotation of the last rollout.
Reversed order of rollouts
Quinyx also offers the possibility to continue on the rotation of the previous rollout when the start date of that previous rollout is after the end date of the new rollout. With the selection shown in the below image, you would still ensure your employees get the number of free weekends they're entitled to at the September/October turn of the month:
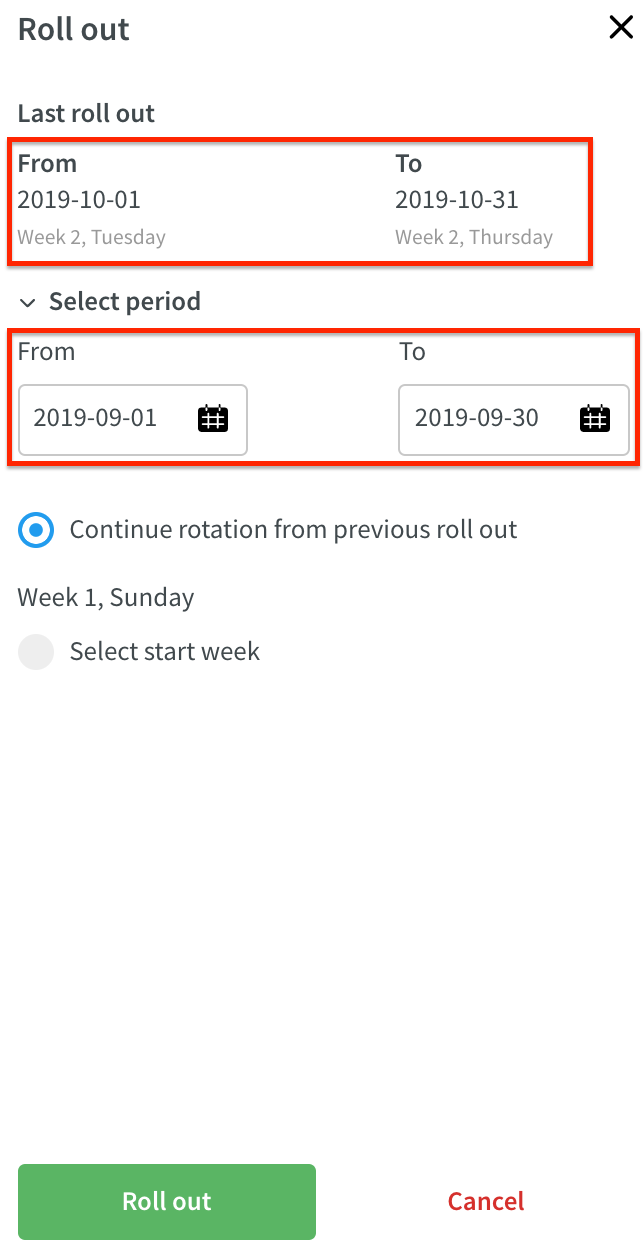
Base schedule copies
If you create a copy of a base schedule and you want to continue on the rotation of the original base schedule, simulate a rollout for your original base schedule to identify what base schedule week and day you should use for your copy by using the Continue rotation from previous roll out feature. You may then return to your copy and use the Set start week feature to "manually" continue on the original base schedule's rotation. See below for more details on the Set start week functionality.
Set Start Week
This option selects which base schedule week should be used as the start week when rolling out a base schedule. In the below image, we're choosing to roll out the base schedule from 2020-02-01 until 2020-02-29, with week 2 as the start week.
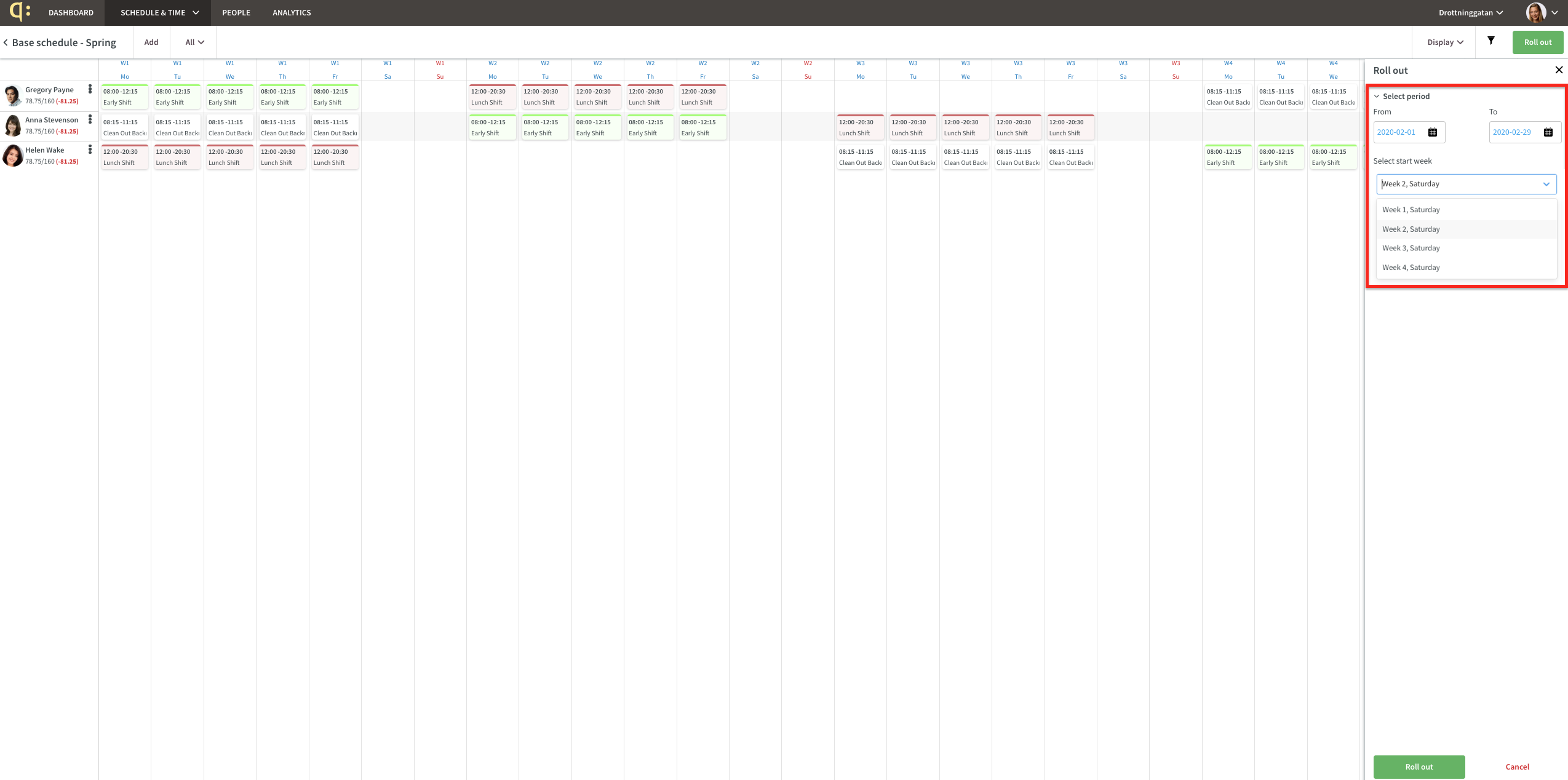
Below is an image of the rolled out base schedule in the Schedule view; the first week of the rollout period has been populated with the shifts from base schedule week 2 shown above. Please note there were no shifts on Saturday, nor on Sunday, in week 2 of our sample base schedule, which is why the first shifts you can see below when reading from left to right are those of base schedule week 3.
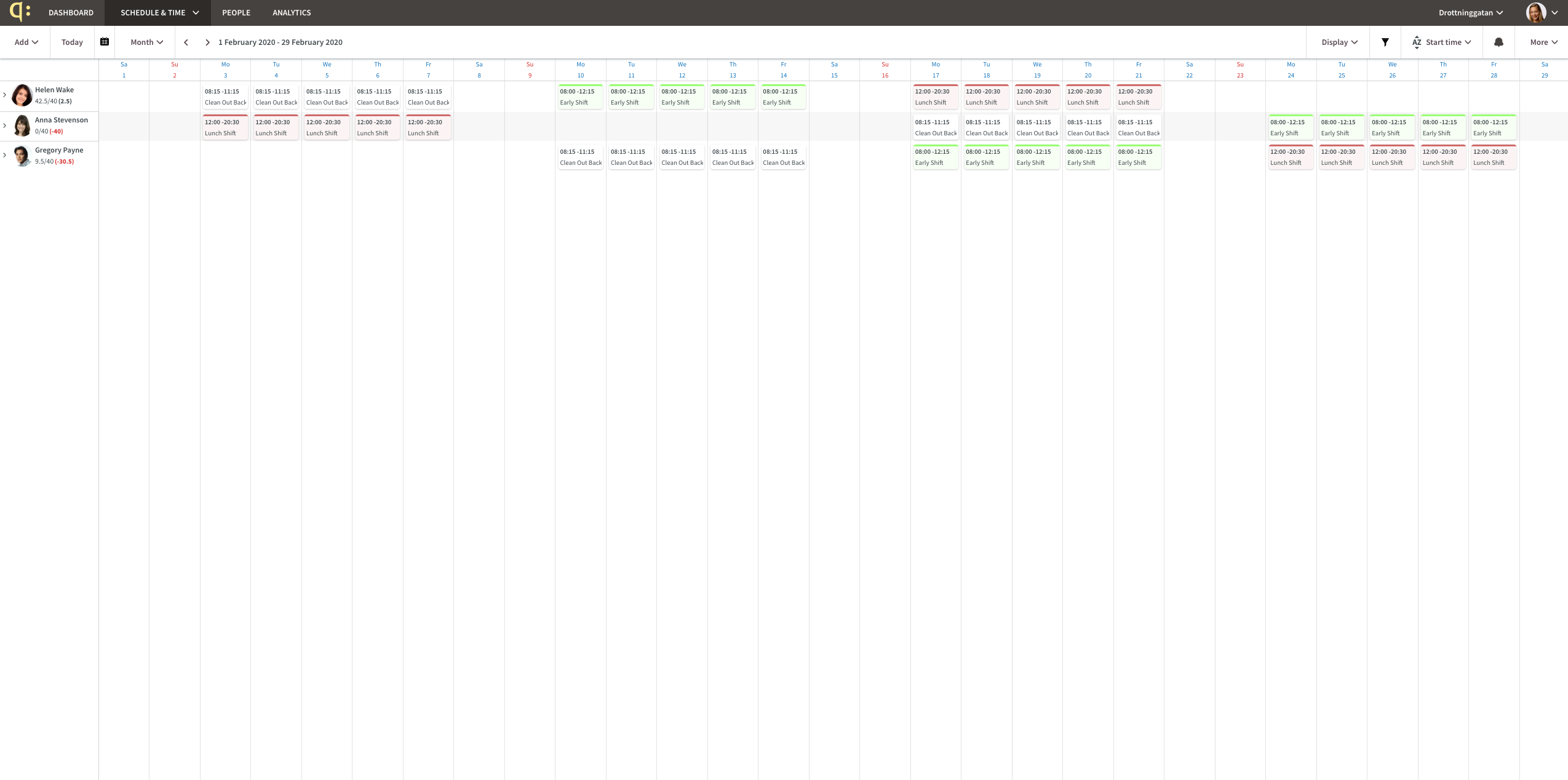
This feature is convenient for when you have one or multiple new hires on a separate base schedule. To have your new hires' schedule sync with your previously published schedule for existing staff, you might want to use weeks 2, 3, or 4 as the start week rather than week 1.
Last rollout information
At the bottom of the Roll out panel, you’ll find a section called Roll out summary. This section contains a box indicating whether or not unassigned shifts are rolled out. They’re always rolled out if you’re rolling out all employees, whereas if you’re rolling out a subset of employees, they’re not rolled out.
Below, a list of the employees that are to be rolled out appears. The last rollout information is displayed by employee. If the employee has never been rolled out before, “No previous roll out” appears in that field. The sorting of the list of employees in this panel reflects the one in the base schedule.
In-app base schedule notification
Up until Version 0180, when a manager portal user rolled out a base schedule, a notification was sent to said user. While this served the purpose of transparency at a time when rollout performance was sometimes very slow, the performance of base schedule rollouts has now improved significantly, which means we’re now able to transition to a more user-friendly solution.
Manager portal users will be informed using an in-app toaster when the base schedule rollout process has been finalized. Our intention is to address the sensation of being spammed with irrelevant emails reported by many of you while adding detail relevant to you as a manager.
The following applies:
- If your rollout generates a warning, Quinyx will inform you of that using a toaster. This toaster displays for a few seconds and then disappears.
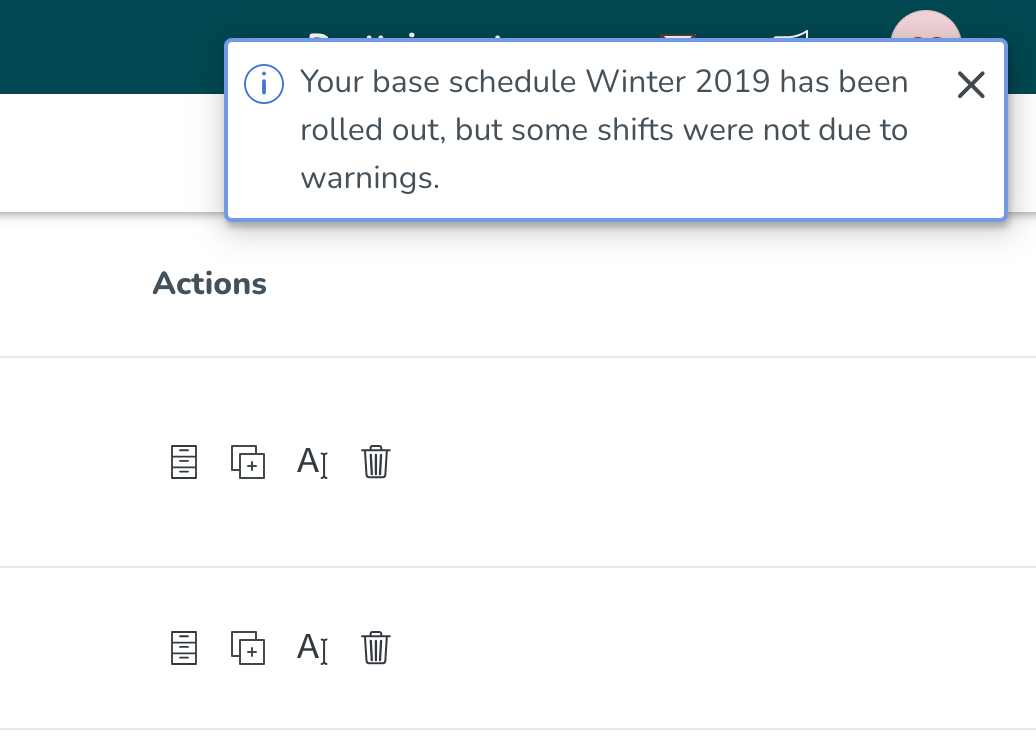
- You'll be notified once you’ve taken action on the warnings in question and the rollout has completed. Note that if you get no warnings when rolling out, then you will only see the information shown in the below picture, i.e. item 1 above will only occur if your rollout de facto contains warnings.
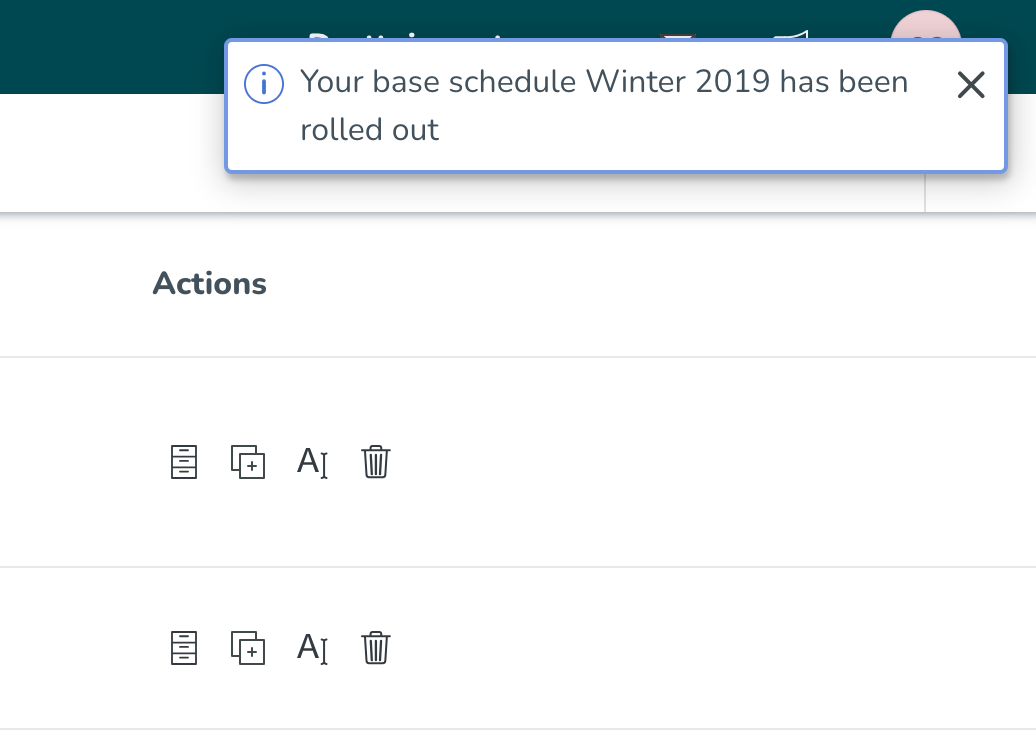
- The toaster will appear in whichever view you’re currently in Quinyx, be it Schedule, People, Base schedule, etc.
- As opposed to the legacy notification that was sent to users, which unfortunately was always in English, the information in the above toaster will reflect your language settings.
- Note that due to technical limitations:
- There is a delay of up to 30 seconds from the rollout de facto completing and the toaster displaying.
- If you navigate the base schedule overview for another view, then come back and the rollout hasn’t been completed yet, the toaster won’t display when the rollout is completed if, by that time, you’re still in the base schedule overview page.
- If you’re using Quinyx in two browser windows, the toaster will only display in the one where the rollout was started.
- If you log out and then back in prior to the rollout being completed, the toaster won’t display.
Possibility to turn off notifications about published schedule
There is an option inside the Group management > Advanced unit settings. This option will allow you to turn off the notification about the published schedule on that unit. If the checkbox is unticked, employees will no longer be notified once the schedule on this unit is published.
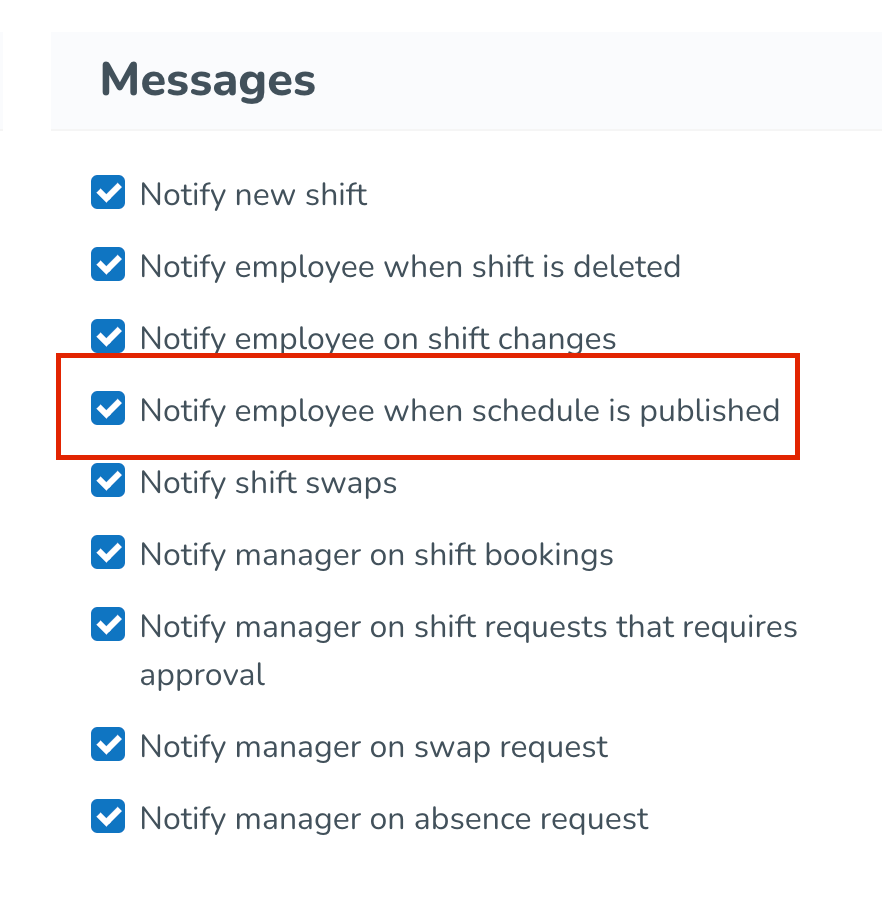
Vacation factor
For customers using the vacation factor, please note that when a base schedule is rolled out for a subset of employees only, the vacation factor is only updated for the rolled-out employees.
Rolling out over absences
Quinyx supports various methods of creating absence shifts, which in turn directly impact the absence pay of the employee in question. Absence shifts can be created by creating absences over the top of an existing shift in Quinyx, by rolling out a base schedule over the top of an existing absence or by creating an absence using an absence schedule.
See below for what behavior to expect when rolling out a base schedule over an absence. Note that the The shift is overlapping with an absence shift warning described here applies also when shifts are rolled out from base schedules.
Rolling out shifts over absences made with an absence schedule
- If an absence occasion was created using an absence schedule and a base schedule is subsequently rolled out over the top of the absence occasion, the following will apply:
- The shifts from the base schedule will not convert into absence shifts.
- Note that if a base schedule shift is rolled out over the top of parts of an existing absence, then the part of that shift that overlaps with the absence is not rolled out, whereas the part of that shift that’s not overlapping with the absence is rolled out.
- As a direct result of the above, the “The shift is overlapping with an absence shift” base schedule validation will not display when rolling out a base schedule over an absence occasion that has been created using an absence schedule.
- The shifts from the base schedule will not convert into absence shifts.
- This logic will apply to all cases, whether the absence in question was created before or after the Version 0189 Quinyx release.
- Note that in the off chance that an absence occasion created using an absence schedule is deleted after a base schedule has been rolled out over the same period, and that base schedule is re-rolled out, then Quinyx will roll out the base schedule; i.e., the change in base schedule rollout logic only applies to when there’s (presently) an absence occasion in the schedule.
Rolling out shifts over absences made without an absence schedule
- If an absence occasion was created without the use of an absence schedule and a base schedule is subsequently rolled out over the top of the absence occasion, the following will apply:
- The shift from the base schedule will be converted to an absence shift during the time of the shift that overlaps with the absence occasion.
- The part of the shift that doesn't overlap with the absence occasion will not be converted to an absence shift.
- If relevant, the “The shift is overlapping with an absence shift.” rollout validation will be displayed in these cases.
Absence type affects schedule
On the settings of an absence type, you have the option to select what should happen to shifts that are added on absence days.
- Deleting shifts: With this option selected, any rolled out shifts will be automatically deleted and added as underlying shifts in the absence.
- Unassigning shifts: With this option selected, any rolled out shifts will be automatically unassigned and added as underlying shifts in the absence.

