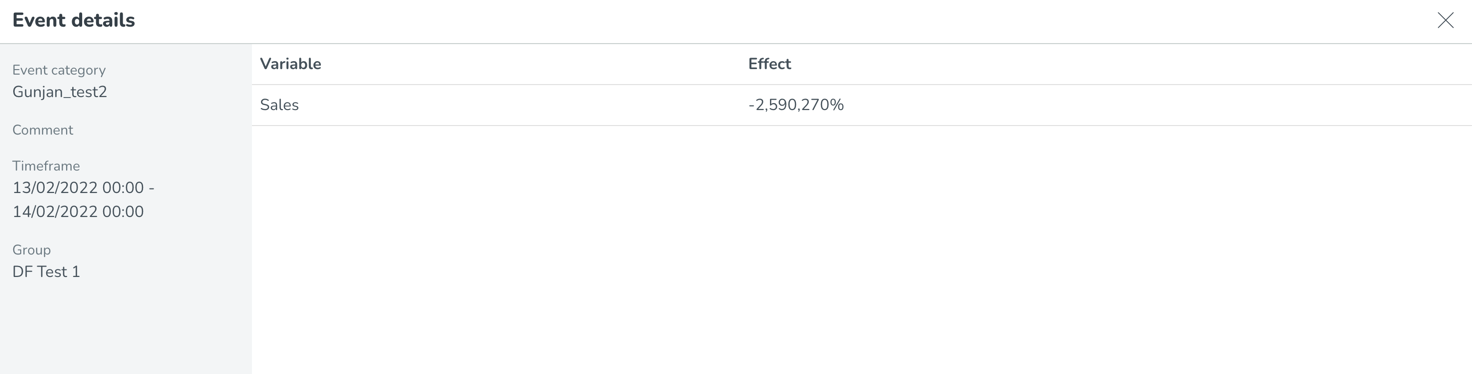Eregnismanagement
- Ereigniskategorien
- Ereigniskonfiguration
- Ereignisdetails-Panel
- Ereignisse und optimale Mitarbeiterzahl
- Ereignisse in Pythia und Quinyx
- Automatische Effektberechnung Einführung
- Jährliche Ereignisse (z. B. Weihnachten)
- Nicht-jährliche Ereignisse (z. B. Werbeaktionen)
- Erstellen eines Ereignisses mit automatischem Effekt
- Löschen eines Ereignisses mit automatischer Wirkung
- Löschen eines Ereignisses in der Vergangenheit Benachrichtigung
- Löschen eines Ereignisses in der zukünftigen Benachrichtigung
- Ereigniskategorien und Grenzen
- Aktivieren von Ereigniskategorien:
- Grenzen der Ereigniskategorien
- Anzeigen der Auto-Effekt-Ergebnisse
Ereignisse sind alle Vorkommnisse, die entweder zu einer Erhöhung oder einer Verringerung Ihrer Prognosewerte und somit auch Ihrer optimalen Mitarbeiterzahl führen würden. In Quinyx können Sie Ereignisse definieren und sicherstellen, dass Ihre Prognosen auch während dieser besonderen Vorkommnisse realistischer sind und gleichzeitig sicherstellen, dass Sie entsprechend der korrekten erforderlichen Mitarbeiterzahl planen.
Ereigniskategorien
Ereigniskategorien definieren und begrenzen den Typ von Ereignissen, die Manager für ihre Bezirke, Einheiten und Sektionen erstellen können. Es ist eine Möglichkeit sicherzustellen, dass derselbe Typ von Ereignissen in der gesamten Organisation verwendet werden kann. Ereignisse können nur mit Ereigniskategorien hinzugefügt werden, die konfiguriert wurden.
Ereigniskategorien können unter Konto > Optimierungseinstellungen > Ereigniskategorien definiert werden.
Hinzufügen von Ereigniskategorien
Durch Auswahl der Schaltfläche Neu hinzufügen können Sie zwischen Manuell erstellen oder Feiertage importieren wählen. Bei der manuellen Erstellung fügen Sie ein benutzerdefiniertes Ereignis hinzu und können einen Namen dafür wählen. Beim Importieren von Feiertagen fügen Sie automatisch Kategorien hinzu, die auf einem HolidayAPI-Import basieren. Sobald eine Ereigniskategorie erstellt wurde, wird sie automatisch zur Seite "Ereigniskategorien" hinzugefügt, und auf der Seite "Ereignisse" ist es möglich, jedes Ereignis basierend auf dieser Kategorie zu erstellen.
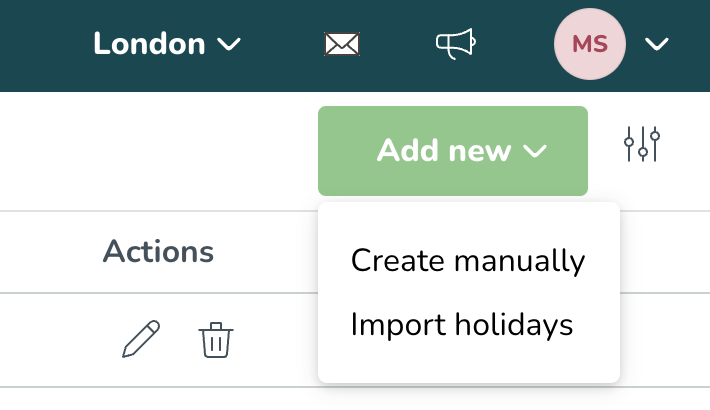
Automatisches Hinzufügen von Ereigniskategorien durch Importieren der HolidayAPI
Beim Importieren von Feiertagen können die folgenden Details in zwei Schritten definiert werden:
Jahr
Wählen Sie ein oder mehrere Jahre aus, für die Sie die Feiertage importieren möchten.
Land
Wählen Sie das Land aus, aus dem Sie die Feiertage importieren möchten.
Sprache
Wählen Sie die Sprache aus, in der die Feiertage präsentiert werden sollen.
Feiertage importieren
Wählen Sie bevorzugte Feiertage aus der Liste aus. Sie können keine Feiertage auswählen, die bereits für dasselbe Jahr importiert wurden.
Sobald die Feiertage importiert sind, werden sie automatisch als aktive Ereigniskategorien erstellt und zur Seite "Ereigniskategorien" hinzugefügt. Gleichzeitig werden tatsächliche Ereignisse automatisch erstellt und zur Seite "Ereignisse" hinzugefügt (im Abschnitt Ereigniskonfiguration dieses Artikels erläutert).
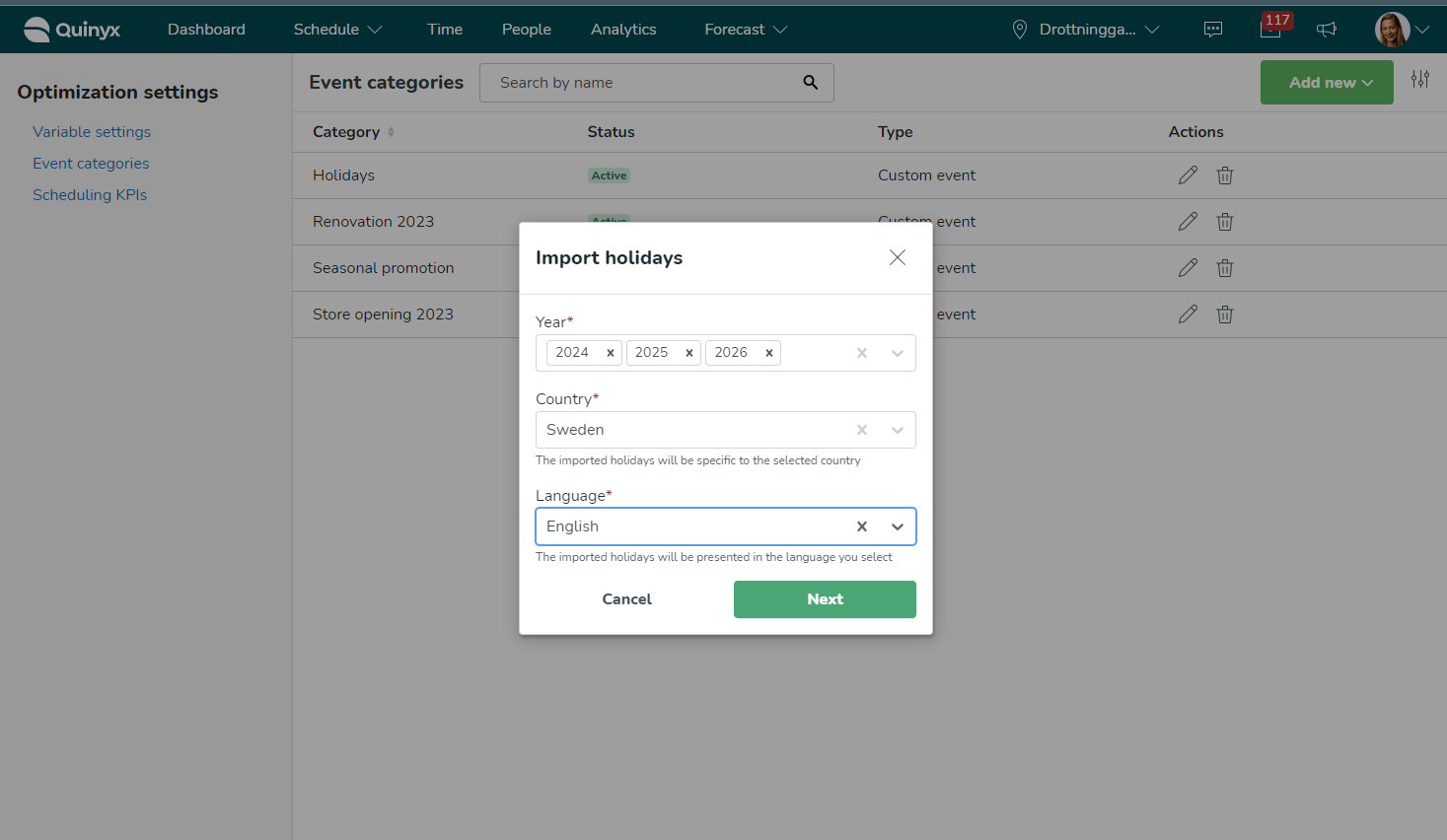
Bearbeiten von Ereigniskategorien
Sie können den Namen einer beliebigen Ereigniskategorie bearbeiten. Darüber hinaus können Sie jede der Ereigniskategorien zwischen aktiv und inaktiv umschalten. Alle vorgenommenen Anpassungen gelten sowohl für alle Ereignisse mit dieser ausgewählten Ereigniskategorie als auch für das Ereigniskategorie-Dropdown-Menü beim Hinzufügen eines neuen Ereignisses auf der Ereignisse-Seite.
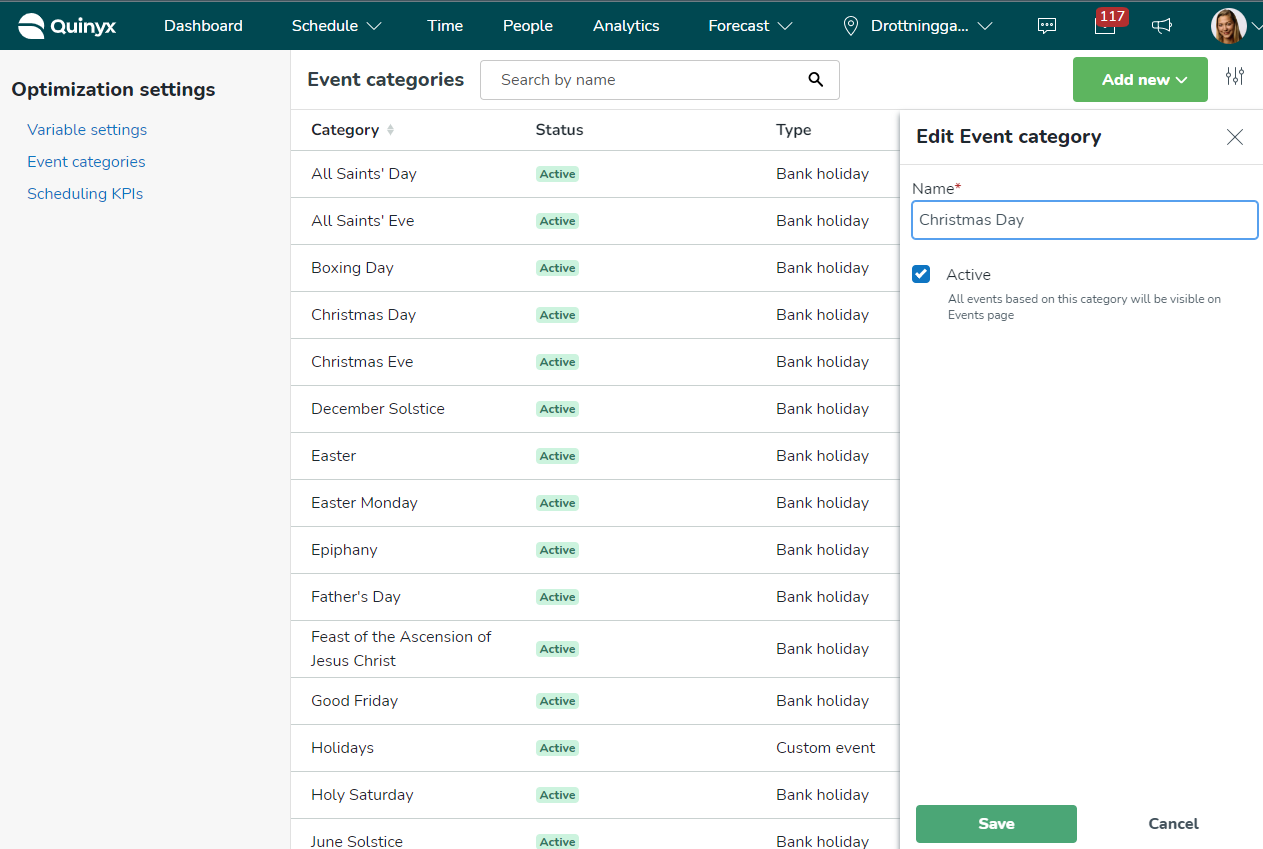
Löschen von Ereigniskategorien
Durch Auswahl des Löschsymbols haben Sie die Möglichkeit, erstellte Ereigniskategorien zu löschen. Nur Ereigniskategorien, denen keine Ereignisse mit dieser ausgewählten Kategorie zugeordnet sind, können gelöscht werden. Wenn Sie diese Ereigniskategorie dennoch löschen möchten, müssen Sie zuerst alle Ereignisse mit dieser ausgewählten Ereigniskategorie löschen.
Ereigniskonfiguration
Ereignisse anzeigen
Ereignisse können im Prognose-Tab unter Ereignisse für alle Benutzer mit Schreibzugriff auf die Prognoseübersicht konfiguriert werden.
Die Ereignisse werden basierend auf der ausgewählten Gruppe in der Hierarchie im Ereignistabelle und der Prognosegrafik und -tabelle visualisiert. Daher können Sie beim Anzeigen der Einheit A nur Ereignisse sehen, die sich auf die Einheit A beziehen. Um Ereignisse anzuzeigen, die für andere Einheiten relevant sind, müssen Sie eine andere Ebene in der Gruppenhierarchie auswählen.
In der Ereignistabelle werden standardmäßig alle Ereignisse ab dem aktuellen Datum und ein Jahr im Voraus angezeigt. Bitte verwenden Sie die Option Ansicht anpassen, um einen benutzerdefinierten Zeitrahmen auszuwählen.
Für jedes Ereignis können Sie den spezifischen Zeitrahmen des Ereignisses, die Konfiguration und die Gruppe, für die das Ereignis erstellt wurde, einsehen.
In der Prognosegrafik und -tabelle werden Ereignisse ebenfalls visualisiert, um anzuzeigen, an welcher Stelle innerhalb des Zeitrahmens die Prognosevariablen von Ereignissen beeinflusst werden. Ereignisse werden in der Prognosegrafik durch eine hellblaue Schattierung innerhalb des Zeitraums angezeigt, in dem das Ereignis stattfindet. Durch Auswahl der Schattierung wird ein Seitenteil geöffnet, das Informationen über das Ereignis enthält. Diese Informationen umfassen die Ereigniskategorie, mögliche Kommentare, den Zeitraum, in dem das Ereignis gilt, und die Gruppe, für die das Ereignis erstellt wurde.
Beim Überfahren der Prognosegrafik wird das Ereignis auch unter den Variablen in der Ansicht angezeigt, um anzuzeigen, dass ein aktives Ereignis im betrachteten Zeitraum vorliegt.
In der Prognosetabelle zeigt ein blauer Punkt auf den Variablen des letzten Jahres an, dass an diesem Tag im Vorjahr ein Ereignis stattfand. Die blaue Farbe an den Tagen und Stunden zeigt an, dass in dem ausgewählten aktuellen Zeitraum ein Ereignis stattfindet.
Hinzufügen von Ereignissen
Benutzer mit Schreibzugriff auf die Prognoseübersicht können Ereignisse hinzufügen. Die folgenden Details können pro Ereignis definiert werden.
Ereigniskategorie
Die Auswahl einer Ereigniskategorie ist eine obligatorische Anforderung. Die Optionen im Dropdown-Menü basieren auf den in Konto > Optimierungseinstellungen > Ereigniskategorien definierten Ereigniskategorien.
Kommentar
Fügen Sie Kommentare oder zusätzliche Details hinzu, die für das Ereignis relevant sind.
Zeitrahmen auswählen
Die Auswahl eines Zeitrahmens ist eine obligatorische Anforderung. Wählen Sie beliebige Start- und Enddaten in der Zukunft oder Vergangenheit aus, an denen das Ereignis stattfinden wird. Ereignisse können für ganze Tage hinzugefügt werden, indem Sie Ganztägig auswählen oder für einen Teil eines Tages, indem Sie Start- und Endzeiten definieren.
Gruppen auswählen
Die Auswahl der relevanten Gruppe ist eine obligatorische Anforderung. Ereignisse können entweder für die gesamte Organisation auf einmal oder für bestimmte Bezirke, Einheiten und Sektionen hinzugefügt werden. Sie können auch mehrere Bezirke, Einheiten und Sektionen auswählen. Die verfügbaren Gruppen zur Auswahl hängen von Ihrer Rolle und Ihren Zugriffsrechten innerhalb dieser Gruppen ab.
Variablen auswählen
Die Auswahl der relevanten Variablen ist eine obligatorische Anforderung. Standardmäßig sind alle Variablen ausgewählt. Es ist nur möglich, Prognosekonfigurationsvariablen mit einer definierten externen ID auszuwählen. Die Variablen können entweder von Quinyx-Algorithmen erstellte Prognosen oder über externe Systeme importierte Prognosen sein.
Konfiguration festlegen
Das Festlegen der Ereigniswirkungskonfiguration ist eine obligatorische Anforderung. Ereignisse können so konfiguriert werden, dass die ausgewählten Prognosewerte um einen bestimmten Prozentsatz oder einen bestimmten absoluten Wert erhöht oder verringert werden. Die Anpassung erfolgt für jeden Datenwert auf der niedrigsten Granularitätsebene und nicht direkt für die aggregierten stündlichen oder täglichen Werte. Zum Beispiel wird ein Ereignis mit einer absoluten Anpassung von +10 jeden Datenpunkt auf beispielsweise 15-Minuten-Ebene um diesen Wert erhöhen, was zu einer Gesamtsteigerung von +40 bei Betrachtung der täglichen Aggregation führt. Sie können die Konfiguration auch auf "geschlossen" setzen, wenn die ausgewählte Gruppe während des Zeitraums dieses Ereignisses geschlossen ist, und alle Prognosewerte werden auf 0 gesetzt.
Sobald Sie das Ereignis speichern, wird die konfigurierte Wirkung auf alle Variablen für die ausgewählte(n) Gruppe(n) innerhalb des angegebenen Zeitrahmens angewendet. Zum Beispiel werden alle Prognosewerte für alle Buckets innerhalb eines Tages um 10% erhöht. Wenn Sie mehrere Ereignisse für denselben Zeitraum hinzugefügt haben, wobei ein Ereignis eine prozentuale Anpassung und ein anderes eine absolute Anpassung hat, wird die prozentuale Anpassung zuerst angewendet und die absolute Anpassung wird zu den neuen Werten hinzugefügt oder von ihnen abgezogen, wobei die prozentualen Anpassungen berücksichtigt werden. Dies gilt unabhängig davon, welches der Ereignisse zuerst hinzugefügt wurde.
Automatische Hinzufügung von Ereignissen aus der HolidayAPI
Sobald Feiertage auf der Seite Ereigniskategorien importiert und Ereigniskategorien erstellt wurden, werden gleichzeitig tatsächliche Ereignisse automatisch erstellt und zur Seite Ereignisse hinzugefügt. Alle Ereignisse entsprechen den Details, die von der HolidayAPI zurückgegeben werden:
Ereigniskategorie
Ereigniskategorien entsprechen dem importierten Feiertag und können nicht geändert werden.
Zeitrahmen auswählen
Die Daten entsprechen dem importierten Feiertag und können jederzeit geändert werden.
Gruppen auswählen
Ereignisse werden für die gesamte Organisation erstellt.
Variablen auswählen
Standardmäßig sind alle Variablen ausgewählt und dies kann jederzeit geändert werden.
Konfiguration festlegen
Die Konfiguration wird auf Manuelle Wirkung mit einer prozentualen Anpassung von 0 (null) als Standard gesetzt, die jederzeit geändert werden kann.
Ereignisse bearbeiten
Ereignisse können auf zwei verschiedenen Ebenen bearbeitet werden:
- Anpassungen an dem Ereignis werden auf alle Gruppen innerhalb des Ereignisses angewendet.
- Anpassungen an dem Ereignis werden nur auf die von Ihnen ausgewählte Gruppe und alle darunter liegenden Gruppen angewendet.
Alle Gruppen innerhalb des Ereignisses
Wenn Sie möchten, dass Änderungen an dem Ereignis für alle Gruppen gelten, für die das Ereignis relevant ist, muss die Ereignisanpassung auf Gruppenebene erfolgen, für die das Ereignis erstellt wurde. Nur Manager mit Zugriff auf diese Gruppenebene können Änderungen an der gesamten Gruppe vornehmen.
Wenn beispielsweise das Ereignis für die gesamte Organisation erstellt wurde, müssen Sie die Ereignisse für die gesamte Organisation anzeigen, um die Anpassungen vorzunehmen.
Nur die ausgewählte Gruppe und alle darunterliegenden Gruppen
Angenommen, ein Ereignis wurde auf einer höheren Gruppenebene (z. B. der gesamten Organisation) erstellt, aber Sie möchten Anpassungen am Ereignis nur für einen bestimmten Bezirk, eine Einheit oder eine Sektion vornehmen. In diesem Fall müssen Sie die Anpassung auf der Gruppenebene vornehmen, für die Sie die Anpassung anwenden möchten.
Anpassungen auf einer niedrigeren Gruppenebene gelten für die ausgewählte Gruppe (z. B. Einheit A) und alle darunterliegenden Gruppen (Sektion X, Sektion Y und Sektion Z). Die Gruppenspalte in der Ereignistabelle ändert sich entsprechend der Gruppe, für die die Überschreibungsanpassung vorgenommen wurde.
Weitere Anpassungen am Ereignis auf der Gruppenebene, für die das Ereignis erstellt wurde, gelten nicht mehr für die Gruppe (und die darunterliegenden Gruppen), für die die Überschreibungsanpassung vorgenommen wurde.
Wiederherstellen von Ereigniskonfigurationen
Wenn eine Bearbeitung an einem Ereignis auf einer niedrigeren Gruppenebene (z. B. Einheit A) vorgenommen wurde als die Gruppe, für die das Ereignis erstellt wurde (z. B. die gesamte Organisation), gilt eine andere Ereigniskonfiguration als die allgemeine Konfiguration dieses Ereignisses. Es ist nicht möglich, das Ereignis auf einer niedrigeren Gruppenebene zu löschen, auch wenn sich die Ereigniskonfiguration geändert hat, da das Ereignis immer noch auf einer höheren Gruppenebene erstellt wurde. Durch das Festlegen der Auswirkung des Ereignisses auf 0% innerhalb der manuellen Konfiguration hat das Ereignis keine Auswirkungen mehr auf die Prognosewerte innerhalb der ausgewählten Gruppe (z. B. Einheit 1).
Wenn die Anpassung der Ereigniskonfiguration auf einer niedrigeren Gruppenebene nicht mehr relevant ist und die allgemeine Konfiguration des Ereignisses angewendet werden soll, ist es möglich, die Konfiguration durch Auswahl von Wiederherstellen wiederherzustellen. Nach der Auswahl kehrt die Konfiguration zur allgemeinen Konfiguration zurück und alle Anpassungen, die auf einer höheren Gruppenebene am Ereignis vorgenommen wurden, gelten wieder für die ausgewählte Gruppe.
Löschen von Ereignissen
Sobald ein Ereignis nicht mehr relevant ist, kann das Ereignis auf der Gruppenebene gelöscht werden, für die es erstellt wurde. Zum Beispiel kann ein Ereignis, das für einen ganzen Bezirk A erstellt wurde, nicht gelöscht werden, wenn das Ereignis auf Einheiten oder Sektionen innerhalb dieses Bezirks angezeigt wird, sondern muss auf dem Bezirk selbst gelöscht werden. Es ist daher unmöglich, Ereignisse für eine höhere Gruppenebene zu löschen, wenn Sie nur Zugriff auf eine niedrigere Gruppenebene haben. Durch Festlegen der Auswirkung des Ereignisses auf 0% in der manuellen Konfiguration hat das Ereignis keine Auswirkungen mehr auf die Prognosewerte innerhalb der ausgewählten Gruppe (z. B. Einheit 1), während es immer noch Auswirkungen auf die Prognosewerte aller anderen Ebenen innerhalb der Gruppe (z. B. Bezirk A) hat.
Sobald ein Ereignis gelöscht wurde, wird es von allen Ebenen innerhalb der ausgewählten Gruppe entfernt, einschließlich aller Ebenen, auf denen eine Anpassungsüberschreibung vorgenommen wurde. Alle Prognosewerte werden auf die Werte ohne die Auswirkung des Ereignisses zurückgesetzt.
Ereignisdetails-Panel
Im Ereignis-Panel können Benutzer mit Lese- oder Schreibzugriff weitere Details zu einem bestimmten Ereignis anzeigen. Durch Auswahl des Ereignisses im Ereignis-Tab öffnet sich das Panel und Sie können Folgendes sehen:
- Die für das Ereignis ausgewählte Ereigniskategorie
- Alle relevanten Kommentare zum Ereignis
- Der Zeitrahmen des Ereignisses
- Die Gruppe, für die das Ereignis erstellt wurde
- Von dem Ereignis betroffene Variablen
- Die Auswirkung des Ereignisses auf die betroffenen Variablen wird entweder als Prozentsatz oder als absoluter Wert angezeigt
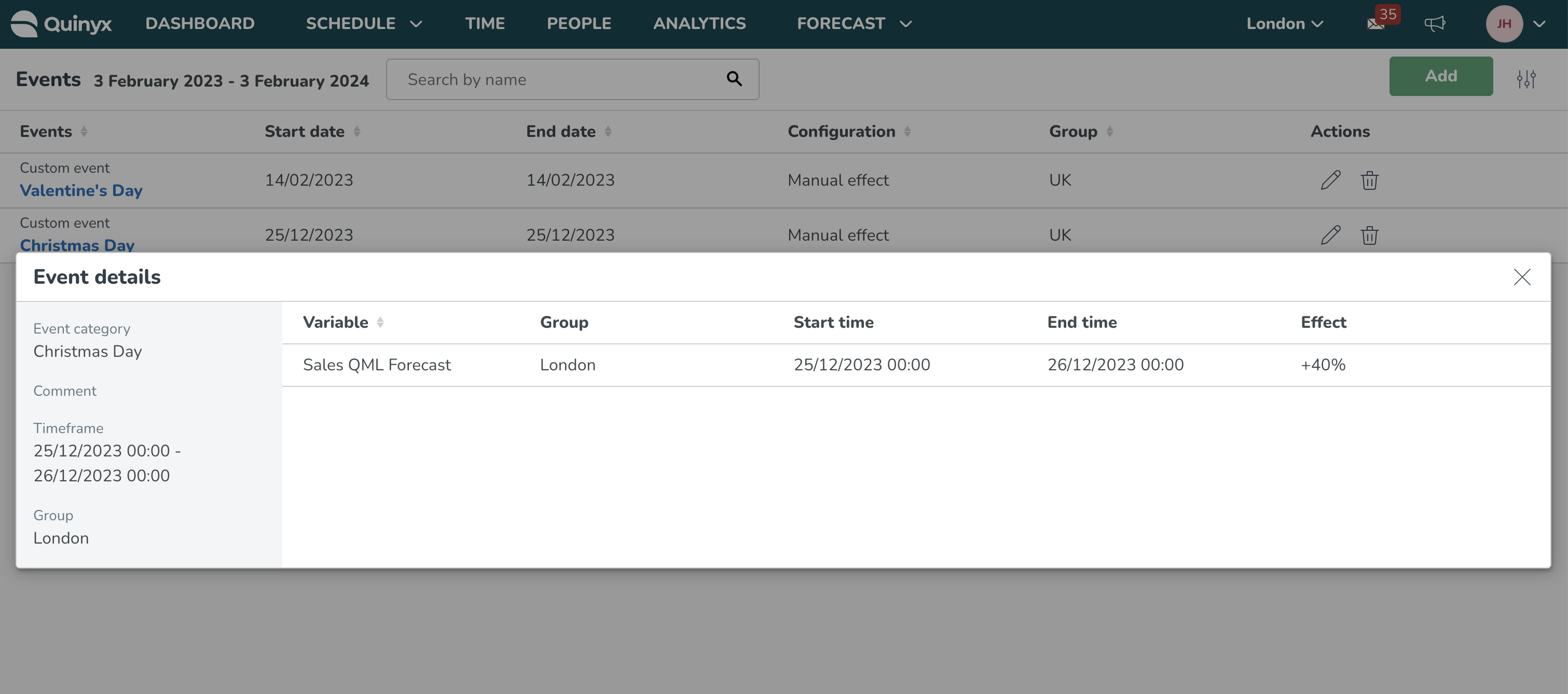
Ereignisse und optimale Mitarbeiterzahl
Wenn Sie ein Ereignis hinzufügen, das die Prognosewerte erhöht oder verringert oder auf null setzt, möchten Sie auch sicherstellen, dass die optimalen Mitarbeiterzahlen entsprechend angepasst werden. Optimale Mitarbeiterzahlen können durch statische und dynamische Regeln, berechnete Variablen oder den Quinyx-Arbeitsstandardalgorithmus berechnet werden.
Statische Regeln, dynamische Regeln und berechnete Variablen
Wenn Sie statische Regeln, dynamische Regeln oder berechnete Variablen verwenden, um Ihre optimale Mitarbeiterzahl zu berechnen, wird die Auswirkung des Ereignisses auf die optimale Mitarbeiterzahl automatisch angewendet, sobald die Auswirkung des Ereignisses die zugrunde liegenden Prognosekonfigurationsvariablen erhöht/verringert hat. Auf diese Weise können Sie sicherstellen, dass die optimalen Mitarbeiterzahlen sowohl mit als auch ohne Ereignisse auf die Prognosen relevant sind.
Quinyx Labor Standard Algorithmus
Wenn Sie den Quinyx Labor Standard Algorithmus verwenden, um Ihre Mitarbeiterzahl basierend auf einer Quinyx Prognose zu berechnen, wird sich der Effekt des Ereignisses auf die Prognosevariablen nicht sofort auf die optimalen Mitarbeiterzahlwerte auswirken. Nachdem Sie ein Ereignis hinzugefügt haben, müssen Sie die Nachfrageprognose von Quinyx erneut ausführen, um den Effekt anzuwenden.
Ereignisse in Pythia und Quinyx
Wenn Sie bereits Ereignisse in Pythia (KI-Optimierung) konfiguriert haben und Ereignisse in Quinyx verwenden möchten, aber sicherstellen möchten, dass das gleiche Ereignis nicht zweimal angewendet wird, wenden Sie sich bitte an Ihren Quinyx-Vertreter. Ereignisse können nur in Pythia (KI-Optimierung) oder in Quinyx verwendet werden.
Automatische Effektberechnung Einführung
Manchmal ist es schwierig zu wissen, welche Auswirkungen ein Ereignis auf eine Reihe von Daten haben kann. So kann es beispielsweise sein, dass Sie keine genaue Schätzung der Umsatz- und Transaktionszahlen erhalten können, da diese von der Art des Ereignisses abhängen.
Mit der automatischen Effektberechnung können die Auswirkungen eines Ereignisses nahtlos in die Berechnungen des Algorithmus integriert werden. Mit der Methode der automatischen Effektberechnung weisen Sie den Algorithmus für die Bedarfsprognose an, die Auswirkungen signifikanter Ereignisse, die sich auf Ihre Daten auswirken, über einen längeren Zeitraum (einen Tag oder länger) auf der Grundlage historischer Ereignisse desselben Ereignistyps zu berechnen.
Im Folgenden finden Sie einige Beispiele für verschiedene Arten von Ereignissen, bei denen die automatische Effektberechnung nützlich sein könnte:
Jährliche Ereignisse (z. B. Weihnachten)
Die Festlegung einer einzigen Ereigniskategorie für ein jährliches Ereignis wie z. B. Weihnachten kann als Ereignis für jedes Jahr eingerichtet werden. Wenn ein Ereignis erheblich von einem anderen beeinflusst wird, sollte man in Erwägung ziehen, dieses Ereignis für das betroffene Jahr wegzulassen, insbesondere wenn andere Jahre ein klareres Bild ergeben.
- Pre-Events sind Vorlaufzeiten zu einem Event. Dies betrifft vor allem jährliche Events, z. B. eine merkliche Verschiebung der variablen Werte, wenn Kunden vor einem jährlichen Event wie dem Black Friday oder dem Weihnachtsgeschäft einkaufen.
- Post-Events hingegen sind Zeiten, in denen Variablen wie der Umsatz weiterhin schwanken, wie z. B. nach einem großen Verkaufsereignis wie dem Weihnachtsgeschäft.
Nicht-jährliche Ereignisse (z. B. Werbeaktionen)
Wenn Werbeaktionen eindeutig kategorisiert werden können und diese Kategorien unterschiedliche Auswirkungen auf die Daten haben, kann es von Vorteil sein, den Algorithmus über diese Unterschiede zu informieren. Zum Beispiel könnte eine 50%ige Rabattaktion eine größere Wirkung haben als ein 20%iger Rabatt. Es ist daher besser, wenn Sie die Aktionen nach ihren Rabatten kategorisieren.
Erstellen eines Ereignisses mit automatischem Effekt
Auf der Seite Vorhersage können Sie Ihre Vorhersage und Ereignisse verwalten, d. h. Sie können Ihre Vorhersage erstellen und Ereignisse hinzufügen. Beim Hinzufügen eines Ereignisses haben Sie drei Konfigurationsmöglichkeiten:
- Geschlossen
- Manueller Effekt
- Automatischer Effekt
Der Vorgang ist derselbe wie beim Einrichten eines Ereignisses mit manuellem Effekt; stattdessen wählen Sie die Option Automatischer Effekt, wie in der Abbildung unten dargestellt:
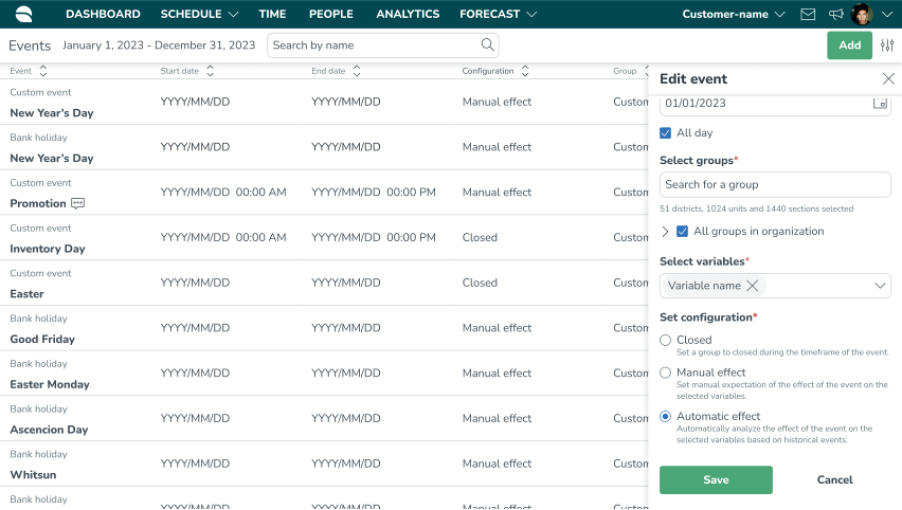
Wenn ein Ereignis zum ersten Mal erstellt oder bearbeitet wurde, sehen Sie eine der folgenden Meldungen:
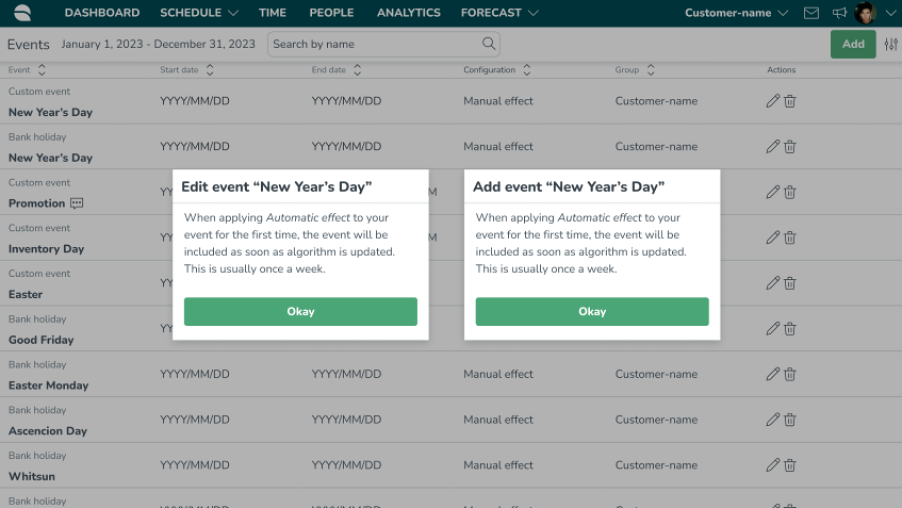
Wie Sie dem Text in der obigen Abbildung entnehmen können, wird der Algorithmus in der Regel einmal pro Woche aktualisiert. Das bedeutet für Sie, dass Sie die berechneten Ergebnisse in Ihrer Prognose nicht sehen, wenn ein Ereignis erstellt oder ein bestehendes Ereignis bearbeitet wurde, bis der Algorithmus aktualisiert wurde, um diese Ereignisse als Grundlage für die Effektberechnung zu verwenden.
Dies unterscheidet sich von unseren manuellen Effektberechnungen, bei denen der Ereigniseffekt sofort zur Prognose hinzugefügt wird, unabhängig davon, ob die Prognose nur einmal oder mehrmals erstellt wird.
Nachdem Sie bei einer der beiden Optionen auf "OK" geklickt haben, wird Folgendes angezeigt, um zu bestätigen, dass das Ereignis entweder aktualisiert oder erstellt wurde:
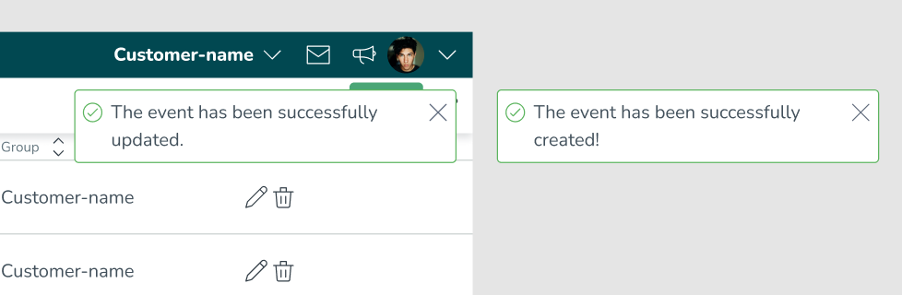
Wenn Sie ein Ereignis einer bestehenden Ereigniskategorie zum zweiten Mal und mehr erstellen, erscheint die folgende Meldung, nachdem Sie auf Speichern geklickt haben (dies gilt sowohl für die Aktualisierung als auch für die Erstellung eines Ereignisses).
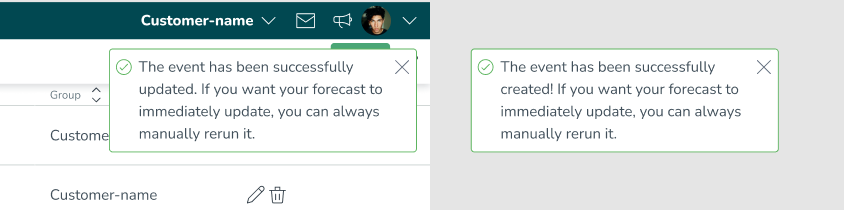
Das bedeutet, dass der Algorithmus bereits tatsächliche Daten enthält, die auf derselben Ereigniskategorie in der Vergangenheit basieren, und Sie können die Prognose für den zukünftigen Zeitraum, einschließlich des neuen Ereignisses, einfach erneut durchführen, um die berechneten Ergebnisse in Ihrer Prognose zu sehen.
Löschen eines Ereignisses mit automatischer Wirkung
Genauso wie Sie ein Ereignis hinzufügen können, können Sie auch ein Ereignis löschen, unabhängig davon, ob dieses Ereignis bereits in der Vergangenheit liegt oder erst in der Zukunft eintreten soll.
Um ein Ereignis zu löschen, müssen Sie auf das Mülleimersymbol klicken, wie in der Abbildung unten dargestellt:

Löschen eines Ereignisses in der Vergangenheit Benachrichtigung
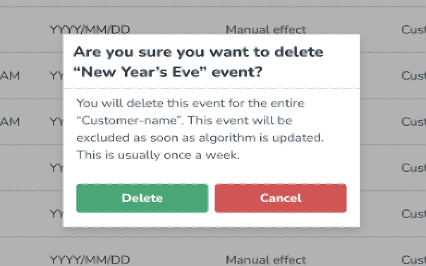
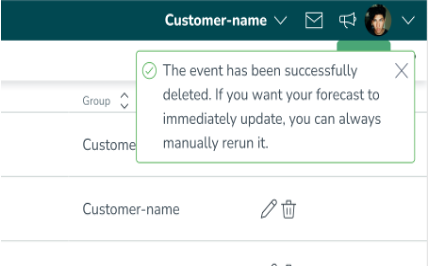
Wenn Sie ein Ereignis in der Vergangenheit löschen, ist die tatsächliche Auswirkung dieses Ereignisses auf die Vorhersage bereits im Algorithmus enthalten und würde sich auf die Auswirkungen zukünftiger Ereignisse mit derselben Ereigniskategorie auswirken. Um sicherzustellen, dass das gelöschte Ereignis keine Auswirkungen auf künftige Ereignisse mit derselben Ereigniskategorie hat, müssen Sie warten, bis der Algorithmus aktualisiert wird.
Sie müssen die Prognose für den betreffenden Zeitraum manuell oder automatisch erneut durchführen, um sicherzustellen, dass die Auswirkungen des Ereignisses direkt nach dem Löschen des Ereignisses aus der Prognose entfernt werden. Dies ist anders als bei Ereignissen mit manueller Auswirkung, bei denen diese Auswirkung sofort beim Löschen des Ereignisses entfernt wird.
Löschen eines Ereignisses in der zukünftigen Benachrichtigung
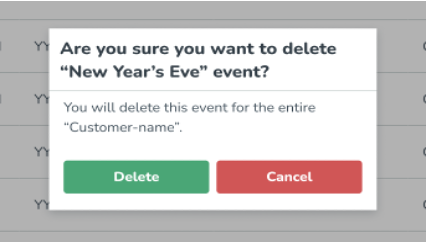
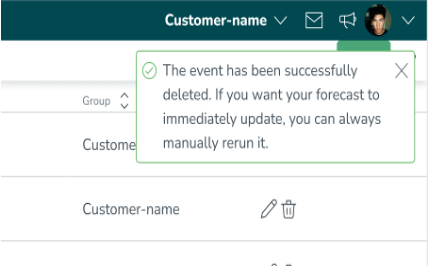
Sie müssen die Prognose für den betreffenden Zeitraum manuell oder automatisch neu erstellen, um sicherzustellen, dass die Auswirkungen des Ereignisses direkt nach dem Löschen des Ereignisses aus der Prognose entfernt werden. Dies ist anders als bei Ereignissen mit manueller Auswirkung, bei denen diese Auswirkung sofort beim Löschen des Ereignisses entfernt wird.
Wenn Sie nicht über unser KI-Bedarfsprognose-Tool verfügen, können Sie immer noch die Berechnungsmethode "Geschlossen" und "Manuelle Auswirkung" verwenden, aber die Option "Automatische Auswirkung" ist dann ausgegraut, wie in der Abbildung unten zu sehen ist:
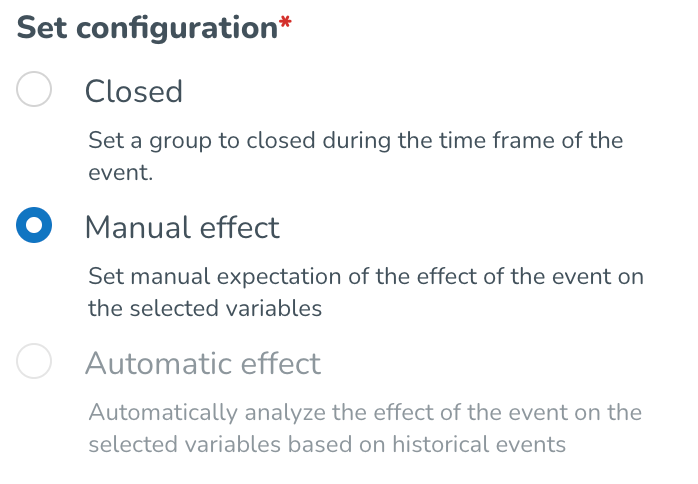
Sie werden auch darauf hingewiesen, dass Sie das Quinyx AI Demand Forecasting Tool benötigen, um diese Option auf der Plattform nutzen zu können.
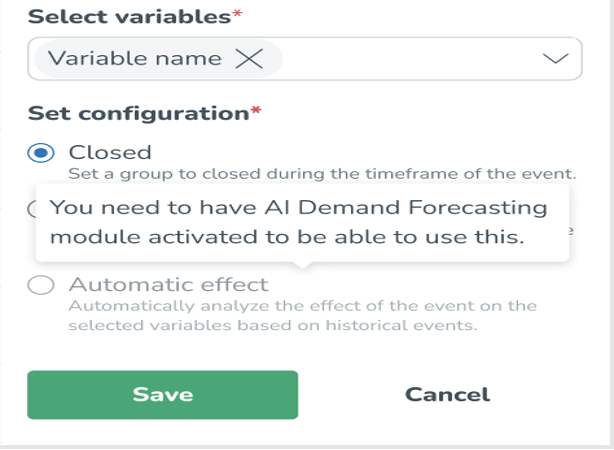
Ereigniskategorien und Grenzen
Inaktivierung/Aktivierung einer Ereigniskategorie mit automatischer Wirkung
Sie haben nicht nur die Möglichkeit, ein Ereignis zu löschen, sondern auch, Ereigniskategorien zu deaktivieren und zu aktivieren (lesen Sie weiter oben in diesem Artikel mehr über die Aktivierung und Deaktivierung). Dazu müssen Sie zu Konto > Optimierungseinstellungen > Ereigniskategorien gehen.
Sie können die Kategorie deaktivieren, indem Sie das Häkchen bei Aktiv entfernen.
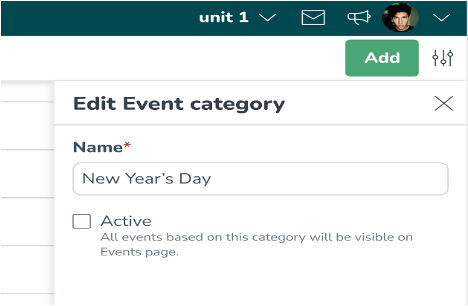
Sobald Sie auf "Speichern" klicken, wird die folgende Meldung angezeigt:
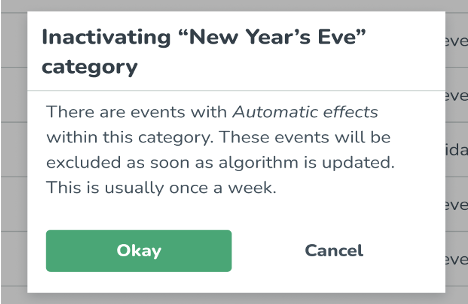
Wenn Sie ein Ereignis in der Vergangenheit deaktivieren, ist die tatsächliche Auswirkung dieses Ereignisses auf die Vorhersage bereits im Algorithmus enthalten und würde sich auf die Auswirkungen zukünftiger Ereignisse mit derselben Ereigniskategorie auswirken. Um sicherzustellen, dass das inaktivierte Ereignis keine Auswirkungen auf künftige Ereignisse mit derselben Ereigniskategorie hat, müssen Sie warten, bis der Algorithmus aktualisiert wird.
Schließlich erhalten Sie eine Bestätigung, dass die Ereigniskategorie erfolgreich aktualisiert wurde.
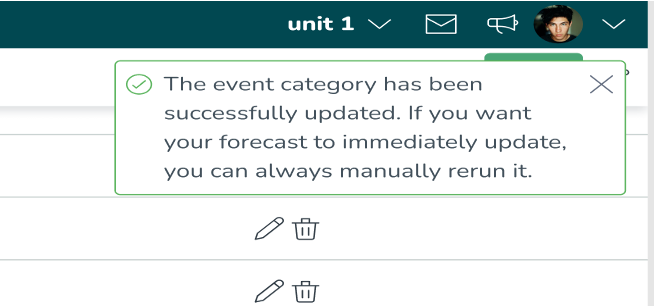
Sie müssen die Prognose für den betreffenden Zeitraum manuell oder automatisch neu erstellen, um sicherzustellen, dass die Auswirkungen des Ereignisses direkt nach der Deaktivierung der Ereigniskategorie aus der Prognose entfernt werden. Dies ist anders als bei Ereignissen mit manueller Auswirkung, bei denen diese Auswirkung sofort entfernt wird, wenn das Ereignis deaktiviert wird.
Aktivieren von Ereigniskategorien:
Sie können die Kategorie aktivieren, indem Sie das Kontrollkästchen Aktiv aktivieren.
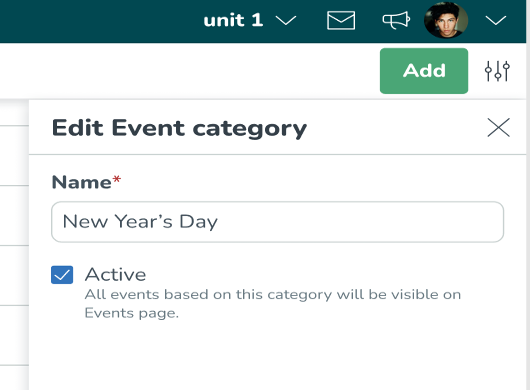
Sobald Sie auf Speichern klicken, werden Sie benachrichtigt.
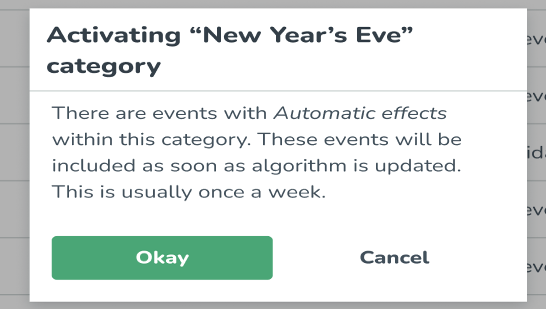
Wenn Sie ein Ereignis in der Vergangenheit aktivieren, ist die tatsächliche Auswirkung dieses Ereignisses auf die Vorhersage noch nicht in den Algorithmus eingeflossen, und die Auswirkung zukünftiger Ereignisse mit derselben Ereigniskategorie kann nicht berechnet werden. Um sicherzustellen, dass sich die aktivierten Ereignisse auf künftige Ereignisse der gleichen Ereigniskategorie auswirken, müssen Sie warten, bis der Algorithmus aktualisiert wird.
Schließlich erhalten Sie eine Bestätigung, dass die Ereigniskategorie erfolgreich aktualisiert wurde.
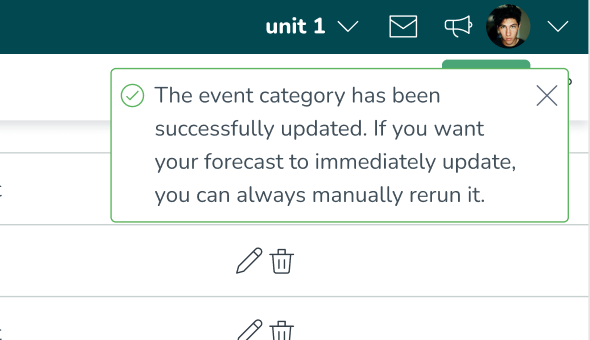
Grenzen der Ereigniskategorien
Für jedes Ereignis können Sie nur maximal 15 Ereigniskategorien erstellen, die Ereignisse mit automatischer Wirkung haben. Wir haben die Anzahl der zugewiesenen Ereignisse mit automatischer Auswirkung auf maximal 15 begrenzt, um sicherzustellen, dass die Rechenleistung des Algorithmus für die Nachfrageprognose gewährleistet ist, während sie in der Lage sind, Ereigniskategorien auszuwählen, die eine größere Auswirkung auf ihre Prognosen haben. Sobald Sie die Grenze von 15 Ereigniskategorien mit automatischer Auswirkung erreicht haben.
Die folgende Meldung wird angezeigt, wenn Sie versuchen, ein Ereignis zu speichern und die Grenze von 15 Kategorien erreicht haben:
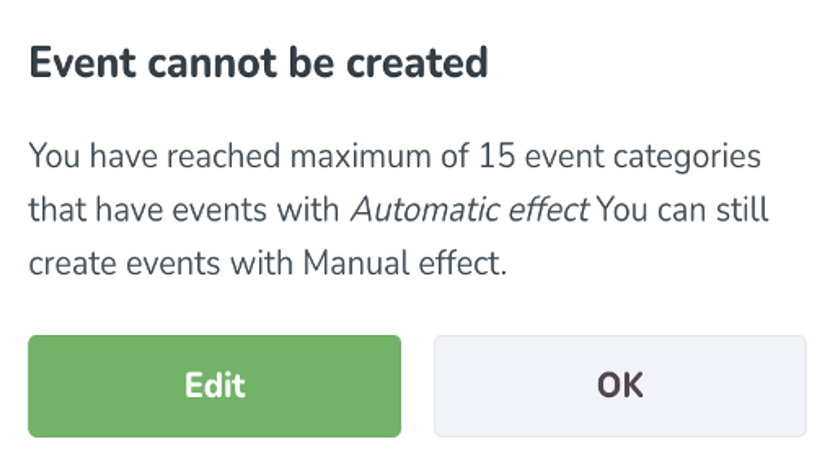
Die folgende Meldung wird angezeigt, wenn Sie versuchen, eine bestehende Kategorie zu aktivieren, obwohl Sie bereits die Höchstzahl von 15 erreicht haben:

Bitte beachten Sie, dass Sie bestehende Ereignisse bearbeiten können, wenn Sie die 15er-Grenze erreicht haben, um sie Ihren Anforderungen anzupassen.
Anzeigen der Auto-Effekt-Ergebnisse
Sie fragen sich vielleicht, wo ich die Ergebnisse des von mir erstellten Ereignisses sehen kann?
Mit der automatischen Effektberechnung werden die Daten aus dem Algorithmus zur Nachfrageprognose für jede einzelne Variable empfangen. Für Sie bedeutet dies, dass Sie für ein Ereignis, das mit mehreren Bezirken, Einheiten oder Variablen erstellt wurde, einen einzigen Effekt pro Variable und Einheit/Abschnitt angezeigt bekommen.
Die Visualisierung der prozentualen Auswirkungen der einzelnen Ereignisse hilft Ihnen zu verstehen, wie sich das Ereignis auf eine bestimmte Variable in einer bestimmten Einheit auswirkt, und das können Sie auf der Seite mit den Ereignisdetails sehen.
Um zu dieser Ansicht zu gelangen, müssen Sie die folgenden Schritte ausführen:
Gehen Sie zu Prognose > Ereignisse, um die folgende Seite aufzurufen:
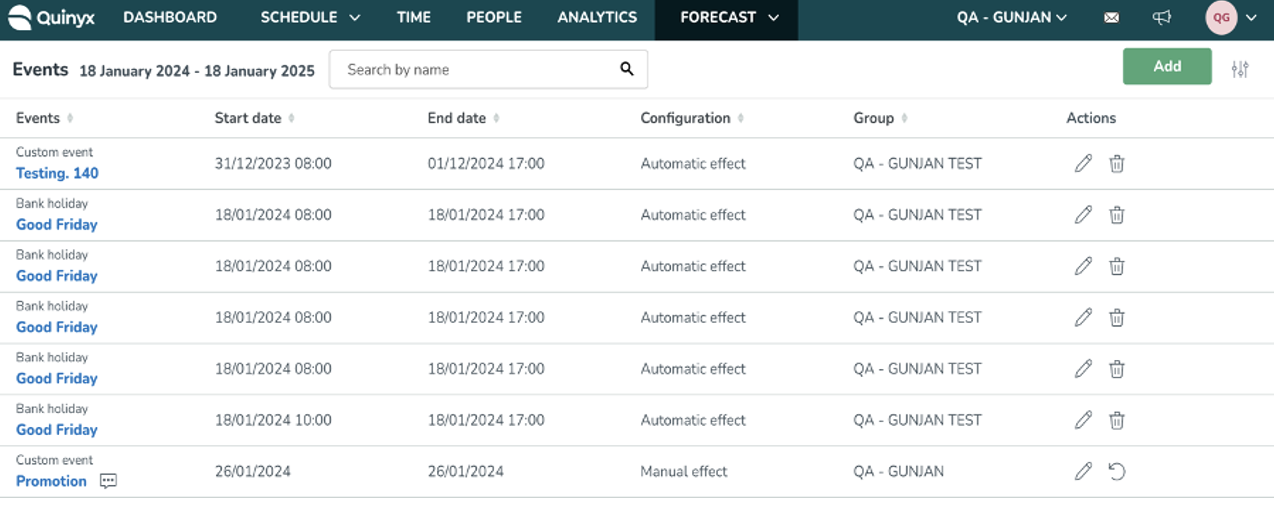
Klicken Sie dann auf das Ereignis, zu dem Sie weitere Informationen erhalten möchten, und Sie sehen die Details des Ereignisses wie unten dargestellt: