Bank holidays
Bank holidays are one-off days each year that require additional or special payout logic for an employee who logs a shift during a defined window that day, which may deviate from the standard unsocial hours or overtime hours rules that are established in your workplace.
Likewise, there may be a different set of compensation rules for those who work on Christmas Eve. Though the needs may be similar, the bank holiday compensation on this day - for example - may only be applicable for shifts starting after 13:00. To cater for this, you would create a separate set of bank holiday rules specific to the different requirements of December 24th.
Bank holidays are complex as the exact requirements for each holiday shifts year-to-year, as the weekday the holiday falls on changes. While Christmas may be on Sunday this year, next year it will be on a Monday, and so on. Thus the configuration of each bank holiday (and its relationship to the unique rules of a company) must be adapted and configured annually to account for this different layering of configurations that account for the different days of the week.
Overview of bank holidays
In Quinyx, under Account Settings > Agreements > Bank holidays you have an overview of all existing bank holiday configurations. Here you can:
- Click Add new to create a new bank holiday or import via API.
- Click on the bank holiday name to edit an existing configuration.
- Click on the copy icon to copy an existing configuration for a new date.
- When you copy an existing bank holiday configuration, you can immediately define the name for the new holiday, and you can set the new date.
- Click the ellipsis (three dots) menu > Share to holidays to add the configurations of a single bank holiday to other bank holidays within the same year.
- Click the trash action icon to delete a configuration.

Columns are sortable, and you can get a quick overview of when a bank holiday was last updated and the number of unsocial time, overtime and day rules that are associated with each one.
Importing bank holidays
In addition to creating bank holidays manually (like above), you can also import bank holidays based on your desired time frame and region.
Automatically importing bank holidays
- Go to Account settings > Agreements > Bank Holidays.
- In the top-right, click Add new and select Import from API.
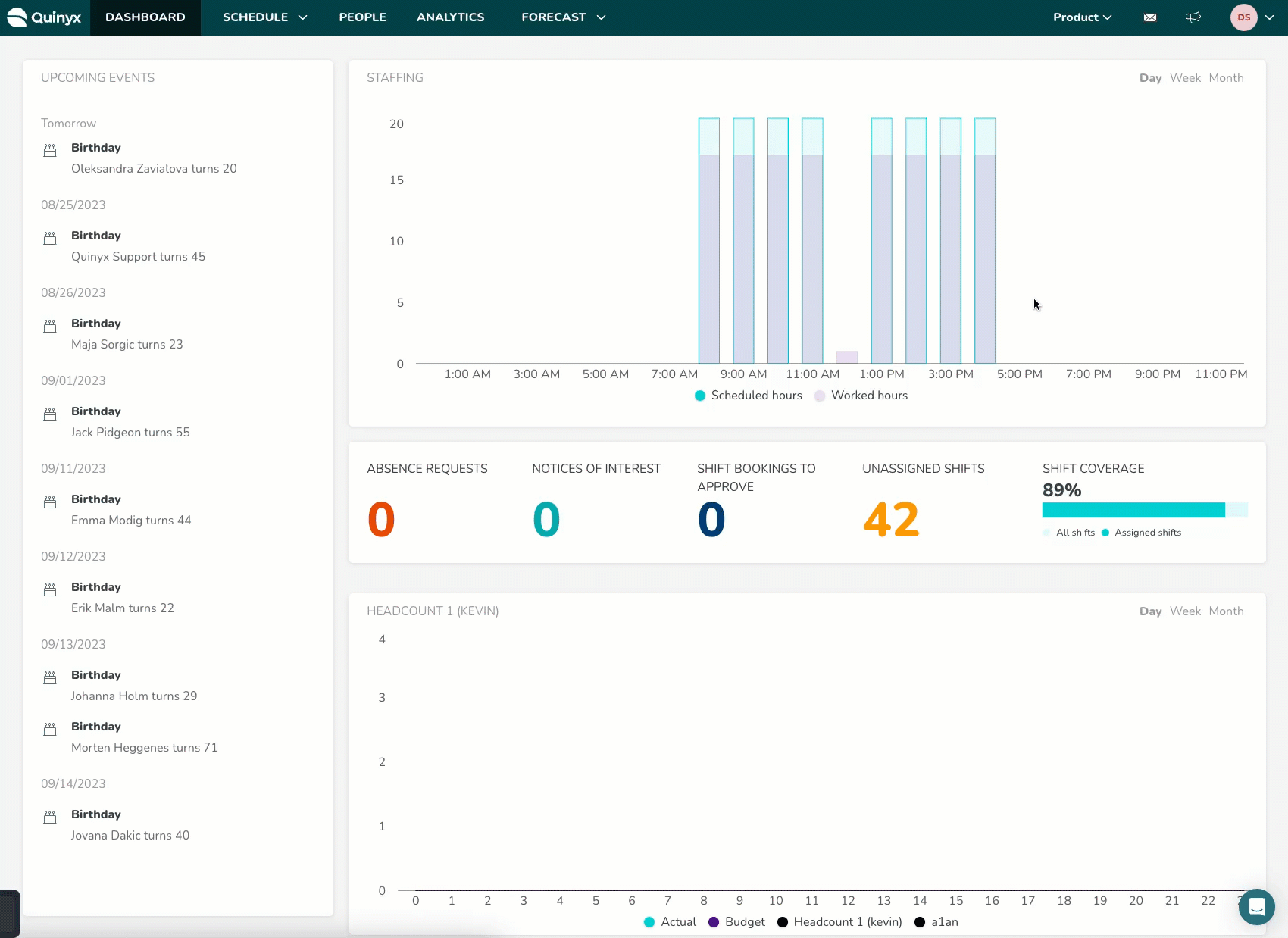
- Select the year, country, and language that you wish to import bank holidays for, and select Next.
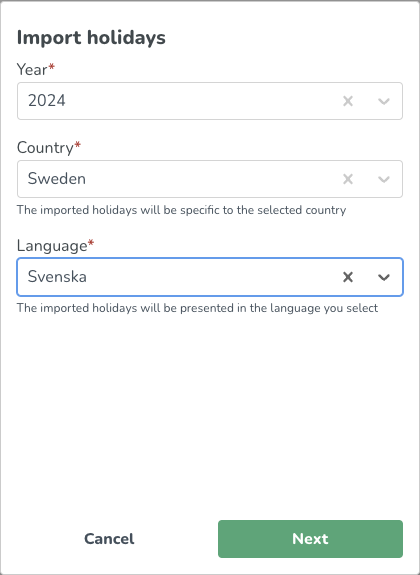
- You'll get a list of all bank holidays you can import, when you have made your selections, click Import.
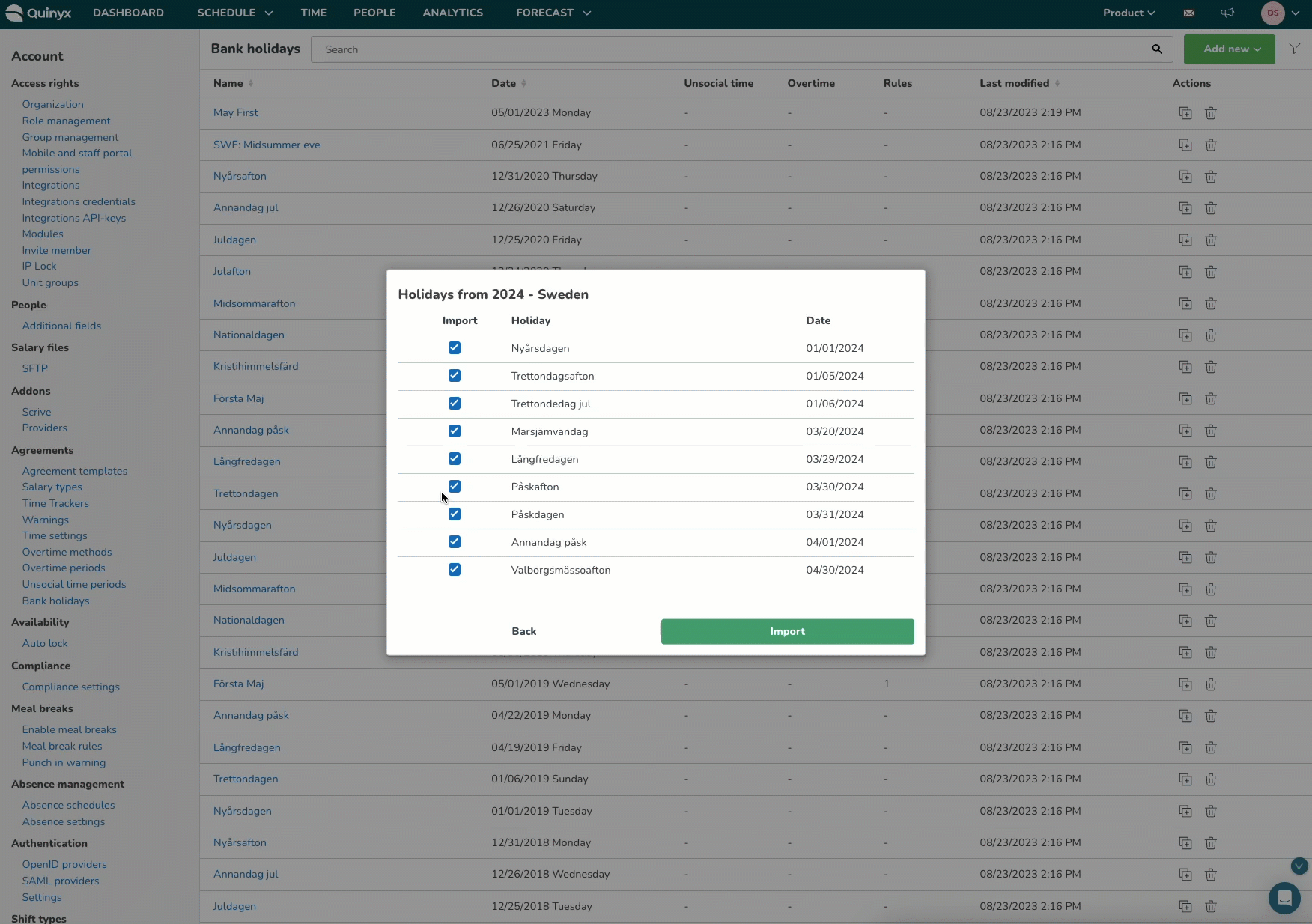
- Done! As before, you can make additional settings on the bank holidays after you are done importing them.
Sharing bank holiday functionality
With the sharing action, you are able to share the configurations of a global bank holiday to other existing bank holidays within the same year, e.g. 2023.
Sharing configurations across global bank holidays
- Select the specific holiday that you’d like to share configurations from.
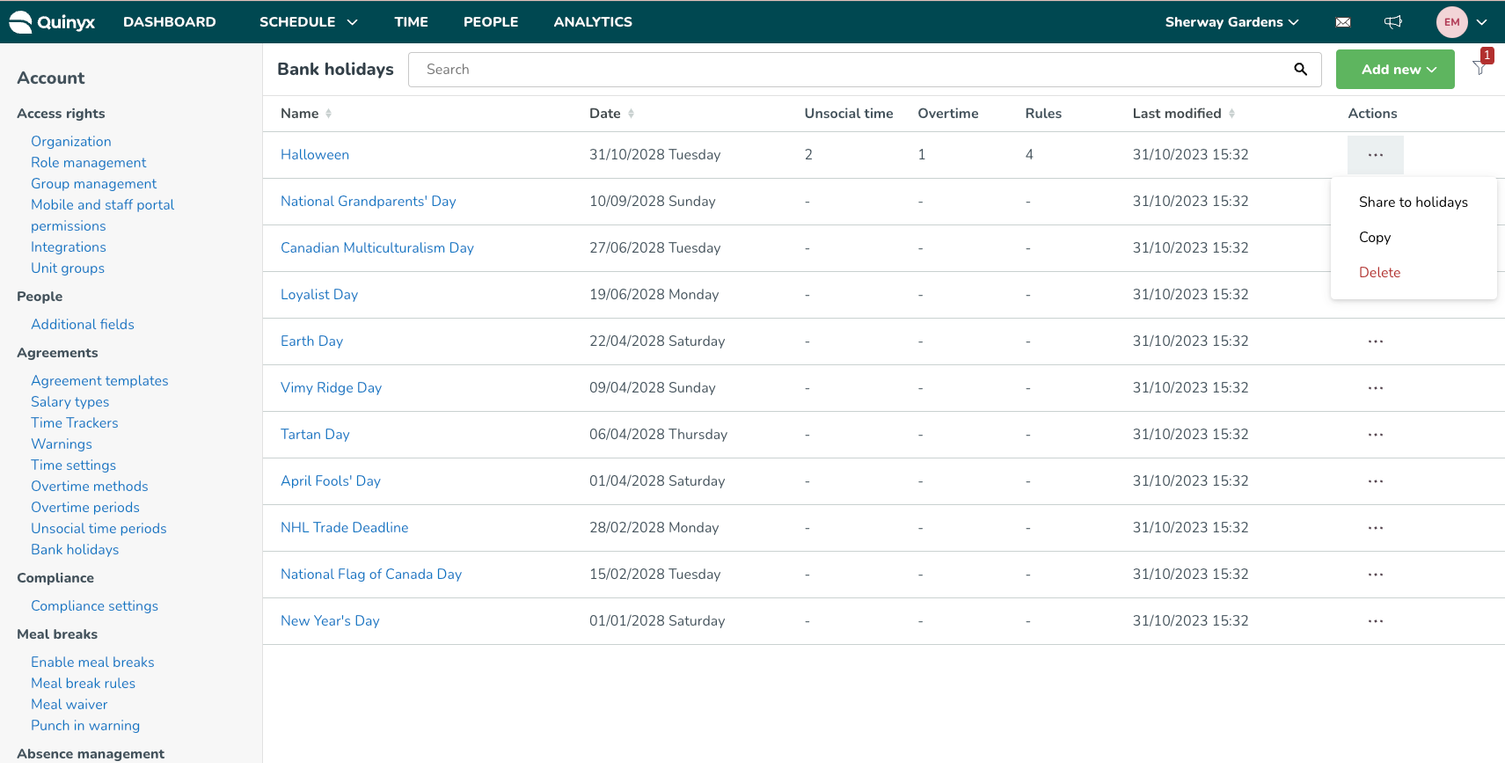
- Select which bank holidays (within the same year) that you’d like to share the configurations to.
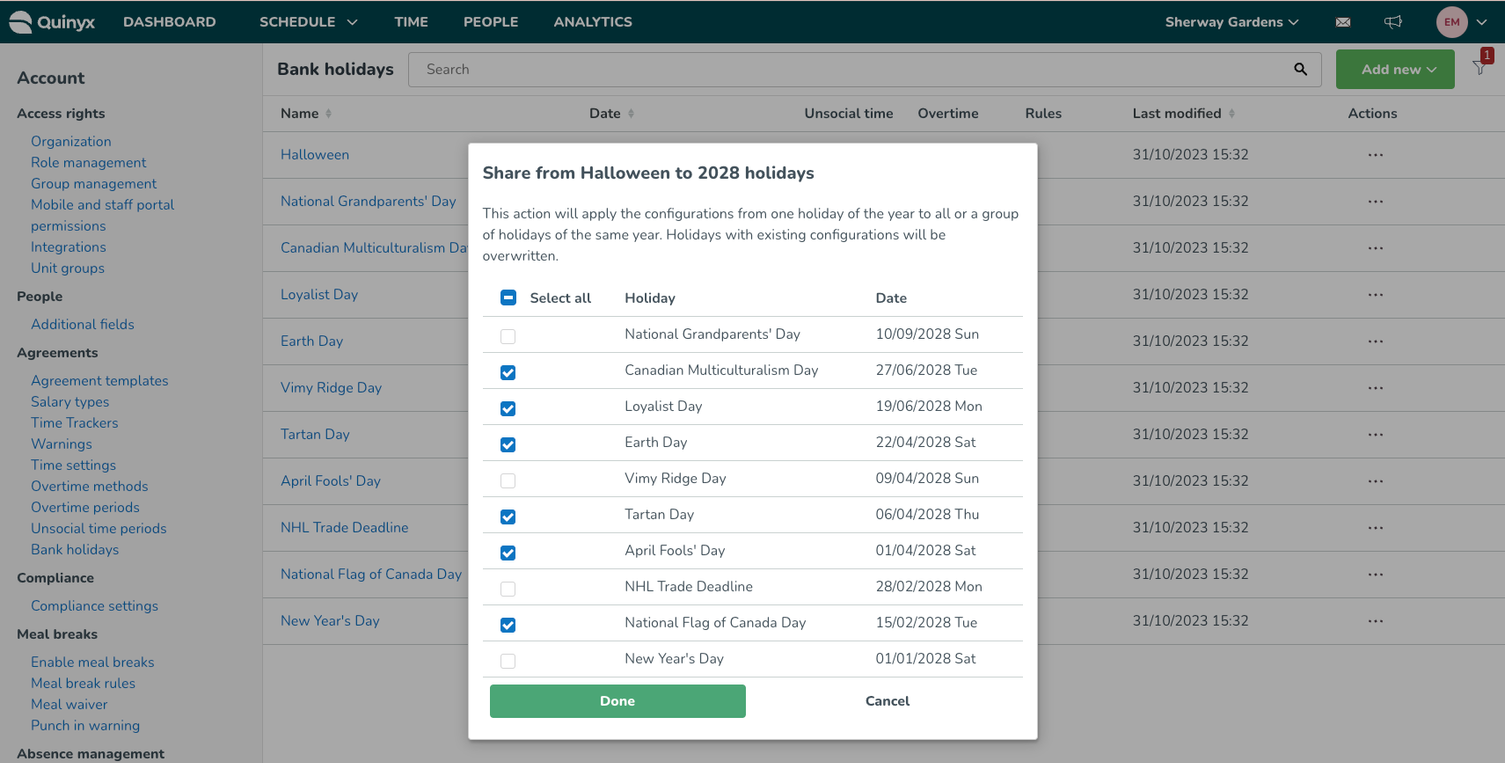
- Once done, all configurations (except Name and Date) will be copied to all the selected holidays!
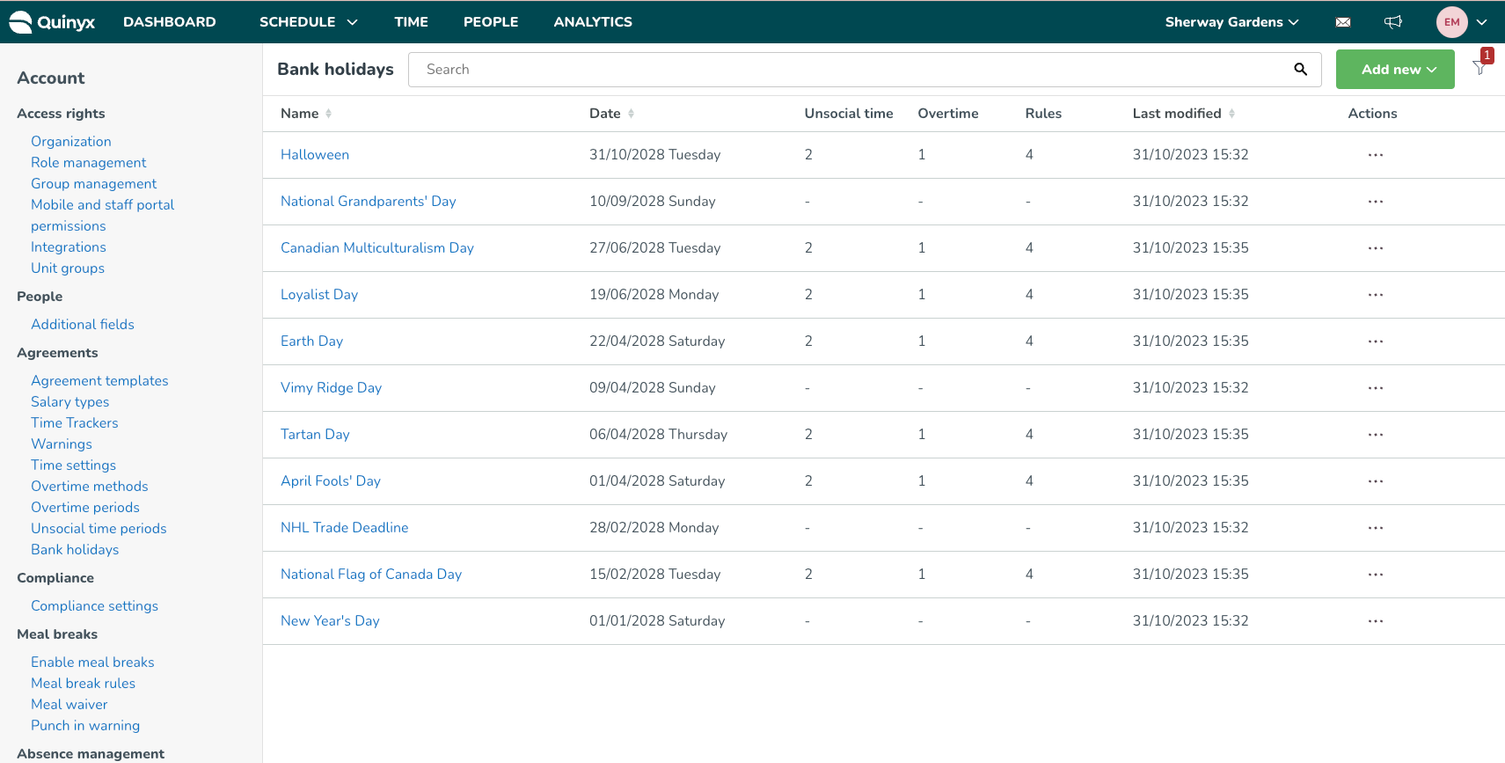
Copy bank holidays across years
To reduce the amount of work required to manage your bank holidays year-to-year, you can copy existing bank holidays across years:
- Click the Copy action at the top of the Bank holiday overview;
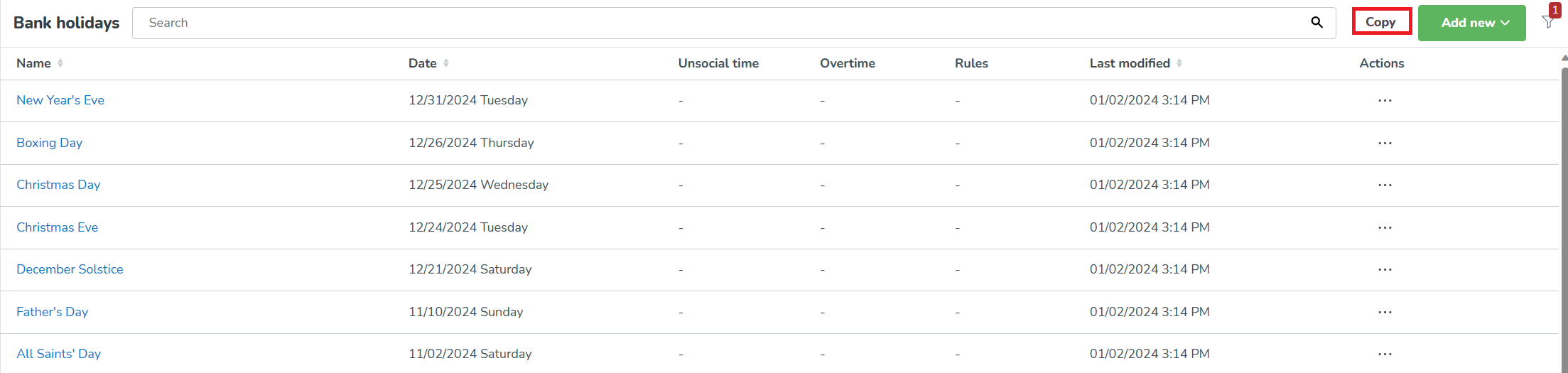
- Select which year you want to copy from and the year(s) you want to copy to.
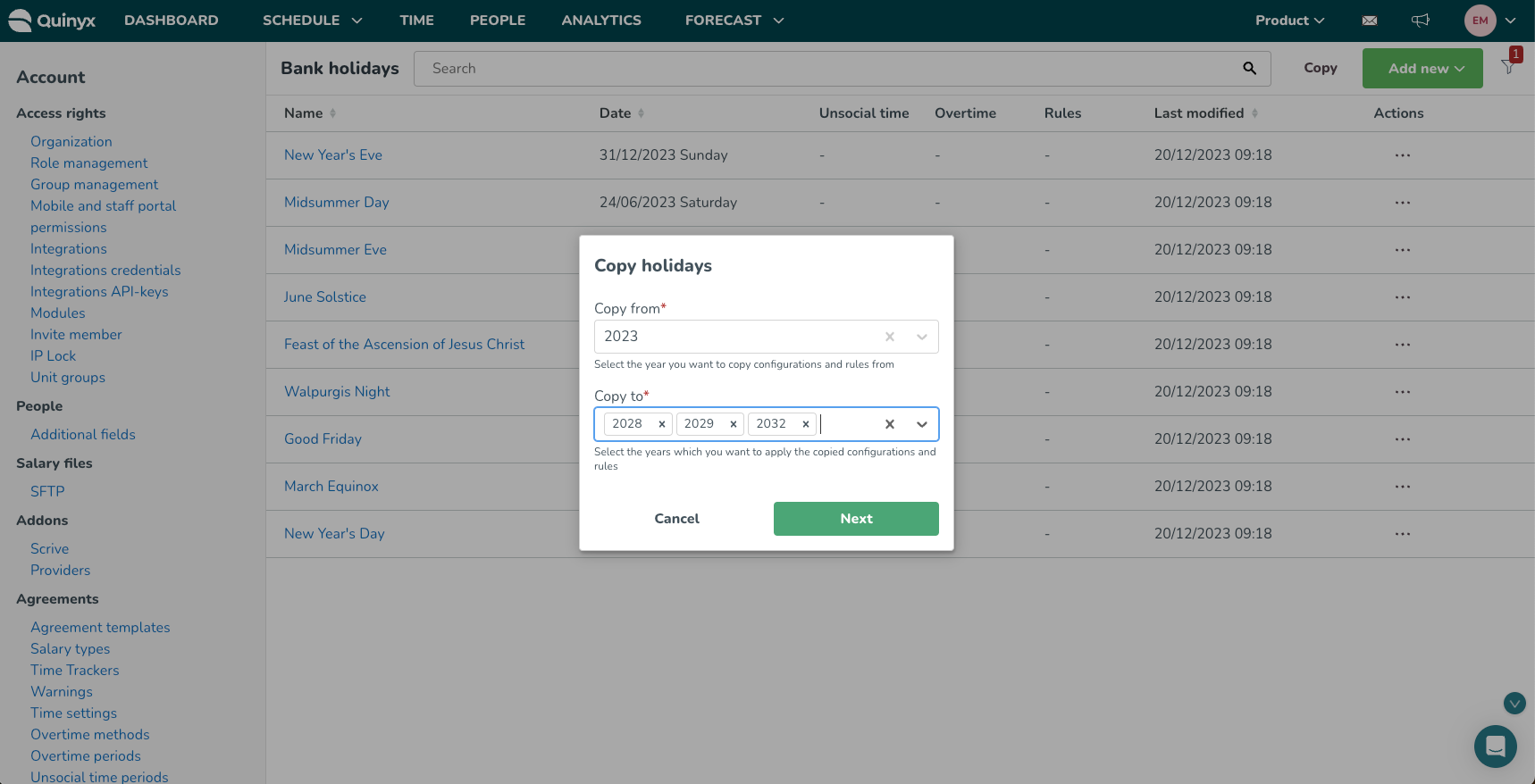
- Define which holidays you’d like to copy (any conflicts will be highlighted in red);
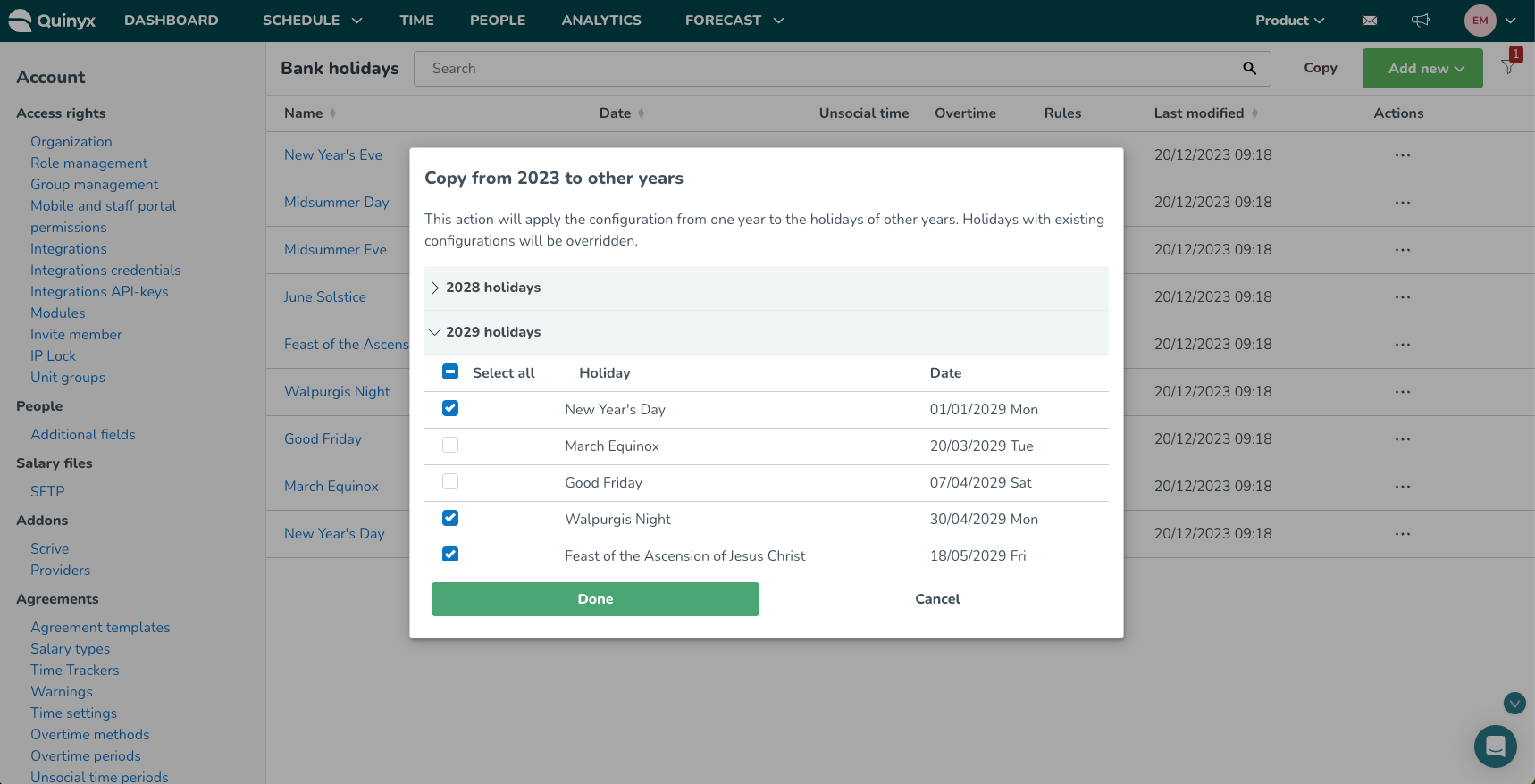
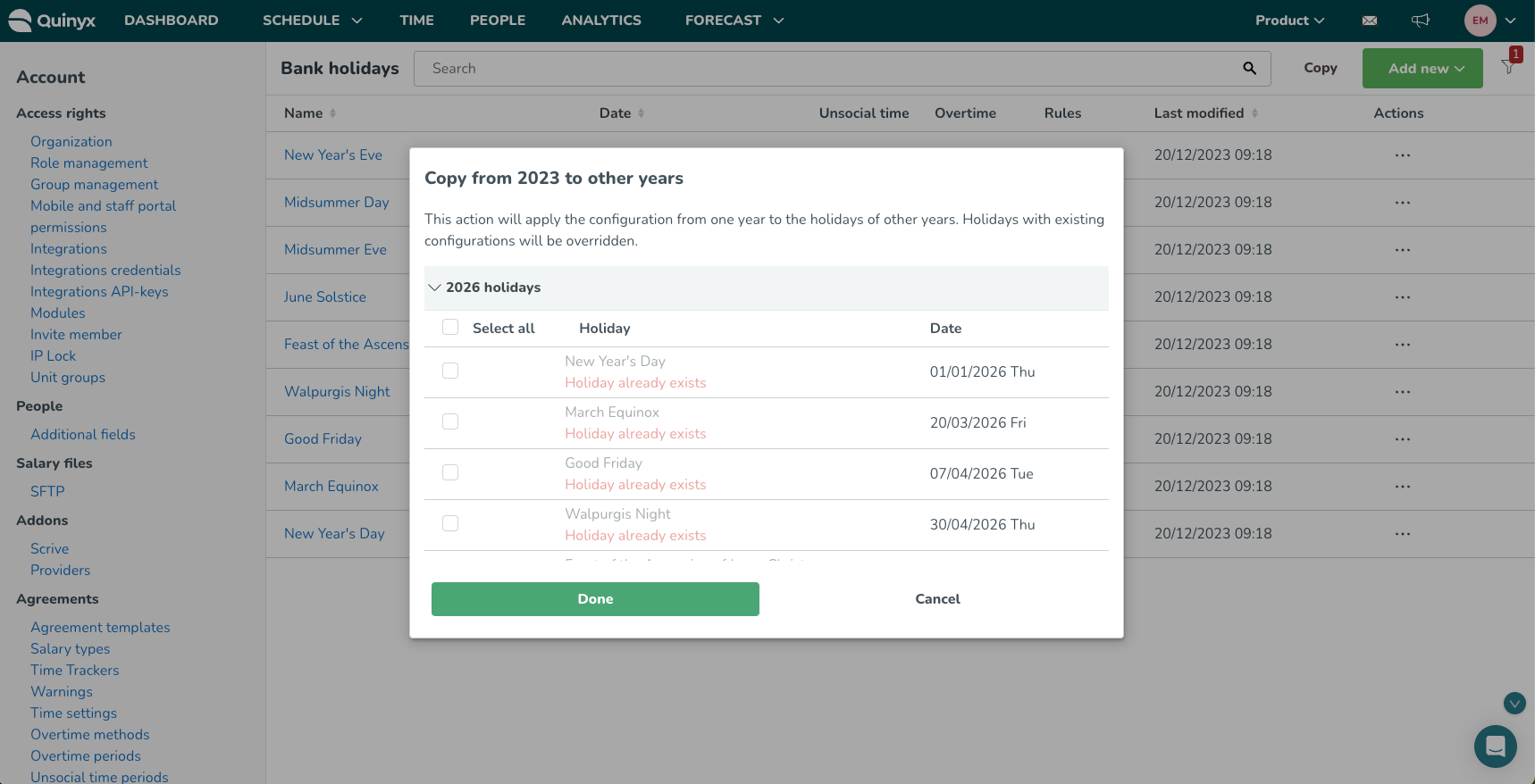
- Done!
Filtering bank holidays
When you configure bank holidays, you can filter the list of bank holidays to show only the years you're interested in.
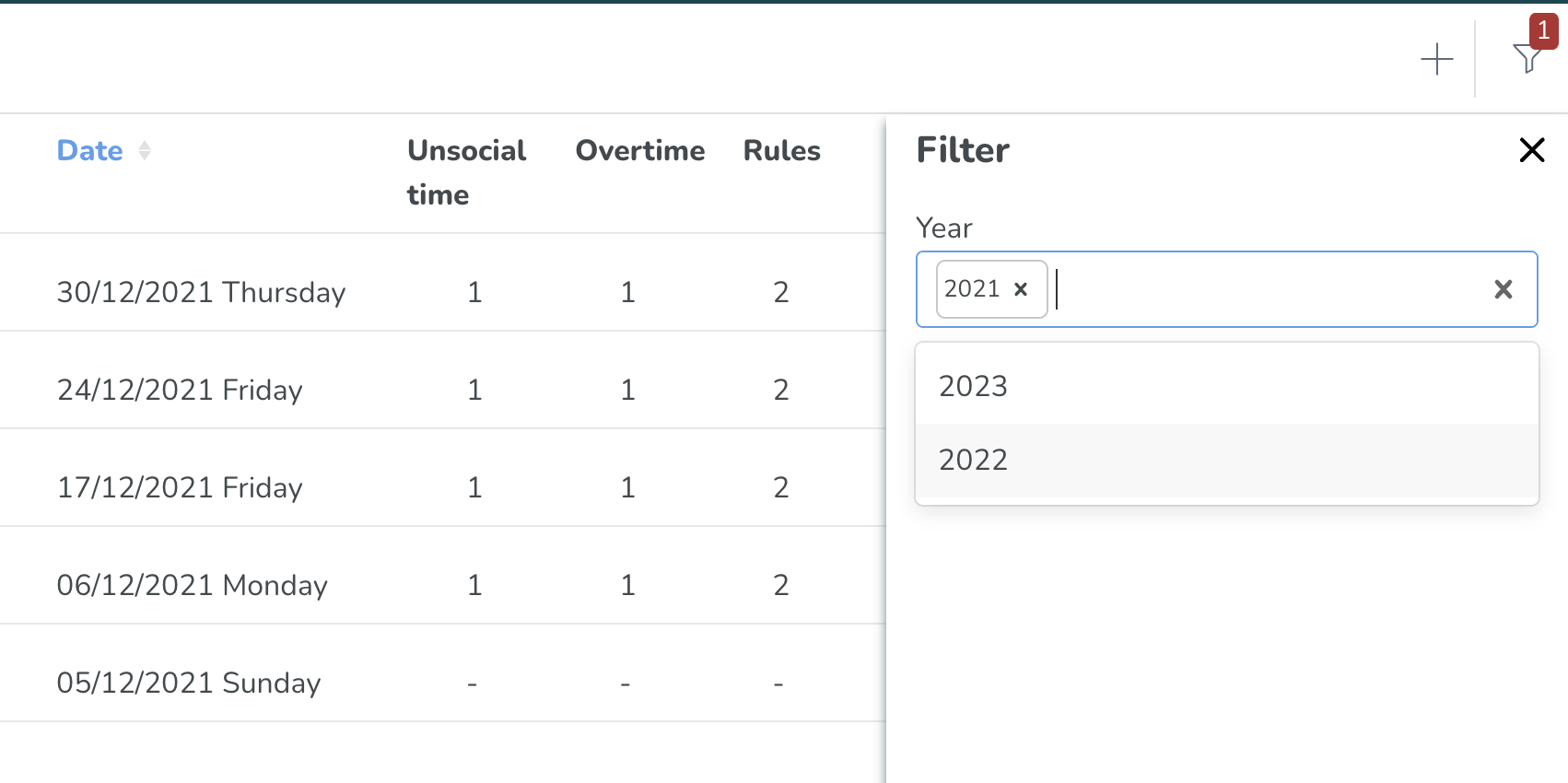
Configuring bank holidays
When adding or editing a bank holiday configuration, you open a dedicated panel to fully satisfy your configuration dreams. Using the bank holiday configuration, you can define the rules around each of these holidays on a very granular level to meet the different needs of different companies, countries, or individuals.
This configuration consists of five separate sub-panels which, together, can create the rules for each holiday.
- The General information sub-panel
- The Unsocial time sub-panel
- The Overtime sub-panel
- The Day rule sub-panel
- The Shift rules sub-panel
Each sub-panel is broken down in detail, configuration-by-configuration, below.
The General information sub-panel
The General information sub-panel contains the basic required information for creating a bank holiday. When adding a new configuration, this sub-panel must be configured first. Once the information is provided and saved all the subsequent sub-panels will be unlocked.
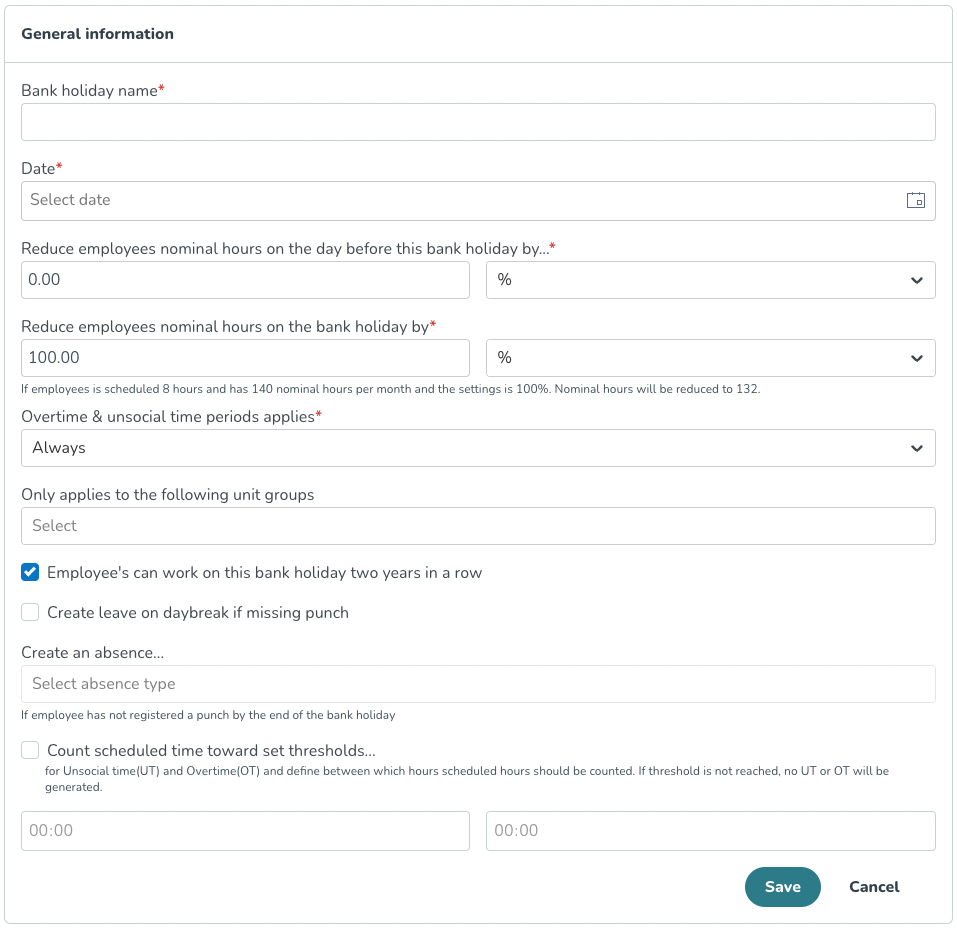
Configuration | Description |
Bank holiday name | The name of your bank holiday. This is a mandatory field, with a maximum character limit of 60. |
Date | The date of your bank holiday. A mandatory field. You can only have one bank holiday per calendar date. |
Reduce employee nominal hours on the day before this bank holiday by | As the above configuration - this may be useful, for example, if staff are given a half-day off the day before a bank holiday. You can choose to reduce nominal working hours as a percentage or as a number of hours. |
Reduce employee nominal hours in the bank holiday by | You must define how the bank holiday should affect the nominal time for the calculation period. A 100% reduction of the nominal time on the day in question is the default. This is correct if this is an employee with nominal, agreed time per week with no bank holidays. In this case, the working hours must be reduced for the public holidays specified in the agreement. Note that this is dependent on the day of the week on which the bank holiday occurs: normally working hours are already reduced on Saturdays and Sundays, which is why a reduction should not be used when the bank holiday falls on a Saturday or Sunday. |
Overtime & unsocial time periods apply | Here you define when the entered Overtime or Unsocial times should apply. The options include:
|
Only applies to following unit groups | If a bank holiday should only apply to select unit groups, you can define that using this field. This note is only relevant to customers scheduling the same employees on multiple units: Please note that Quinyx looks to whether the home unit of an employee is part of the unit group in question, not to whether the group on which the employee has worked is part of the unit group. |
Employees can work on this bank holiday two years in a row | Defines whether an employee, who registers a shift during this specific bank holiday, can be scheduled for the same date two years in a row. |
Create leave on daybreak if missing punch... | Defines what absence type should be applied to an employee who does not register a punch by the end of the day. Unchecked by default. If selected you can choose between the different absence types configured on a customer level. The absence will be added whenever one of the nightly background jobs is being run. |
Count schedule time towards set thresholds | This field can be used to determine whether any time registered during the defined window unsocial or overtime thresholds. |
The Unsocial time sub-panel
The Unsocial time sub-panel is next and is used to add different levels of unsocial time that should apply to this bank holiday. The unsocial times defined here will override the default periods set on the account level. If you want to configure levels for different periods during the day, you can add them in multiple rows.
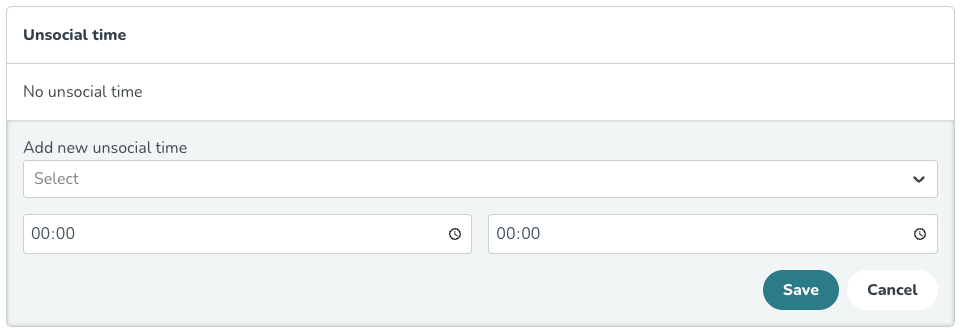
Configuration | Description |
+ Icon | Click to add an unsocial time period; for multiple rows you can add multiple different configurations. |
Add a new unsocial time | Choose from a dynamic drop-down of unsocial times, from those unsocial time periods already created by the customer. |
(Numerical input fields) | The "From-To" period for this specific unsocial time. Note that you can not have parallel unsocial times during the bank holiday. |
The Overtime sub-panel
Similar to the above, the Overtime sub-panel is used to add the different levels of overtime that should apply to this bank holiday. Here, as with other overtime configurations, you can also define specific rules for different first hours.
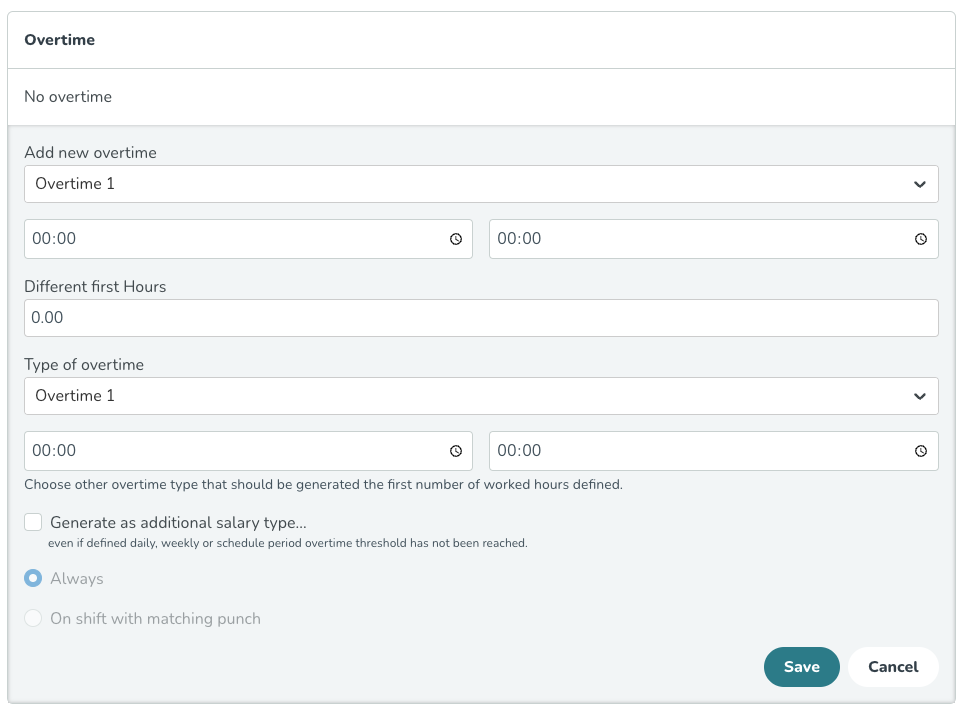
Configuration | Description |
+ Icon | Click to add an overtime period; for multiple rows you can add multiple different configurations. |
Add new overtime | Choose from a static list of the four standard overtime periods. Overtime 1 is selected by default. |
(Numerical input fields) | The "From-To" period for this specific overtime period. Note that you can not have parallel unsocial times during the bank holiday. |
Different first Hours | Can be used, along with the two following fields, if a different overtime period should apply to the initial hours of a shift logged in this window. |
Type of overtime | - |
(Numerical input fields) | - |
Generate as additional salary type | If selected, you have two options: Always or On shift with matching punch. |
The Day rules sub-panel
The Day rules sub-panel is used to create specific rules around the salary that should be generated on the bank holiday.
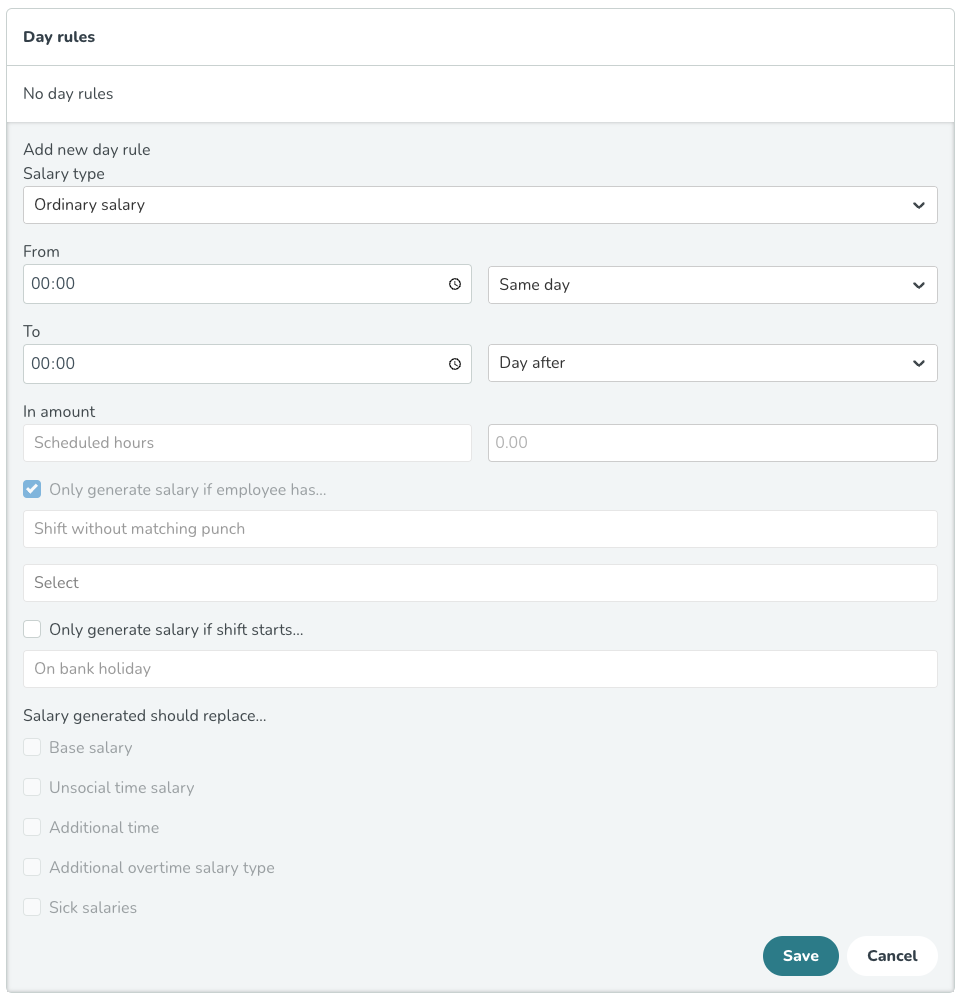
Configuration | Description |
+ Icon | Click to add a new day rule. |
Salary Type | A dynamic drop-down selector, to select which salary type of salary should be generated by the rule. |
From-To | What period during the day the bank holiday should account for. |
In Amount | Four options available here:
|
Only generate salary if employee has... | Different static options available:
|
Only generate salary if shift starts… | Deselected by default. If selected you have three options:
|
Salary generated should replace… | All are unselected by default, but you can select multiple of the following.
|

The Shift rules sub-panel
The Shift rules sub-panel is used to define any special or additional rules that should be applied for this bank holiday.
You do this by including the two different Salary Types here, to define the relationship (and rules) between them. That is, for the bank holiday you are configuring, there may be unique situations where you need to substitute or modify the initial salary (Salary Type 1) by the secondary one (Salary Type 2) to correctly account for the payouts of that bank holiday.
You can also define conditions where these additional shift rules should only be generated if it meets certain criteria.
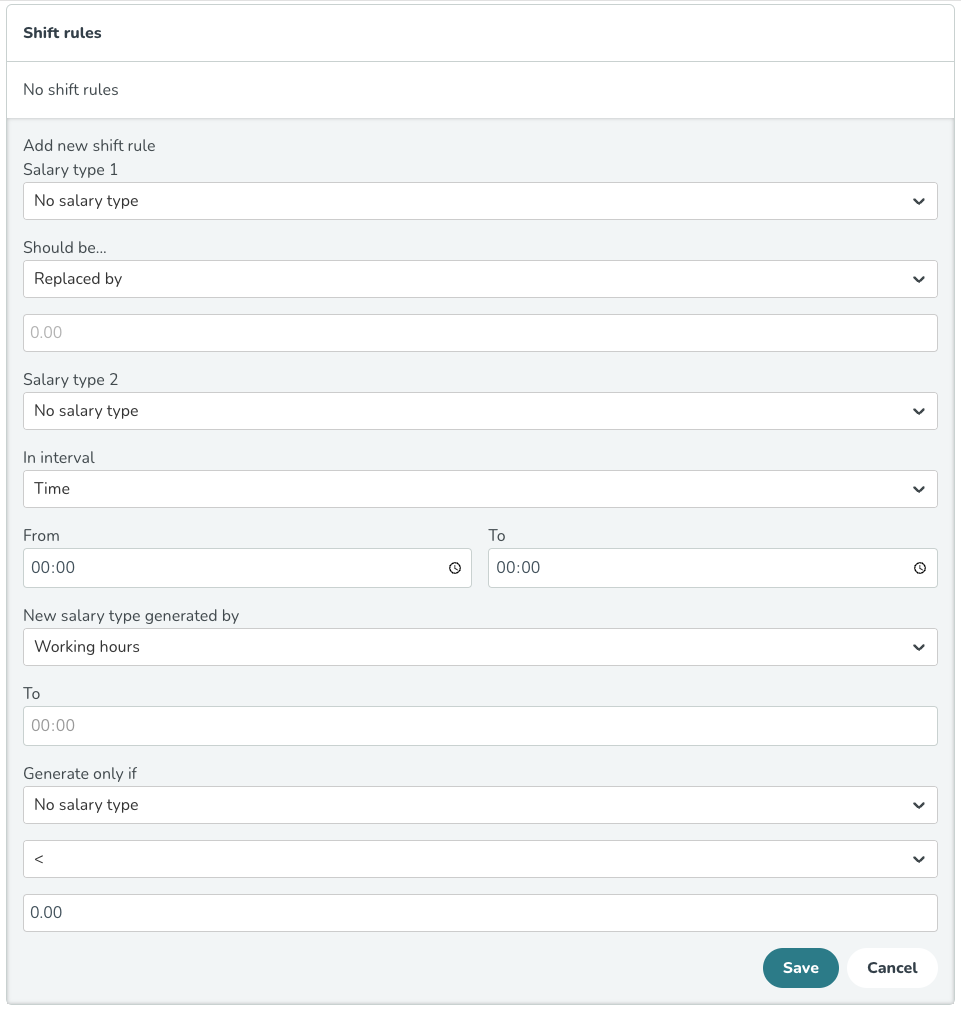
Configuration | Description |
Salary type 1 | The first salary type. In the drop-down you can chose between some default options, as well as a dynamic list of all the salary types already configured. |
Should be... | The four static drop down options are:
If Multiply by is selected, you also enable an additional numerical input field. |
Salary type 2 | The second salary type to be considered. Here you can select from No salary type (the default) as well as the same dynamic list of salary types that have already been configured. |
In interval | The five static drop-down options include:
|
From-To | 00:00 by default. Based on the above value, this value may or may not be enabled. |
New salary type generated by | The four static drop-down options include:
If Exactly is selected, you also enable an additional numerical input field. |
Generate only if | Here you can establish the additional criteria that the shift much reach, in order for the the shift rule to be applied. By default, together, the three fields are No salary type > 0.00. |

Day-specific bank holiday rules
You can configure different compensation rules for Bank Holidays based on the day of the week they fall on (e.g., apply one rule if the BH falls on a Monday-Friday and a different rule for Saturday-Sunday). This offers more flexibility for complex compensation scenarios.
Configuration steps
You can now configure the BH rules based on days of the week by:
- Going to the Bank Holiday rule settings found in Account Settings → Agreement Templates → selected ATs Bank Holiday tab → Select a BH or add one, and then select Add rule.
- In the Add rule form. Select "Create only on selected days" checkbox.
- Once selected, this will activate the drop-down to select days. You can select multiple days.
Please ensure that you select at least one day, or you will not be allowed to save. - Click Save to save your rule.
- You can create multiple rules (max. of up to 7 for each day of the week).
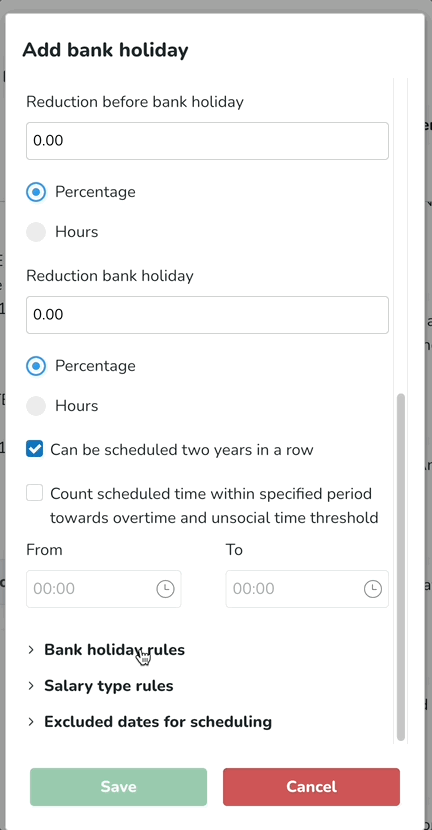
When copying bank holidays to a new year, any day-specific rules you’ve configured (e.g., different rules for Sundays vs. Mondays) will now carry over automatically. This ensures that if a bank holiday falls on a different day next year — say, it’s on a Sunday this year but a Monday next year — the correct rules for that day will still apply. This helps maintain accuracy and reduces the need for manual adjustments year over year.

