Zeitkarte
Der Zweck der Zeiterfassungskarte besteht darin, die Frage "Was ist an diesem Tag für Mitarbeiter X passiert und was war das Ergebnis?" zu beantworten.
Zeiterfassungskarte eines Mitarbeiters anzeigen
Sie können die Zeiterfassungskarte an drei Stellen in der Zeitplanansicht eingeben:
- Fahren Sie mit der Maus über eine Zelle (Mitarbeiter und Tag) und klicken Sie auf das angezeigte Datum:
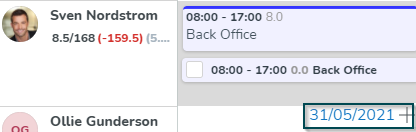
oder
- Klicken Sie auf die "drei Punkte" neben dem Namen des Mitarbeiters und wählen Sie Zeiterfassungskarte:
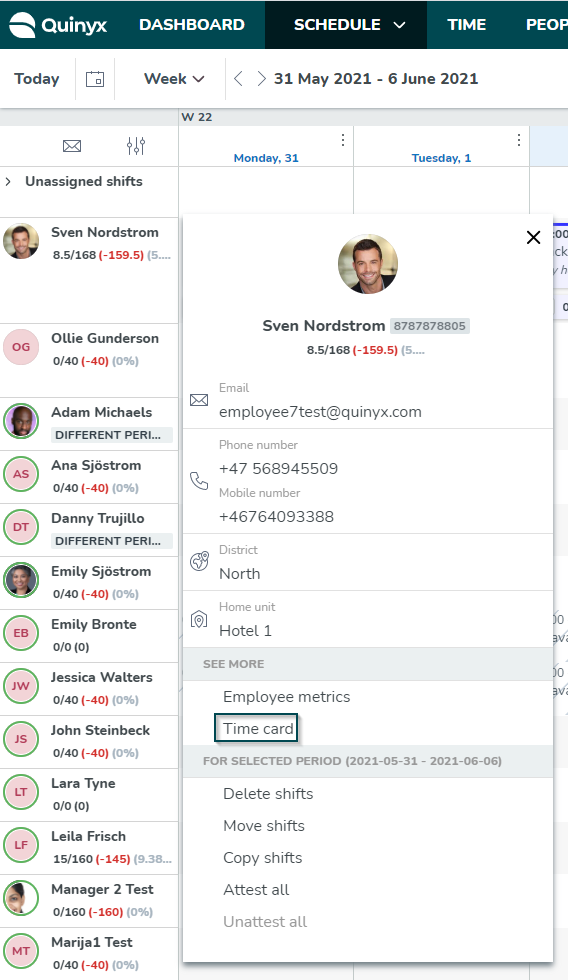
oder
- Sie können auf die Zeiterfassungskarte zugreifen, indem Sie in der Mitarbeiteransicht oder in der Einheitsansicht auf einen Gehaltsabrechnungsposten klicken.

Der Zugriff auf Time wird durch die Berechtigung "Übertragung zur Gehaltsabrechnung" gesteuert, wobei der Benutzer mindestens Lesezugriff benötigt, um Daten im Register "Zeit" sehen und die Zeiterfassungskarte über Time erreichen zu können. Die Zugriffskontrolle für Daten in der Zeiterfassungskarte wird durch die Berechtigungen unter "Zeitplanung" gesteuert.
Die Zeiterfassungskarte besteht aus bis zu fünf Tabellen, die Sie ein- oder ausschalten können. Hier finden Sie eine kurze Erklärung der Tabellen. Weitere detaillierte Informationen finden Sie weiter unten in diesem Artikel.
- Zeitplanpunkte: In dieser Tabelle können Sie Schichten, Aufgaben, Stempelvorgänge, Aufgaben, Abwesenheitsanträge und Abwesenheiten sehen. Sie können auch die Zeit bestätigen. Wenn Sie auf eine Zeile klicken, wird ein Detailfenster geöffnet, in dem Sie Änderungen am Zeitplanpunkt vornehmen können.
- Zusammenfassung: Der Unterschied zwischen den insgesamt geplanten Stunden und den insgesamt gearbeiteten Stunden sowie der Unterschied zwischen den insgesamt geplanten Pausen und den insgesamt gestempelten Pausen.
- Gehaltstyp-Übersicht: Das Gehaltsergebnis für den Tag.
- Zeitkonto-Guthaben: Das Guthaben des Zeitkontos.
- Zeitkonto-Transaktionen: Suche nach Zeitkonto-Transaktionen.
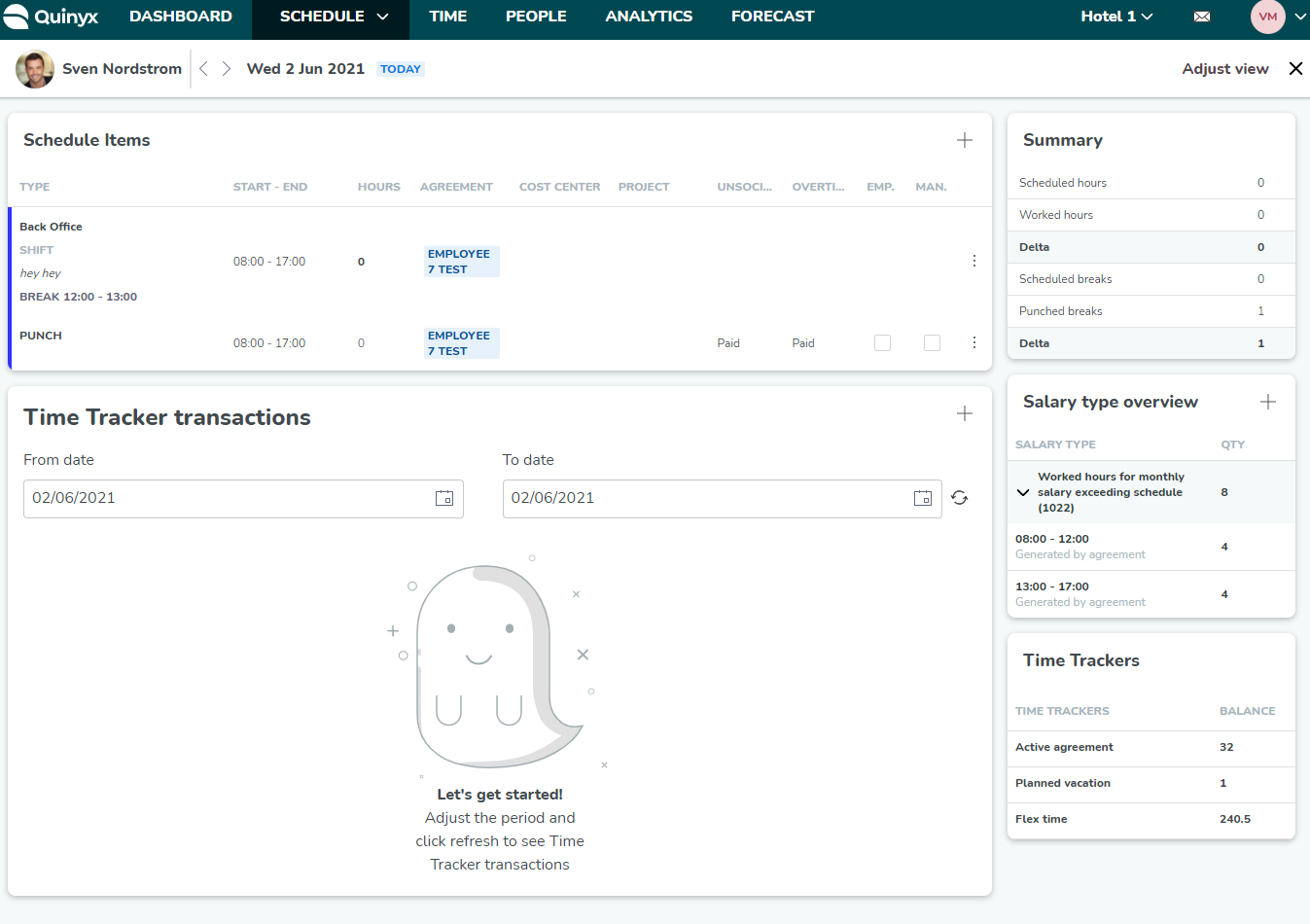
Zeitplanpunkte
In dieser Tabelle können Sie Details zu Schichten, Aufgaben, Stempelvorgängen, Abwesenheitsanträgen und Abwesenheiten für einen Mitarbeiter pro Tag sehen.
Schichten und Aufgaben
Schichten werden in der Zeiterfassung als vertikaler Streifen mit der Farbe des Schichttyps angezeigt. Aufgaben werden unterhalb der Schicht mit einem kleinen Kreis in der Farbe des Schichttyps angezeigt.
Die folgenden detaillierten Informationen können für Schichten gefunden werden:
- Name des Schichttyps
- Kommentar (o)
- Start- und Endzeit der Pause(n) (o)
- Start- und Enddatum und -zeit der Schicht (Datum wird nur angezeigt, wenn Start und Ende nicht am selben Tag/Tagesschicht liegen)
- Summe der geplanten Stunden (einschließlich oder ausschließlich Pausen, je nach Einstellung)
- Sektion (der Schicht) (o)
- Vereinbarung (o)
- Kostenstelle (o)
- Projekt (o)
- Tags (o)
Die folgenden detaillierten Informationen können für Aufgaben gefunden werden:
- Name des Schichttyps
- Start- und Endzeit der Aufgabe
- Sektion (der Aufgabe) (o)
- Kostenstelle (o)
- Projekt (o)
- Tag (o)
Wenn es mehr als eine Aufgabe gibt, werden sie nach Startzeit unterhalb der "Mutter" Schicht sortiert.
Schicht bearbeiten
Wenn Sie eine Schicht bearbeiten möchten, klicken Sie auf den Namen des Schichttyps oder klicken Sie auf Bearbeiten , nachdem Sie auf die "drei Punkte" auf der rechten Seite der Schicht geklickt haben. Dadurch öffnet sich ein Panel. Wenn Sie mehr erfahren möchten, lesen Sie bitte hier.
Eine Schicht hinzufügen
Wenn Sie eine Schicht hinzufügen möchten, klicken Sie auf das Plus-Symbol in der oberen rechten Ecke der Zeiterfassung und wählen Sie Schicht aus. Ein Panel wird geöffnet, in dem Sie die Details zur Schicht hinzufügen können.
Eine Schicht löschen
Wenn Sie eine Schicht löschen möchten, klicken Sie auf die "drei Punkte" auf der rechten Seite der Schicht und wählen Sie Löschen aus.
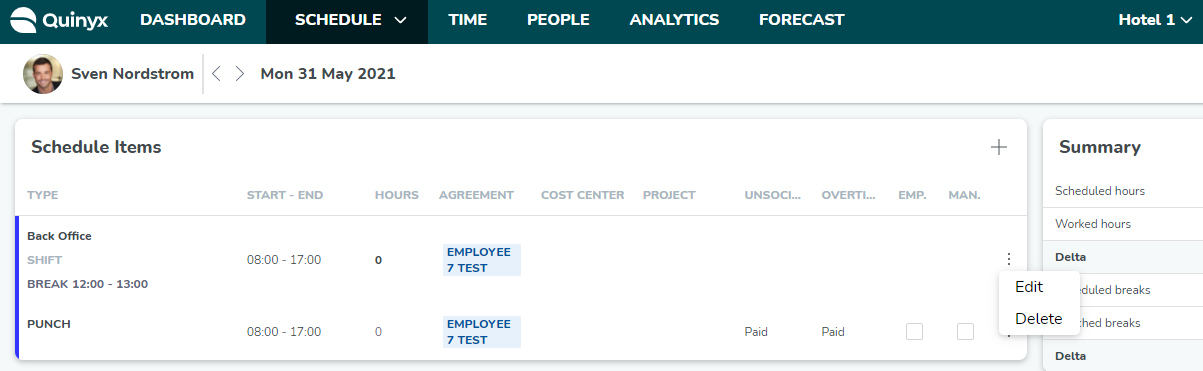
Virtuelle Schichten
Virtuelle Schichten werden aus Feiertagsregeln oder Überstundenkonfigurationen generiert. Das Ergebnis wird am tatsächlichen Tag der Regel als "virtuelle Schicht" generiert. Diese Schicht ist für den Mitarbeiter oder Manager nicht als geplante Schicht sichtbar und hat auch keine:
- Als geplante Stunden zählen
- Als gearbeitete Stunden zählen
- Als Schicht zählen
Mit dieser Funktion wird die geschätzte Gehaltskosten noch genauer für einzelne Tage um den Feiertag oder Überstundenkonfigurationen, die eine Regel für Freizeit enthalten, berechnet. Es wird auch sehr deutlich sichtbar sein, wo das Ergebnis einer Regel generiert wird.
Einige Dinge, die berücksichtigt werden sollten:
- Eine einzelne virtuelle Transaktion kann nicht rückgängig gemacht werden, aber sie wird rückgängig gemacht, wenn andere Transaktionen für Mitarbeiter oder Einheit rückgängig gemacht werden.
- Eine virtuelle Schicht kann nicht bestätigt oder nicht bestätigt werden, sie befinden sich immer im Bestätigungsstatus.
- Sie wird nur in der tatsächlichen Zeiterfassungsansicht in Quinyx WFM angezeigt
- Wenn eine Schicht oder ein Stempelvorgang an einem Tag hinzugefügt wird, wird die virtuelle Schicht entfernt.
- Da an diesem Tag keine Schicht vorhanden ist, wird die Kostenstelle von der Mitarbeiterkarte, der Mitarbeitersektion oder der Mitarbeiter-Einheit übernommen.
Stempelvorgänge
Wenn sie mit einer Schicht verbunden sind, finden Sie den Stempelvorgang unterhalb der Schicht in der Zeiterfassungskarte mit derselben Farbe wie die Schicht.
Die folgenden detaillierten Informationen können für Stempelvorgänge gefunden werden:
- Kommentar (o)
- Start- und Endzeit der Pause(n) (o)
- Start- und Endzeit (Datum wird nur angezeigt, wenn Start und Ende nicht am selben Tag/Tagesschicht liegen)
- Summe der gestempelten Stunden (inklusive oder exklusive Pausen, abhängig von den Einstellungen)
- Sektion (des Stempelvorgangs) (o)
- Vereinbarung (o)
- Kostenstelle (o)
- Projekt (o)
- Tags (o)
- Unsoziale Zeit
- Beachten Sie, dass es möglich ist, die UT manuell zu überschreiben, indem Sie auf "Bearbeiten" und "Stempelvorgang" klicken und entweder "Bezahlt" oder "Als Freizeitausgleich speichern" auswählen. Die Standardoption wird aus der Vereinbarungsvorlage abgerufen.
- Überstunden
- Mitarbeiter bestätigen
- Manager bestätigen
Stempel ohne Schicht
Stempel ohne Schichten werden in der Zeiterfassung als vertikaler Streifen in Rot und Pink angezeigt. Wenn die Stempelwarnung in den Parameter-Einstellungen aktiviert ist, erhalten Sie auch eine Warnung mit dem Text "Schicht fehlt"

Stempelungen auf Aufgaben
Stempelungen, die mit Aufgaben verbunden sind, befinden sich unterhalb der Aufgabe. Wenn Sie sich in der "Mutter" Schicht und den Aufgaben ein- und ausstempeln, finden Sie die Stempelungen, die mit der Schicht verbunden sind, unterhalb der Schicht. Aufgaben mit verbundenen Stempelungen werden nach Startzeit unterhalb der Schicht mit verbundenem Stempel sortiert:
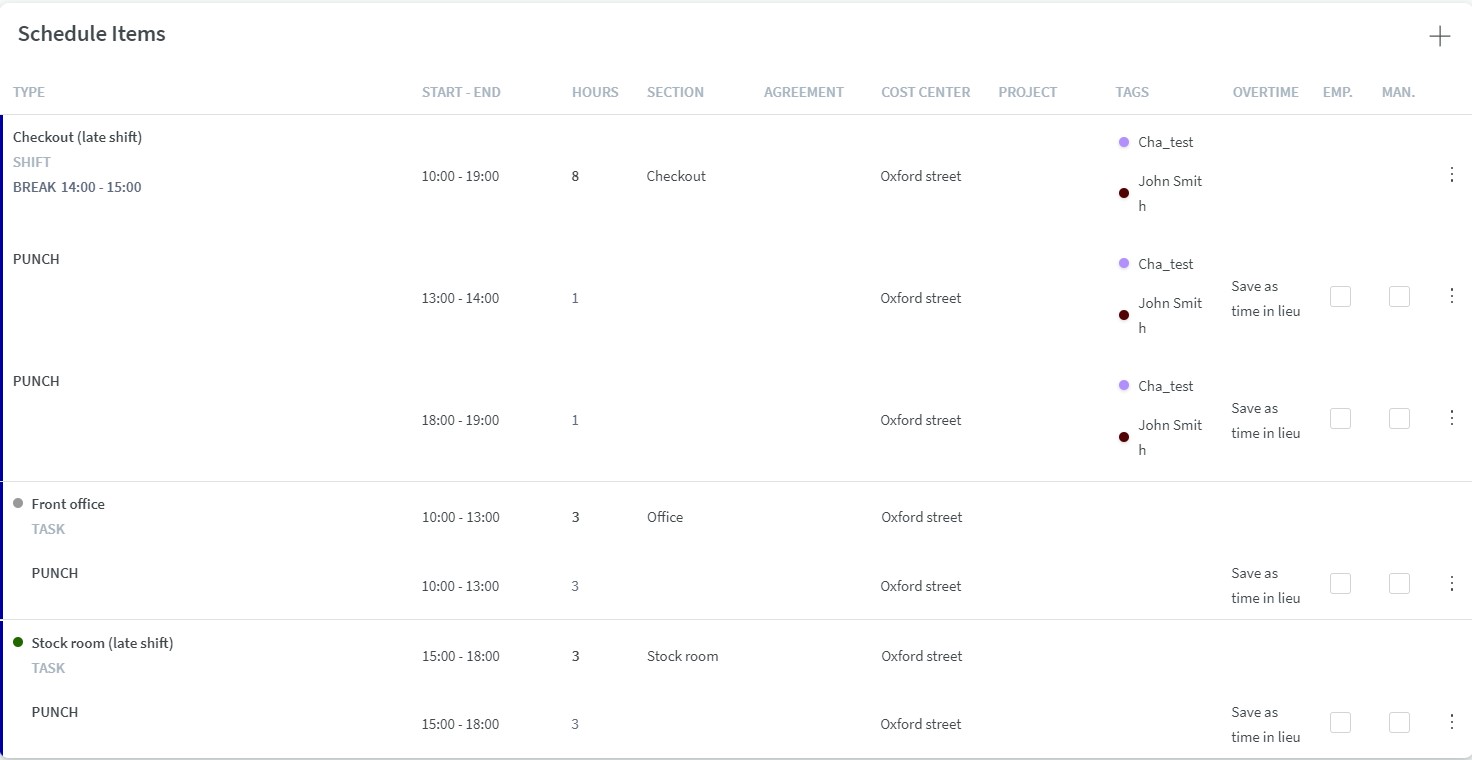
Eine Stempelung beglaubigen
Sie können die Stempelung in der Zeiterfassung beglaubigen. Sowohl das Feld für die Beglaubigung des Mitarbeiters als auch das des Managers befinden sich auf der rechten Seite der Stempelung.
Eine Stempelung bearbeiten
Wenn Sie eine Stempelung bearbeiten möchten, klicken Sie auf Stempel oder wählen Sie Bearbeiten nachdem Sie auf die "drei Punkte" auf der rechten Seite der Stempelung geklickt haben. Dann öffnet sich ein Panel. Wenn Sie mehr über Stempelungen erfahren möchten, lesen Sie bitte hier.
Eine Stempelung hinzufügen
Wenn Sie eine Stempelung hinzufügen möchten, klicken Sie auf das Plus-Symbol in der oberen rechten Ecke der Zeiterfassung und wählen Sie Stempel aus. Ein Panel wird geöffnet, in dem Sie die Details zum Stempelvorgang hinzufügen können.
Stempelvorgang löschen
Wenn Sie einen Stempelvorgang löschen möchten, klicken Sie auf die "drei Punkte" auf der rechten Seite des Stempelvorgangs und wählen Sie Löschen aus.
Abwesenheitsanfragen
Eine Abwesenheitsanfrage wird als grauer Kasten auf der linken Seite der Anfrage angezeigt. Wenn Sie auf die Zeile klicken, können Sie die Abwesenheitsanfrage akzeptieren oder ablehnen und auch entscheiden, was mit den Schichten zu tun ist (löschen, nicht zuweisen, neu zuweisen).
Folgende detaillierte Informationen können für Stempelvorgänge gefunden werden:
- Abwesenheitstyp
- Start- und Endzeit
- Start- und Enddatum (wird nur angezeigt, wenn der Start und das Ende nicht am selben Tag/Tagesbeginn liegen)
- Summe der Stunden der Abwesenheitsanfrage an diesem Tag

Abwesenheiten
Abwesenheiten werden in der Zeiterfassung als dunkler vertikaler Streifen angezeigt. Früher gab es eine Begrenzung, dass nur Abwesenheiten angezeigt wurden, die innerhalb eines Jahres ab dem ausgewählten Datum in der Zeiterfassung erstellt wurden. Dies wurde nun behoben, so dass alle Abwesenheiten in Quinyx in der Zeiterfassung angezeigt werden.
Folgende detaillierte Informationen können für Schichten gefunden werden:
- Abwesenheitstyp
- Kommentar (o)
- Start- und Endzeit
- Start- und Enddatum (nur angezeigt, wenn der Start und das Ende nicht am selben Tag/Tagwechsel liegen)
- Summe der Abwesenheitsstunden an diesem Tag
- Mitarbeiterattestierung
- Managerattestierung
Abwesenheit attestieren
Es ist möglich, eine Abwesenheit in der Zeiterfassung zu attestieren. Je nach Einstellung kann die Abwesenheit bei der Erstellung attestiert werden.
Abwesenheit bearbeiten
Wenn Sie eine Abwesenheit bearbeiten möchten, klicken Sie auf den Schichttypenamen oder wählen Sie Bearbeiten aus, nachdem Sie auf die "drei Punkte" auf der rechten Seite der Abwesenheit geklickt haben. Dann wird ein Panel geöffnet. Wenn Sie mehr wissen möchten, lesen Sie bitte hier.
Abwesenheit hinzufügen
Wenn Sie eine Abwesenheit hinzufügen möchten, klicken Sie auf das Plus-Symbol in der oberen rechten Ecke der Zeiterfassung und wählen Sie Abwesenheit aus. Ein Panel wird geöffnet, in dem Sie die Details zur Abwesenheit eingeben und speichern können. Lesen Sie mehr hier.
Abwesenheit löschen
Wenn Sie eine Abwesenheit löschen möchten, klicken Sie auf die "drei Punkte" auf der rechten Seite der Abwesenheit und wählen Sie Löschen aus.

Abwesenheitsschicht
Wenn der Mitarbeiter für eine Schicht eingeplant war, als die Abwesenheit hinzugefügt wurde, wird die Schicht zu einer Abwesenheitsschicht. In der Zeiterfassung hat die Abwesenheitsschicht immer noch eine eigene Zeile, und Sie können Details zur Abwesenheitsschicht sehen. Der Benutzer kann jedoch keine Änderungen an der Abwesenheitsschicht vornehmen (und sie ist daher nicht anklickbar).
Zeitwarnungen
Wenn ein Stempelvorgang, eine Abwesenheit oder eine Schicht eine Warnung hat, wird dies durch ein Ausrufezeichen und einen erklärenden Text angezeigt. Erfahren Sie mehr über Zeitwarnungen hier.
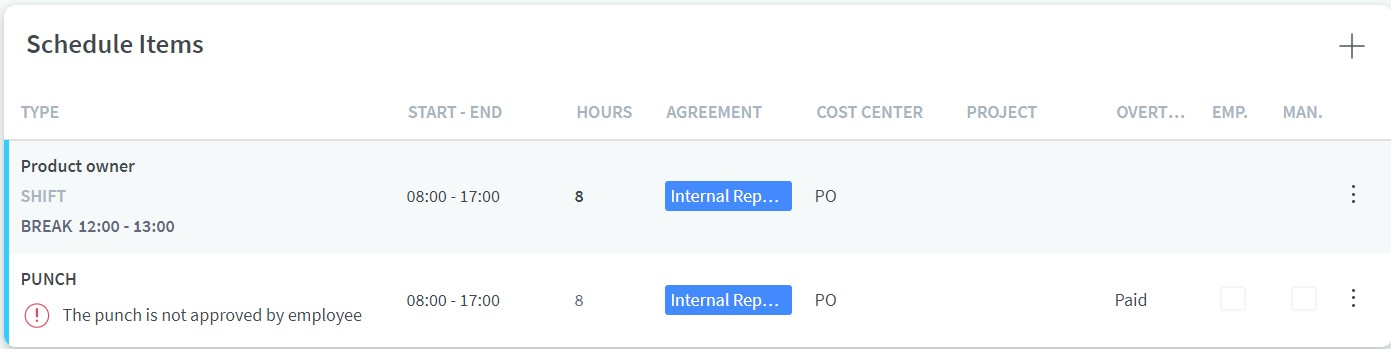
Wenn Sie kein Interesse an Zeitwarnungen haben, können Sie es einfach aus der Ansicht entfernen, indem Sie Warnungen abwählen in der Sektion Anpassungsansicht:
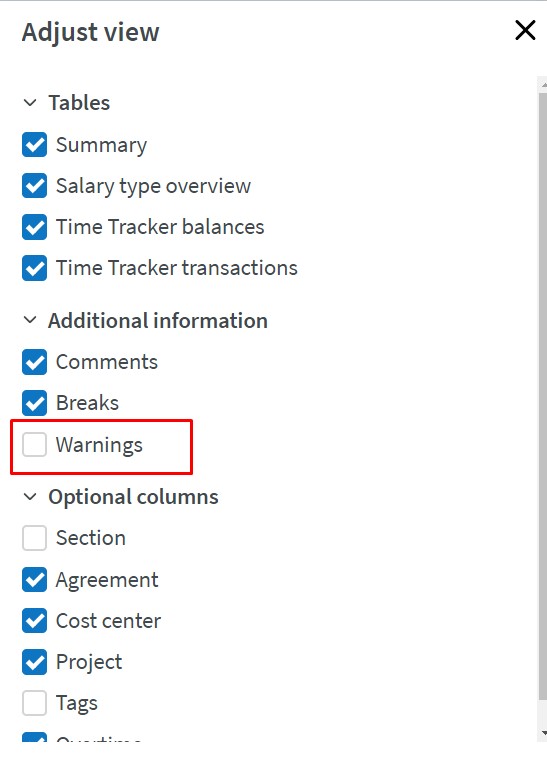
Zusammenfassung
Diff (Delta) in Zusammenfassungstabelle
In der Zusammenfassungstabelle ist es möglich, den Unterschied zwischen zu sehen:
- Geplante Stunden und Arbeitsstunden
- Geplante Pausen und Gestempelte Pausen
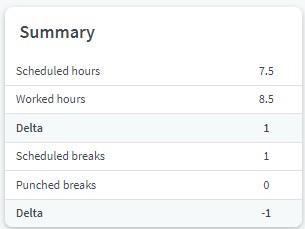
Gehaltsartenübersicht
In der Gehaltsartenübersicht können Sie das Gehaltsergebnis für einen bestimmten Tag und Mitarbeiter einsehen.
Die folgenden detaillierten Informationen finden Sie in der Tabelle:
- Name der Gehaltsart (z.B. "Feiertag") inkl. Gehaltsart-ID
- Summe der Stunden pro Gehaltsart
- Start- und Endzeitpunkt dessen, was das Ergebnis generiert hat (in der Regel ein Stempelvorgang)
- Wie die Gehaltsart generiert wurde
- Automatisch
- Manuell erfasst
- Aus einer manuellen Regel für die Schicht, die die Gehaltsart erstellt hat
- Aus einer manuellen Regel für Feiertage, die in der Gehaltsart erstellt wurden
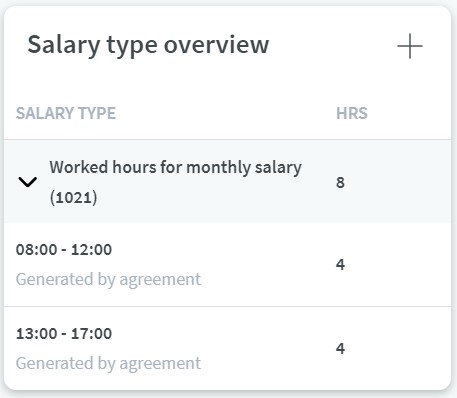
Wie das Gehaltsergebnis in der Zeiterfassung angezeigt wird
Das Gehaltsergebnis wird am Starttag der mit einem Stempelvorgang verbundenen Schicht angezeigt. Wenn keine Schicht verbunden ist, wird das Gehaltsergebnis am Starttag des Stempelvorgangs angezeigt.
Beispiel: Ein Mitarbeiter hat eine Schicht und einen Stempelvorgang von 22:00 Uhr Tag 1 bis 05:00 Uhr Tag 2 (Tageswechsel ist um 23:59:59 Uhr).
Zeiterfassung Tag 1:
- Schicht 22:00-05:00
- Stempelvorgang 22:00-05:00
- Gehaltsergebnis: 7 Std
Zeiterfassung Tag 2:
- Schicht 22:00-05:00
- Stempelvorgang 22:00-05:00
- An diesem Tag wird kein Gehaltsergebnis angezeigt
Gehaltsarten manuell hinzufügen/bearbeiten/löschen
Es ist möglich, Gehaltsarten manuell in der Übersicht der Gehaltsarten hinzuzufügen/bearbeiten/löschen, sofern der Benutzer die entsprechenden Berechtigungen hat.
Klicken Sie auf das + Symbol in der oberen rechten Ecke der Gehaltstypen-Übersichtstabelle und wählen Sie aus, mit welchem Stempelvorgang der Gehaltstyp verbunden werden soll, Gehaltstyp und Menge:
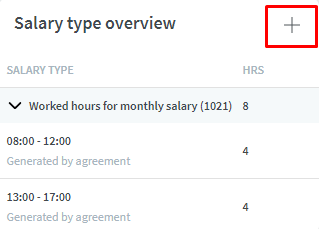
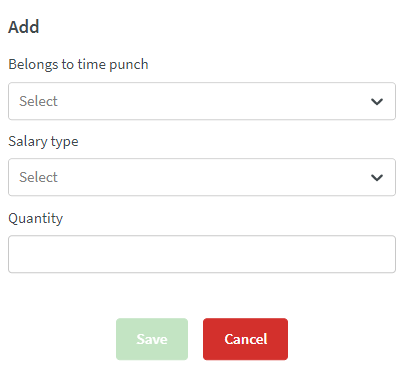
Genehmigung von Gehaltstypen
Es ist auch möglich, Gehaltstypen zu genehmigen, wenn der Gehaltstyp eine Genehmigung erfordert (derzeit in Classic eingerichtet). Das Genehmigungskästchen befindet sich auf der rechten Seite des Gehaltstyps:
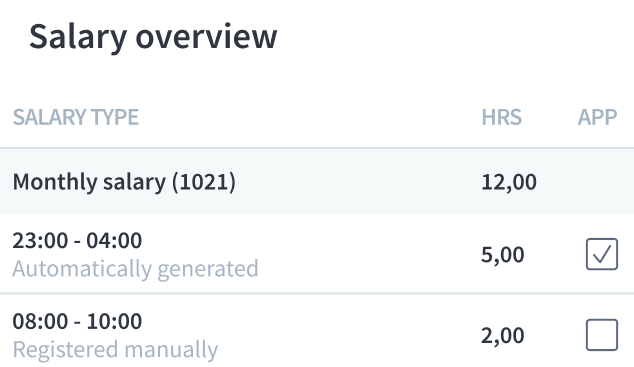
Zeitkonto-Guthaben
Das Zeitkonto-Guthaben befindet sich auf der rechten Seite der Zeiterfassungskarte unterhalb der Zusammenfassung und der Gehaltstypen-Übersichtstabelle. Hier finden Sie eine Liste aller relevanten Zeitkonten für diesen Mitarbeiter und deren Guthaben.
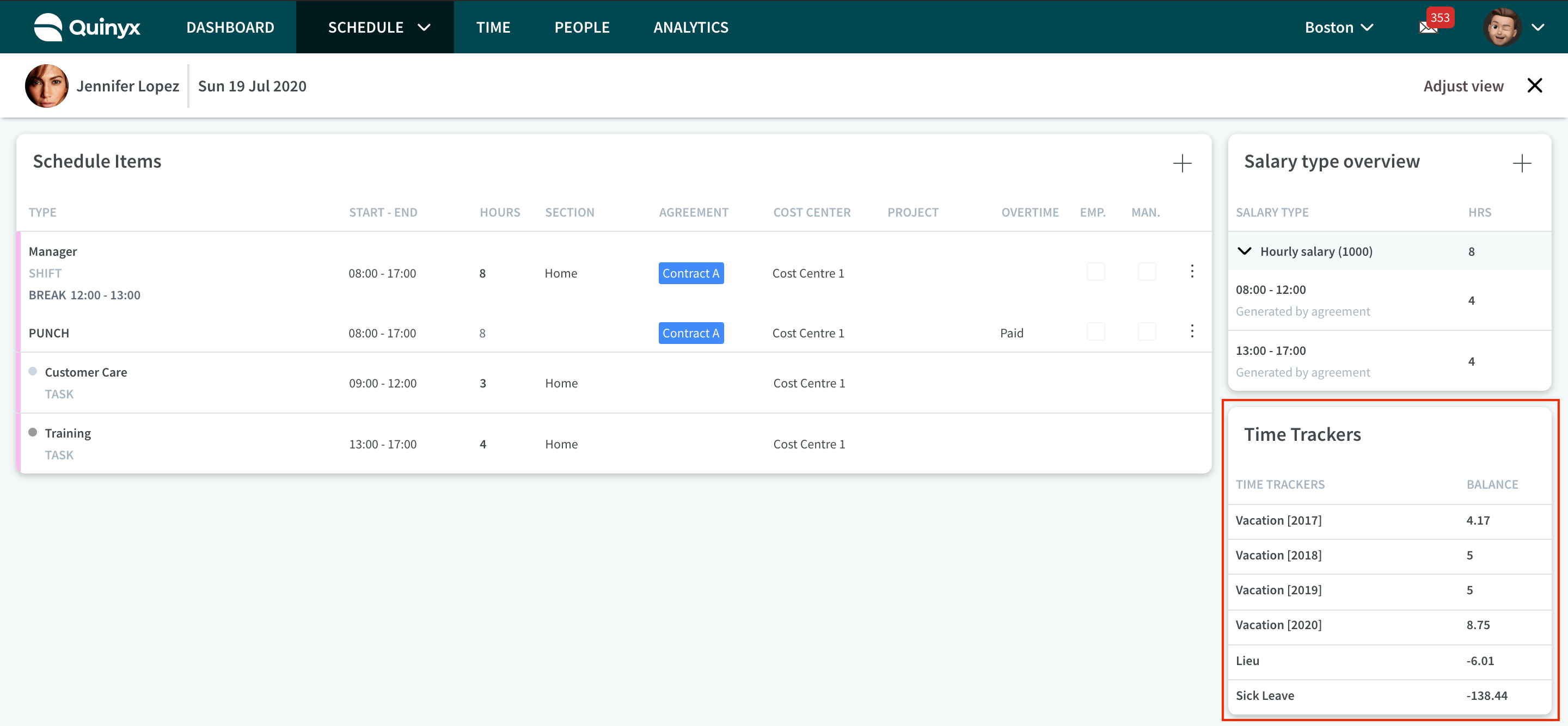
Erfahren Sie mehr über Zeitkonten hier.
Zeitkonto-Transaktionen
Unterhalb der Tabelle Zeitplanpositionen befindet sich die Transaktionstabelle Time Tracker. Dieser Bereich bietet Ihnen einen klaren Überblick über die Zeitsalden und Transaktionen der Mitarbeiter. Er hilft Managern und Admins, die Zeitsalden der Mitarbeiter zu überwachen, zu überprüfen und bei Bedarf manuell anzupassen.
Sie können diesen Bereich nutzen, um:
- Vergangene und zukünftige Transaktionen einsehen.
- Manuelle Anpassung der Zeiterfassungs-Salden.
- Filtern und konzentrieren Sie sich auf relevante Daten.
Standard-Datumsauswahl
Wenn Sie den Abschnitt Time Tracker-Transaktionen sehen, gibt Quinyx standardmäßig „Heute“ als Start- und Enddatum an. Sie können diesen Bereich jederzeit über die Filter-Schaltfläche ändern.

Schaltfläche Aktualisieren
Klicken Sie auf die  Schaltfläche Aktualisieren, um die neuesten Transaktionsdaten aus dem System abzurufen.
Schaltfläche Aktualisieren, um die neuesten Transaktionsdaten aus dem System abzurufen.
Hinzufügen oder Anpassen eines Zeitsaldos
So ändern Sie einen Zeitsaldo:
- Klicken Sie auf das Symbol + in der oberen rechten Ecke.
- Dies öffnet den Bereich Neue Transaktion hinzufügen. Füllen Sie aus:
- Time Tracker (wählen Sie aus, welcher Time Tracker-Saldo angepasst werden soll)
- Datum des Inkrafttretens der Anpassung
- Anzahl (die Zeit, die hinzugefügt oder abgezogen werden soll. Wenn Sie etwas abziehen möchten, geben Sie die Anzahl einfach als negatives ‚-‘ an, z. B. können Sie 8 Stunden abziehen, indem Sie -8 in der Anzahl angeben)
- Kommentare (fügen Sie Kontext oder Notizen für künftige Prüfungen oder Klarheit hinzu)

- Klicken Sie auf Speichern oder Abbrechen.
Nachdem Sie auf Speichern geklickt und die Transaktionsansicht der Zeiterfassung erneut aktualisiert haben, sehen Sie den hier protokollierten Eintrag mit Optionen zum Bearbeiten und Löschen:

Filteroptionen
Verwenden Sie das Filterfeld, um sich auf das Wesentliche zu konzentrieren:
- Zeigen Sie nur Zeiterfassungsgeräte mit Transaktionen an: Blenden Sie Zeiterfassungsgeräte aus, die sich im ausgewählten Datumsbereich nicht geändert haben.
- Nur Zeiterfassungsgeräte mit einem Saldo anzeigen: Konzentrieren Sie sich nur auf die noch aktiven Kontostände (d. h. zeigen Sie nicht die Kontostände mit dem Wert „0“ an).
Allgemeine Funktionalität
Ansicht anpassen
Es ist möglich, die Zeiterfassungskarte entsprechend den Bedürfnissen der Benutzer anzupassen und festzulegen, was Sie in der Ansicht sehen möchten. Sie müssen dies nur beim ersten Mal einrichten, wenn Sie die Zeiterfassungskarte aufrufen, danach wird es gespeichert.
Die folgende Tabelle/Zeile und Informationen können angepasst werden:
Tabellen
- Zusammenfassung
- Gehaltstyp-Übersicht
- Zeitkontostände
- Zeitkontotransaktionen
Zusätzliche Informationen
- Kommentare
- Pausen
- Warnungen
Optionale Spalten
- Sektion
- Vereinbarung
- Kostenstelle
- Projekt
- Tags
- Überstunden
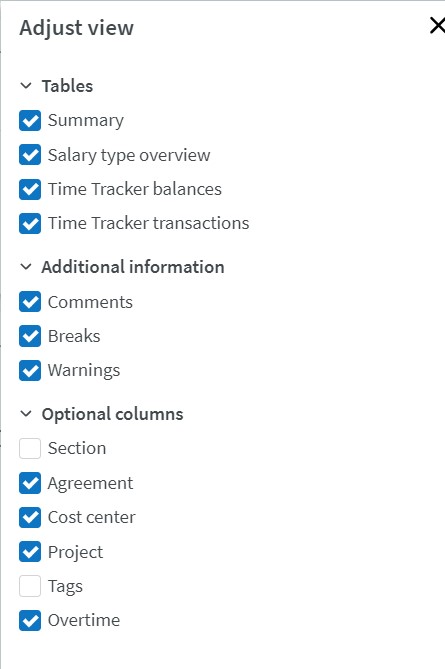
Sehen Sie, wenn Sie sich in einem gesperrten Zeitraum befinden
Wenn Sie die Zeiterfassungskarte in einem gesperrten Zeitraum eingeben, wird es etwa so aussehen:

Sie können den Zeitplan in der Zeitplanansicht sperren, indem Sie auf die drei Punkte in der oberen rechten Ecke der Symbolleiste klicken. Wählen Sie dann "Zeitplan sperren" aus.
Zum nächsten oder vorherigen Tag gehen
Gehen Sie zum nächsten oder vorherigen Tag, indem Sie auf die Pfeile neben dem Namen des Mitarbeiters klicken:

Berechtigungen
Objekt | Berechtigung | Kommentar |
Stempelvorgang | Zeitplanung | Um die Stempelvorgänge zu sehen, muss der Benutzer mindestens Lesezugriff haben |
Schicht und Aufgabe | Zeitplanung | Um Schichten und Aufgaben zu sehen, muss der Benutzer mindestens Lesezugriff haben Um Schichten und Aufgaben hinzuzufügen/bearbeiten/löschen, muss der Benutzer Schreibzugriff haben |
Stempelvorgang | Stempelvorgänge | Um Stempelvorgänge zu sehen, muss der Benutzer mindestens Lesezugriff haben Um Stempelvorgänge hinzuzufügen/bearbeiten/löschen, muss der Benutzer Schreibzugriff haben |
Bescheinigung | Stempelvorgänge | Um die Zeit zu bescheinigen, muss der Benutzer Schreibzugriff haben |
Abwesenheit und Abwesenheitsantrag | Abwesenheit | Um Abwesenheit und Abwesenheitsanträge zu sehen, muss der Benutzer mindestens Lesezugriff haben Um Abwesenheiten hinzufügen/bearbeiten/löschen und Abwesenheitsanträge genehmigen/ablehnen zu können, benötigt der Benutzer Schreibzugriff |
Zeitkonto (Guthaben und Transaktionen) | Zeitkonto | Um das Guthaben und die Transaktionen zu sehen, benötigt der Benutzer mindestens Lesezugriff Um Transaktionen hinzuzufügen, benötigt der Benutzer Schreibzugriff |
Gehaltstyp hinzufügen | Manuelle Gehaltstypen | Um manuelle Gehaltstypen hinzufügen/bearbeiten/löschen zu können, benötigt der Benutzer Schreibzugriff |

