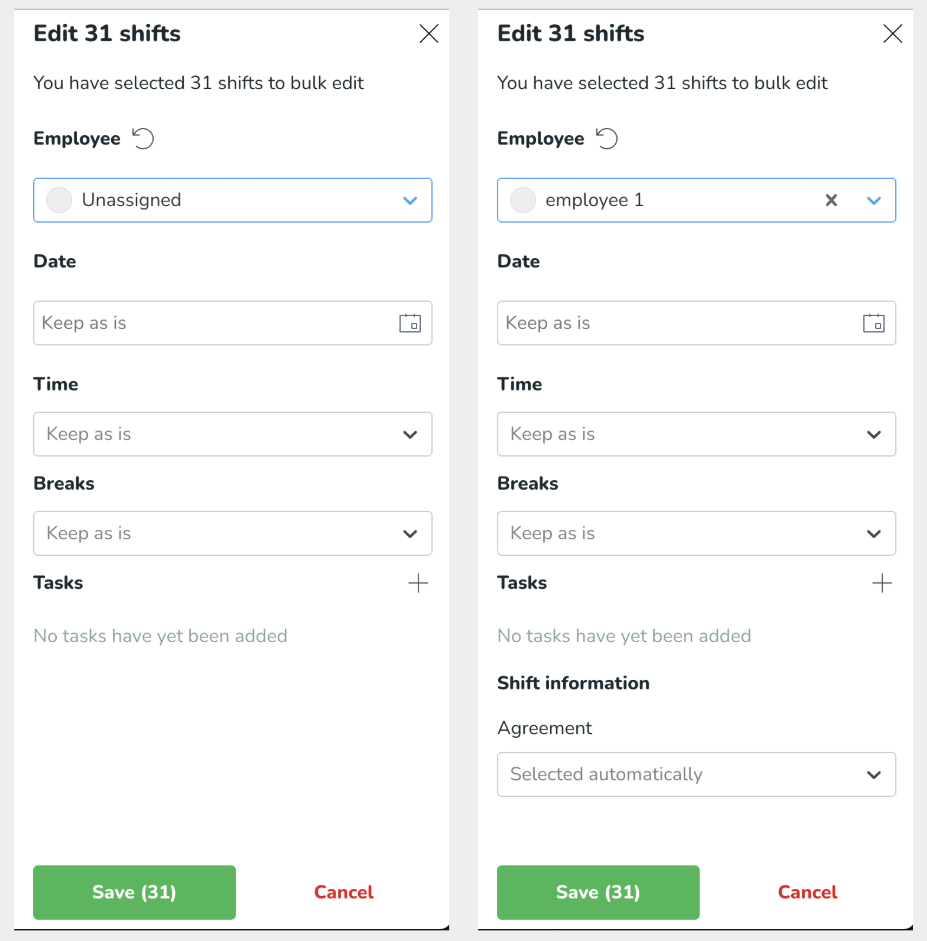Schichten
- Hinzufügen einer Schicht
- Schnellbearbeitung
- Drag-and-Drop für Schichten
- Eine Schicht kopieren
- Korrekturmaßnahmen
- Einen Mitarbeiter einer Schicht zuweisen
- Mehrere zugewiesene Schichten in einer einzigen Aktion hinzufügen
- Aktualisieren Sie Pausen und Aufgaben im Massenbearbeitungsfenster
- Massenkopie von Schichten
- Bearbeiten von Mitarbeitern in mehreren Schichten
- Schichten in großen Mengen auswählen
- Schichten in großen Mengen bearbeiten
- Schichten in großen Mengen verschieben
- Schichten im Bulk aus der Mitarbeiterzeile löschen
- Schichten im Bulk mit Filteroptionen löschen
Hinzufügen einer Schicht
Es gibt verschiedene Möglichkeiten, Schichten hinzuzufügen.
- Klicken Sie in der Zeitplanansicht auf eine Zeile, um schnell eine Schicht hinzuzufügen.
- Wählen Sie einen Schichttyp aus. Wenn Sie weitere Details hinzufügen möchten, wählen Sie Weitere Optionen.
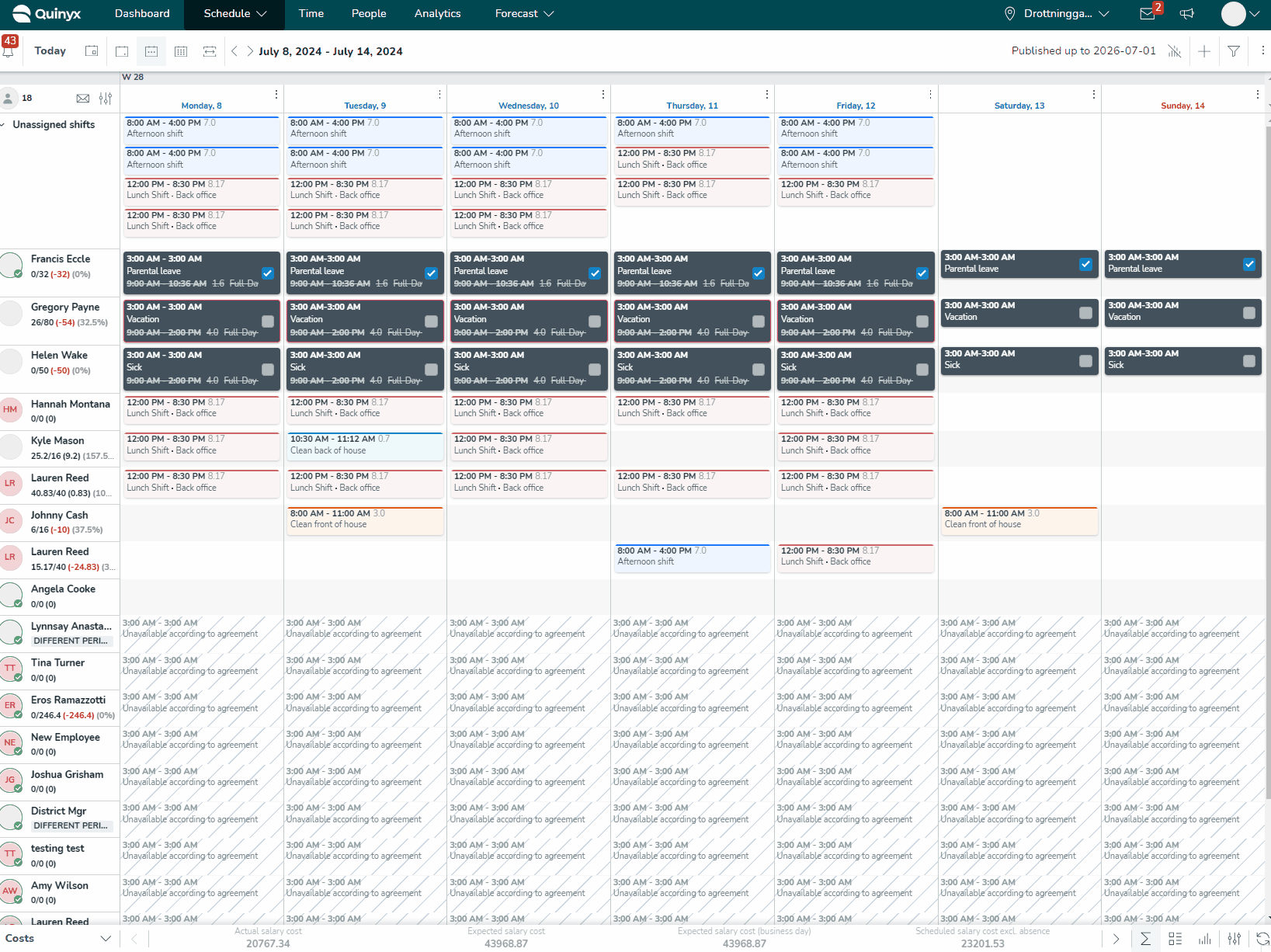
- Sie können auch auf das + klicken Symbol, das oben rechts in der App erscheint.
- Klicken Sie auf Schicht hinzufügen.
- Wählen Sie den Mitarbeiter aus, für den Sie eine Schicht hinzufügen möchten.
- Wählen Sie einen Schichttyp aus. Wenn Sie weitere Details hinzufügen möchten, wählen Sie Weitere Optionen.
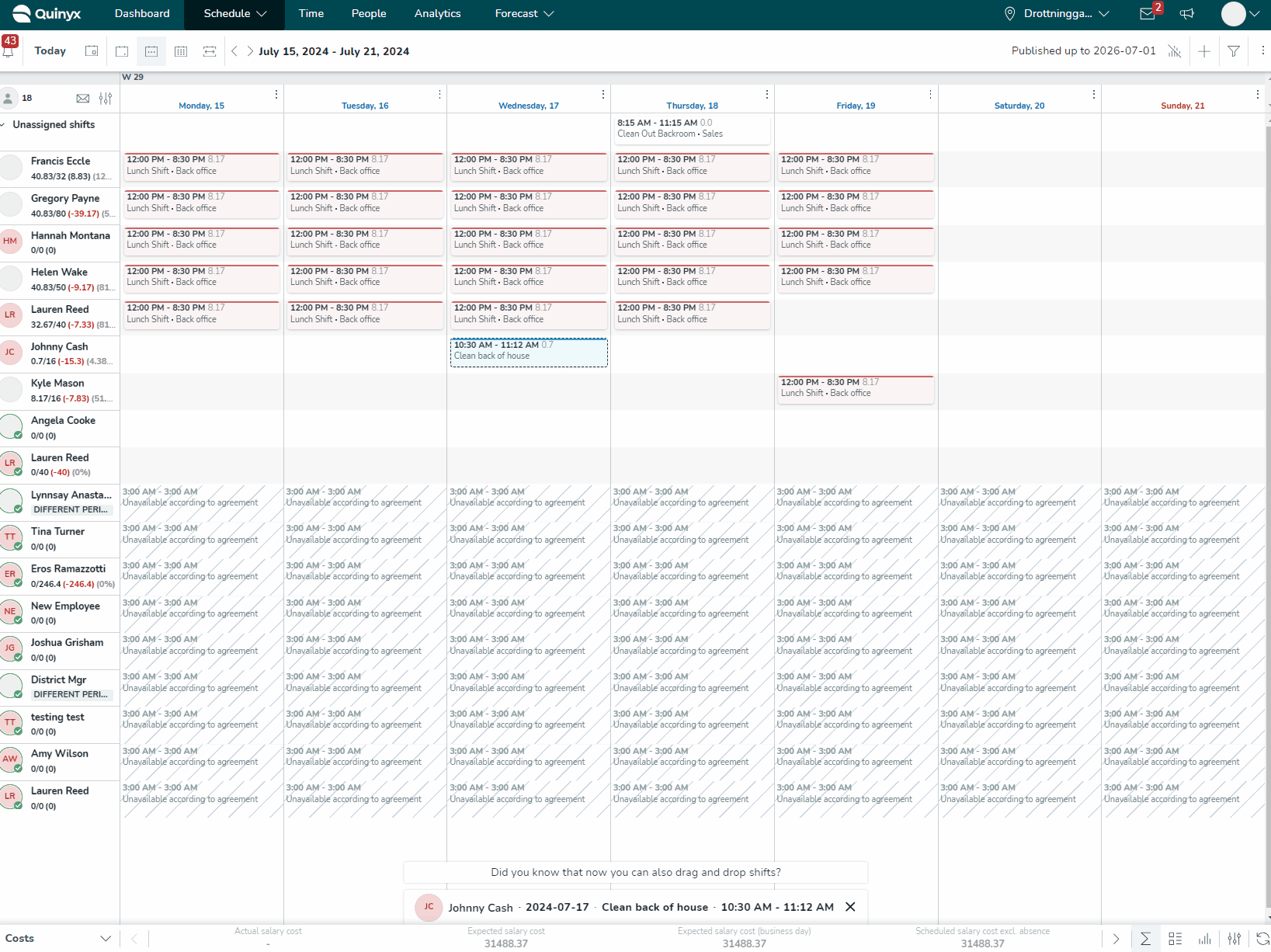
Schnellbearbeitung
Um die Schichtbearbeitung schneller und einfacher zu gestalten, können Sie im Zeitplan und in den Vorlagen eine "Schnellbearbeitung" durchführen. Klicken Sie auf eine Schicht, und das Schnellbearbeitungsfenster öffnet sich. Dies könnte nützlich sein, um die Schicht eines Mitarbeiters zu ändern, die Kostenstelle zu wechseln oder Korrekturen vorzunehmen.
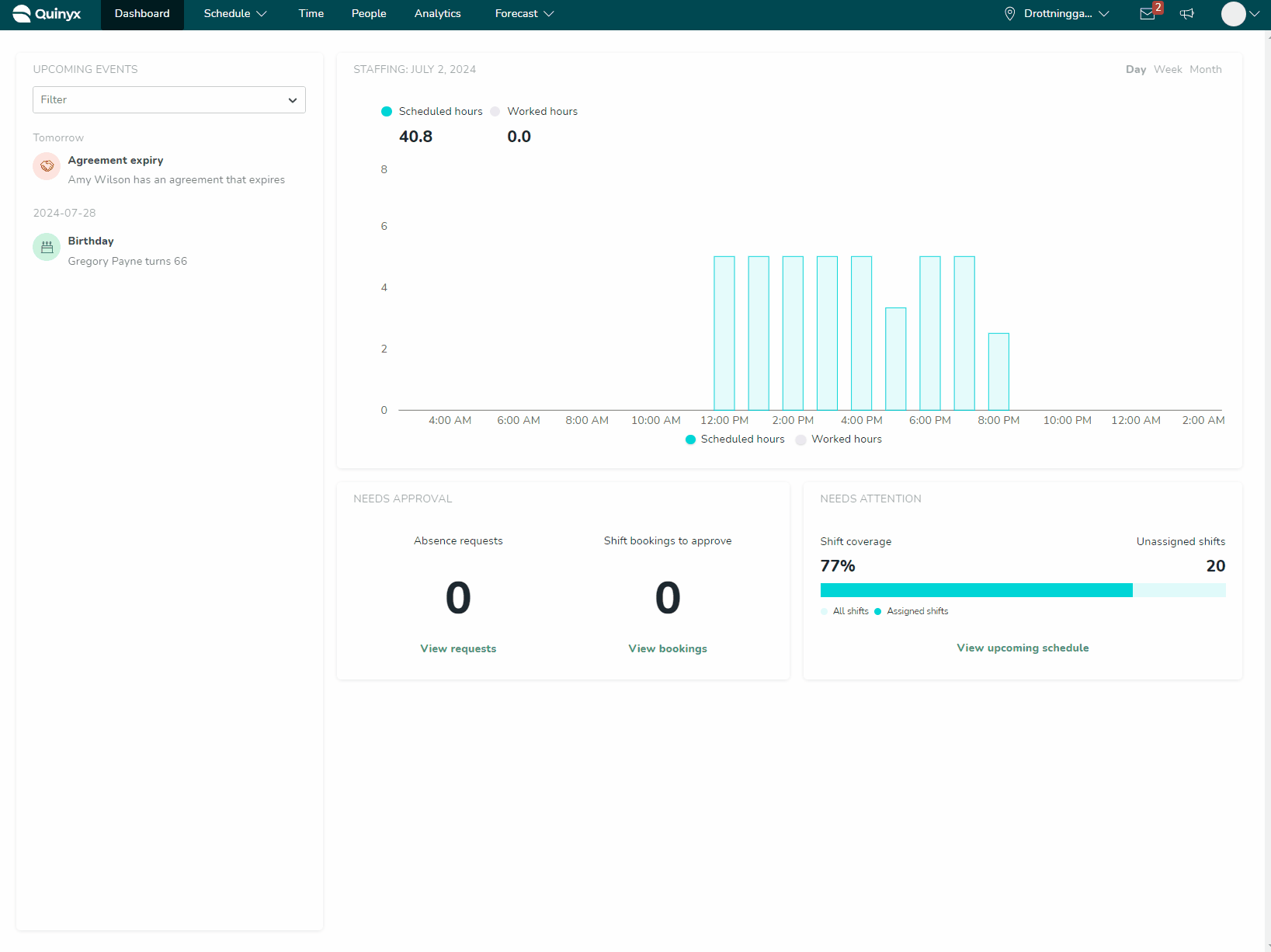
Mit der schnellen Bearbeitung können Sie:
- Ansicht der Mitarbeiterhistorie Protokoll Sie können schnell auf die Schichthistorie einer bestehenden Schicht im Zeitplan zugreifen. Klicken Sie auf das Symbol der Schicht bearbeiten Das Panel bringt Sie zu Elementverlauf, wie wir ihn in der Prüfprotokollansicht kennen. Auf diese Weise ist der Weg zur Auffindung der Historie einer bestehenden Schicht für Sie als Manager viel kürzer. Die gleichen Zugriffsrechte sind für den Elementverlauf im Zeitplan erforderlich wie in der Prüfprotokollansicht, nämlich Lesezugriff auf die Planungsberechtigung. Lesen Sie mehr über den Elementverlauf im Prüfprotokoll im Zeitplan hier.
- Schicht löschen: Klicken Sie auf den Papierkorb.
- Schicht einem anderen Mitarbeiter zuweisen: Wählen Sie einen anderen Mitarbeiter im Dropdown-Menü aus.
- Schichttyp ändern: Wählen Sie einen anderen Schichttyp im Dropdown-Menü aus.
- Schicht auf einen anderen Tag verschieben: Wählen Sie ein neues Datum im Datumsauswahlfeld aus.
- Start- und Endzeit ändern: Bearbeiten Sie die Start- und Endzeit.
Wenn Sie weitere Änderungen vornehmen möchten, wie z.B. die Kostenstelle oder die Pausenzeit ändern, klicken Sie auf Weitere Optionen, und das Detailpanel öffnet sich auf der rechten Seite.
Mitarbeiter
Wählen Sie aus der Liste der Mitarbeiter, denen Sie die Schicht zuweisen möchten.
Schichttyp
Wenn Sie zwischen Schichttypen wechseln, während Sie eine neue erstellen, spiegeln die Schichtzeiten sowie alle Pausen immer die des zuletzt ausgewählten Schichttyps wider. Wenn Sie jedoch zwischen Schichttypen wechseln, während Sie eine bestehende Schicht bearbeiten, werden die Schichtzeiten sowie alle Pausen nicht aktualisiert, um die des zuletzt ausgewählten Schichttyps widerzuspiegeln.
Datum und Uhrzeit
Wählen Sie das Datum und die Uhrzeit der Schicht, die Sie hinzufügen möchten.
Pausen
- Es gibt Unterstützung für das Hinzufügen mehrerer Pausen zur gleichen Schicht. Wenn Sie keine Pausenregeln festgelegt haben, wird standardmäßig eine 30-minütige Pause in der Mitte Ihrer Schicht hinzugefügt. Bei einer Schicht von 9:00-11:00 Uhr wird die Pause um 9:45-10:15 Uhr platziert, aber Sie können dies nach Belieben ändern. Wenn Ihre Schicht kürzer als 30 Minuten wäre, besteht das Standardverhalten darin, die Pause so lange zu machen, wie die Schicht sie enthält.
- Der Recycling-Button neben der Überschrift Pausen ersetzt alle vorhandenen Pausen der Schicht durch die in den geteilten/lokalen, Vereinbarungsvorlage- oder Vereinbarungsebene-Pausenberechnungen konfigurierten. Sie können auch nach Anwendung Ihrer Pausenberechnungsregeln manuell zusätzliche Pausen hinzufügen. Lesen Sie mehr über Pausenberechnungsregeln hier.
- Wenn die Pause(n) außerhalb der Schicht liegen, erhalten Sie sofort eine Warnung, während Sie die Schicht bearbeiten.
Aufgaben
Aufgaben sind im Wesentlichen dasselbe wie eine Schicht, da sie aus Schichttypen aufgebaut sind. Bei einer Aufgabe müssen Sie den Schichttyp sowie Start- und Endzeit definieren. Sie fügen eine Aufgabe direkt zu einer Schicht hinzu. Sie können eine Aufgabe nur innerhalb des Zeitraums der Mutterschicht hinzufügen.
Schichtinformationen
- Sektion: Wählen Sie aus, in welcher Sektion der Einheit die Schicht platziert werden soll.
- Kostenstelle: Wählen Sie die relevante Kostenstelle für die Schicht aus.
- Projekt: Wählen Sie ein Projekt aus, das mit der Schicht verknüpft werden soll.
Vereinbarung
Das Feld Vereinbarung wird dem Formular hinzugefügt, sobald Sie einen Mitarbeiter der betreffenden Schicht zuweisen.
- Beim Hinzufügen einer Schicht beeinflusst die Vereinbarungseinstellung Überschneidungen von Schichten erlauben, ob eine neue Schicht eine bestehende Schicht des Mitarbeiters überlappen kann.
- Diese Einstellung kann in der Vereinbarungsvorlage (Kontoeinstellungen > Vereinbarungen > Vereinbarungsvorlagen > [Vereinbarungsvorlage einfügen] > Regeln für Stunden) und innerhalb der persönlichen Vereinbarung (Personen > [Mitarbeiter einfügen] > Vereinbarung > Erweiterte Einstellungskategorien > Regeln für Arbeitszeit) eingerichtet werden.
Kommentar
Die Schichtkommentare sind sowohl in der täglichen als auch in der wöchentlichen Ansicht der Zeitplanansicht auf der Schicht sichtbar.
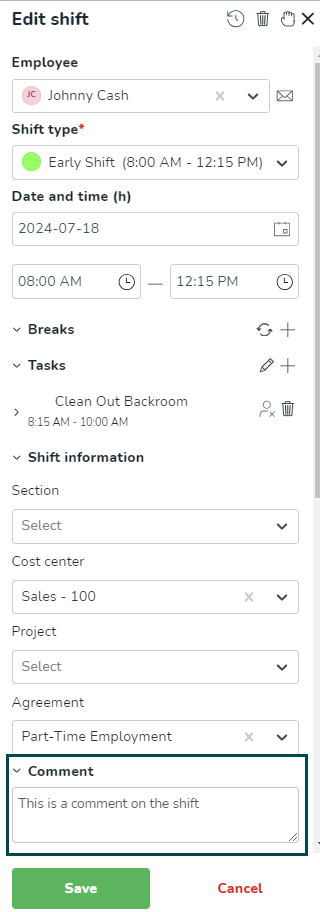

Gehaltsartregeln
Gehaltsartregeln ermöglichen es Ihnen, Regeln für zusätzliche Gehaltsarten zu definieren, die generiert werden, wenn ein Mitarbeiter bei einem bestimmten Stempelvorgang auf einer bestimmten Schicht arbeitet. Diese Regeln können für einzelne Schichten im Zeitplan (aber nicht in Vorlagen) und auf Schichtart definiert werden.
Drag-and-Drop für Schichten
Aktualisieren, Kopieren oder Verschieben von Schichten per Drag-and-Drop in der Zeitplanansicht ist möglich. Im Folgenden listen wir die verschiedenen Möglichkeiten auf, wie Sie dies tun können.
Aktualisieren der Schichtzeit
Mit der Drag-and-Drop-Funktionalität können Sie die Zeit einer Schicht aktualisieren, indem Sie die linke oder rechte Seite der Schicht in der Tagesansicht ziehen. Auf diese Weise können Sie schnell mit weniger Klicks die Zeit der Schicht aktualisieren, ohne das Schichtpanel öffnen und die Zeit manuell anpassen zu müssen.
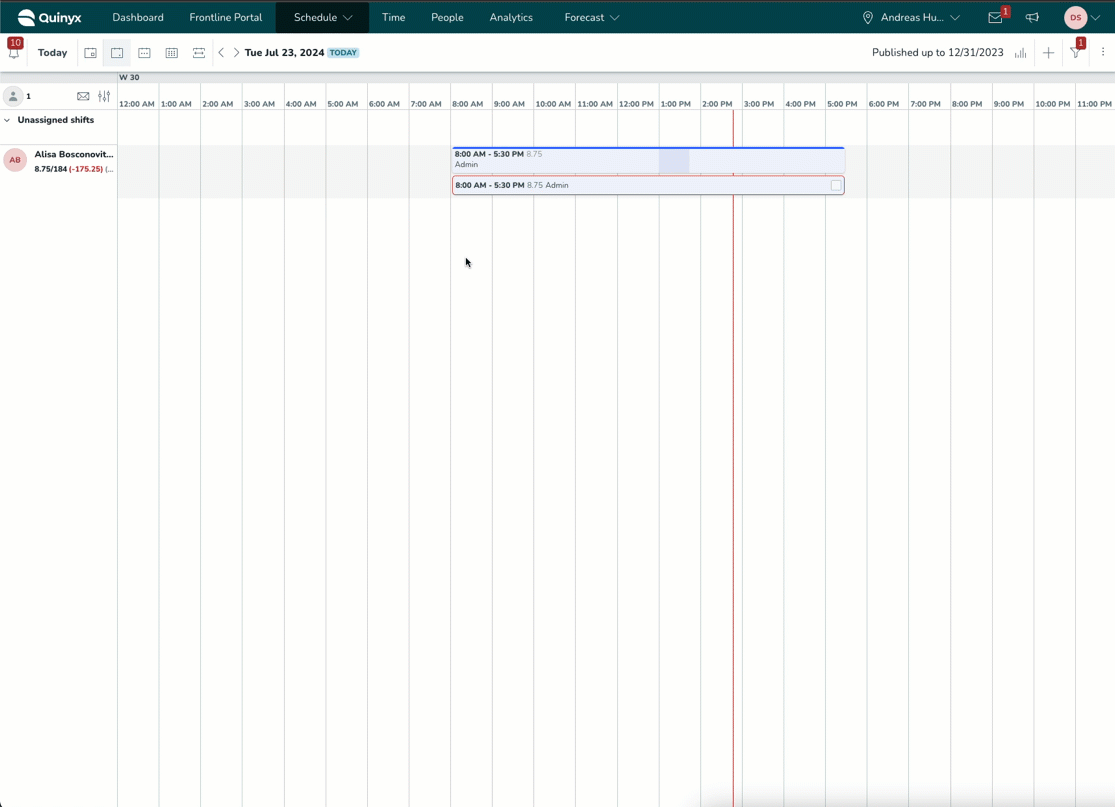
Eine Schicht verschieben
Mit der Drag-and-Drop-Funktionalität können Sie die Schicht eines Mitarbeiters zu einer anderen Tageszeit verschieben oder eine bestehende Schicht zu einem anderen Mitarbeiter verlegen. Klicken und halten Sie die Schicht, die Sie verschieben möchten, und ziehen Sie sie an die gewünschte Stelle.
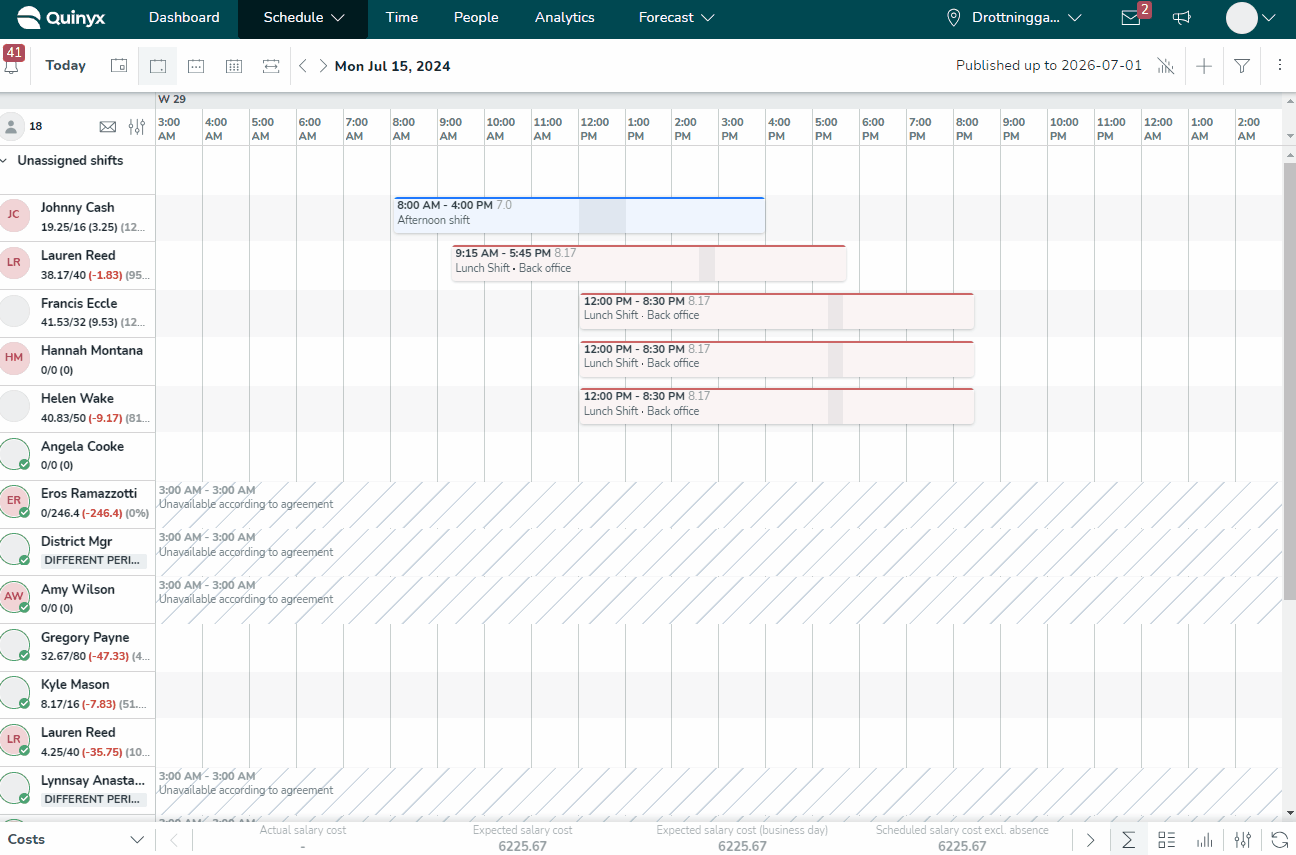
Eine Schicht kopieren
Sie können eine Schicht auf verschiedene Weise kopieren. Um eine bestehende Schicht zu kopieren, klicken Sie auf die Schicht und dann auf das Hand-Symbol.
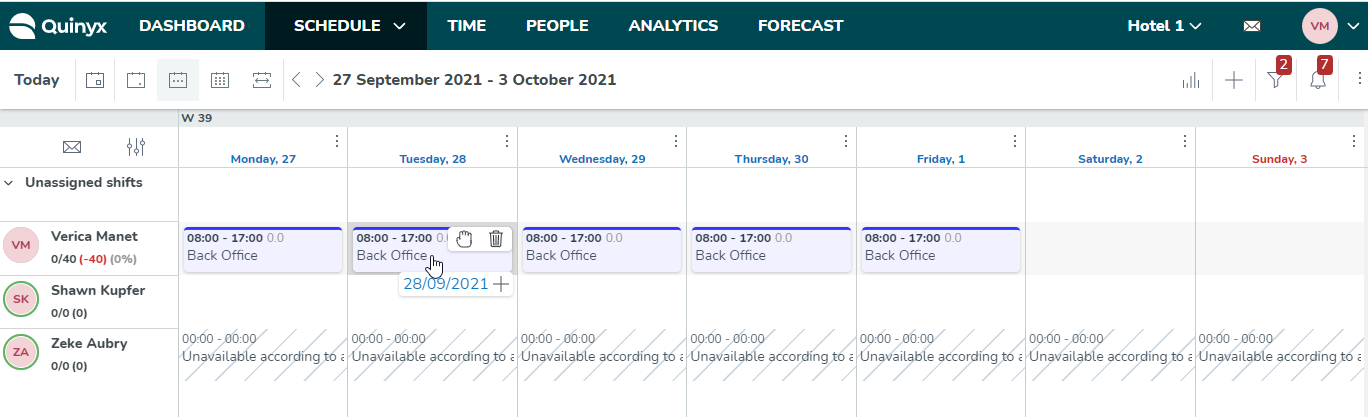
Navigieren Sie zu der Stelle, an der Sie das + hinzufügen möchten, um die Schicht zu kopieren.
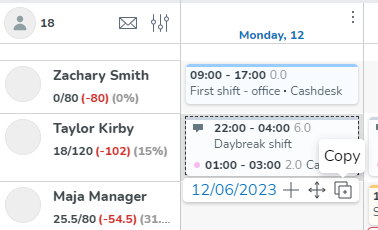
Sie können eine Schicht auch kopieren, indem Sie:
- CTRL für Windows gedrückt halten, während Sie die Schicht ziehen.
- Option für macOS gedrückt halten, während Sie die Schicht ziehen.
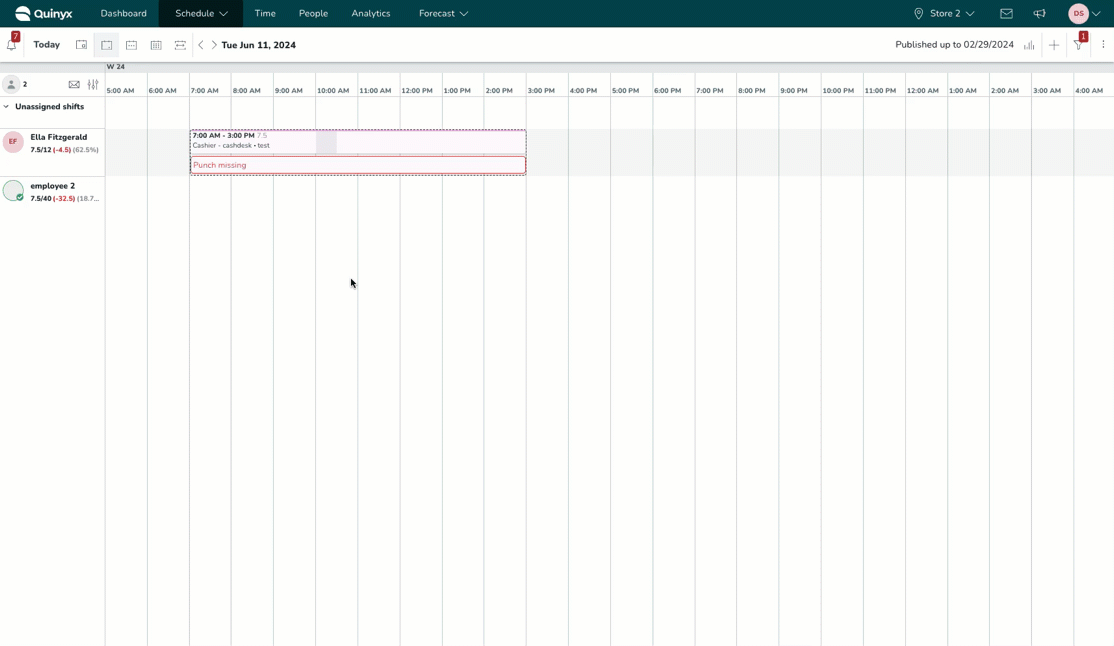
Wichtig zu beachten!
- Die manuelle Gehaltsartregel wird kopiert, unabhängig davon, ob die Schicht zum gleichen Mitarbeiter, einem anderen Mitarbeiter oder keinem Mitarbeiter kopiert wird. Dies gilt derzeit für individuell kopierte Schichten.
- Wenn die ursprüngliche Schicht an dem Datum, an dem die Vereinbarung kopiert wurde, nicht gültig ist, wird die Vereinbarungsauswahl-Logik angewendet, und Quinyx wählt eine Vereinbarung für die kopierte Schicht basierend darauf aus. Dies gilt nur, wenn die Schicht zum gleichen Mitarbeiter kopiert wird. So kopieren Sie auch Schichten in der Vorlagen.
- Wenn Sie manuell eine Kostenstelle in einer Schicht ändern, bei der die Kostenstelle ursprünglich vom Schichttyp geerbt wurde, und diese Schicht dann für denselben Mitarbeiter auf einen anderen Tag kopieren, hat die kopierte Schicht dieselbe Kostenstelle wie die Schicht, von der sie kopiert wurde.
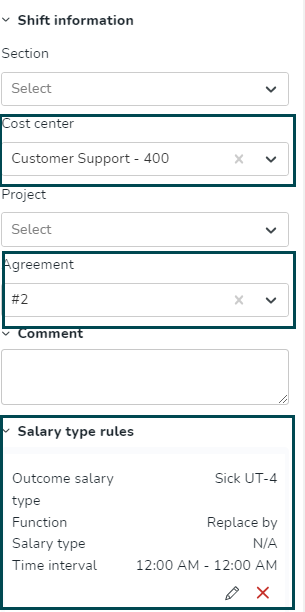
Erweiterte Einstellungen
Erweiterte Einstellungen werden von Ihrem Schichttyp geerbt, aber Sie können diese auf Schichtebene ganz unten im Dialogfeld Schicht bearbeiten unter der Sektion Erweiterte Einstellungen überschreiben.
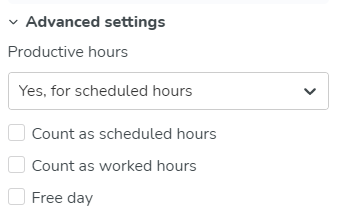
Sie können die folgenden erweiterten Einstellungen auf Schichtebene konfigurieren.
Produktive Stunden
Es ist möglich, dass Schichten, die nicht als Geplante Stunden gezählt werden, als produktive Zeit gezählt werden und somit in die Headcount Zusammenfassung einbezogen werden, die Sie in der täglichen Zeitplan- und geplanten Mitarbeiteransicht sehen können, wenn Sie das Prognose-Modul verwenden. Wenn eine Schicht als produktive Zeit markiert ist, wird sie in alle Headcount Zusammenfassungen in geplanten Ansichten und Prognose einbezogen:
- Nein: Diese Option kann ausgewählt werden, wenn der Schichttyp für Aufgaben verwendet wird, die nicht zum Umsatz beitragen und niemals in die Headcount im Vergleich zu optimalen Personalzahlen einbezogen werden sollten, z.B. Verwaltung oder Schulung.
- Ja, für Geplante Stunden: Stunden werden nur dann als produktiv berechnet, wenn die Schicht als Geplante Stunden gezählt wird und standardmäßig ausgewählt ist.
- Ja, immer: Der Wert Geplante Stunden wird ignoriert, und die Schicht wird immer als produktive Zeit gezählt.
Geplante Stunden
Geplante Stunden bestimmt, ob die Stunden der Schicht zu den Geplanten Stunden zählen. Beachten Sie die Abhängigkeit dieser Einstellung und der Produktiven Stunden.
Gearbeitete Stunden zählen
Gearbeitete Stunden zählen bestimmt, ob der mit dieser Schicht verknüpfte Stempelvorgang zu den Gearbeiteten Stunden.
Freier Tag
Das Markieren einer Schicht als freier Tag zeigt an, dass der Zuweisungsempfänger dieser Schicht zwischen Beginn und Ende der Schicht nicht arbeiten soll. Typischerweise wird diese Einstellung in Kombination mit dem Deaktivieren von Geplante Stunden und Gearbeitete Stunden zählen.
Korrekturmaßnahmen
Wenn eine Schicht mit mindestens einem Stempelvorgang verbunden ist, erscheint im Schichtdetailbereich eine zusätzliche Funktionalität.
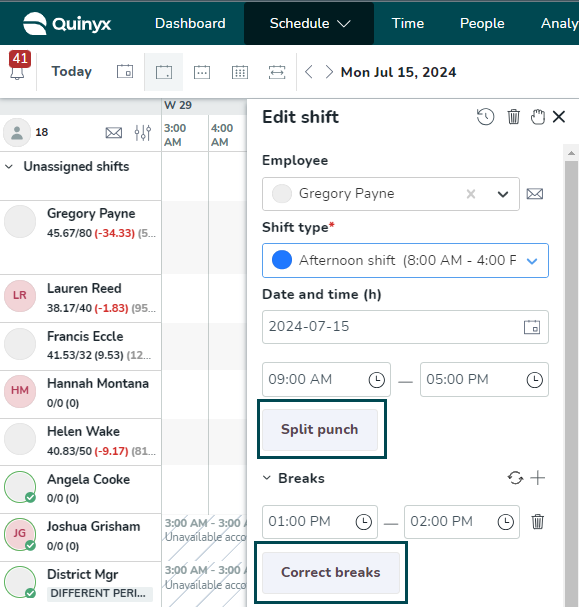
Stempelaufteilung
Mit dieser Funktionalität werden alle Segmente des Stempelvorgangs, die außerhalb der verbundenen Schicht liegen, in eigene Stempelvorgänge aufgeteilt. Nach der Aufteilung werden alle Stempelaufteilungen mit der ursprünglichen Schicht verbunden, können jedoch mit einer anderen Schicht sowie anderen Vereinbarungen, Kostenstellen und Projekten verbunden werden.
Ein typisches Anwendungsbeispiel ist, wenn ein Mitarbeiter mehrere Vereinbarungen hat, eine, die Gleitzeit erlaubt, und eine, die Überstunden zulässt. Mit dieser Funktion verbindet ein Manager (oder Mitarbeiter) die verschiedenen Segmente mit der richtigen Vereinbarung, je nachdem, ob der Mitarbeiter in Gleitzeit gearbeitet hat oder für angeordnete Überstunden.
Pausen korrigieren
Dies kann nützlich sein, wenn der Mitarbeiter falsch für eine Pause gestempelt hat oder es versäumt hat, für eine Pause vollständig auszustempeln. Wenn Sie Pausen korrigieren auswählen, der letzte Eintrag, der mit der Schicht verbunden ist, wird vorwärts oder rückwärts verschoben, sodass die insgesamt gestempelte Zeit der Pause der insgesamt geplanten Zeit der Pause entspricht. Wenn es beim Stempeln keine Pausen gibt, erstellt die Funktion Korrekte Pause Pausen für Sie.
Wenn ein Benutzer die Funktion Korrekte Pausen anwendet, gilt folgende Logik:
- Eine geplante Pause, keine gestempelte Pause: Eine Pause wird zur gleichen Zeit und Dauer wie die geplante Pause hinzugefügt und teilt den Stempelvorgang
- Eine geplante Pause, eine gestempelte Pause, die kürzer ist als die geplante Pause: Die Startzeit des zweiten Stempelvorgangs wird verschoben, sodass die gesamte Pausenzeit der geplanten Pausenzeit entspricht.
- Eine geplante Pause, eine gestempelte Pause, die länger ist als die geplante Pause: Die Startzeit des zweiten Stempelvorgangs wird verschoben, sodass die gesamte Pausenzeit der geplanten Pausenzeit entspricht.
- Zwei geplante Pausen (oder mehr), zwei gestempelte Pausen (oder mehr), bei denen die Gesamtzeit der geplanten Pausen länger ist als die Gesamtzeit der gestempelten Pausen Der Beginn des letzten Stempelvorgangs wird verschoben, sodass die gesamte Pausenzeit der geplanten Pausenzeit entspricht.
- Zwei geplante Pausen (oder mehr), zwei gestempelte Pausen (oder mehr), bei denen die Summe der geplanten Pausenstunden kürzer ist als die Summe der gestempelten Pausen: Der Beginn des letzten Stempelvorgangs wird verschoben, sodass die gesamte Pausenzeit der geplanten Pausenzeit entspricht. (beachten Sie, dass gestempelte Pausen vollständig entfernt werden können)
Einen Mitarbeiter einer Schicht zuweisen
Wenn Sie einen Mitarbeiter einer Schicht zuweisen, sehen Sie eine Liste potenzieller Mitarbeiter, die in einem Zeitplan aufgeführt sind. In dieser Liste finden Sie Informationen über die Geplanten Stunden, die der Mitarbeiter innerhalb des ausgewählten Zeitraums hat. Diese Informationen helfen Ihnen, schnell zu verstehen, ob der ausgewählte Mitarbeiter der richtige ist, um der Schicht basierend auf bereits Geplanten Stunden für diesen Tag, diese Woche oder diesen Monat zugewiesen zu werden.
Wenn ein Mitarbeiter verfügbar ist, wird die Verfügbarkeit als "Abzeichen" neben dem Namen des Mitarbeiters angezeigt.
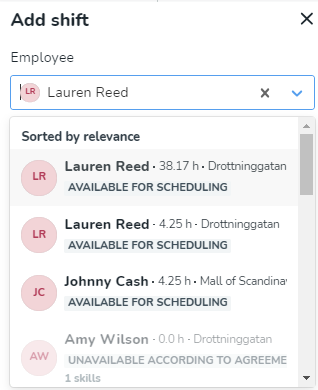
Wenn ein Mitarbeiter nicht verfügbar ist, wird die "Zeile" leicht ausgegraut. Zusätzlich, wenn ein Manager seine Mitarbeiter auf Einheitsebene plant und dem Mitarbeiter eine Rolle in einer Sektion fehlt, in der er in Betracht gezogen wird, wird dies mit einem "Abzeichen" angezeigt, das "Fehlende Rolle in Sektion" sagt.
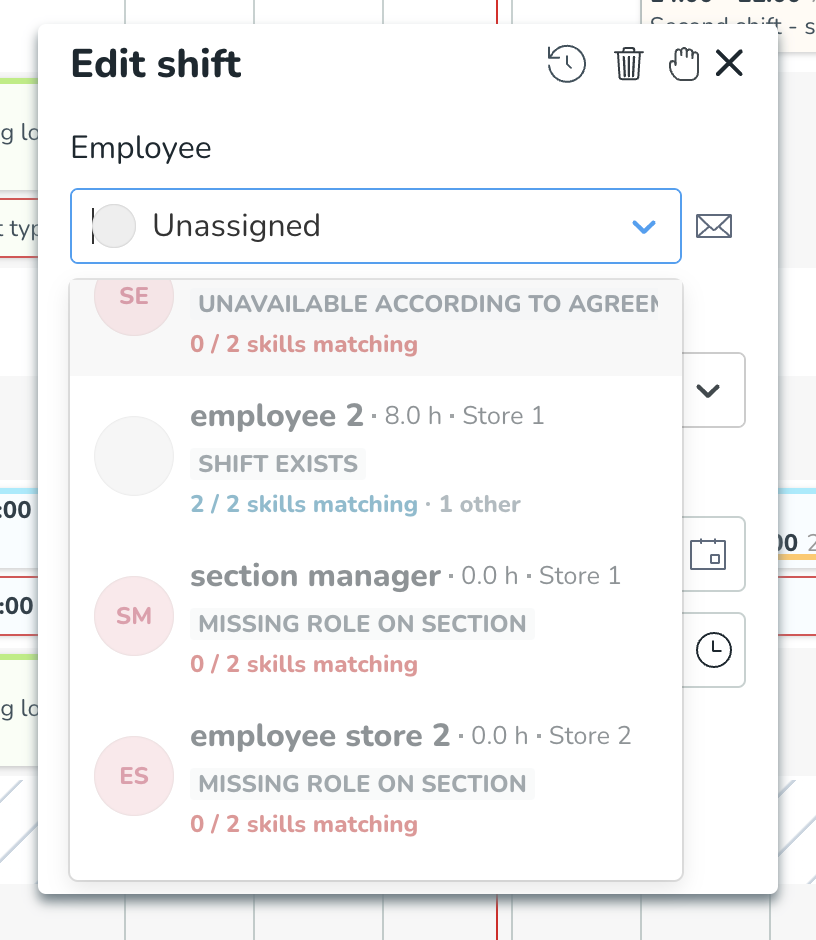
Wie man eine Schicht zuweist
- Erstellen Sie eine neue Schicht oder bearbeiten Sie eine bestehende Schicht.
- Wählen Sie einen Schichttyp aus.
- Wählen Sie das Datum und die Uhrzeit der Schicht.
- Klicken Sie auf das Dropdown-Menü, um einen Mitarbeiter auszuwählen, der für die Schicht eingeplant werden soll.
- Die Mitarbeiterliste erscheint, und die Mitarbeiter sind nach Relevanz sortiert.
Was bedeutet nach Relevanz sortiert?
- Mitarbeiter, die gemäß ihrer Vereinbarung verfügbar oder nicht verfügbar sind und Verfügbarkeit eingereicht haben (wenn Verfügbarkeit nicht verwendet wird, ist dieser Teil nicht anwendbar):
- Heimeinheit
- Auswärtige Einheit
- Verfügbare Mitarbeiter (gemäß der Hauptvereinbarung, keine Abwesenheit oder Schicht):
- Heimeinheit
- Auswärtige Einheit
- Nicht verfügbare Mitarbeiter (gemäß der Hauptvereinbarung, haben eine Abwesenheit oder eine Schicht):
- Heimeinheit
- Auswärtige Einheit
In der Sortierlogik berücksichtigt Quinyx auch, wie viele Fähigkeiten zwischen dem Schichttyp und dem Mitarbeiter übereinstimmen. Wenn Mitarbeiter genau die gleichen Kriterien erfüllen, werden sie in alphabetisch aufsteigender Reihenfolge sortiert.
Visuelle Hinweise
Verschiebung in einer anderen Einheit
Wenn Sie Mitarbeiter haben die in mehreren Einheiten arbeiten, können Sie die Schichten sehen die für Mitarbeiter in anderen Einheiten erstellt wurden. Versetzungen in einer anderen Gruppe sind an einem weißen Hintergrund, hellgrauen schrägen Linien und schwarzem Text zu erkennen.
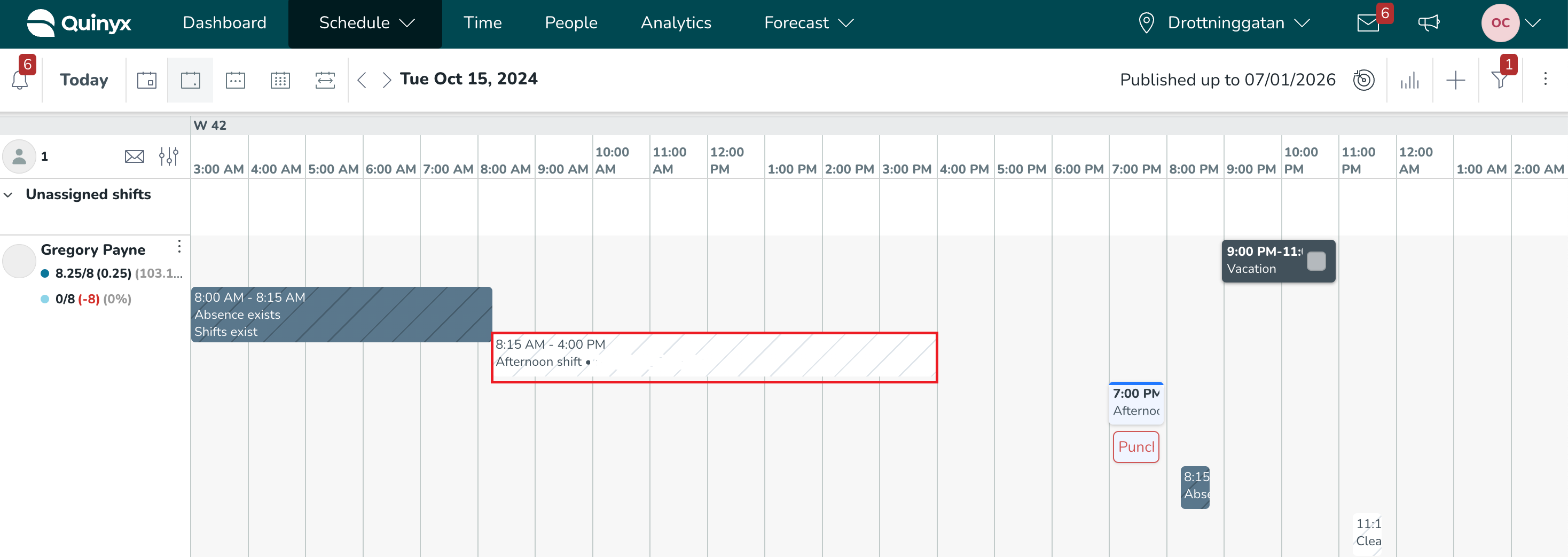
Der Name des Schichttyps von Auswärtsschichten wird auch angezeig, wenn der verwendete Schichttyp ein lokaler ist:
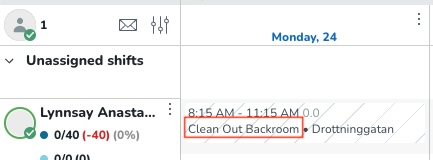
Dies soll Ihnen helfen den Arbeitstag eines bestimmten Mitarbeiters besser zu verstehen wenn Sie seinen Zeitplan überwachen oder beurteilen ob er geändert werden soll.
Fähigkeiten
- Blauer Text: Alle Fähigkeiten stimmen zwischen Mitarbeiter und Schichttyp überein.
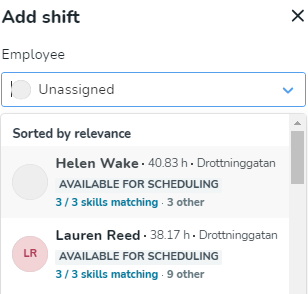
- Grauer Text: Teilweise Fähigkeiten zwischen Mitarbeiter und Schichttyp.
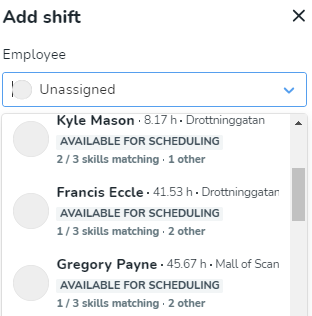
- Roter Text: Fehlende Fähigkeiten zwischen Mitarbeiter und Schichttyp.
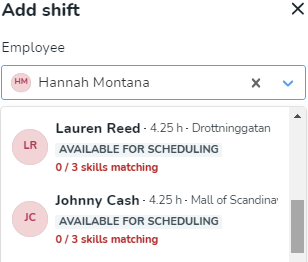
Grauer Punkt auf dem Profilbild des Mitarbeiters
- Unverfügbarkeit gemäß Vereinbarung.
- Abwesenheit
- Mitarbeiter hat zur gleichen Zeit eine Schicht.
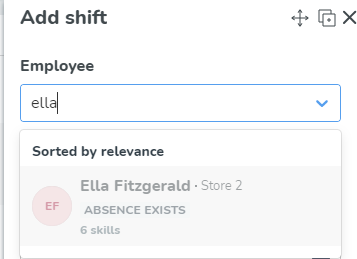
Grüner Punkt auf dem Profilbild des Mitarbeiters
- Verfügbarkeit
Beispiel: Wenn ein Mitarbeiter am ersten Teil des Tages abwesend ist, wird er/sie eine visuelle Anzeige (grauer Punkt) mit dem Text Abwesenheit vorhanden haben und am Ende der Liste sortiert, selbst wenn die Schicht, die zugewiesen werden soll, der zweite Teil des Tages ist.
Intelligente Listen
Intelligente Listen in Quinyx sind entscheidend für eine effiziente Planung. Sie helfen Managern, schnell zu beurteilen, ob ein Mitarbeiter gut für eine Schicht geeignet ist, indem sie Geplante Stunden, Rollen und relevante Fähigkeiten anzeigen. Dies erleichtert es, den richtigen Mitarbeiter zuzuweisen und Planungskonflikte zu vermeiden.
Bewerten Sie den ausgewählten Mitarbeiter für eine Schicht
Sie können mit den Geplanten Stunden arbeiten, die der Mitarbeiter innerhalb des ausgewählten Zeitraums hat. Diese Informationen helfen Ihnen, schnell zu verstehen, ob der gewählte Mitarbeiter der richtige ist, um der Schicht basierend auf bereits Geplanten Stunden für diesen Tag, diese Woche oder diesen Monat zugewiesen zu werden. Die gleichen Informationen sind im Benachrichtigungsbereich verfügbar, wenn verschiedene Anfragen bearbeitet werden.
Beispiel:
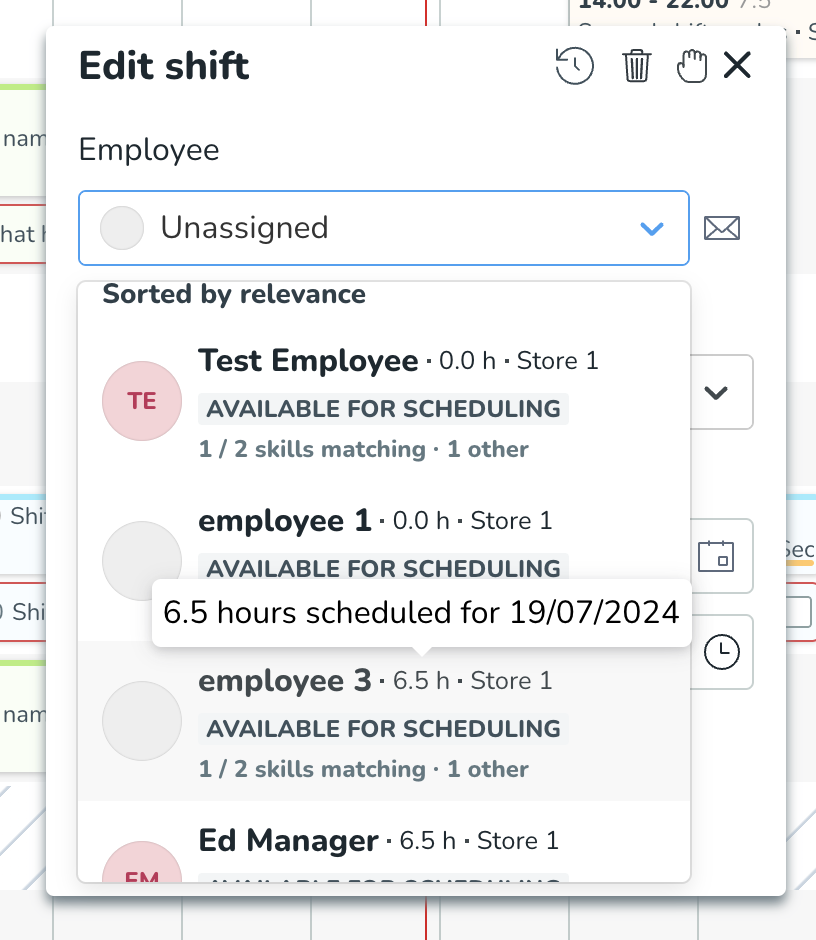
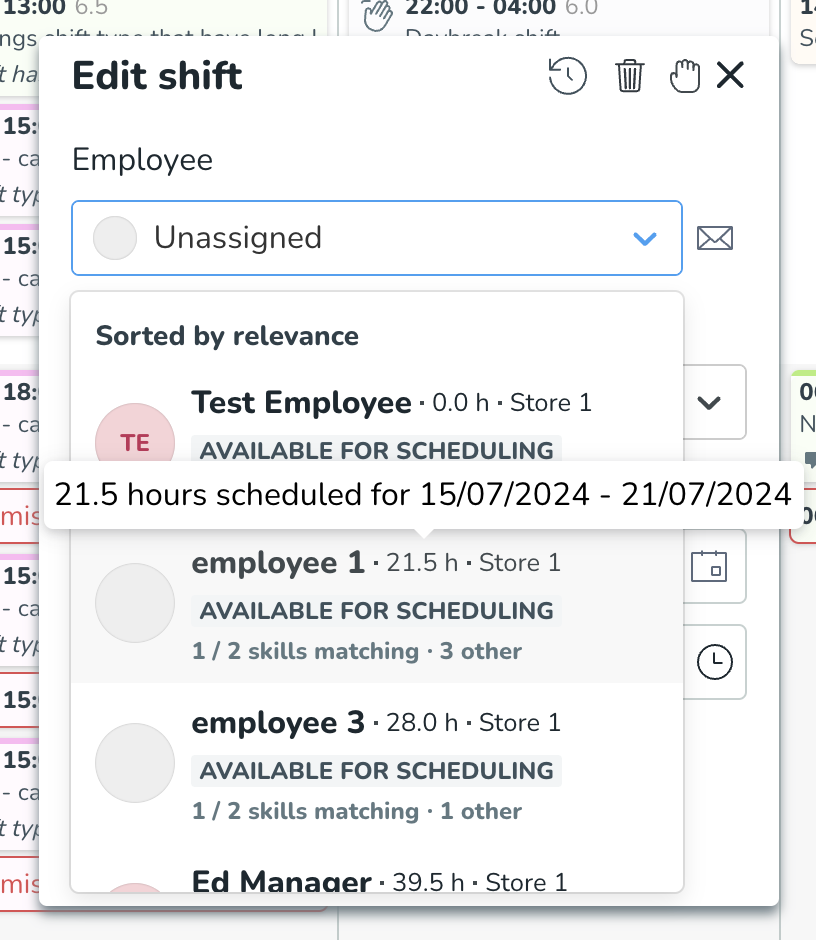
Überprüfen Sie, ob ein Mitarbeiter eine Rolle in der Sektion hat, für die die Schicht erstellt wird
Quinyx bietet auch Informationen darüber, ob der Mitarbeiter eine Rolle in der Sektion hat, für die die Schicht erstellt wird. Dies ist wichtig für Manager, die ihre Mitarbeiter auf der Einheitsebene planen, wo sie keinen guten Überblick darüber haben, in welcher Sektion der Mitarbeiter eine Rolle hat. Dies wird mit dem neuen Abzeichen „Fehlende Rolle in Sektion“ und einer ausgegrauten Linie visualisiert, da dieser Mitarbeiter nicht eingeplant werden kann. Die aktive Rolle wird in diesem Fall für das Datum der Schicht überprüft, die Sie zuweisen möchten.
Beispiel:
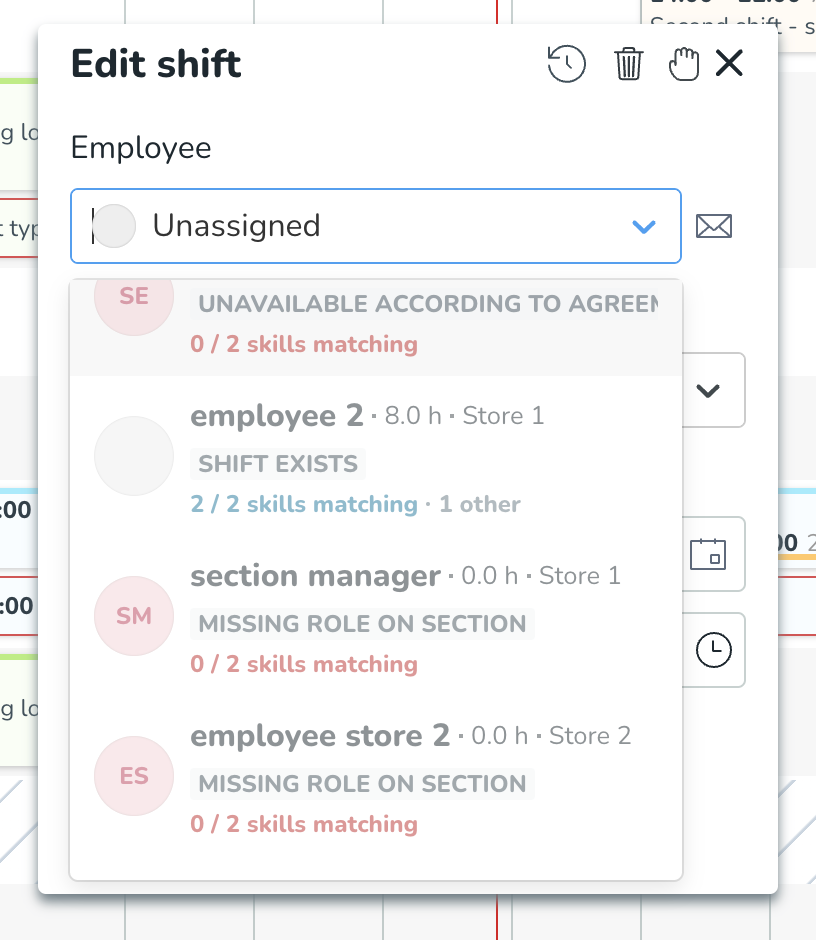
Überprüfen Sie die Fähigkeiten bei Aufgaben, wenn Sie einen Mitarbeiter für eine Schicht auswählen
Die intelligente Liste überprüft die Fähigkeiten bei Aufgaben, wenn sie vorschlägt, welcher Mitarbeiter am besten für eine Schicht geeignet ist.
Beispiel
Im untenstehenden Beispiel haben wir einer Person eine Schicht mit einer Aufgabe zugewiesen. Die Schicht erfordert Fähigkeit 1, und die Aufgabe erfordert Fähigkeit 2.
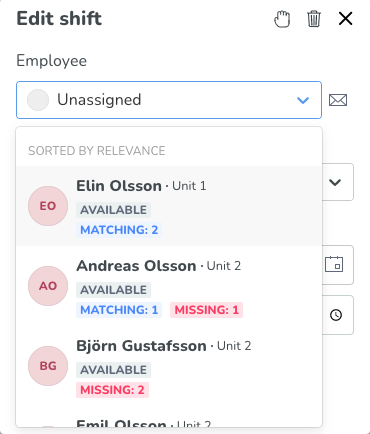
- Elin Olsson hat beide Fähigkeiten, daher wird sie als beste Übereinstimmung angesehen.
- Andreas Olsson hat Fähigkeit 1 (erforderlich für die Schicht), aber ihm fehlt Fähigkeit 2 (erforderlich für die Aufgabe), daher wird er als zweitbeste Übereinstimmung angesehen.
- Björn Gustafsson fehlen beide Fähigkeiten, daher wird er als drittbeste Übereinstimmung angesehen.
Massenaktionen für Schichten
Mehrere zugewiesene Schichten in einer einzigen Aktion hinzufügen
Sie können jetzt mehrere zugewiesene Schichten in einer einzigen Aktion hinzufügen.
Die Auswahl mehrerer Mitarbeiter im bestehenden "Schicht hinzufügen"-Panel bestimmt die Anzahl der zugewiesenen Schichten, die nach dem Klicken auf Speichern hinzugefügt werden.
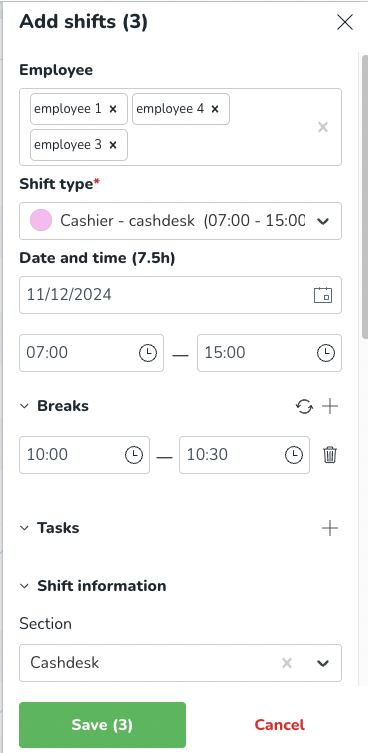
Bei der Erstellung von Schichten auf diese Weise wird der Wert der Vereinbarung standardmäßig auf "Automatisch ausgewählt“ gesetzt. Das bedeutet, dass jede einzelne Schicht, die einem ausgewählten Mitarbeiter zugewiesen wird, die Vereinbarung erhält, die diesem spezifischen Mitarbeiter gemäß der regulären Vereinbarungszuweisungslogik zugeordnet ist. Der Wert "Automatisch ausgewählt“, der bei der Erstellung der Schichten angezeigt wird, ist nicht bearbeitbar, aber Sie können die zugewiesene Vereinbarung in der Schicht immer nachträglich bearbeiten.
Ähnlich wie bei Vereinbarungen, wenn Kostenstellen mit einzelnen Mitarbeitern verbunden sind, folgen wir aufgrund der Vererbungshierarchie dieser Logik und das Feld wird standardmäßig auf „Automatisch ausgewählt“ gesetzt. In diesem Fall kann der Manager die automatisch hinzugefügte Kostenstelle immer entfernen oder manuell eine auswählen, die für alle erstellten Schichten gilt.
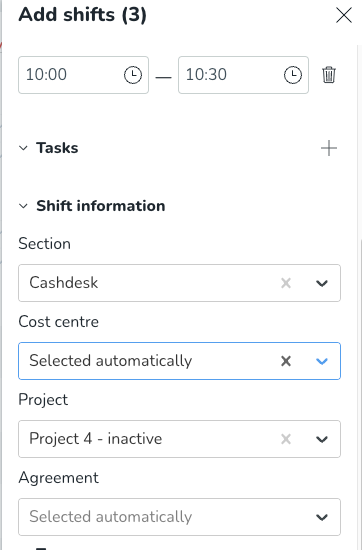
Aktualisieren Sie Pausen und Aufgaben im Massenbearbeitungsfenster
Sie können die Option nutzen, um das Datum, die Uhrzeit, Pausen und Aufgaben in unserem bestehenden Massenbearbeitungsfenster zu aktualisieren.
Eine neue Option im Zeit-Dropdown heißt „Zeit früher/später anpassen“ und ermöglicht es Ihnen, alle ausgewählten Schichten um eine bestimmte Anzahl von Stunden und/oder Minuten zu verlängern oder zu verkürzen.
Wenn diese Option ausgewählt ist, werden Ihnen neue Felder angezeigt, um die Start- und/oder Endzeit der Schicht zu ändern und zu entscheiden, ob Sie möchten, dass sie früher oder später um die ausgewählte Anzahl von Stunden/Minuten beginnt oder endet.
Wenn diese Option im Zeit-Dropdown ausgewählt ist, können Sie nach einem ähnlichen Prinzip Pausen und Aufgaben auf ähnliche Weise anpassen, indem Sie neue Optionen namens „An neue Startzeit anpassen“ oder „An neue Endzeit anpassen“ verwenden. Diese Option passt die Zeit der Pausen und Aufgaben um den gleichen Betrag an, wie im Zeit-Dropdown ausgewählt.
Beispiel: Wenn Sie "Ende - Später - 1 Stunde“ im Zeit-Dropdown ausgewählt haben, wird die Endzeit der ausgewählten Schichten um 1 Stunde verlängert. Die Auswahl von "An neue Endzeit anpassen“ bei Pausen und Aufgaben führt dazu, dass Pausen und Aufgaben ebenfalls um 1 Stunde nach hinten verschoben werden.
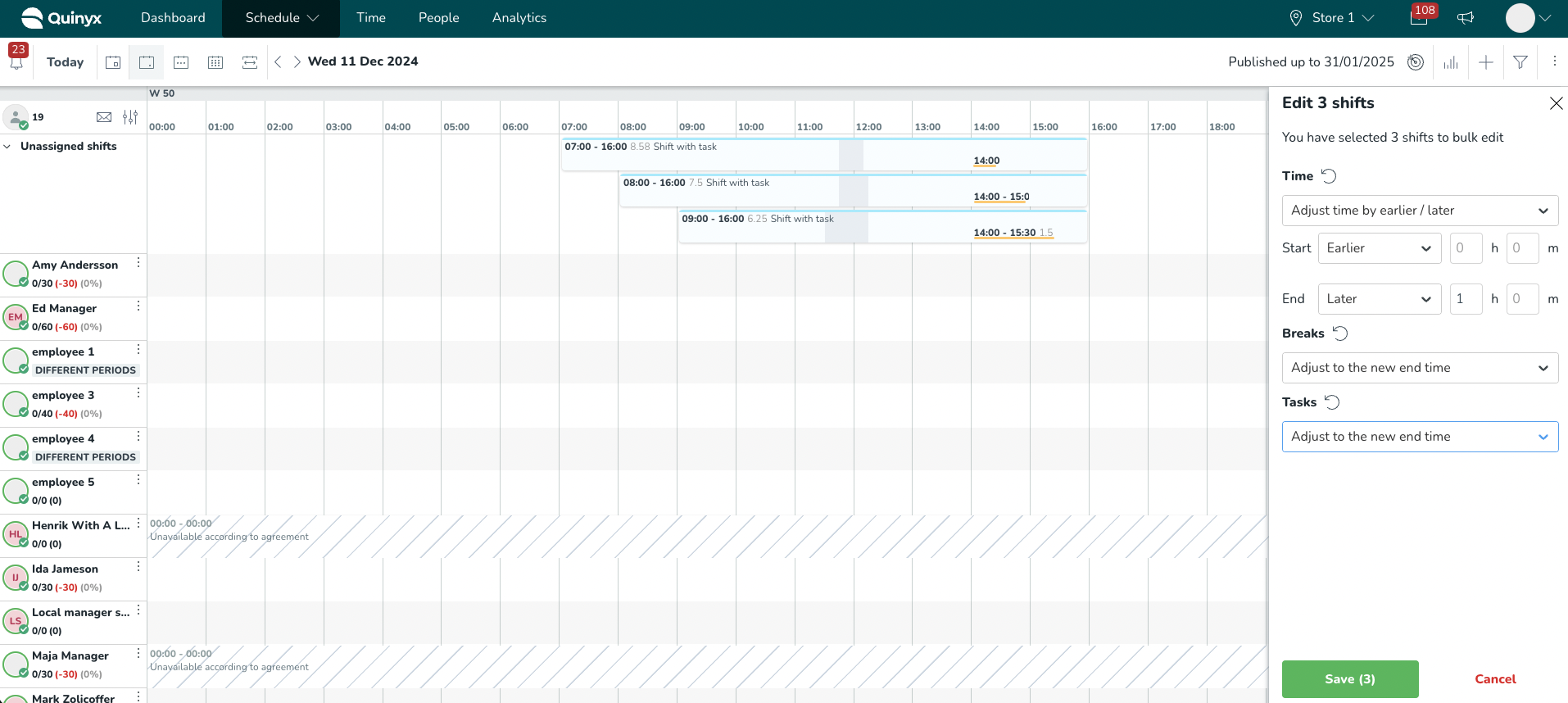
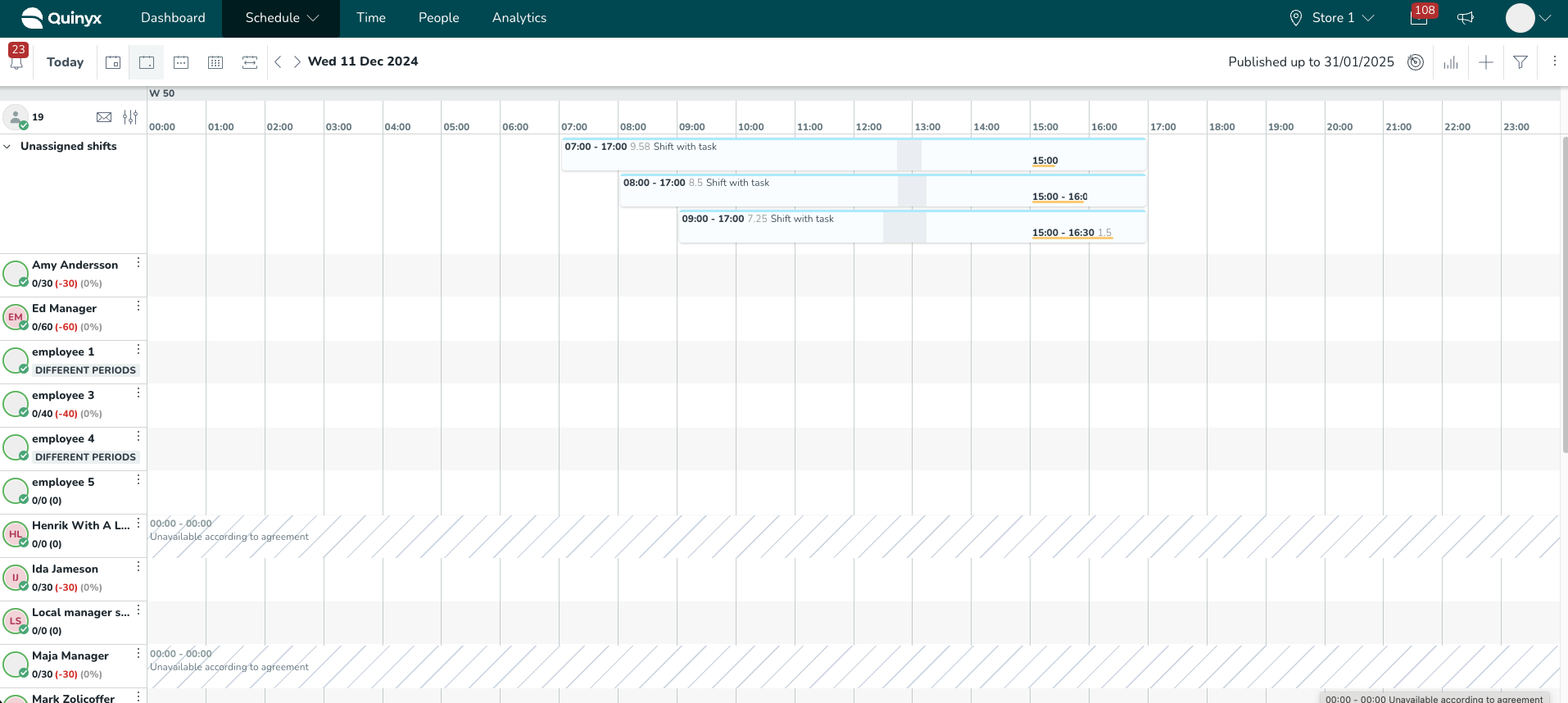
Massenkopie von Schichten
Sie können Schichten stapelweise von einem Mitarbeiterzeitplan zu einem anderen kopieren.
- Klicken Sie auf den Mitarbeiter im linken Rand und wählen Sie Schichten kopieren.
- Wählen Sie den Mitarbeiter aus, für den Sie die Schichten kopieren möchten.
- Wählen Sie den Zeitraum aus, für den Sie die Schichten kopieren möchten.
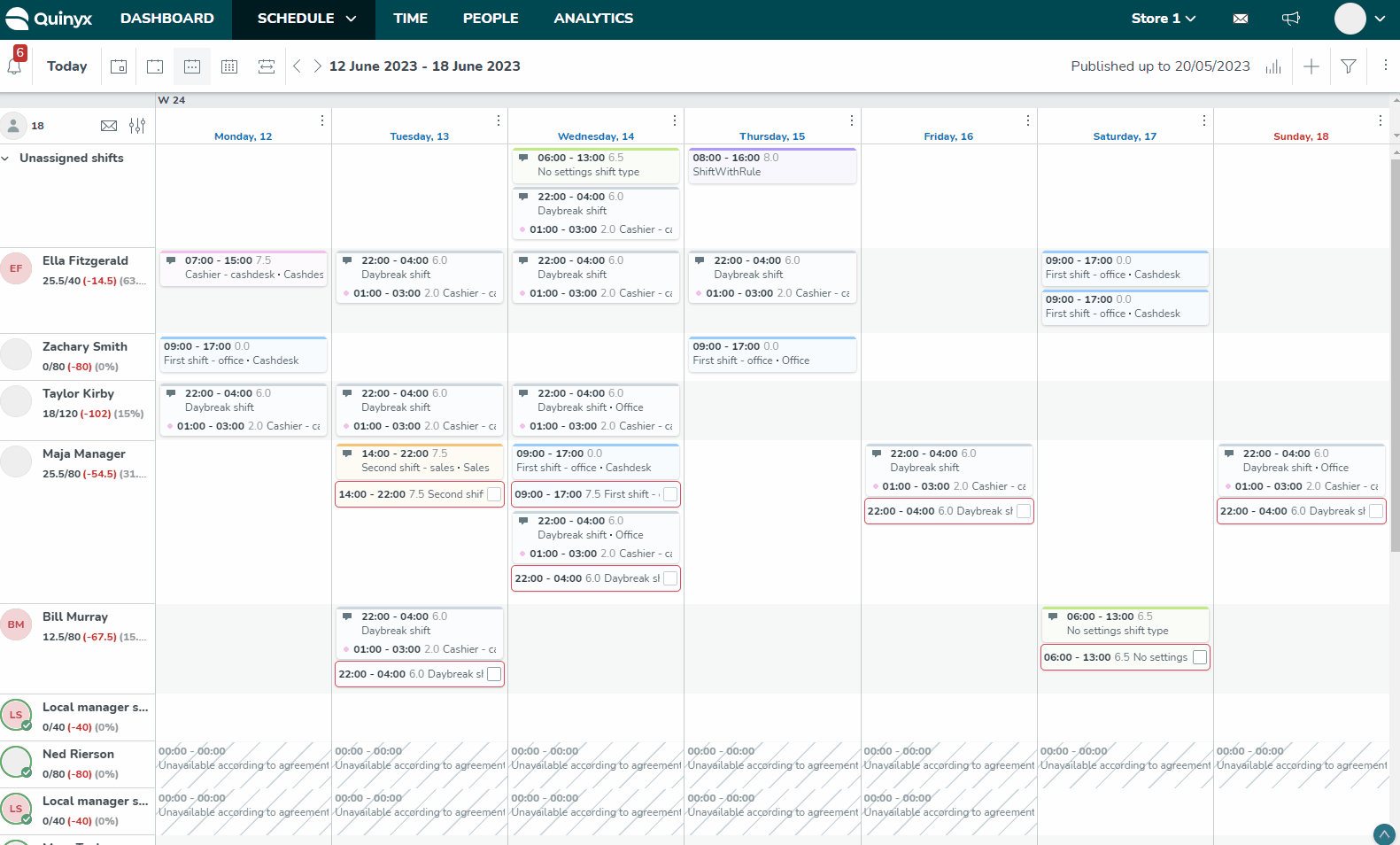
- Die Schichten wurden nun kopiert.
Bearbeiten von Mitarbeitern in mehreren Schichten
Durch Auswahl aller Schichten in der Ansicht oder Auswahl einiger davon können Sie schnell den Mitarbeiterwert ändern und diese Schichten einem anderen Mitarbeiter neu zuweisen. Diese Verbesserung ermöglicht es Ihnen auch, jeden Mitarbeiterwert auf ausgewählten Schichten zu entfernen und sie schnell als nicht zugewiesen zu markieren.
Wie funktioniert diese Logik?
- Wenn Sie Schichten ausgewählt haben, die einem Mitarbeiter zugewiesen sind (identischer Wert) → wird dieser Mitarbeiter die Standardauswahl im Dropdown-Menü sein. Um diese Auswahl zu ändern:
- Sie können auf die 'x' Schaltfläche klicken, um den Mitarbeiterwert zu entfernen und zum „nicht zugewiesen“ Wert zu gelangen.
- Sie können im Dropdown-Menü einen anderen Mitarbeiter auswählen.
- Was passiert mit dem Wert der Vereinbarung in diesem Fall?
- Das Feld für die Vereinbarung wird mit dem Standardwert „Automatisch auswählen“ angezeigt, was bedeutet, dass Quinyx eine gültige Vereinbarung basierend auf dem Datum auswählt, an dem die Schichten stattfinden.
- Sie können dennoch manuell eine andere gültige Vereinbarung aus der Liste auswählen, wenn Sie möchten, dass eine bestimmte Vereinbarung für alle Schichten gilt.
- Wenn im selben Panel das Datum der ausgewählten Schichten aktualisiert wird, wird die Liste der Vereinbarungen aktualisiert, um gültige Vereinbarungen an diesem Datum darzustellen.
- Wenn eine Vereinbarung manuell ausgewählt wird, die an einem anderen Datum, an dem die Schicht aktualisiert wird, nicht gültig ist, wird Quinyx manuell eine andere gültige Vereinbarung auswählen.
- Wenn Sie Schichten ausgewählt haben, die nicht zugewiesen sind (identischer Wert) → wird „Nicht zugewiesen“ die Standardauswahl im Dropdown-Menü sein. Um diese Auswahl zu ändern:
- Sie können jeden Mitarbeiter aus der Liste auswählen und alle Schichten diesem Mitarbeiter zuweisen.
- Was passiert in diesem Fall mit dem Wert der Vereinbarung?
- In diesem Fall wird das Feld für die Vereinbarung nicht angezeigt, da wir keine Vereinbarungen für nicht zugewiesene Schichten anzeigen.
- Wenn Sie Schichten ausgewählt haben, die mehreren Mitarbeitern zugewiesen sind → „Beibehalten“ wird die Standardauswahl im Dropdown-Menü sein. Um diese Auswahl zu ändern:
- Sie können auf die 'x' Schaltfläche klicken, um den Mitarbeiterwert zu entfernen und zum „nicht zugewiesenen“ Wert zu gelangen.
- Sie können im Dropdown-Menü einen anderen Mitarbeiter auswählen.
- Was passiert in diesem Fall mit dem Wert der Vereinbarung?
Schichten in großen Mengen auswählen
Sie können Schichten für verschiedene Zwecke mehrfach auswählen, z. B. um mehrere Schichten gleichzeitig zu bearbeiten oder zu löschen. Mit der Handauswahl-Funktionalität können Sie mehr als eine Schicht auswählen. Die Anzahl der ausgewählten Schichten wird unten auf dem Bildschirm angezeigt. Neben der Anzahl der ausgewählten Schichten sehen Sie zwei Optionen:
- Ausgewählte Schichten bearbeiten
- Wenn Sie auf den Stift Button klicken, wird ein Massenbearbeitungsfeld angezeigt.
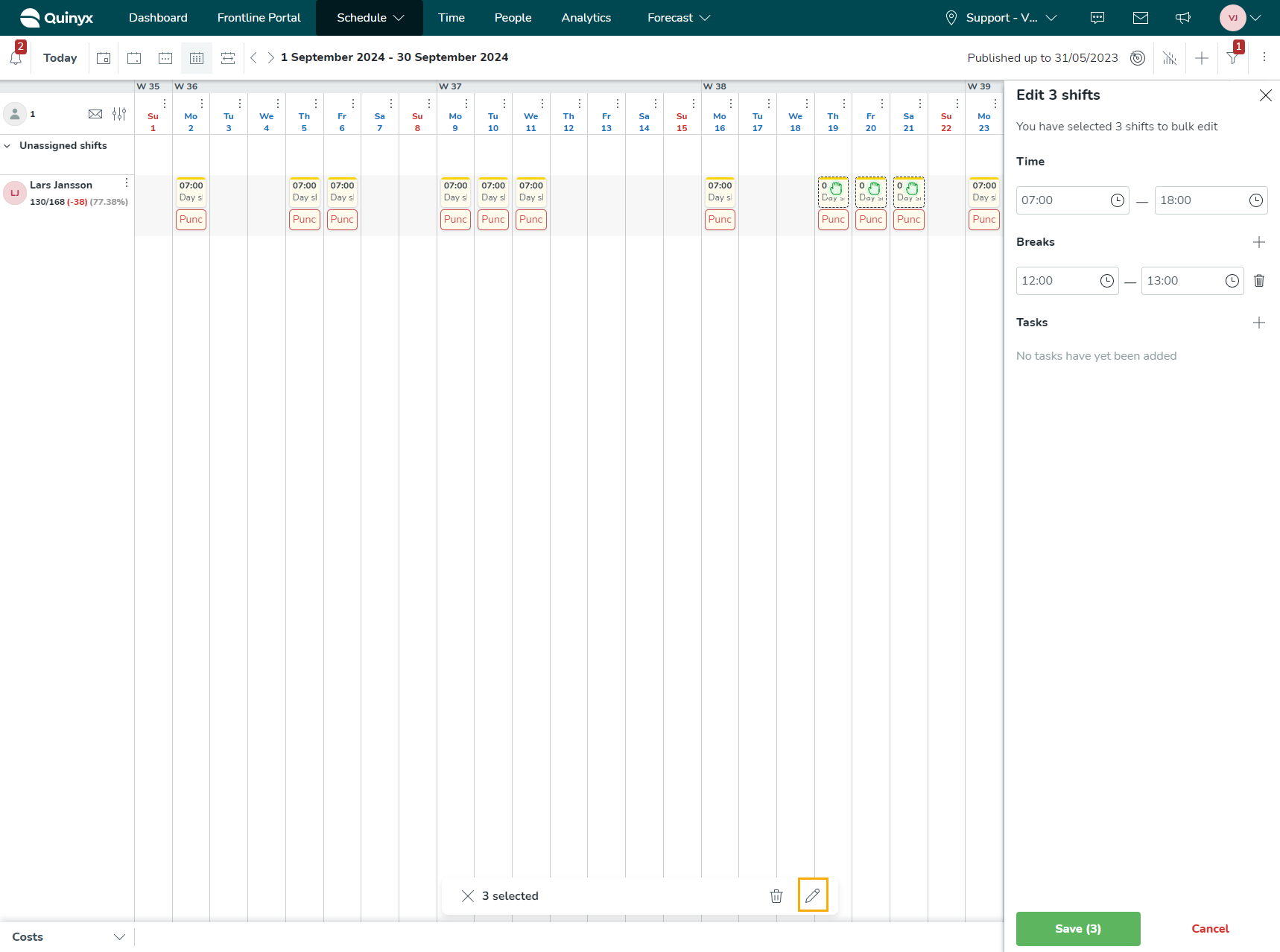
- Wenn Sie auf den Stift Button klicken, wird ein Massenbearbeitungsfeld angezeigt.
- Ausgewählte Schichten löschen
- Wenn Sie auf den Papierkorb-Button klicken, werden Sie aufgefordert, das Löschen der ausgewählten Schichten zu bestätigen.
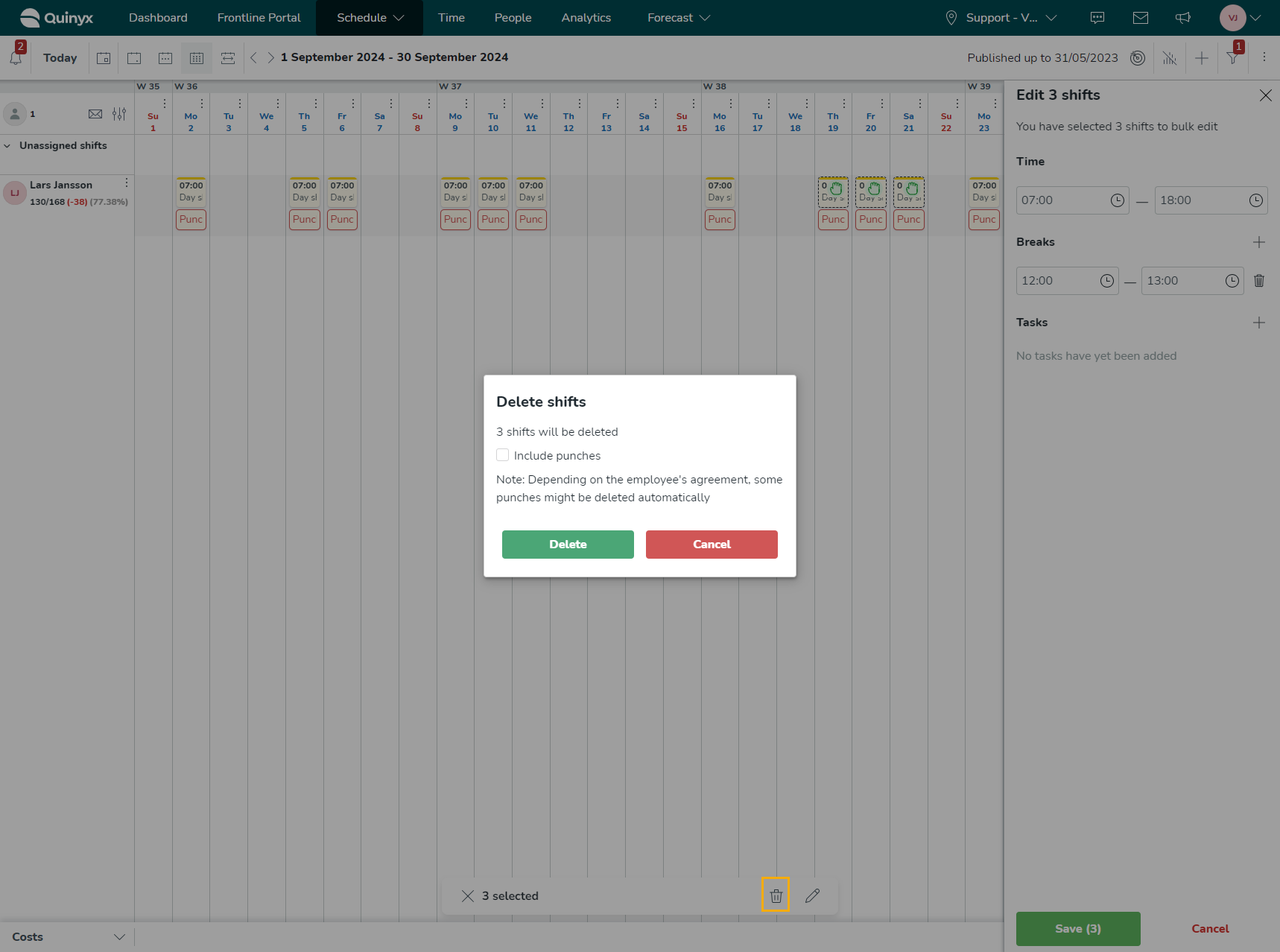
- Wenn Sie auf den Papierkorb-Button klicken, werden Sie aufgefordert, das Löschen der ausgewählten Schichten zu bestätigen.
Schichten in großen Mengen bearbeiten
Sie können Schichten für einen oder mehrere Mitarbeiter gleichzeitig stapelweise bearbeiten. Dies können Sie erreichen, indem Sie:
- Auswahl der Schichten, die Sie bearbeiten möchten.
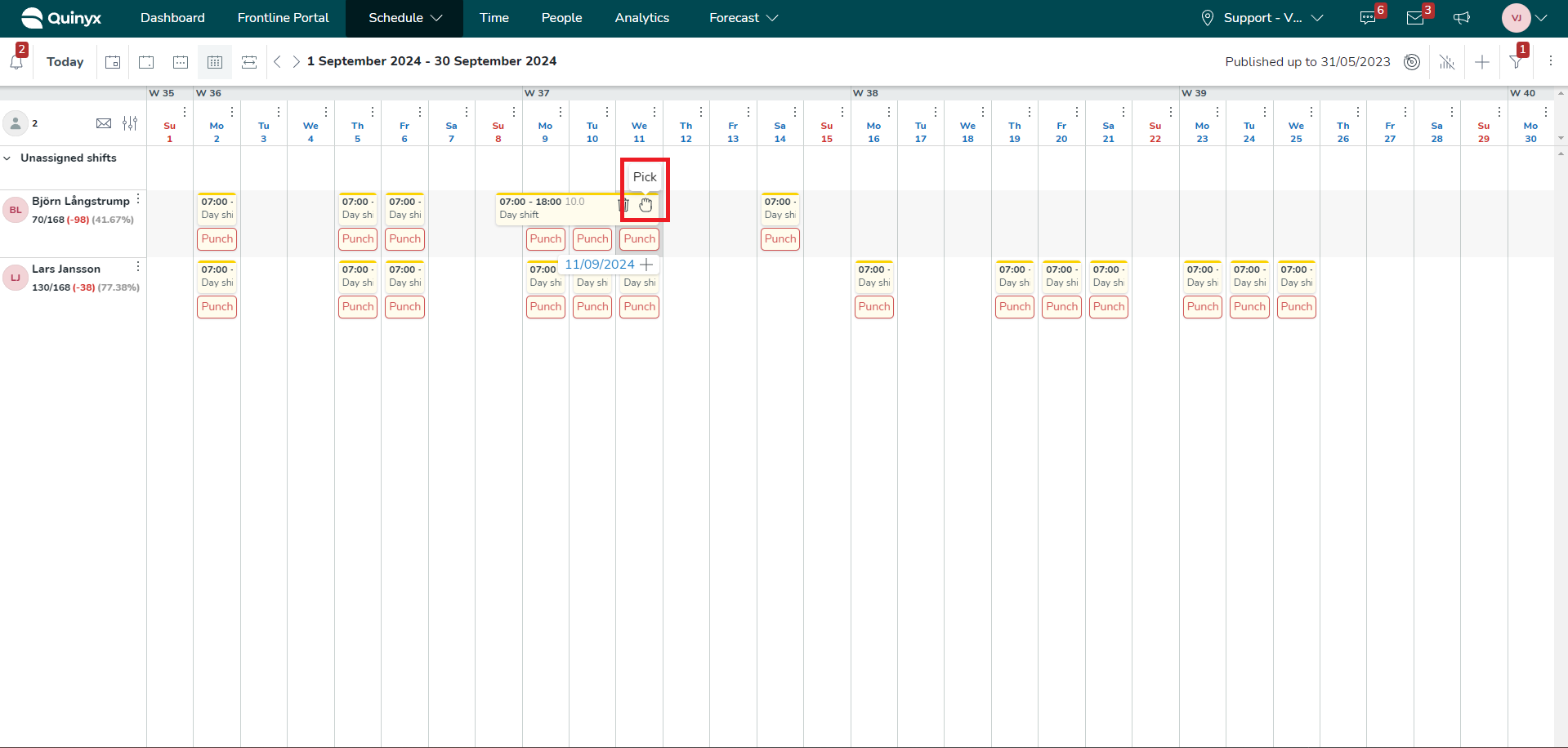
- Wählen Sie das Ellipsensymbol.
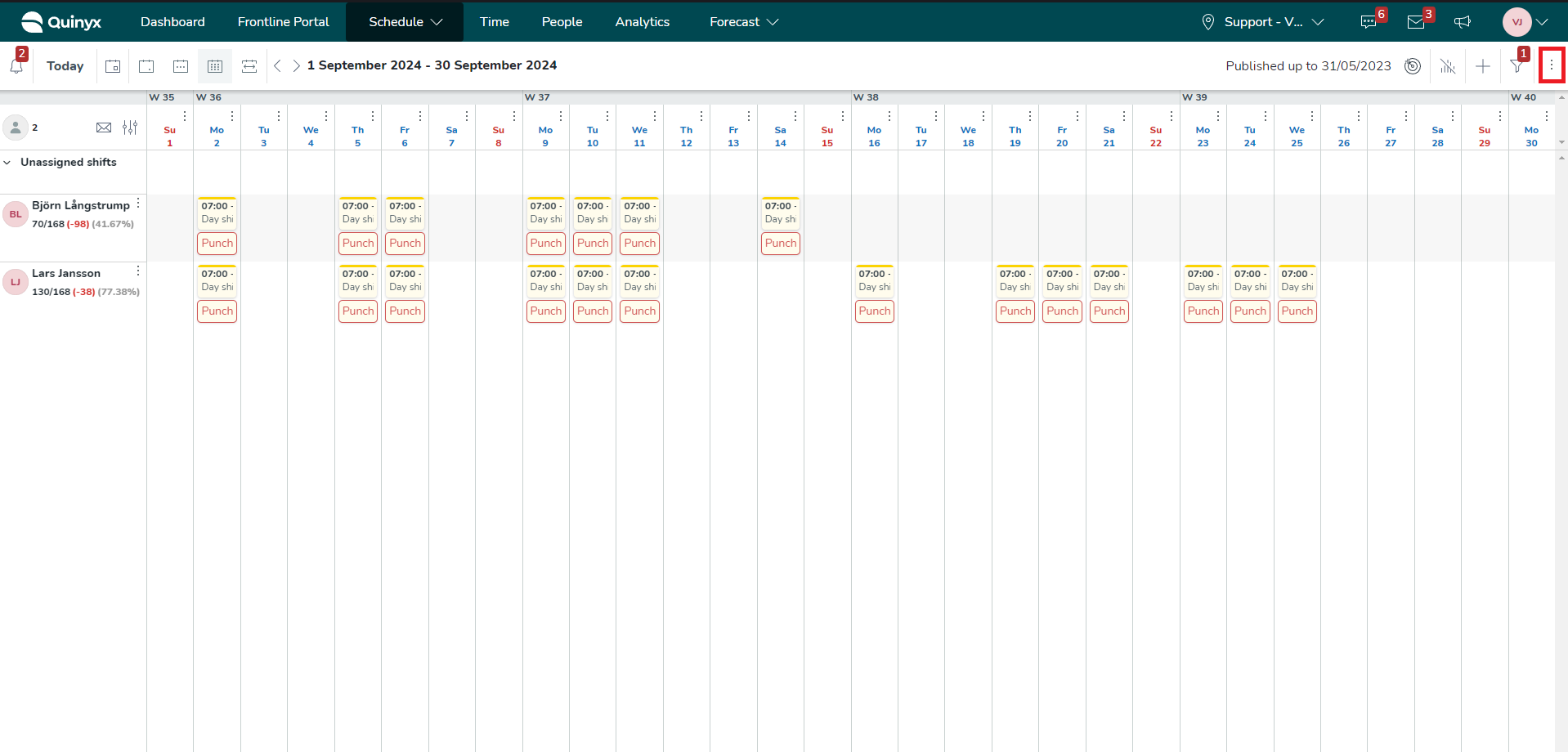
- Wählen Sie die Schichten bearbeiten Schaltfläche.
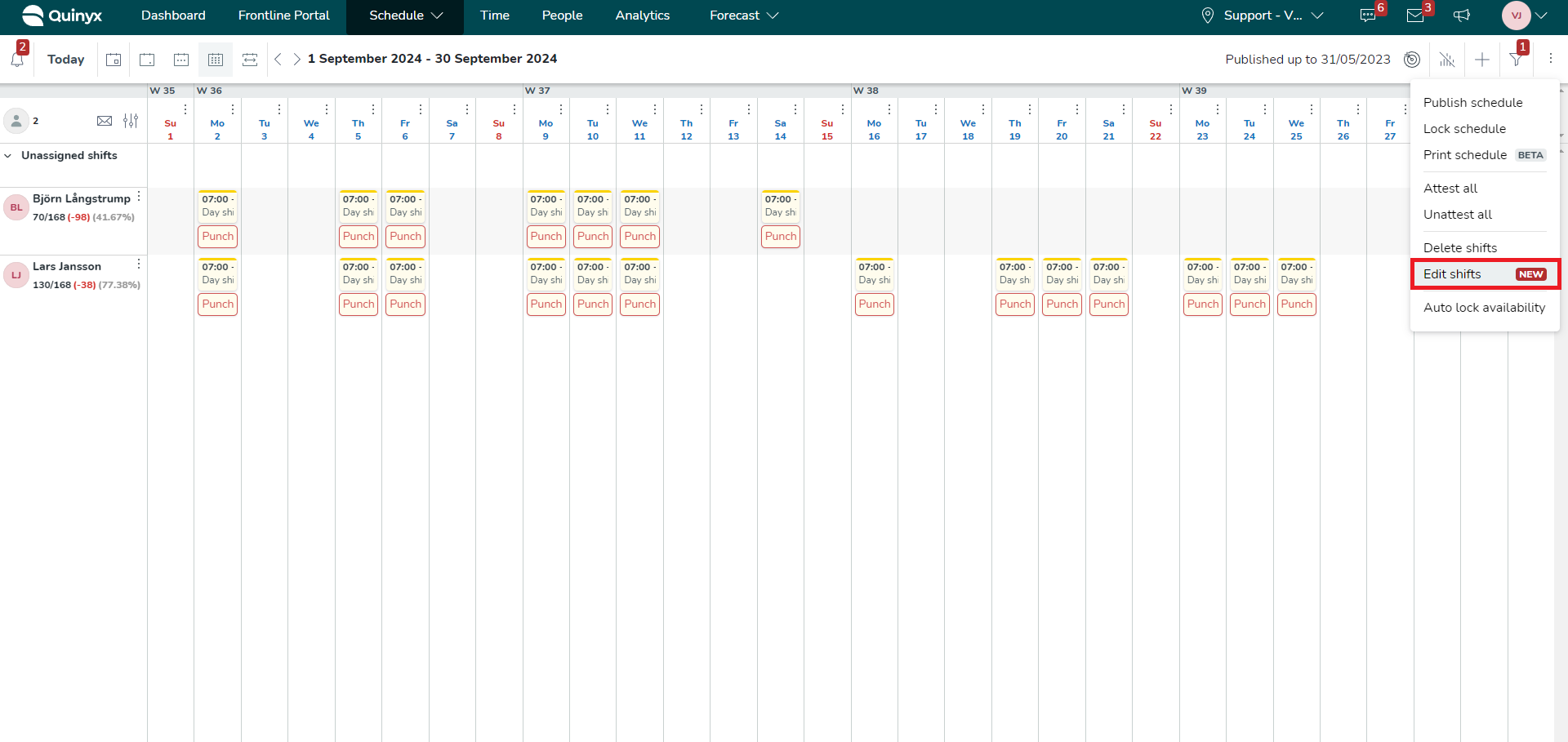
Im Schichtbearbeitungsbereich können Sie Folgendes bearbeiten:
- Der Titel, der die Anzahl der bearbeiteten Schichten angibt
- Datum der Schicht(en)
- Eingabefelder für Schichtzeiten
- Eingabefelder für Pausenzeiten
- Eingabefelder für Aufgabenzeiten
- Alle Eigenschaften, die mit der Schichttypkonfiguration verbunden werden können, wie Projekt, Kostenstelle, Gehaltsregeln, Kommentar, etc.
Der Standardwert der Zeiteingabefelder hängt von den ausgewählten Schichten ab, die Sie bearbeiten möchten.
- Wenn Sie Schichten ausgewählt haben, die identische Werte für Zeiten, Pausen und Aufgaben haben, werden diese Werte im Bereich als Standard vorausgewählt.
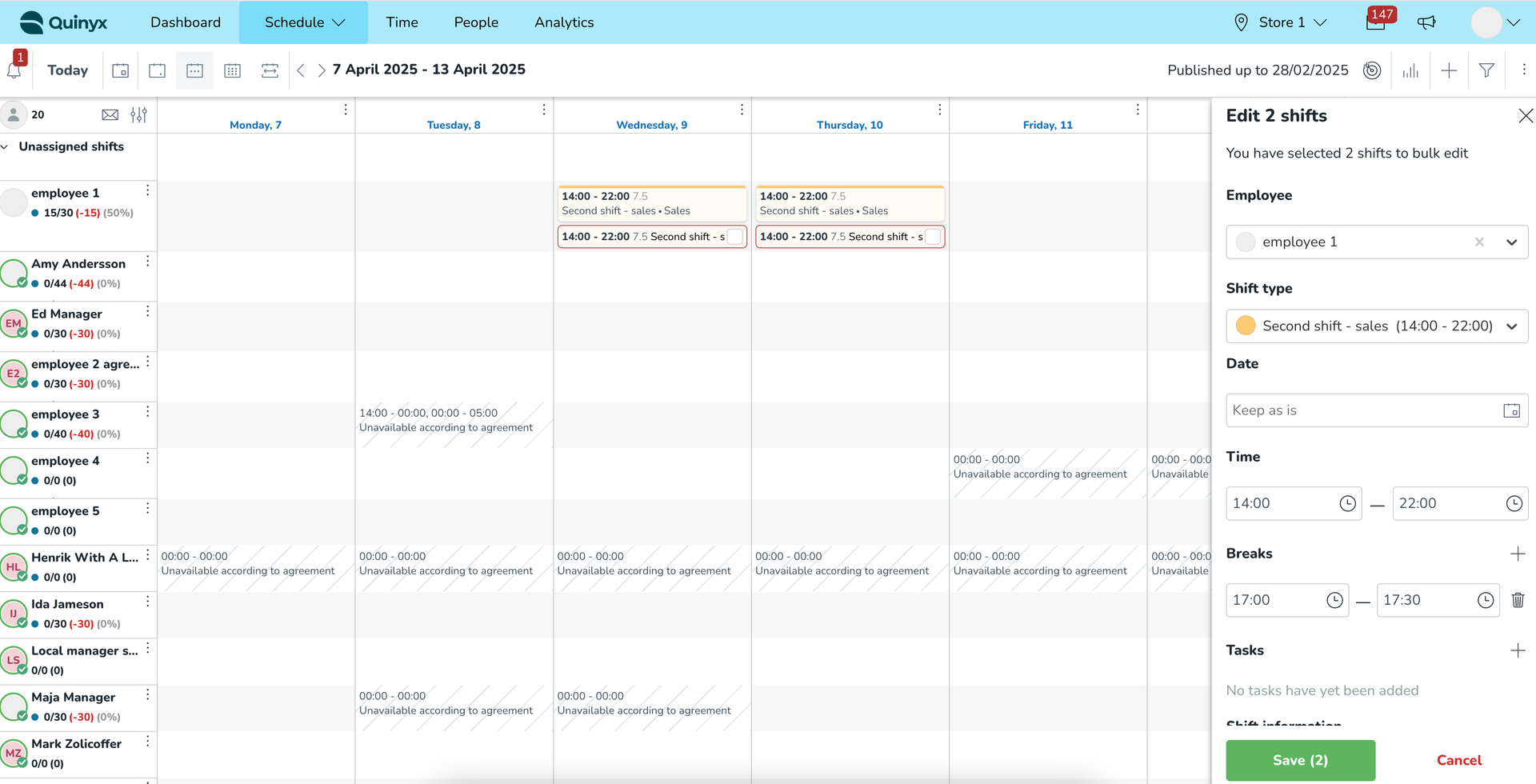
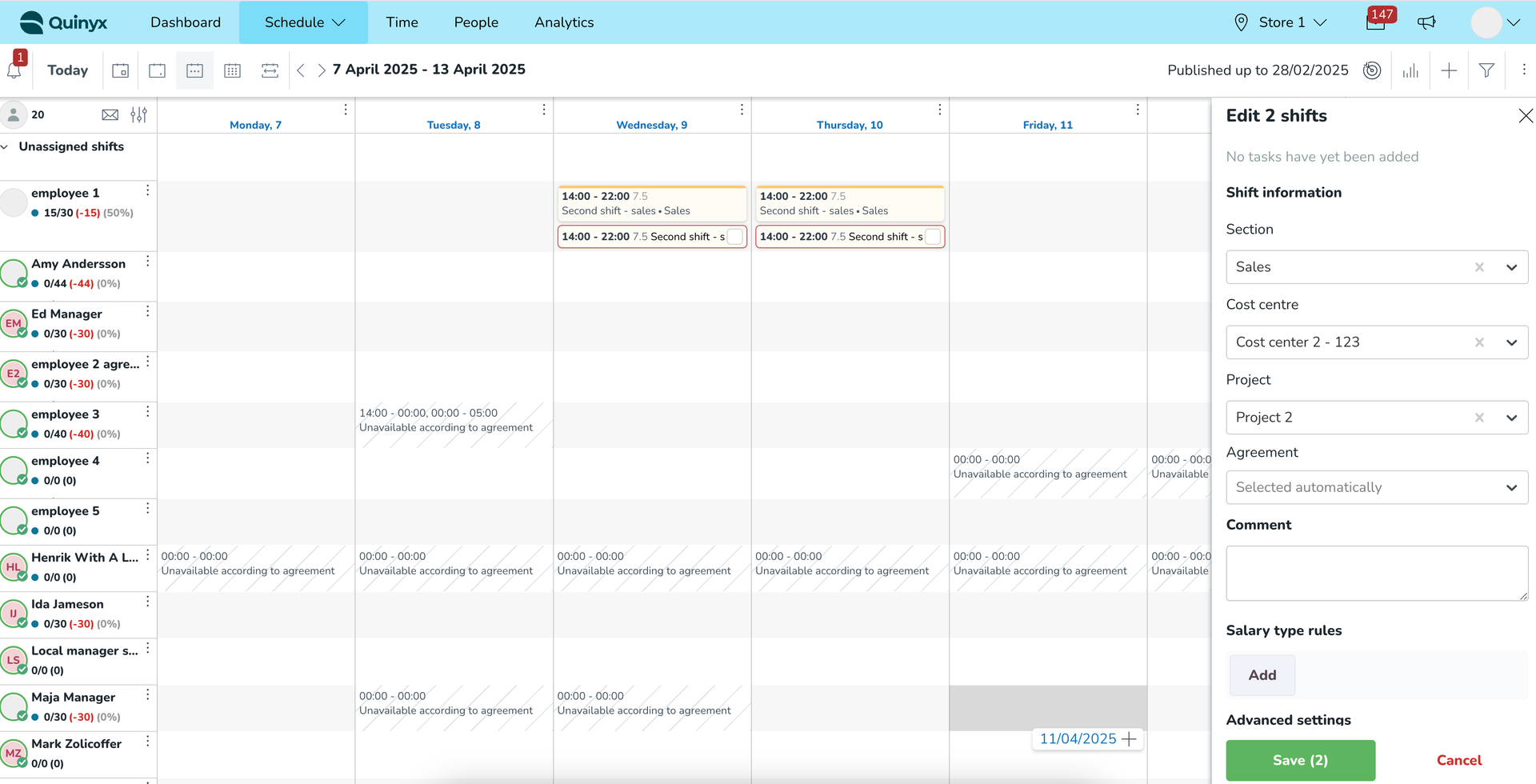
- Wenn Sie Schichten mit unterschiedlichen Eigenschaftswerten ausgewählt haben, lautet der Standardwert in der Dropdown-Liste „Beibehalten“. Diese Option bedeutet, dass alle ausgewählten Schichten mehrere unterschiedliche Eigenschaftswerte haben. Wenn diese Werte in der Dropdown-Liste ausgewählt bleiben, werden die Schichten durch Klicken auf die Schaltfläche Speichern nicht mit neuen Werten aktualisiert, sondern die ursprünglichen Werte der jeweiligen Eigenschaft bleiben erhalten.
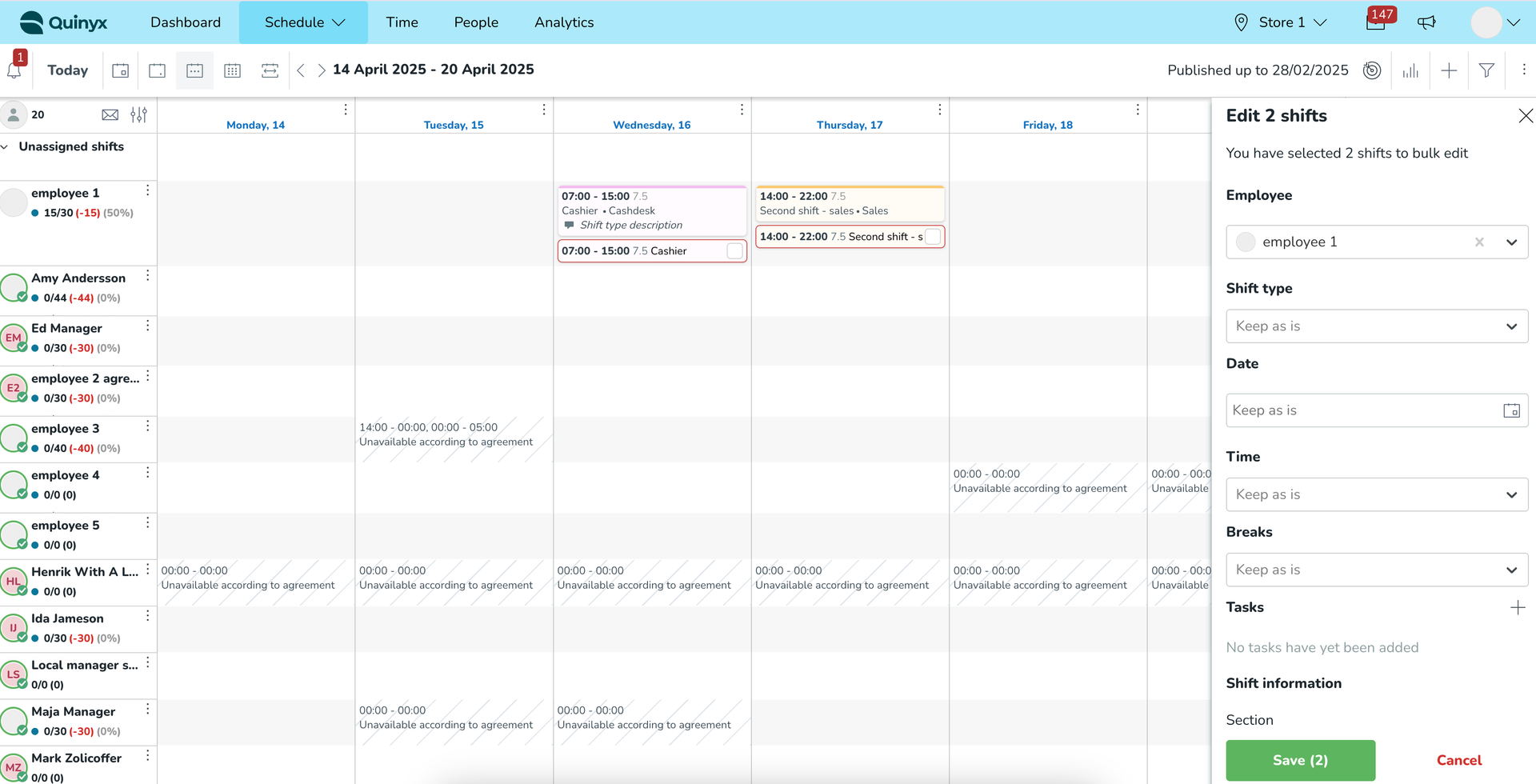
- Die Option Vorhandenes ersetzen ermöglicht es Ihnen, neue Schichtzeiten, Pausen oder Aufgaben festzulegen. Durch Klicken auf die Schaltfläche Speichern werden neue Werte auf alle ausgewählten Schichten angewendet. Sobald diese Option ausgewählt ist, wird Ihnen auch eine Rückgängig Schaltfläche angezeigt, mit der Sie den Wert auf den Standardwert zurücksetzen können, Beibehalten wie es ist.
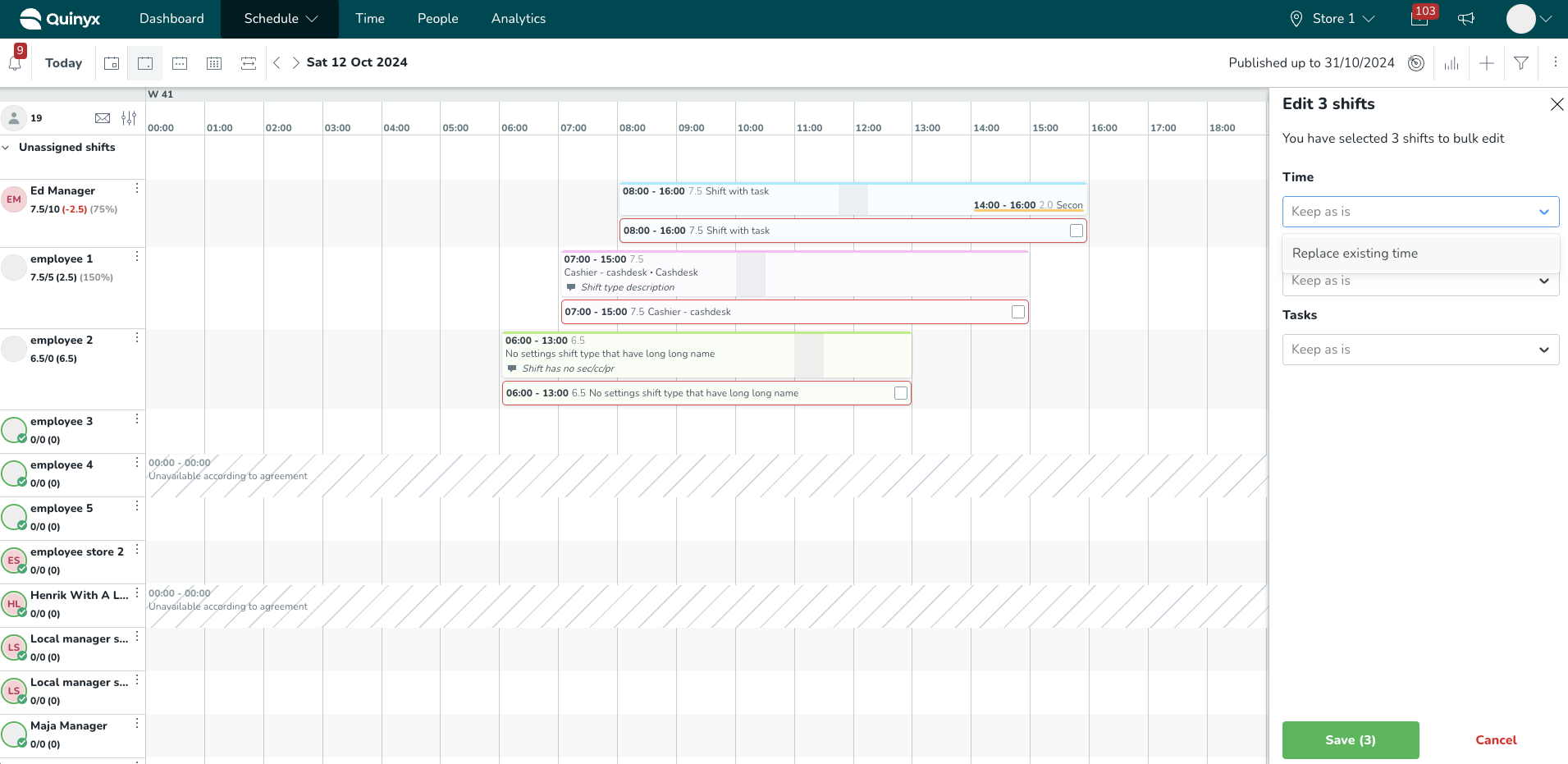
- Zusätzlich haben Dropdown-Menüs für Pausen und Aufgaben eine weitere Option namens Alle löschen. Wenn Sie diese Option auswählen und auf die Schaltfläche Speichern klicken, werden alle Pausen und/oder Aufgaben in den ausgewählten Schichten gelöscht.
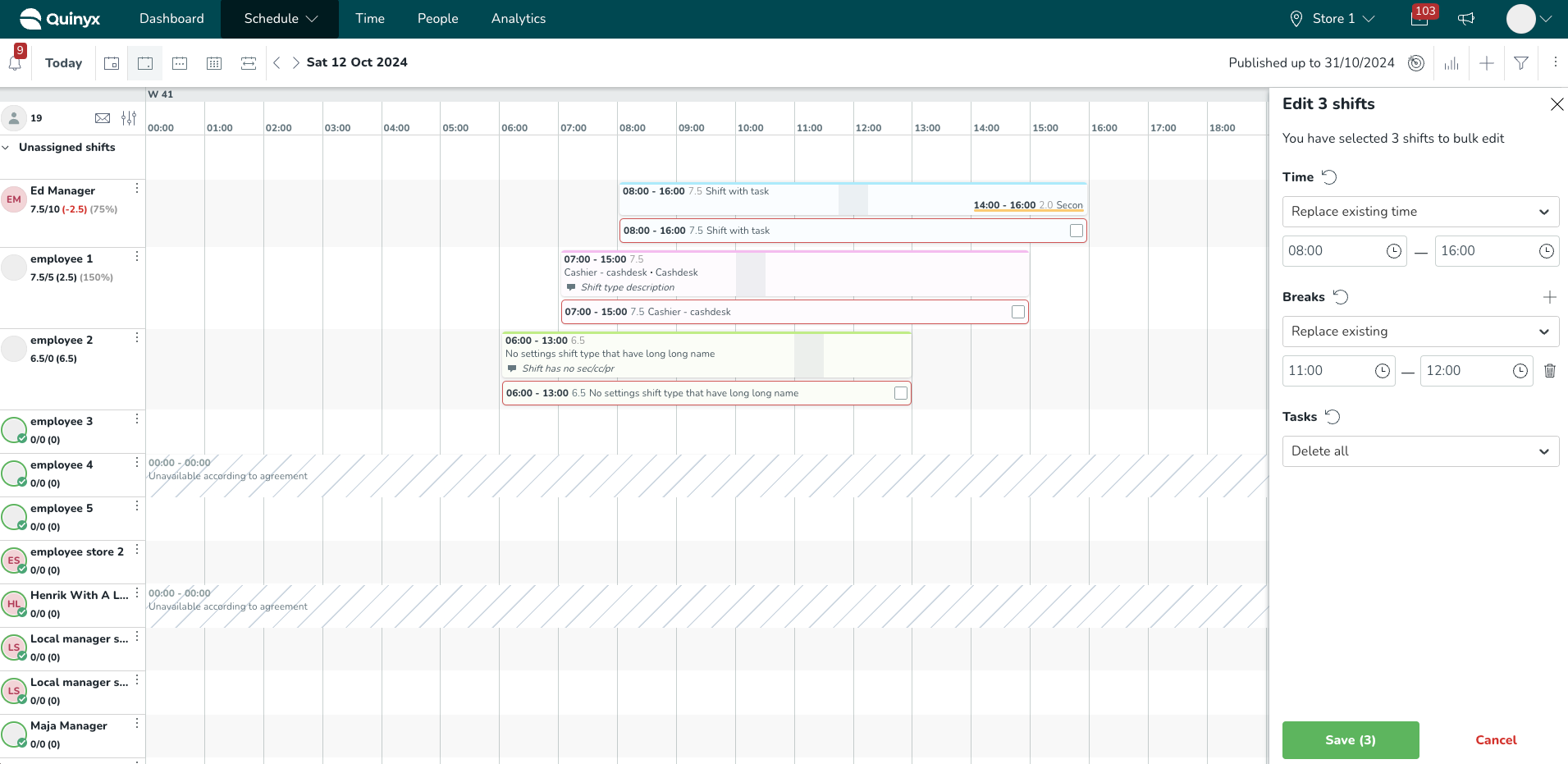
Schichten in großen Mengen verschieben
Sie können Schichten in großen Mengen von einem Mitarbeiter zu einem anderen verschieben.
- Klicken Sie auf den Mitarbeiter im linken Rand und wählen Sie Schichten verschieben.
- Wählen Sie den Mitarbeiter aus, zu dem Sie die Schichten verschieben möchten.
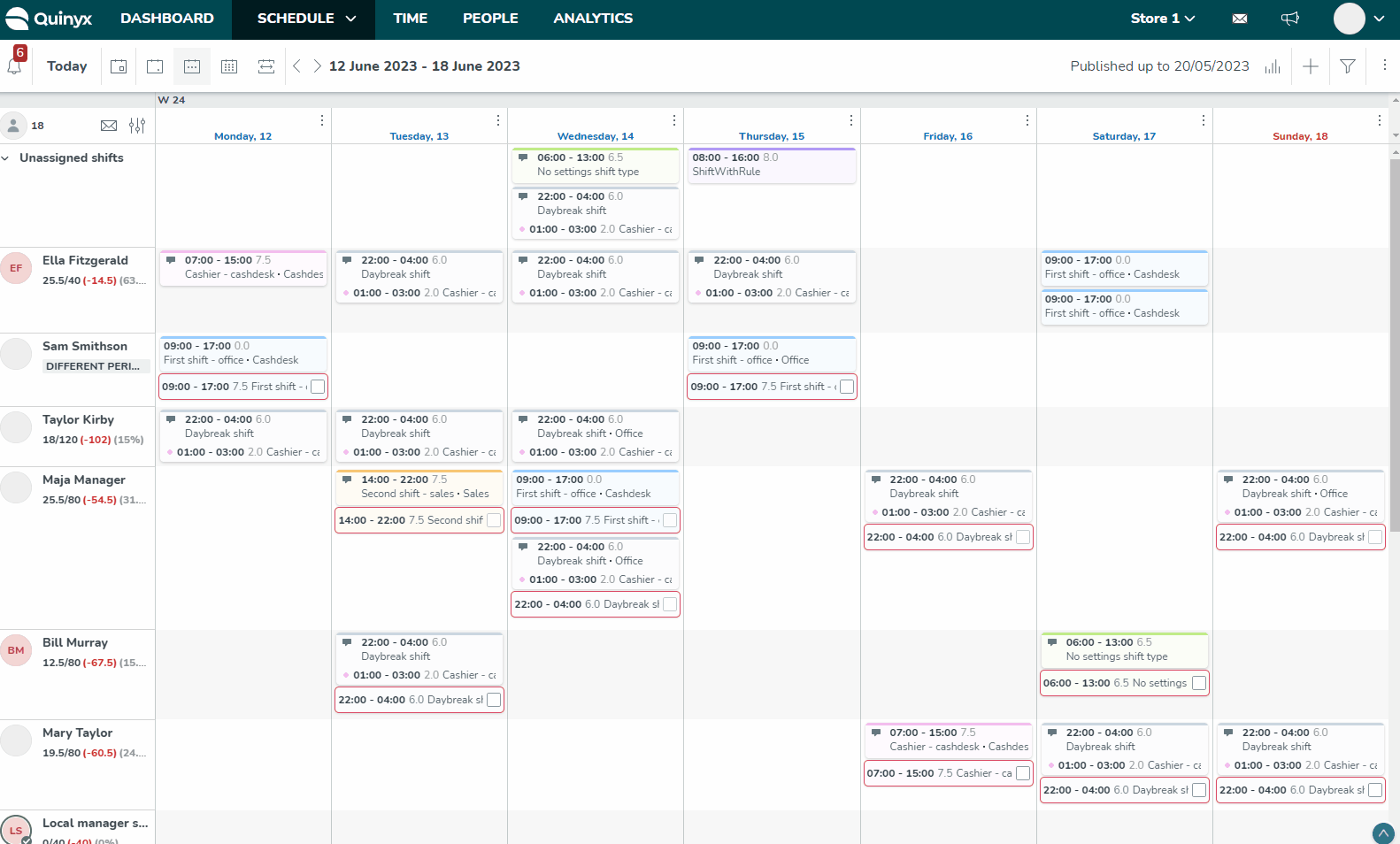
Sie erhalten Warnungen, wenn es Probleme mit den Schichten gibt, die Sie verschieben. Die Warnungen werden in einem Warnfeld für alle Schichten mit einer Warnung angezeigt, was Ihnen einen besseren Überblick über die betroffenen Schichten gibt.
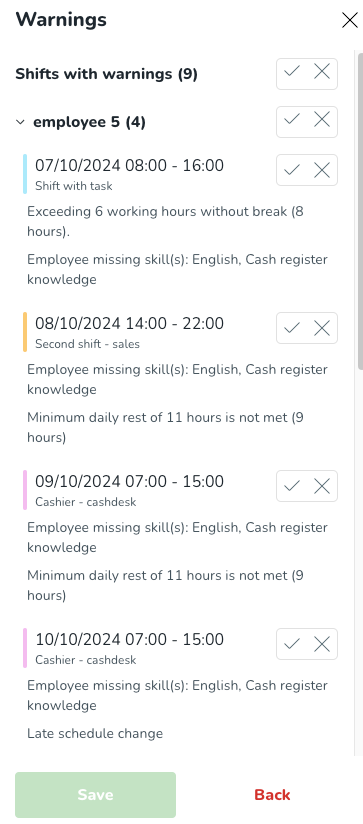
Sie können entweder das Häkchen auf der Schicht auswählen, um die Warnungen zu akzeptieren und die Änderung fortzusetzen, oder das Kreuzsymbol auswählen, um die Warnung abzulehnen und die Änderung abzubrechen. Sobald alle Warnungen bearbeitet wurden, wählen Sie Speichern Taste, um fortzufahren.
Schichten im Bulk aus der Mitarbeiterzeile löschen
Sie können eine gesamte Mitarbeiterzeile im Zeitplan löschen.
- Klicken Sie auf den Mitarbeiter im linken Rand und wählen Sie Schichten löschen.
- Aktivieren Sie die Option Stempelvorgänge einbeziehen, wenn Sie alle mit den Schichten verbundenen Stempelvorgänge löschen möchten.
- Klicken Sie auf Löschen.
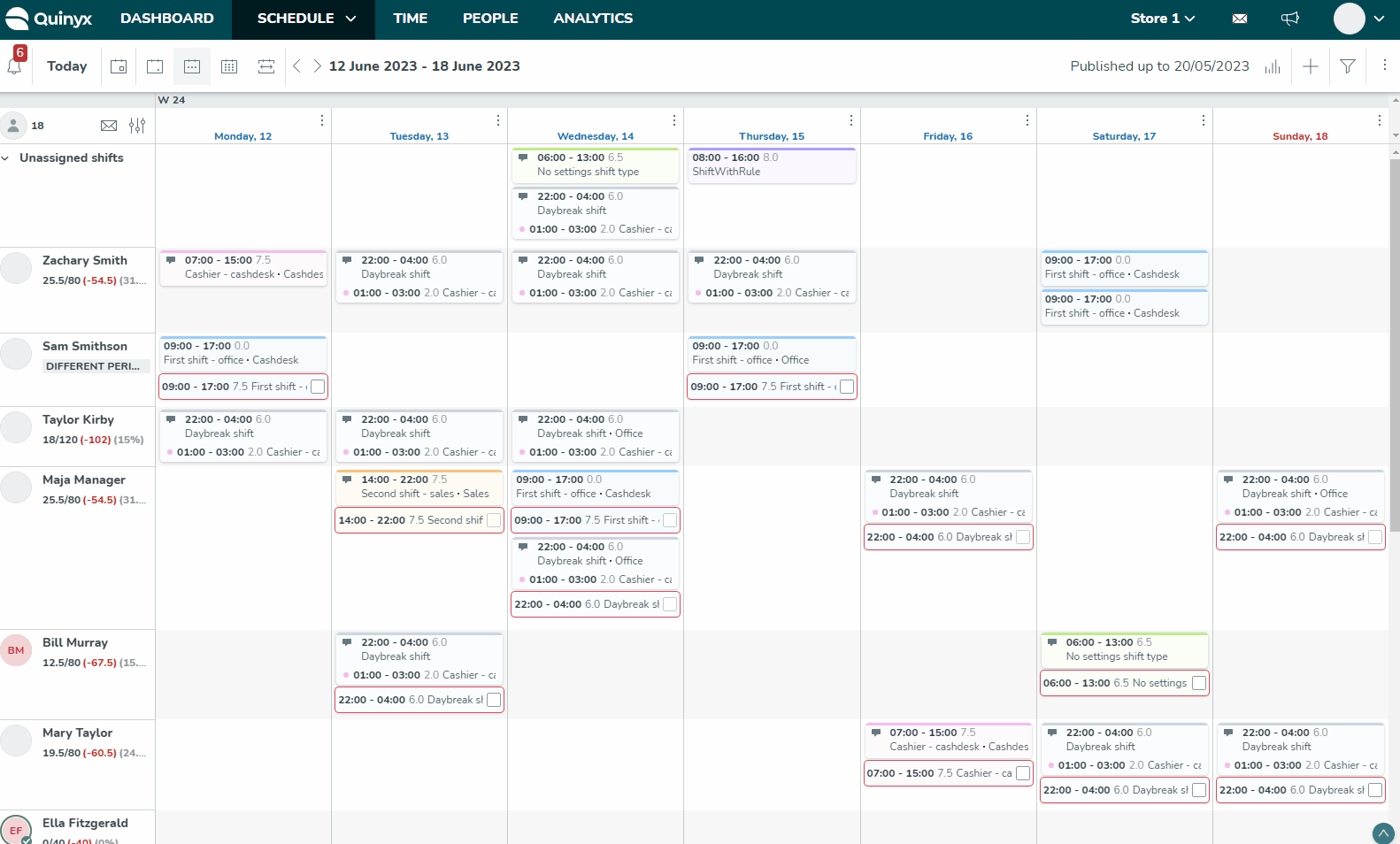
Beim Löschen mehrerer Schichten wird nun ein detailliertes Pop-up angezeigt, das alle Verstöße gegen die Schichtpläne auflistet. Wenn es sich nur um Warnungen handelt, kannst du trotzdem fortfahren und die Schichten löschen – für mehr Transparenz und Kontrolle bei der Schichtverwaltung.
Schichten im Bulk mit Filteroptionen löschen
Es ist möglich, alle derzeit sichtbaren Schichten zu löschen, was bedeutet, dass alle von Ihnen vorgenommenen Filterauswahlen berücksichtigt werden. Das bedeutet, dass Sie beispielsweise alle Schichten für einen bestimmten Mitarbeiter, eine Einheit usw. aus einem Zeitplan löschen können. Sie können dies auf verschiedene Weise tun.
Beispiel 1
- Beginnen Sie, indem Sie zum gewünschten Zeitraum navigieren und einen beliebigen Filter anwenden. In diesem Fall haben wir einen bestimmten Mitarbeiter ausgewählt.
- Klicken Sie anschließend auf die Auslassungspunkte neben dem Namen des Mitarbeiters, gefolgt von Schichten löschen, wie unten gezeigt. Ein Pop-up-Fenster erscheint, das die Anzahl der zu löschenden Schichten anzeigt und Ihnen die Option bietet, auch die entsprechenden Stempelvorgänge zu löschen.
- Klicken Sie auf Löschen, und die Schichten für diesen Mitarbeiter werden gelöscht.
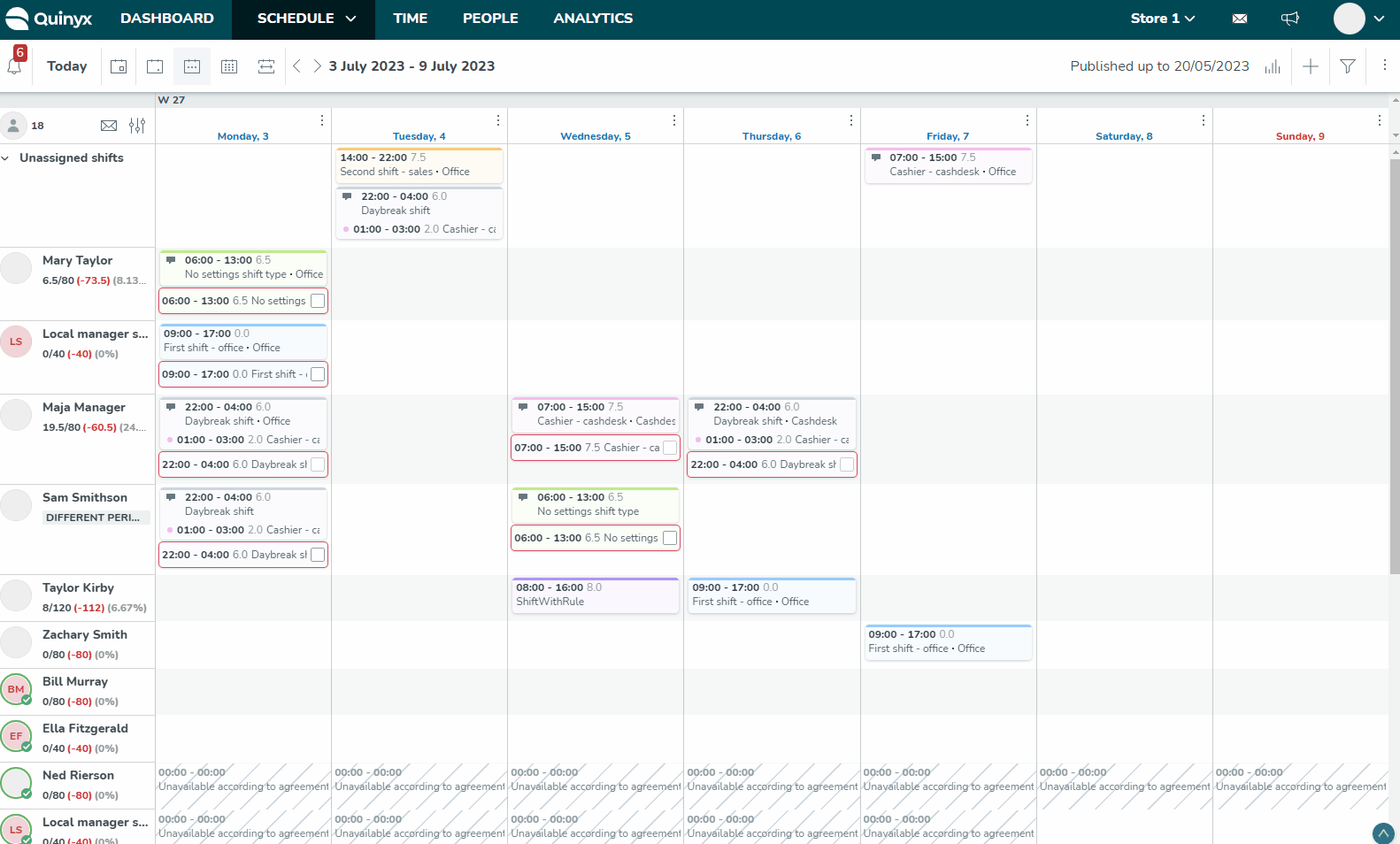
Beispiel 2
- Beginnen Sie, indem Sie zum gewünschten Zeitraum navigieren und einen beliebigen Filter anwenden. In diesem Fall haben wir einen bestimmten Schichttyp ausgewählt.
- Klicken Sie anschließend auf die Auslassungspunkte in der oberen rechten Ecke, gefolgt von Schichten löschen, wie unten gezeigt.
- Klicken Sie auf Löschen, und der Schichttyp für den angezeigten Zeitraum wird gelöscht.
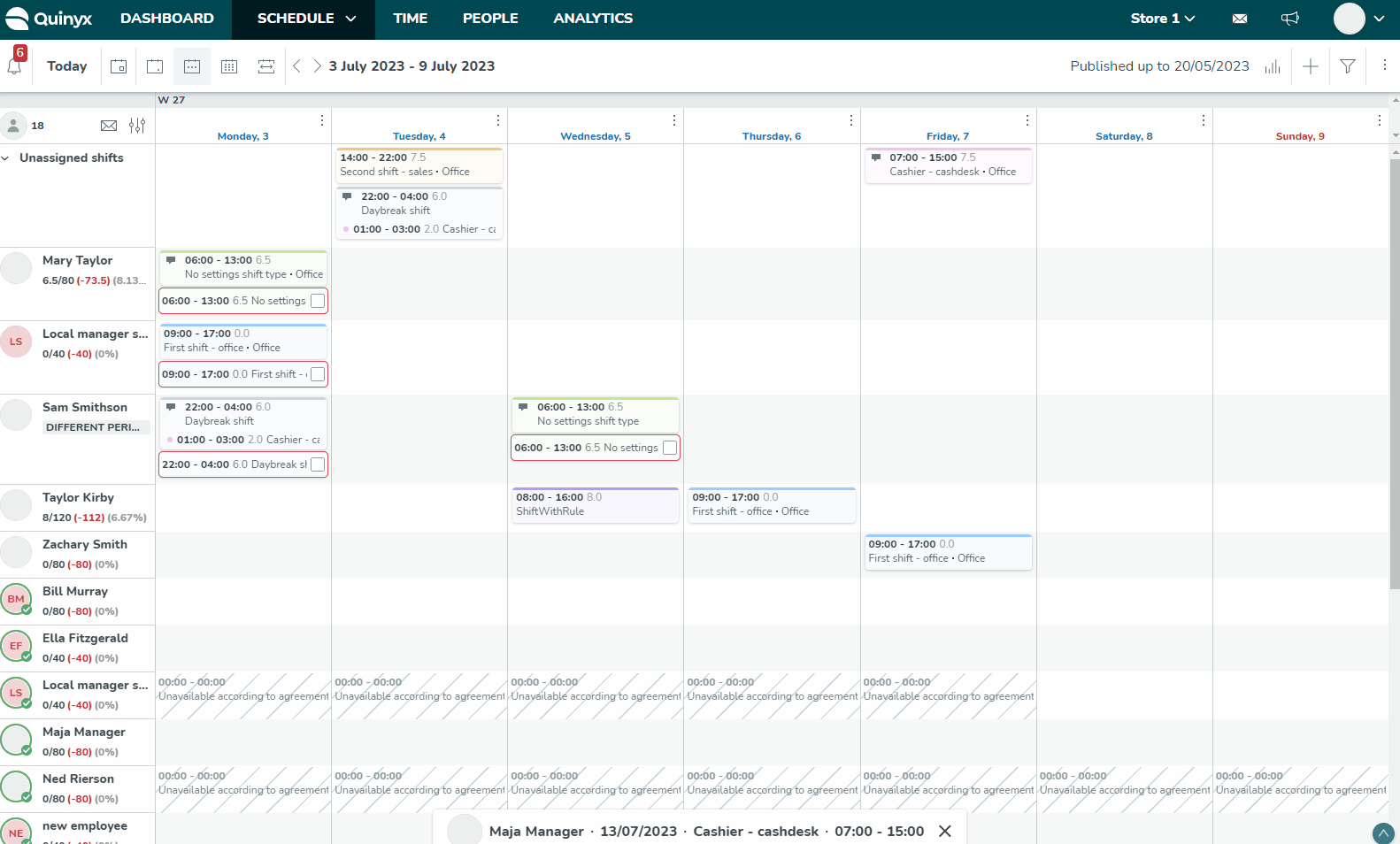
Löschen historischer Schichten
Manchmal wird gefragt, ob es möglich ist, historische Schichten von Mitarbeitern nach einer bestimmten Zeitspanne automatisch zu löschen. In diesem Fall gelten zwei Dinge:
- Derzeit gibt es im Manager-Portal keine Funktion, die das automatische Löschen historischer Schichten ermöglicht. Es kann jedoch mit einem externen Ablauf unter Verwendung der APIs und dem Löschen von Schichten durchgeführt werden. Beachten Sie, dass dies im Allgemeinen nicht empfohlen wird, da aus rechtlichen Gründen fast alle Kunden in der Lage sein möchten, zurückzugehen.
- Wenn Sie die Beschäftigung für einen Mitarbeiter beenden, der eine Schicht hat, werden diese Schichten nach einem Enddatum automatisch neu zugewiesen, wenn Sie nicht die notwendigen Schritte zur Neuzuweisung oder Löschung der Schichten durchführen.