Alle geleisteten Stunden bestätigen / nicht bestätigen
Alle gearbeiteten Stunden müssen in Quinyx bestätigt (genehmigt) werden. Im Allgemeinen wird dies zuerst vom Mitarbeiter und dann von einem Manager erledigt. Sie können einen anderen Prozess haben, aber alle Zeiten müssen bestätigt werden, bevor sie in eine Gehaltsabrechnungsdatei aufgenommen werden.
- Sie können sich dafür entscheiden, pro Tag, pro Mitarbeiter oder pro Zeitraum zu bestätigen.
- Sie können in der Zeitplanansicht filtern und bestätigen. Beachten Sie, dass nur sichtbare Stempelvorgänge dann bestätigt werden.
- Warnungen werden im Dialogfeld "Stempel bearbeiten" angezeigt, wenn Sie auf einen Stempel klicken.
- Sie können die anzuzeigenden Daten auswählen, indem Sie den Zeitraum auswählen.
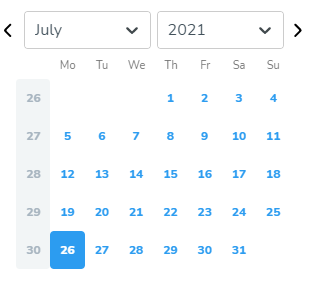
Wie bestätige ich gearbeitete/gestempelte Stunden?
- Navigieren Sie zur Zeitplanansicht.
- Wählen Sie die relevanten Daten aus.
- Klicken Sie auf die drei Punkte rechts neben dem Namen des Mitarbeiters, für den Sie Stunden bestätigen möchten:
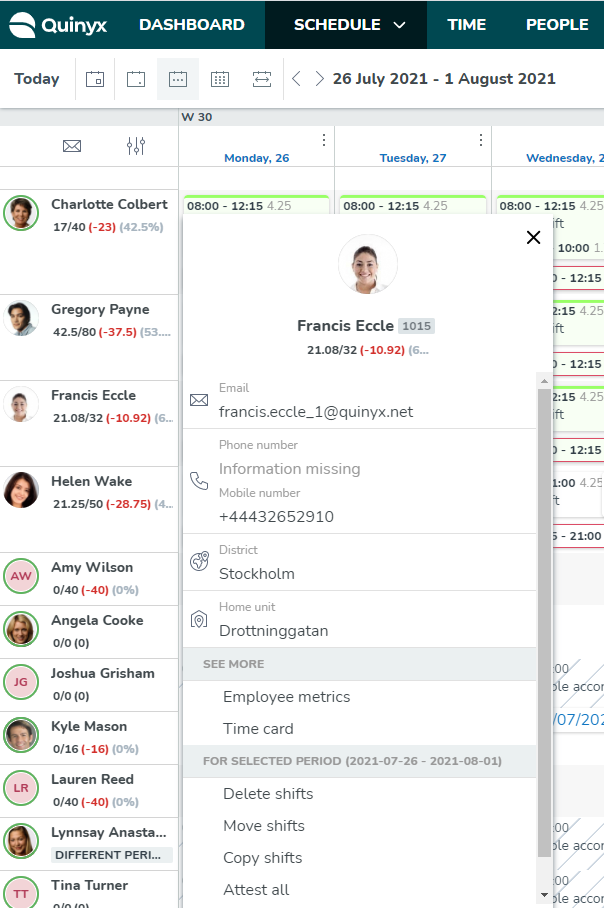
- Wenn Sie alle Stunden bestätigen möchten, scrollen Sie zu "Alle bestätigen".
- Sie sehen nun, dass alle Kästchen angekreuzt sind, was darauf hinweist, dass alle Schichten bestätigt wurden:

Sie können einzelne Schichten bestätigen, indem Sie das Kästchen für diese bestimmte Schicht ankreuzen:
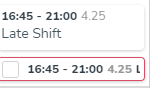
Sie können weitere Details zu einem bestimmten Stempelvorgang anzeigen oder ihn bearbeiten, indem Sie ihn auswählen. Rote Linien um einen Stempelvorgang wie unten angezeigt bedeuten, dass der Stempelvorgang Warnungen enthält. Durch Klicken auf den betreffenden Stempelvorgang wird der Dialog "Stempelvorgang bearbeiten" (siehe unten) mit detaillierten Informationen zum Stempelvorgang angezeigt. Die Warnungen bezüglich des Stempelvorgangs werden unter der Überschrift "Stempelvorgang bearbeiten" aufgelistet.
Unter der Start- und Endzeit des Stempelvorgangs wird die ursprüngliche Start- und Endzeit angezeigt. Die ursprüngliche Start- und Endzeit kann nicht bearbeitet werden. Es kann zum Beispiel interessant sein, die ursprüngliche Start- und Endzeit zu sehen, wenn Rundungsregeln auf Stempelvorgänge angewendet werden:
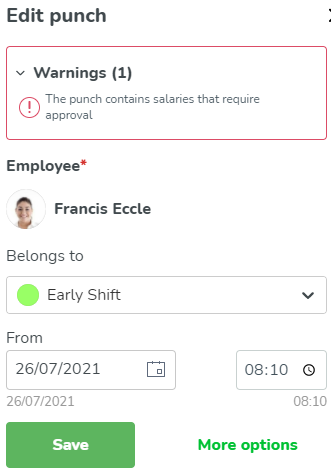
Durch Klicken auf "Weitere Optionen" wird das Seitenteil "Stempelvorgang bearbeiten" geöffnet, das zusätzliche Bearbeitungsoptionen enthält.
Wie attestierte/attestiere ich eine Mitarbeiterzeile im Stapel?
Um die Zeile eines bestimmten Mitarbeiters zu attestieren, klicken Sie auf die Auslassungspunkte neben dem Mitarbeiternamen im Zeitplan, gefolgt von "Alle attestieren":
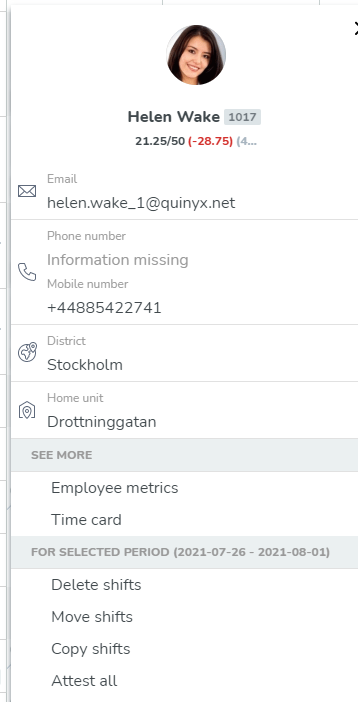
Dies wird alle derzeit sichtbaren Stempelvorgänge und Abwesenheiten für den Mitarbeiter (Helen Wake) bestätigen, unabhängig davon, wie viele der Stempelvorgänge und Abwesenheiten des Mitarbeiters zuvor bestätigt wurden:
Sie sehen die nicht bestätigten Schichten:

sind jetzt bestätigt:

Sobald bestätigt, erscheint ein grüner Kreis um Helens Avatar. Diese grafische Komponente zeigt an, dass alle Stempelvorgänge und Abwesenheiten eines Mitarbeiters im angezeigten Zeitraum bestätigt sind:
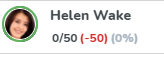
Um alle sichtbaren Stempelvorgänge und Abwesenheiten für denselben Mitarbeiter zu entkräften, klicken Sie auf das gleiche Auslassungszeichen, wählen Sie dieses Mal jedoch "Alle entkräften":

Wie Sie oben sehen können, entkräftet diese Aktion alle sichtbaren Stempelvorgänge und entfernt den grünen Kreis um Helens Avatar. Hätte es bestätigte Abwesenheiten in Helens Reihe oben gegeben, wären diese ebenfalls entkräftet worden.
Bestätigen/Entkräften Logik
Bei der Wahl zwischen Alles bestätigen/Alles entkräften werden die Bestätigungen von Managern und Mitarbeitern bei Stempelvorgängen und Abwesenheiten berücksichtigt. Diese Logikänderung wurde in Version 0127vorgenommen, so dass die Mitarbeiterbestätigung in eine standardmäßig nicht aktivierte Checkbox umgewandelt wird. Dies ermöglicht eine schnellere und bessere Granularität bei der Arbeit mit Bestätigungen und bietet Managern mehr Kontrolle.
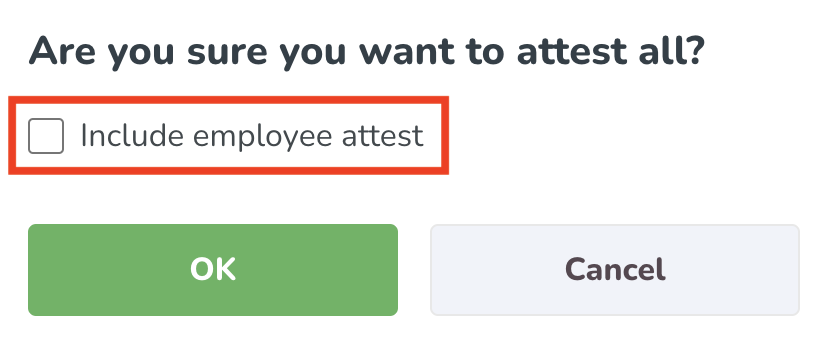
funktionieren wird. Beispiel: Es wird für Sie als Manager keine Option sein, alle Mitarbeiter-Kontrollkästchen zu bestätigen, wenn Ihre Organisation es Managern nicht erlaubt, für Mitarbeiter zu bestätigen.

