Vertragsvorlagen - Feiertage
Sie können Feiertage in der Vereinbarungsvorlage im Abschnitt Feiertage konfigurieren.
Standardfeiertage verwenden
Das Kontrollkästchen Standardfeiertage verwenden erscheint im Abschnitt Feiertage der Vereinbarungsvorlage und ist in der Regel aktiviert. Dies bedeutet, dass die Vereinbarungsvorlage die globalen Einstellungen für Feiertage mit ihren entsprechenden sozialen Zeiten und Überstundenzeiten sowie etwaige Abweichungen von der Nennzeit erbt, die unter dem Untermenü Sozialzeiten/Überstunden/Feiertage unter den Registerkarten Zeit und Einstellungen eingefügt werden. Beachten Sie, dass die globale Konfiguration derzeit noch in Classic durchgeführt wird.
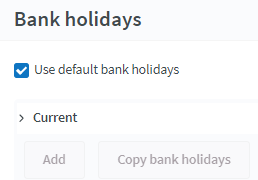
Wenn Sie andere Regeln für Feiertage auf die Vereinbarungsvorlage anwenden möchten, muss das Kontrollkästchen Standardfeiertage verwenden deaktiviert sein.
Feiertage kopieren
Wenn Sie in den Vorjahren Feiertage eingerichtet haben, können Sie Feiertage auf das aktuelle Jahr kopieren.
- Klicken Sie auf eine Vereinbarungsvorlage und scrollen Sie nach unten zum Abschnitt Feiertage.
- Klicken Sie auf Feiertage kopieren.
- Wählen Sie das Jahr aus, von dem Sie kopieren möchten.
- Wählen Sie einen oder mehrere Feiertage aus, die Sie kopieren möchten.
- Unter jedem Feiertag sehen Sie ein Feld "Auf Datum kopieren" (das Datum ein Jahr später wird automatisch eingestellt).
- Gehen Sie die Daten durch und stellen Sie sicher, dass sie auf das gewünschte Datum kopiert werden.
- Klicken Sie auf Speichern
Jetzt werden die ausgewählten Feiertage mit den genau gleichen Einstellungen wie der kopierte Feiertag auf die ausgewählten Daten kopiert. Sie können die bevorstehenden Feiertage sehen, indem Sie das Menü Kommend in der Liste der Feiertage erweitern.
Feiertage in Vertragsvorlagen kopieren
Sie können eine andere Vereinbarungsvorlage auswählen, aus der Sie Feiertage kopieren möchten. Diese werden dann automatisch mit Ihrer neuen Vereinbarungsvorlage geteilt, um die Verwaltung der Feiertage zu beschleunigen und zu vereinfachen.
- Deaktivieren Sie das Kontrollkästchen Standard-Feiertage verwenden, um die Verwendung von benutzerdefinierten Feiertagen zu ermöglichen.
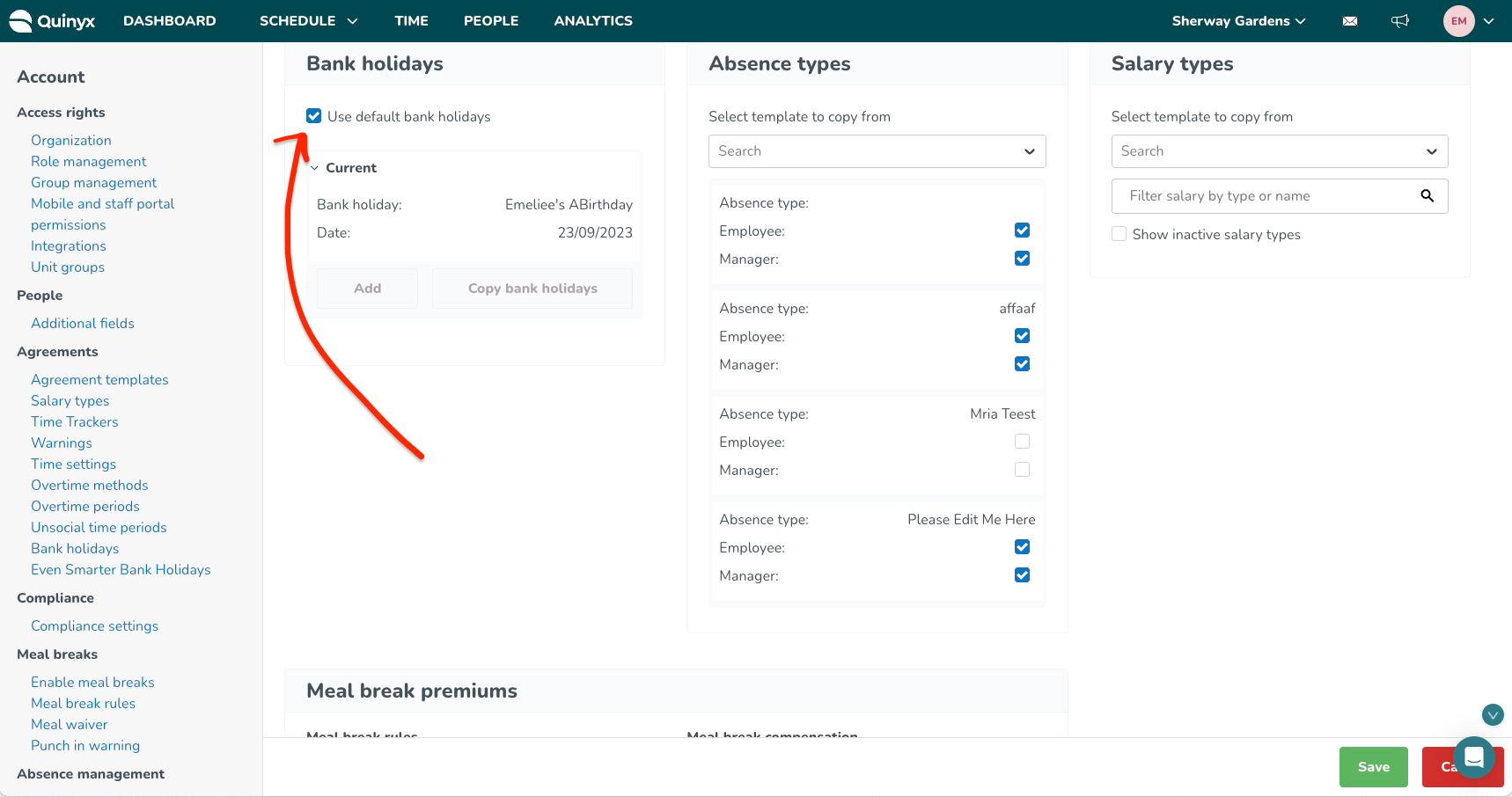
- Wählen Sie aus, aus welcher Vertragsvorlage Sie bestehende Feiertage kopieren möchten.
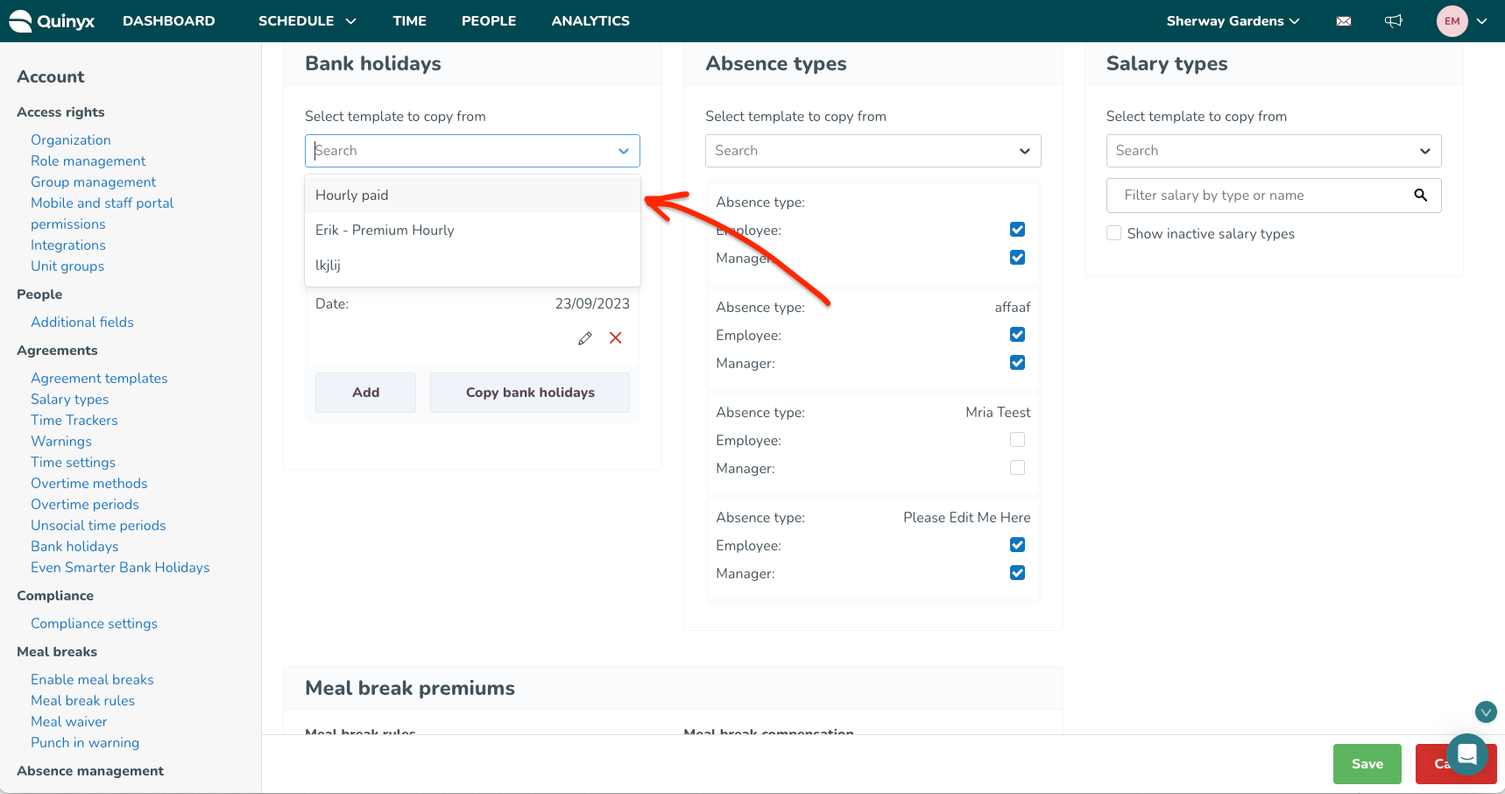
- Wählen Sie die Feiertage aus, die Sie kopieren möchten (falls es Konflikte gibt, wird dies gekennzeichnet, damit Sie nicht versehentlich etwas überschreiben).
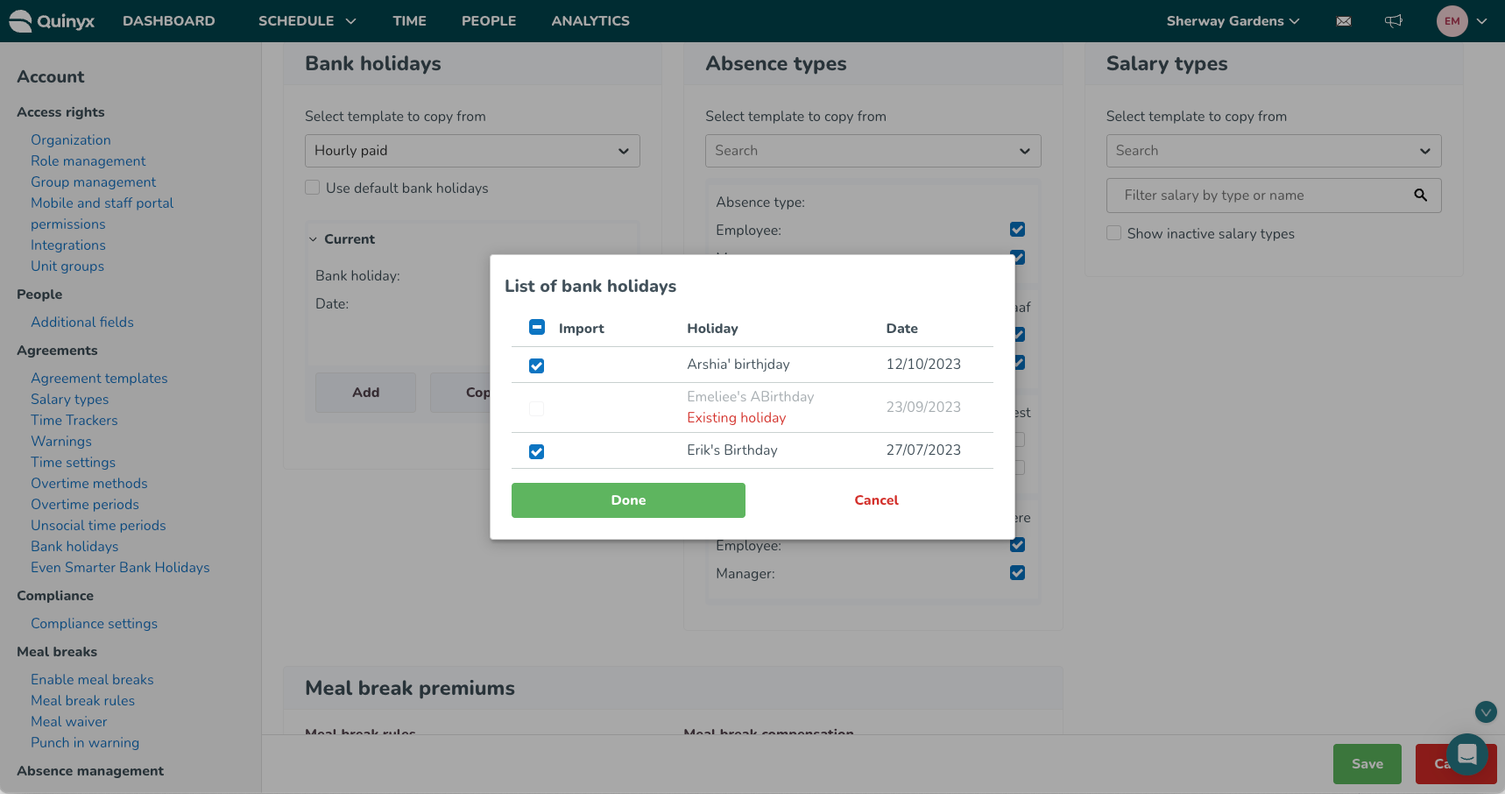
- Erledigt! Klicken Sie unten auf die grüne Schaltfläche Speichern, um die Änderungen an Ihrer Vertragsvorlage zu speichern.
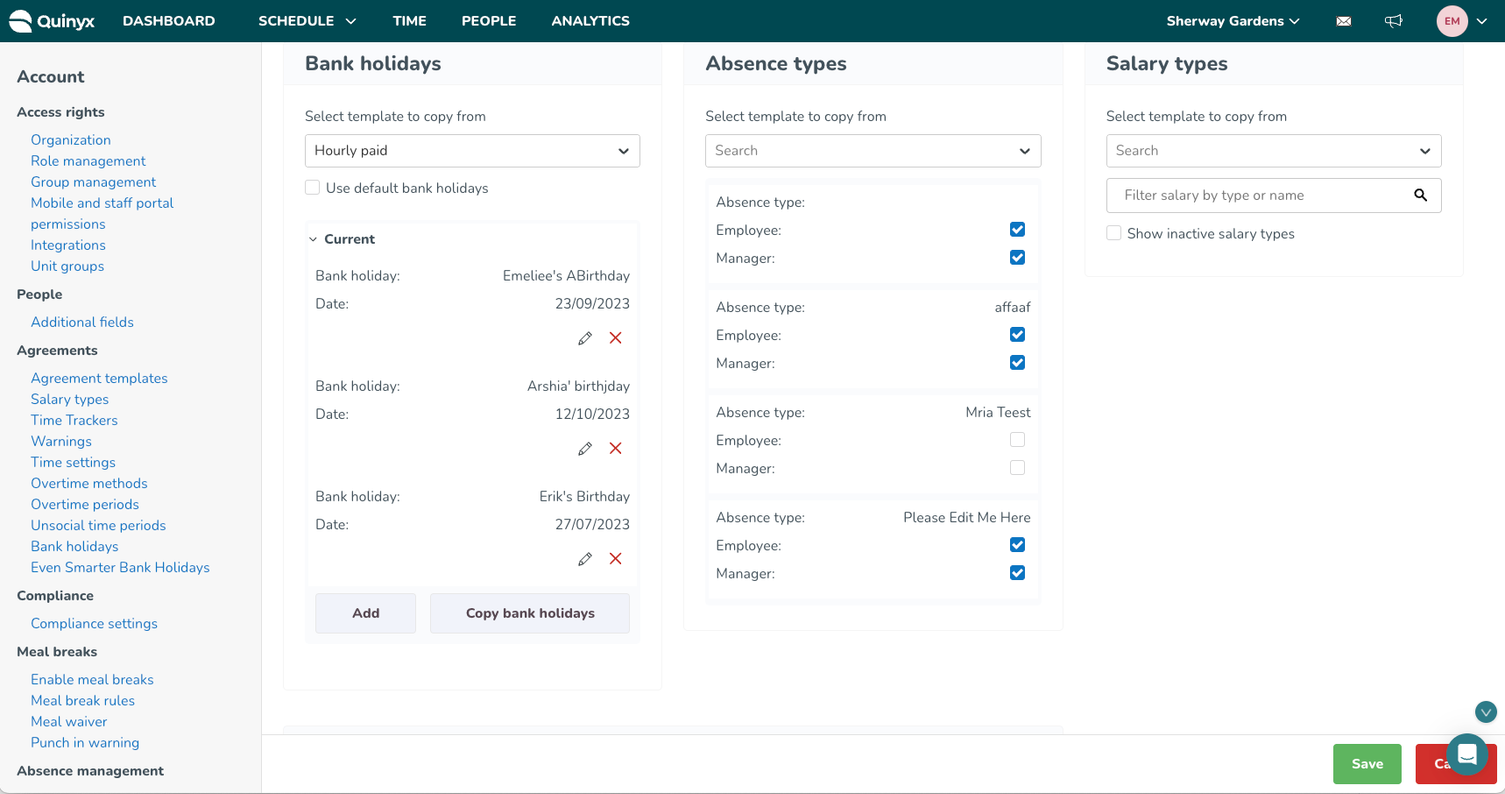
Feiertag hinzufügen
Sie können beliebig viele organisationsbezogene Feiertage konfigurieren. Klicken Sie einfach auf Hinzufügen.
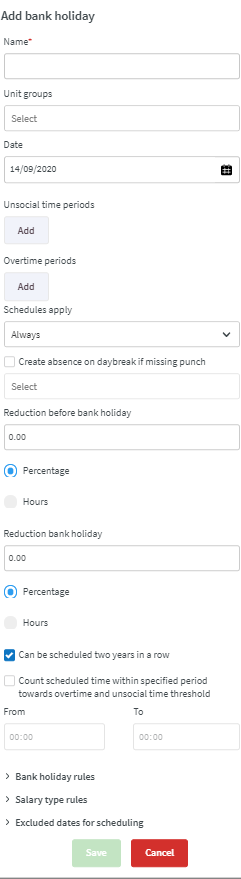
- Name: Geben Sie dem Feiertag einen Namen.
- Einheitengruppen: Wählen Sie eine oder mehrere Einheitengruppen aus, auf die dieser Feiertag angewendet werden soll.
- Datum: Datum des Feiertags.
- Unsoziale Zeiträume: Definieren Sie feiertagsspezifische unsoziale Zeiträume
- Überstundenzeiträume: Definieren Sie feiertagsspezifische Überstundenzeiträume
- Zeitpläne anwenden: Sie können auswählen, ob der Zeitplan immer gilt, wenn die Schicht an diesem Kalendertag beginnt, wenn die Schicht am vorherigen Kalendertag beginnt oder wenn die Schicht an diesem oder einem vorherigen Kalendertag beginnt.
- Abwesenheit erstellen bei fehlendem Stempelvorgang am Tagesbeginn: Aktivieren Sie dieses Kästchen, damit bei fehlendem Stempelvorgang am Tagesbeginn eine Abwesenheit erstellt wird.Beachten Sie, dass eine Schicht vorhanden sein muss, damit die Abwesenheit erstellt werden kann, wenn ein Stempel fehlt.
- Reduzierung vor Feiertag: Sie können den Prozentsatz oder die Anzahl der Stunden konfigurieren, um die Sollstunden zu reduzieren.
- Kann zwei Jahre hintereinander geplant werden: Aktivieren Sie dieses Kästchen, wenn es in Ordnung ist, dass der Mitarbeiter an diesem Feiertag zwei Jahre hintereinander arbeitet. Wenn nicht aktiviert, erhalten Sie eine Warnung, wenn Sie versuchen, einen Mitarbeiter zwei Jahre hintereinander zu planen.
- Zeitplanzeit innerhalb des angegebenen Zeitraums zur Überstunden- und unsozialen Zeitgrenze zählen: Aktivieren Sie dieses Kontrollkästchen, wenn die gesamte geplante (nicht nur die geleistete) Zeit in einem bestimmten Zeitraum auf die Schwellenwerte für Überstunden und unsoziale Arbeitszeiten angerechnet werden soll.
Bankfeiertagsregel hinzufügen
Tage mit abweichenden Regeln für unsoziale Stunden und/oder Überstunden werden unter Feiertage eingerichtet. Diese Tage werden in Quinyx rot markiert.
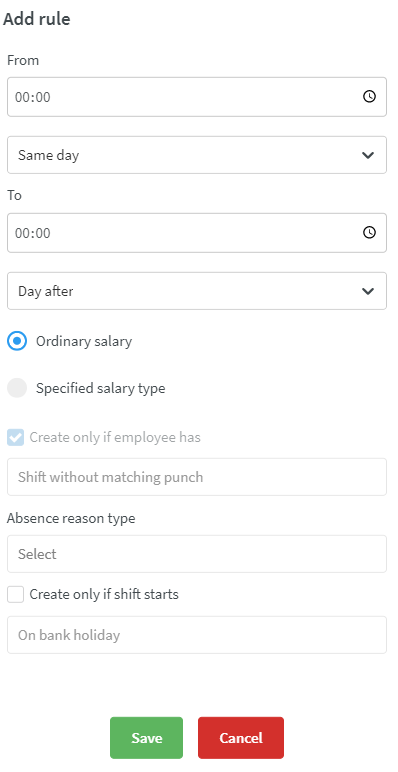
- Von: Die Zeit, ab der die Regel gilt. Wählen Sie denselben Tag, den Vortag oder den Folgetag.
- Bis: Die Zeit, bis zu der die Regel gilt. Wählen Sie denselben Tag, den Vortag oder den Folgetag.
- Nur an ausgewählten Tagen erstellen: Wählen Sie bestimmte Wochentage aus, an denen die Feiertagsregel angewendet werden soll.
- Ordentliches Gehalt/Bestimmter Gehaltstyp: Wählen Sie aus, ob die Regel für einen ordentlichen Gehaltstyp gilt oder geben Sie einen spezifischen an.
- Nur erstellen, wenn Mitarbeiter hat: Wählen Sie Stempel mit passender Schicht, Stempel ohne passende Schicht, Schicht
- ohne passenden Stempel, Genehmigter Urlaub, Genehmigte Krankheit, Freizeit oder Angegebener Abwesenheitstyp.
- Abwesenheitsgrundtyp: Grund für die Abwesenheit.
- Nur erstellen, wenn Schicht beginnt: Wählen Sie An Feiertag, Am Tag vor dem Feiertag oder An oder am Tag vor dem Feiertag.
- Vorlagen ersetzen: Aktivieren Sie das Kontrollkästchen, um Vorlagen zu ersetzen.
- Unsoziale Arbeitszeiten ersetzen: Aktivieren Sie das Kontrollkästchen, um unsoziale Arbeitszeiten zu ersetzen.
- Zusätzliche Zeit ersetzen: Aktivieren Sie das Kontrollkästchen, um zusätzliche Zeit zu platzieren.
- Zusätzlicher Überstunden-Gehaltstyp ersetzen: Aktivieren Sie das Kontrollkästchen, um den zusätzlichen Überstunden-Gehaltstyp zu ersetzen.
- Krankheits-Gehaltstypen ersetzen: Aktivieren Sie das Kontrollkästchen, um Krankheits-Gehaltstypen zu ersetzen.
Gehaltstypregeln
Gehaltstypregeln ermöglichen es Ihnen, Regeln für zusätzliche Gehaltstypen festzulegen, die generiert werden sollen, wenn ein Mitarbeiter auf einer bestimmten Schicht stempelt. Diese Regeln können sowohl für einzelne Schichten im Zeitplan (aber nicht im Vorlagen) als auch für Schichttypen definiert werden. Gehaltsartenübersicht Sie können die hinzugefügten Gehaltstypen aufgrund dieser Regeln identifizieren. Sie werden durch ein orangefarbenes Quadrat gekennzeichnet.
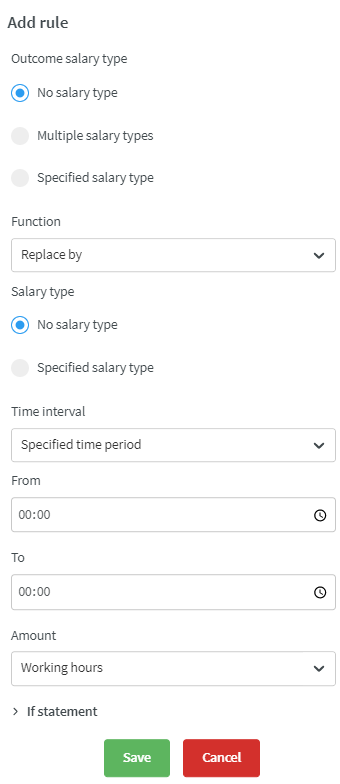
Sie beginnen damit, den Gehaltstyp für das Ergebnis auszuwählen, den wir in diesem Artikel als "Gehaltstyp X" bezeichnen werden. Sie haben hier drei Optionen:
- Kein Gehaltstyp: Die Regel wird nur angewendet, wenn der Stempelvorgang kein Gehaltstyp-Ergebnis hat.
- Mehrere Gehaltstypen: Die Regel wird nur angewendet, wenn ein Gehaltstyp aus der ausgewählten Gruppe von Gehaltstypen auf dem Stempelvorgang vorkommt. Klicken Sie hier hier für eine Liste der Standard-Gehaltstypen, die zu welchen Kategorien gehören.
- Spezifischer Gehaltstyp: Die Regel wird nur angewendet, wenn dieser Gehaltstyp auf dem Stempelvorgang vorkommt. Beachten Sie, dass ein Gehaltstyp, um in diesem Dropdown-Menü auf einer zugewiesenen Schicht sichtbar zu sein, auf der Vereinbarungsvorlage des Beauftragten ausgewählt sein muss. Für nicht zugewiesene Schichten muss der Gehaltstyp in den globalen Einstellungen ausgewählt werden.
Sie können zwischen den folgenden vier Optionen wählen:
- Ersetzen durch: entfernt Gehaltstyp X und ersetzt ihn durch Gehaltstyp Y.
- Hinzufügen: Gehaltstyp Y wird zusätzlich zum Gehaltstyp X generiert.
- Multiplizieren mit: Bei Auswahl dieser Funktion erscheint ein zusätzliches Feld, in das Sie einen Multiplikationsfaktor eingeben müssen. Dieser Faktor multipliziert den Betrag des Gehaltstyps Y mit dem des Gehaltstyps X. Wenn beispielsweise 4 Stunden Stundenlohn auf dem Stempel sind, wählen Sie Multiplizieren mit 1,5 und Zusätzliche Rufbereitschaftsvergütung aus, dann hat der Stempel 4 Stunden Stundenlohn und 8 Stunden Zusätzliche Rufbereitschaftsvergütung.
- Vollständig ersetzt: Diese Funktion entfernt den Gehaltstyp X vollständig vom Stempel, unabhängig vom unten festgelegten Zeitintervall, fügt jedoch den Gehaltstyp Y nur in diesem spezifischen Zeitintervall hinzu.
Wählen Sie dann den Gehaltstyp aus, auf den diese Funktion angewendet werden soll. In diesem Artikel bezeichnen wir diesen Gehaltstyp als "Gehaltstyp Y". Sie haben hier zwei Optionen:
- Kein Gehaltstyp
- Spezifischer Gehaltstyp: Beachten Sie, dass ein Gehaltstyp in diesem Dropdown-Menü sichtbar sein muss, um ausgewählt zu werden. Er muss auf der Vereinbarungsvorlage des Beauftragten für zugewiesene Schichten und in den globalen Einstellungen für nicht zugewiesene Schichten ausgewählt sein.
Der nächste Schritt besteht darin, festzulegen, für welchen Zeitraum die Regel angewendet werden soll. Sie haben hierfür fünf Optionen:
- Bestimmter Zeitraum: Die Regel sollte nur innerhalb des angegebenen Zeitraums angewendet werden. Wenn Sie diese Option auswählen, werden zwei zusätzliche Felder hinzugefügt, mit denen Sie die „Von“- und „Bis“-Zeit des Zeitraums angeben können.
- Innerhalb des Zeitplans: Die Regel sollte nur für Stunden auf dem Stempelvorgang angewendet werden, die innerhalb der geplanten Schicht liegen.
- Außerhalb des Zeitplans: Die Regel sollte nur für Stunden auf dem Stempelvorgang angewendet werden, die außerhalb der geplanten Schicht liegen.
- Generierte Stunden: Die Regel sollte für alle Stunden auf dem Stempelvorgang angewendet werden, die Gehaltstyp X generieren.
- Gepunchte Stunden: Die Regel sollte nur angewendet werden, wenn die Anzahl der gepunchten Stunden innerhalb eines bestimmten Bereichs liegt (Hinweis: Es gibt derzeit nur begrenzte Unterstützung für diese Option , da die Felder Minimum und Maximum, die zur Festlegung des Bereichs für diese Option verwendet werden, in einer bald erscheinenden Version hinzugefügt werden).
Als nächstes müssen Sie die Anzahl der Stunden des Gehaltstyps Y definieren, die durch die betreffende Regel generiert werden sollen. Folgende Optionen stehen zur Verfügung:
- Arbeitsstunden: Gehaltstyp Y sollte in der gleichen Höhe generiert werden wie die Anzahl der gestempelten Stunden in dieser Schicht und wie in der Sektion Zeitintervall definiert.
- Genau: Es sollte ein genauer Betrag des Gehaltstyps Y erstellt werden. Ein zusätzliches Feld, das es ermöglicht, diesen Betrag anzugeben, erscheint, wenn Sie diese Option auswählen.
- Minimum: Gehaltstyp Y sollte für die gleiche Anzahl von Stunden generiert werden, die gearbeitet wurden und wie in der Sektion Zeitintervall definiert, aber ein Mindestbetrag wird generiert, wenn die Anzahl der gearbeiteten Stunden geringer ist. Dieser Mindestbetrag wird in einem zusätzlichen Feld angegeben, das erscheint, wenn ich diese Option auswähle.
- Maximum: Gehaltstyp Y sollte für die gleiche Anzahl von Stunden generiert werden, die gearbeitet wurden und wie in der Sektion Zeitintervall definiert, aber ein Höchstbetrag wird generiert, wenn die Anzahl der gearbeiteten Stunden geringer ist. Dieser Höchstbetrag wird in einem zusätzlichen Feld angegeben, das erscheint, wenn ich diese Option auswähle.
Bei der Einrichtung einer Gehaltstyp-Regel können Sie auch eine if-Anweisung verwenden, mit der Sie zusätzliche Kriterien festlegen können, die erfüllt sein müssen, damit die Regel überhaupt angewendet wird:
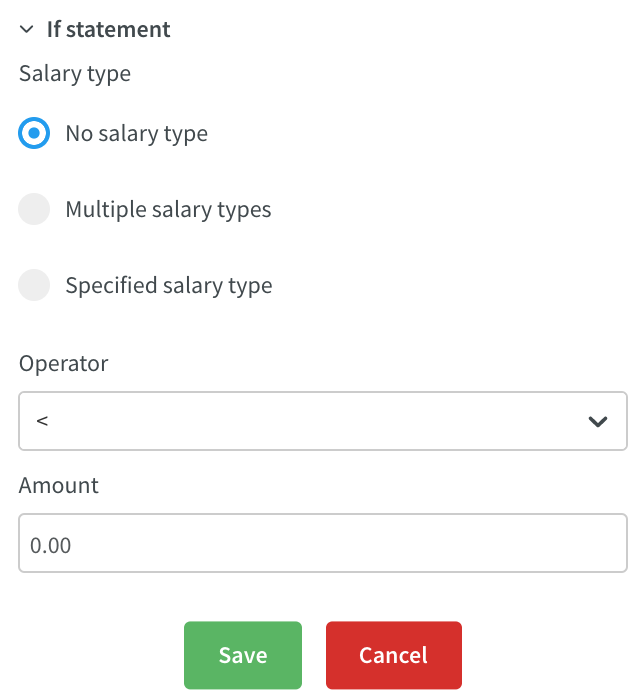
Diese if-Anweisung überprüft auch, ob ein bestimmter Gehaltstyp auf dem Stempelvorgang vorhanden ist. Genau wie für Gehaltstyp X in der Regel selbst haben Sie hier drei Optionen:
- Kein Gehaltstyp: Die Regel wird nur angewendet, wenn der Stempelvorgang kein Gehaltstyp-Ergebnis hat.
- Mehrere Gehaltstypen: Die Regel wird nur angewendet, wenn ein Gehaltstyp in der ausgewählten Gruppe von Gehaltstypen auf dem Stempelvorgang auftritt. Klicken Sie auf hier für eine Liste, welche Standard-Gehaltstypen zu welchen Kategorien gehören.
- Spezifischer Gehaltstyp: Die Regel wird nur angewendet, wenn dieser Gehaltstyp auf dem Stempelvorgang auftritt. Beachten Sie, dass ein Gehaltstyp, um in diesem Dropdown-Menü auf einer zugewiesenen Schicht sichtbar zu sein, in der Vereinbarungsvorlage des Beauftragten ausgewählt sein muss. Für nicht zugewiesene Schichten muss der Gehaltstyp in den globalen Einstellungen ausgewählt werden.
Anschließend stehen die folgenden Kriterienoptionen zur Verfügung:
- <: Der Gehaltstyp, den Sie in dieser if-Anweisung auswählen, wurde auf dem Stempelvorgang für weniger Stunden generiert als im Feld Betrag der if-Anweisung definiert.
- >: Der Gehaltstyp, den Sie in dieser If-Anweisung auswählen, wurde für mehr Stunden auf dem Stempelvorgang generiert, als im Feld Betrag der If-Anweisung definiert wurde.
- =: Der Gehaltstyp, den Sie in dieser If-Anweisung auswählen, wurde für genau so viele Stunden auf dem Stempelvorgang generiert, wie im Feld Betrag der If-Anweisung definiert wurde.
Regel von Schichttyp übernehmen
Wenn Sie einen Schichttyp auf eine Schicht im Zeitplan anwenden, auf dem eine Gehaltstyp-Regel festgelegt ist, wendet Quinyx diese Gehaltstyp-Regel auf Ihre Schicht an. Dies gilt sowohl für das Erstellen einer neuen Schicht als auch für das Bearbeiten einer vorhandenen Schicht. Die übernommene Regel wird unter dem Abschnitt Gehaltstyp-Regeln des Formulars Schicht bearbeiten angezeigt.
Wenn die Gehaltstyp-Regel des Schichttyps einen Gehaltstyp enthält, der nicht verfügbar ist, wird der Gehaltstyp nicht in der Regel angezeigt. Ebenso wirkt sich die Nichtverfügbarkeit des Gehaltstyps auf das Gehaltsergebnis des Stempelvorgangs aus. Wie oben erwähnt, wird festgelegt, ob ein Gehaltstyp verfügbar ist oder nicht, in der Vereinbarungsvorlage des Beauftragten für zugewiesene Schichten und in den globalen Einstellungen für nicht zugewiesene Schichten.
Ein wichtiges Beispiel ist, wenn die Vereinbarungsvorlage eine Mitarbeitergruppe abdecken soll, die an den zusätzlichen Feiertagen eine unterschiedliche Reduzierung der Nennzeit hat. Wenn das Kontrollkästchen "Standard-Feiertage verwenden" nicht aktiviert ist, können neue Feiertage über die Schaltfläche Hinzufügen konfiguriert werden. Informationen zur Hinzufügung von Feiertagen und zur Festlegung, ob eine Reduzierung der Nennzeit für Feiertage erfolgen soll oder nicht, finden Sie im Kapitel Feiertage.
Ausgeschlossene Termine für die Planung
Sie können konfigurieren, ob Sie einen oder mehrere Termine für die Planung ausschließen möchten. Dies kann nützlich sein, wenn Sie z.B. Mitarbeiter haben, die an Heiligabend arbeiten sollen, aber an Silvester nicht arbeiten sollen.
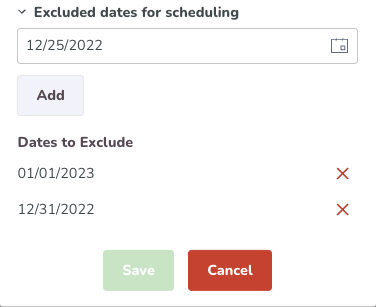
Sie können ausgeschlossene Tage in Ihren Vereinbarungsvorlagen in den Kontoeinstellungen > Vereinbarungsvorlagen > [gewünschte Vereinbarungsvorlage] > Feiertage > Ausgeschlossene Termine für die Planung einrichten.
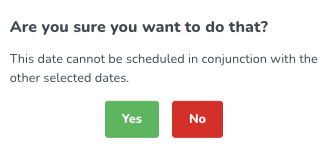
Wenn Sie jemanden an einem ausgeschlossenen Termin planen, erhalten Sie die folgende Warnung in Quinyx.

