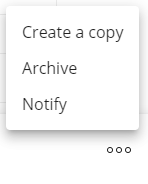Frontline Portal - Maak een Story
U kunt story maken en gebruiken om gebruikers een duidelijk overzicht te geven van dingen die ik moet weten.
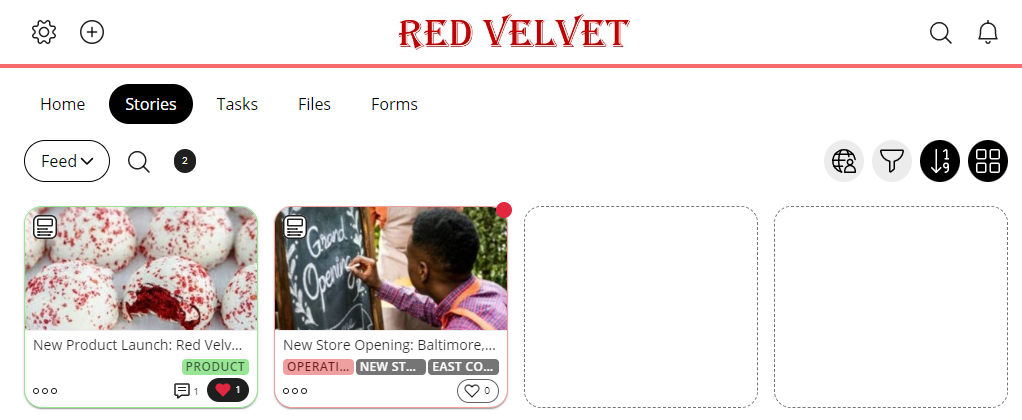
Aan de slag
U kunt een nieuw story maken door te klikken op het + icoon in de header.

Kies de knop Verhaal in de vervolgkeuzelijst.
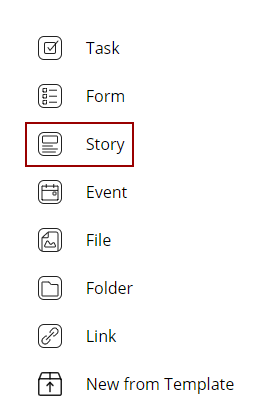
Je krijgt twee opties nadat je de knop Verhaal hebt geselecteerd. De eerste optie is om je nieuwe verhaal een titel te geven. De tweede optie is om het verhaal privé te maken of niet. Als u het selectievakje selecteert en een verhaal privé maakt, is het verhaal alleen zichtbaar voor de ontvangers en de auteur.
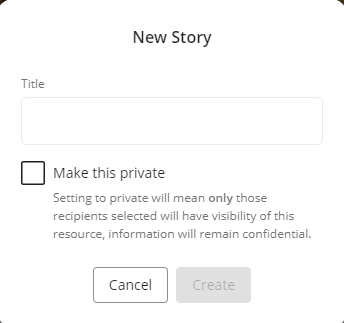
Omslagafbeelding
Voeg een omslagafbeelding toe om je verhaal op te laten vallen in het dashboard. Selecteer hiervoor het plus pictogram in het veld Coverafbeelding.
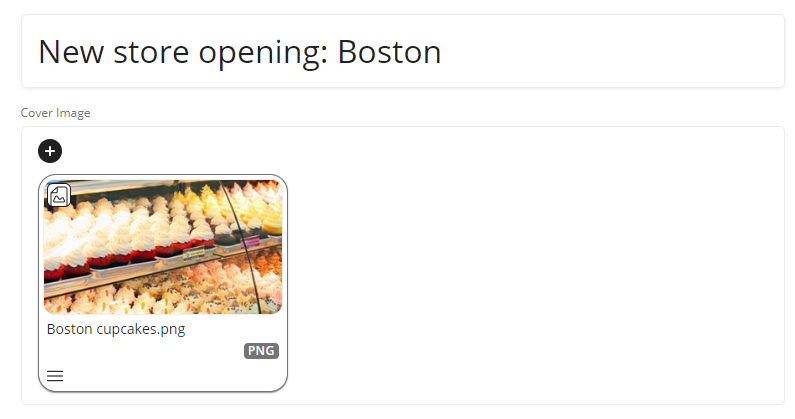
Zodra je de plusknop hebt geselecteerd, word je doorgestuurd naar een pagina waar je een afbeelding kunt uploaden. Je kunt het blauwe bestandspictogram selecteren en een afbeelding uploaden of de afbeelding naar deze pagina slepen. Zodra je een afbeelding hebt geselecteerd, kun je op de knop Opslaan en vervolgens op de knop Uploaden klikken om de afbeelding toe te voegen als omslagafbeelding voor je verhaal.
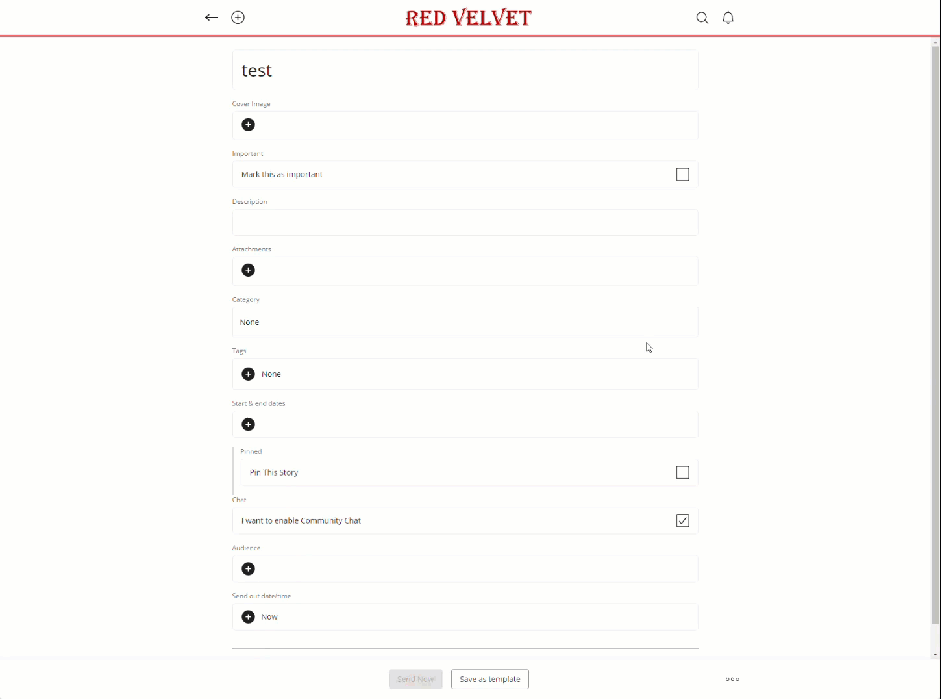
Belangrijk
Indien nodig of nuttig, kunt u het story markeren als belangrijk.

Beschrijving
Voer een beschrijving in. Gebruik dit om het story gedetailleerd uit te leggen. U kunt uw beschrijving opmaken en het volgende doen:
- Tekstgrootte en -kleur wijzigen
- Links toevoegen
- Afbeeldingen invoegen
- Video's insluiten (vanuit een .mp4-bestand of vanuit een YouTube/Vimeo-link)
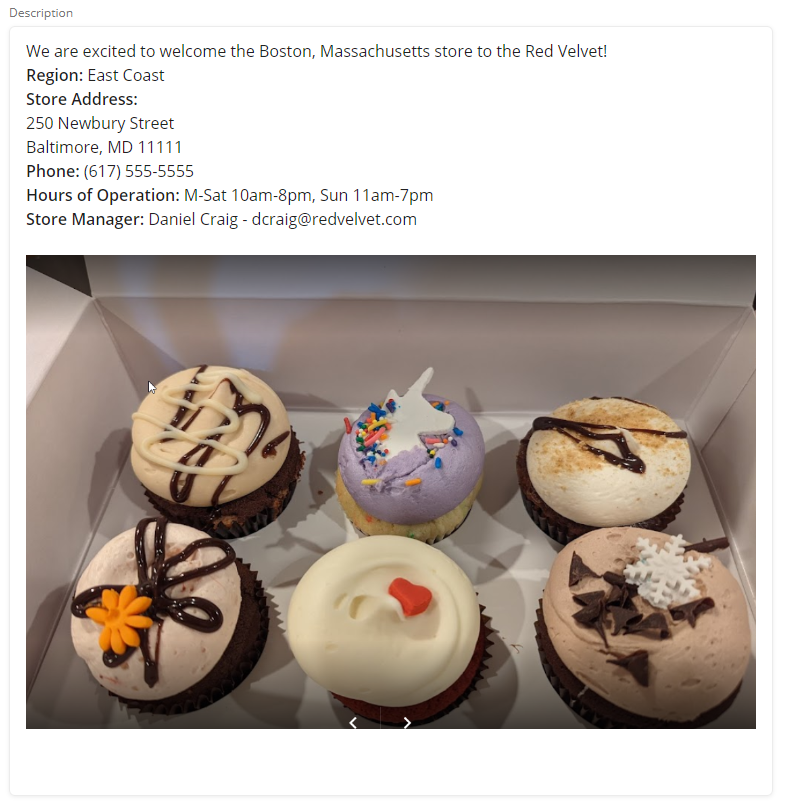
Bijlagen
Voeg bijlagen toe om uw story te ondersteunen. U kunt hier de meeste bestandstypen toevoegen, maar als u afbeeldingen of meerpagina's tellende PDF-bestanden toevoegt, kunnen de ontvangers deze bestanden bekijken binnen het story zonder ze te hoeven downloaden.
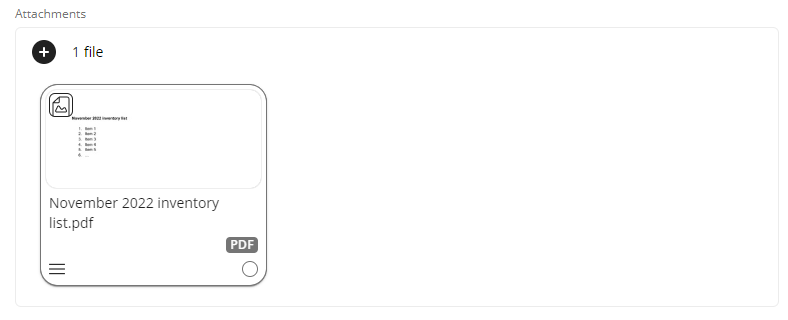
Categorie
Je kunt een categorie aan je verhaal toevoegen om het te filteren in het Verhaal dashboard.
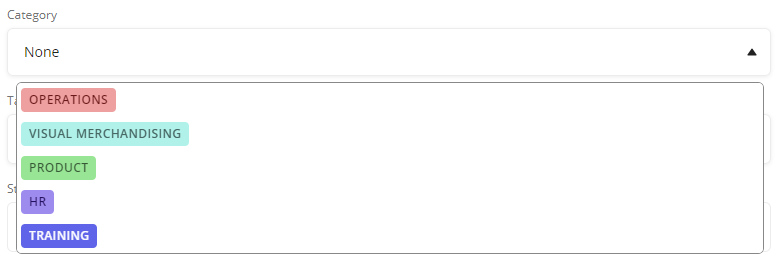
Start- en einddatums
Je kunt een begin- en einddatum voor het verhaal instellen. Dit bepaalt de data waarop het verhaal op de kalender verschijnt. Als je geen begin- en einddatum selecteert, verschijnt het verhaal helemaal niet op de kalender.
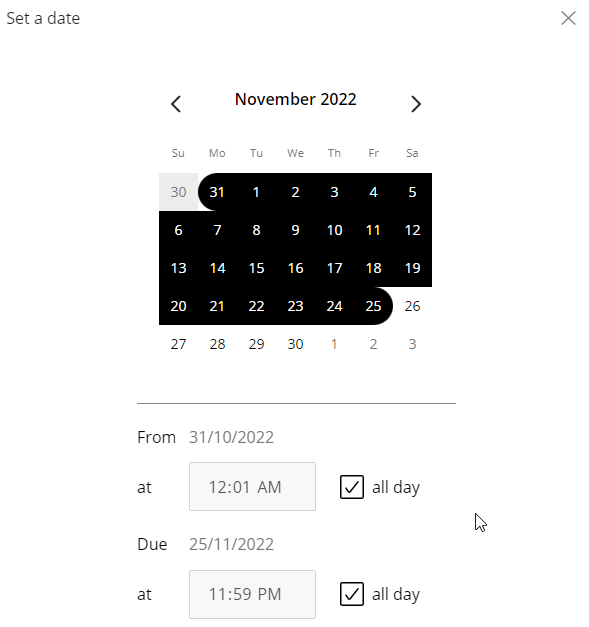
Verzenddatum/tijd
Je kunt de datum en tijd selecteren waarop het verhaal naar de ontvangers wordt verzonden. De standaardwaarde van deze instelling is Nu, wat betekent dat het verhaal onmiddellijk wordt verzonden zodra de knop Nu verzenden is geselecteerd.

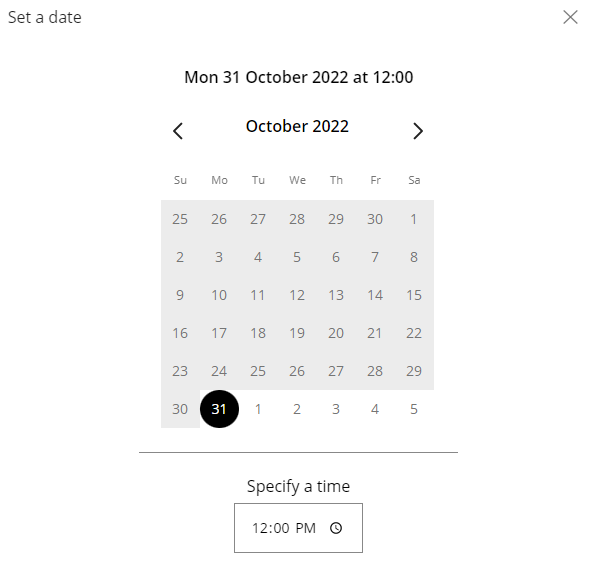
Dit verhaal vastzetten
Hoofdkantoorteams en teamleiders op locatie kunnen inhoud promoten om ervoor te zorgen dat belangrijke informatie wordt gelezen door alle relevante medewerkers en altijd beschikbaar is op een prominente plek in de applicatie. Inhoud kan voor een bepaalde periode worden vastgezet bovenaan het lanceerplatform (startpagina) van de gebruiker. Vastgezette inhoud blijft op de startpagina van een winkel/gebruiker staan, zelfs nadat deze door die winkel/gebruiker is gelezen.
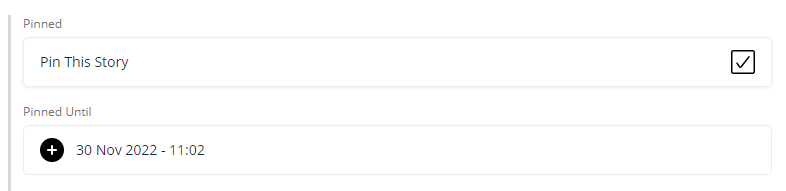
Community Chat
Als u wilt dat het publiek de mogelijkheid heeft om te discussiëren over het story dat u deelt, zorg er dan voor dat u Community Chat inschakelt.

Publiek
Kies met wie het story moet worden gedeeld. Hieronder staan de vermelde methoden voor het selecteren van ontvangers waaruit u kunt kiezen:
- Specifieke groepen: Door deze methode te selecteren, kunt u zoeken naar specifieke groepen binnen uw organisatie en alleen die groepen toevoegen aan uw publiek.
- Op groepstype: Door deze methode te selecteren, kunt u alle groepen van het gewenste type selecteren die zich bevinden binnen en onder uw gekozen niveau in de organisatie als ontvangers. Bijvoorbeeld, het stelt u in staat om alle winkelgroepen binnen een specifieke regio te selecteren.
- Op winkel: Deze modus werkt als "Selecteren op groepstype", maar met een vereenvoudigde stap: het kiest automatisch het taakgroepstype en brengt u direct naar de hiërarchie voor groepsselectie.
- Op roletype: Door deze methode te selecteren, kunt u een roletype kiezen en vervolgens een groep binnen uw organisatie selecteren. Hiermee worden alle rollen van het gewenste type geselecteerd die zich bevinden binnen en onder uw gekozen niveau in de organisatie. Bijvoorbeeld, het stelt u in staat om alle managers binnen een specifieke regio te selecteren.
- Toevoegen vanuit opgeslagen doelgroepen: Deze modus stelt u in staat om ontvangers toe te voegen vanuit bestaande opgeslagen doelgroepen. Het voegt ook de ontvangers toe zonder de bijbehorende instellingen toe te voegen, wat betekent dat uw huidige instellingen voor uw doelgroep behouden blijven.
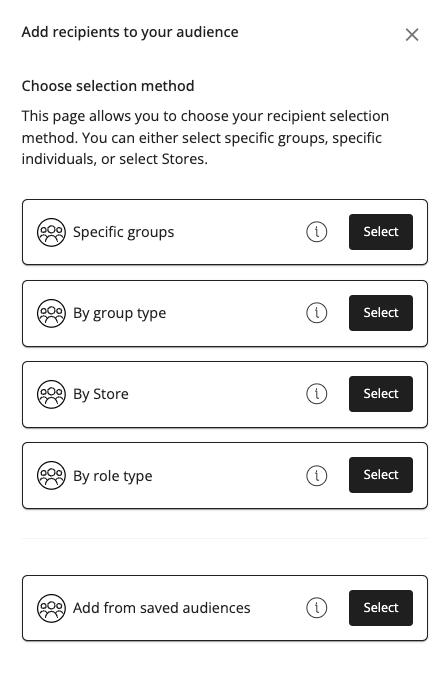
U kunt in één oogopslag zien welke winkels of groepen toegang hebben tot dit story.

De doelgroep kan indien nodig worden bewerkt nadat deze is gepubliceerd.
Geavanceerde acties in verhaaldetails
Er zijn een aantal geavanceerde acties die je kunt uitvoeren in de details van het verhaal. Deze acties verschillen afhankelijk van of het verhaal is verspreid of niet. Om toegang te krijgen tot de geavanceerde acties, kun je het pictogram met de drie puntjes in de rechterbenedenhoek selecteren.
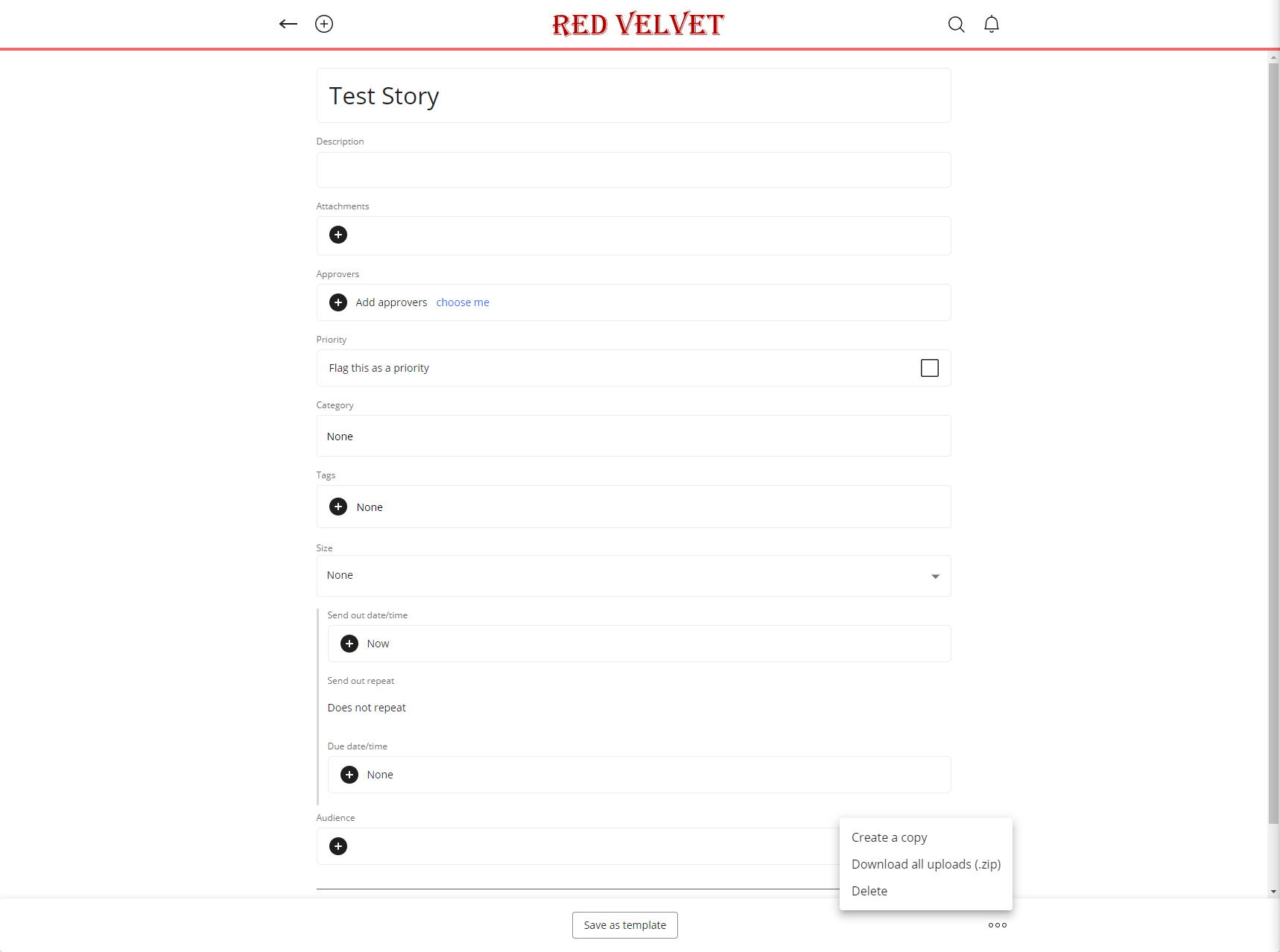
Zodra de knop is geselecteerd, heb je drie opties:
- Een kopie van het verhaal maken.
- Alle geüploade bestanden downloaden naar het verhaal.
- Het verhaal verwijderen.
Deze drie opties verschijnen voordat het verhaal is verspreid. Als u het pictogram met drie stippen in de rechterbenedenhoek selecteert binnen de details van een verhaal dat is verspreid, vindt u in plaats daarvan deze drie opties:
- Maak een kopie van het verhaal.
- Het verhaal archiveren.
- Ontvangers op de hoogte stellen van het verhaal.