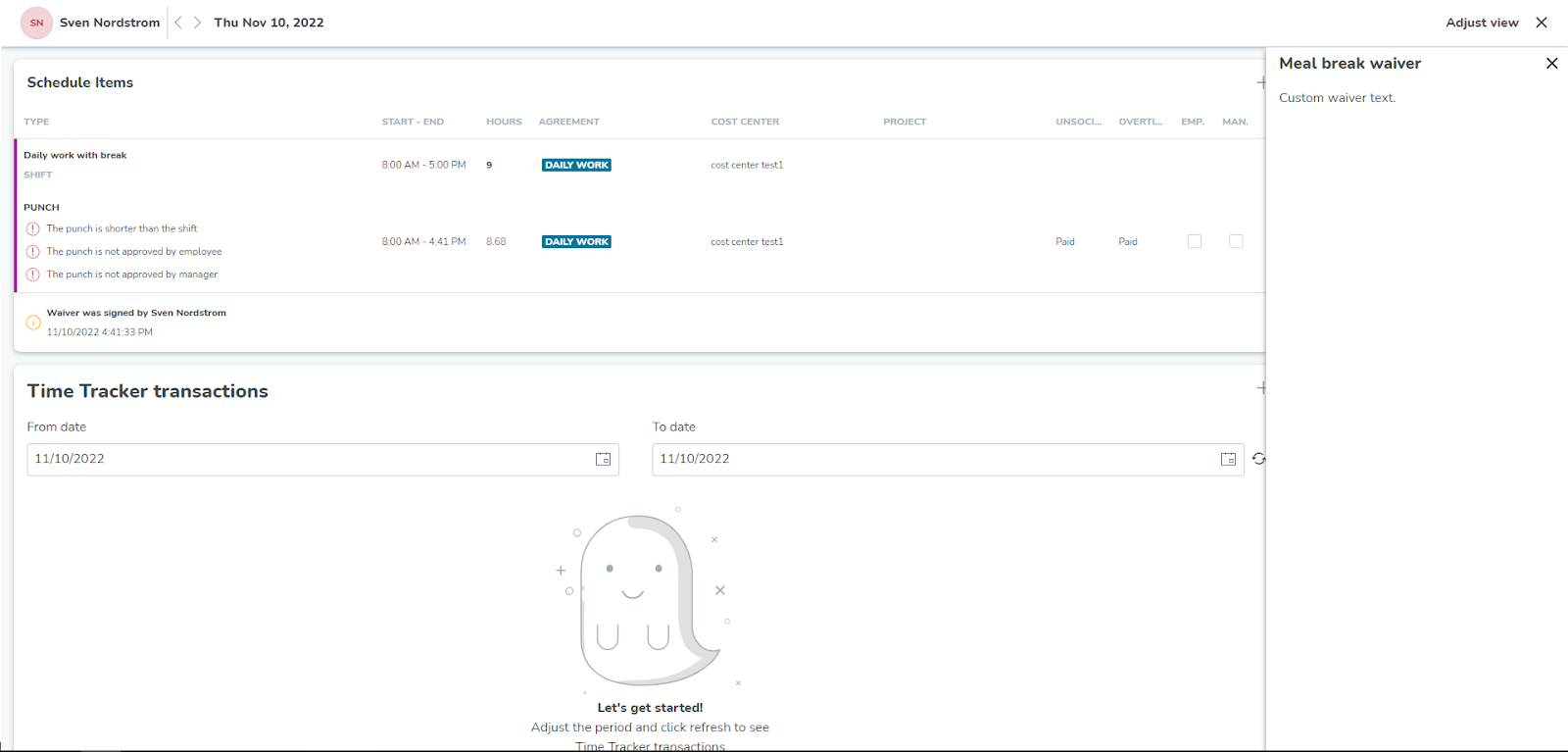Mahlzeitpause in QClock
Quinyx verfügt über die Funktionalität zur Unterstützung von Pausen für Mahlzeiten. Die Pausenfunktionalität für Mahlzeiten besteht hauptsächlich, um die Arbeitsgesetze in den USA zu berücksichtigen. Sie können sie jedoch auch verwenden, wenn Sie sich nicht in den USA befinden. Diese Arbeitsgesetze schützen im Wesentlichen die Arbeitsstunden der Mitarbeiter, die Ruhe- und Mahlzeiten berücksichtigen, um die Mitarbeiter effektiv bei der Einhaltung einer ausgewogenen Work-Life-Balance zu unterstützen.
Sie können die Zeiterfassung von Mahlzeiten konfigurieren, QClock verwenden, um das Ein- und Ausstempeln während der Mahlzeiten korrekt zu unterstützen, und Sie haben auch die Möglichkeit, Ihre Mahlzeit auf Schichtbasis zu streichen.
Aktivieren Sie Pausen für Mahlzeiten
Um die Funktionalität im Zusammenhang mit Pausen für Mahlzeiten zu aktivieren, gehen Sie zu Konto > Einstellungen zur Einhaltung - ein Menü, das zur Unterstützung marktspezifischer Anwendungsfälle erstellt wurde. Aktivieren Sie das Kontrollkästchen für Pausen für Mahlzeiten.
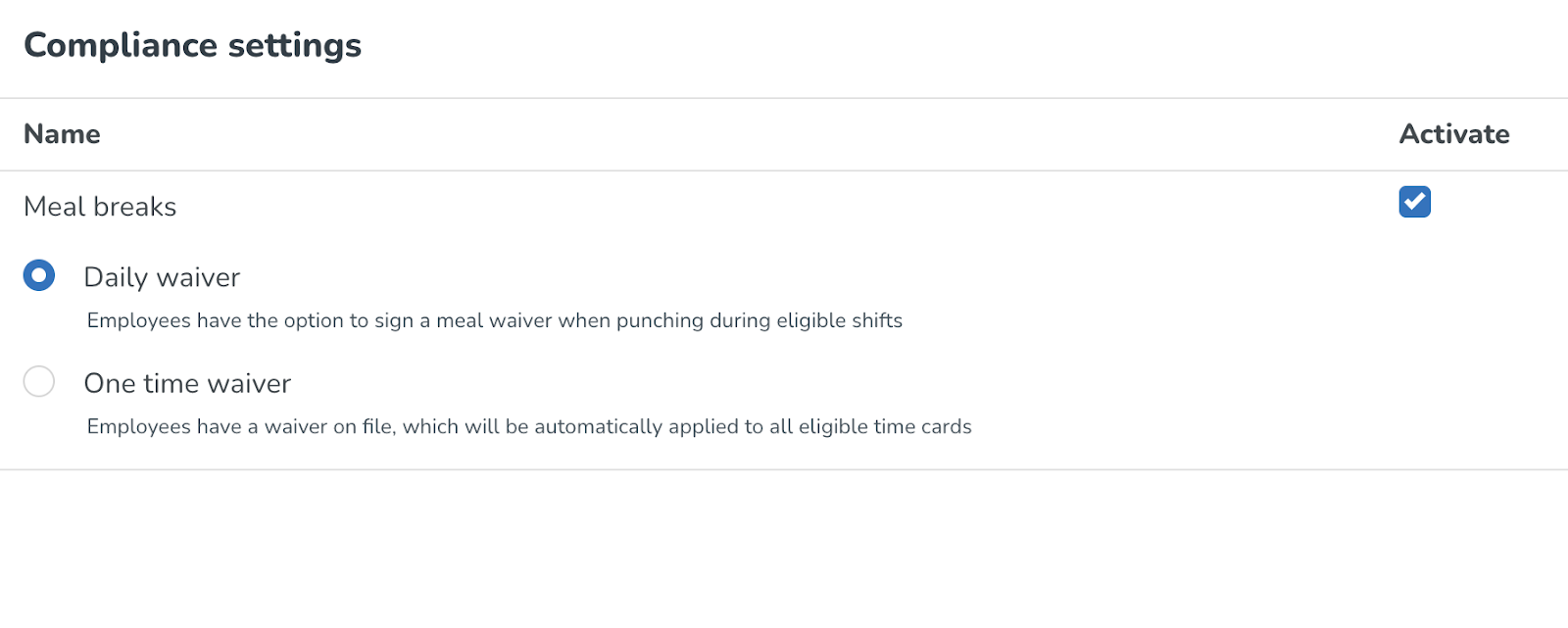
Hier können Sie wählen, ob Sie mit "täglichen Streichungen" oder "einmaligen Streichungen" arbeiten möchten. Wenn Sie nicht mit Streichungen arbeiten, spielt es keine Rolle, welche Sie wählen.
PS! Beachten Sie, dass einige der Konfigurationen Änderungen an der Lösung für die Einrichtung von Pausen für Mahlzeiten mit sich bringen. Zwei Dinge, die zu berücksichtigen sind:
- Alle Pausenregeln sowie die entsprechende Konfiguration in den Vereinbarungsvorlagen werden gelöscht, wenn zwischen der einmaligen Befreiung und der täglichen Befreiungsoption gewechselt wird.
- Wenn das Kontrollkästchen für die Pausen in den Compliance-Einstellungen auf "ein" und "aus" gestellt wird, werden alle Pausenregeln und entsprechenden Konfigurationen in den Vereinbarungsvorlagen gelöscht. Um dies zu verhindern, wenn es aufgrund eines Fehlers passiert, erhält der Benutzer eine Warnmeldung, die ihn über die Auswirkungen informiert, wenn das Kontrollkästchen für die Pausen auf "aus" gestellt wird
Pausen konfigurieren
Es gibt vier Teile der Konfiguration für Pausen.
Pausen aktivieren
Wählen Sie, wo die Funktionalität für Pausen aktiviert werden soll. Sie können wählen, ob Sie sie für das gesamte Konto, pro Bezirk oder pro Einheit aktivieren möchten.
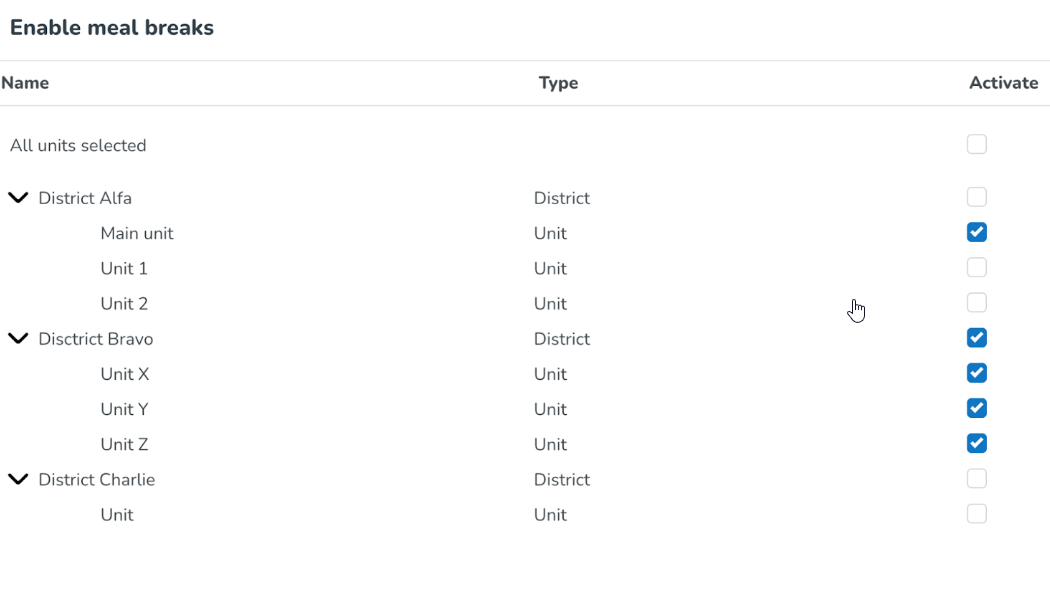
Pausenregeln
In den Pausenregeln können Sie eine Stempelregel oder eine Entschädigungsregel hinzufügen.
Stempelregel
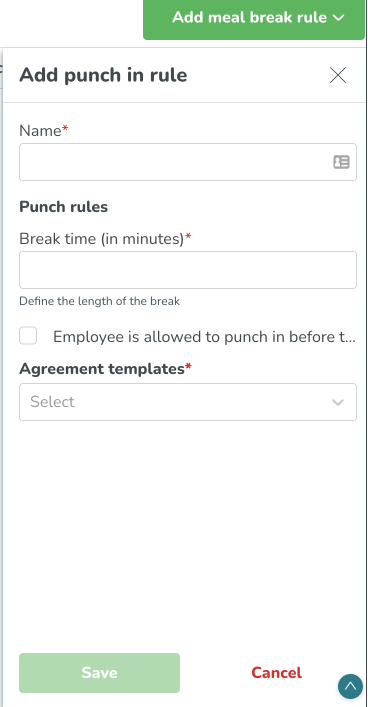
Eine Stempelregel definiert die Länge und die zugehörige Logik für Pausen. Im Namen können Sie eine Definition der Regel angeben. Zum Beispiel "30-minütige Pause, der Mitarbeiter darf nicht vor Ende der Pause einstempeln". In Stempelregeln wählen Sie die minimale Pausendauer aus. Stellen Sie sicher, dass Sie die Länge in Minuten definieren. Beispiel: Eine halbe Stunde Pause wird als 30 Minuten definiert.
Der nächste Schritt besteht darin, zu wählen, ob der Mitarbeiter vor Ablauf der Mindestdauer der Mahlzeitpause wieder in die Schicht einstempeln darf. Standardmäßig ist es dem Mitarbeiter untersagt, sich wieder einzustempeln. Wenn Sie die Mindestdauer der Mahlzeitpause auf 30 Minuten festgelegt haben, bedeutet dies, dass der Mitarbeiter sich nicht einstempeln kann, es sei denn, die 30 Minuten sind vergangen. Wenn Sie möchten, dass Ihre Mitarbeiter sich auch dann einstempeln können, wenn die Mindestpause noch nicht abgelaufen ist, können Sie das Kontrollkästchen Mitarbeiter darf vor Ende der Mahlzeitpause einstempeln aktivieren. Wenn das Kontrollkästchen aktiviert ist, wird ein weiteres Panel mit dem Namen Warnungstext unterhalb des Kontrollkästchens angezeigt. Diese Warnung kann im dritten Schritt konfiguriert werden.
Stellen Sie sicher, dass die Regeln in den Vereinbarungsvorlagen in den Kontoeinstellungen > Vereinbarungsvorlagen > Mahlzeitpausenprämie > den richtigen Stempelregel im Dropdown-Menü namens Stempelregeln.
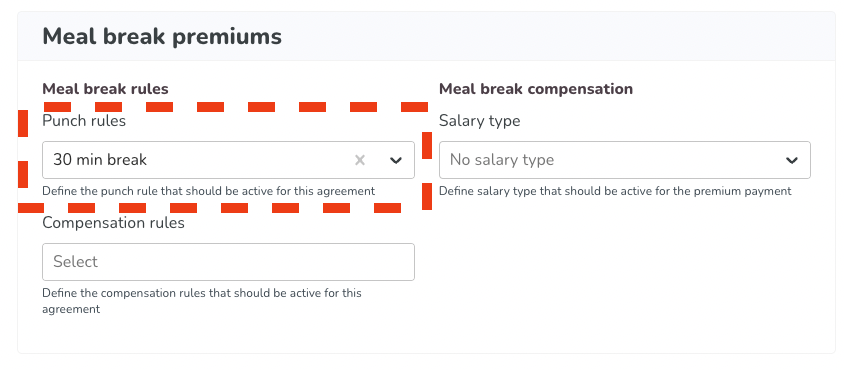
Vergütungsregel
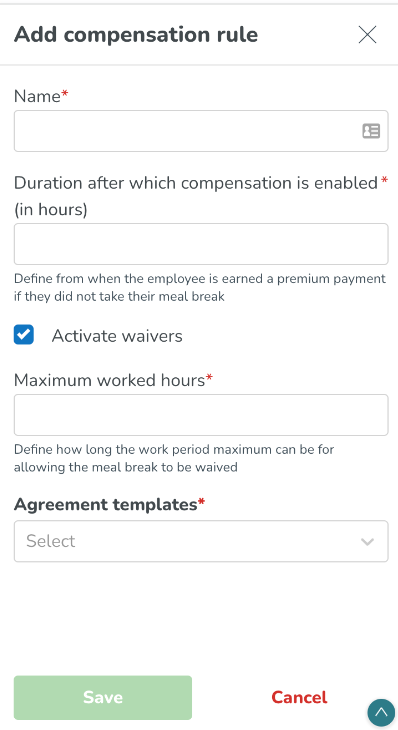
angewendet werden. Beginnen Sie damit, eine Beschreibung der Mahlzeitpausenregel hinzuzufügen. Zum Beispiel: "Mein Mitarbeiter muss innerhalb von 5 Stunden nach Beginn der Schicht eine Mahlzeitpause einlegen".
Der zweite Schritt besteht darin, die Dauer hinzuzufügen, nach der die Entschädigung aktiviert wird. Die hier hinzugefügte Zeit zählt alle gearbeiteten Stunden ab dem ersten Stempelvorgang beim Start einer neuen Schicht. Für das obige Beispiel würde dieser Parameter also auf 5 (Stunden) eingestellt werden. Wenn Sie es auf etwas mehr oder weniger als eine volle Stunde setzen möchten, verwenden Sie bitte einen Punkt (.) und nicht ein Komma.
Wenn Sie die Verzichtsfunktionalität aktivieren möchten, aktivieren Sie das Kontrollkästchen mit der Bezeichnung Verzicht aktivieren. Dadurch wird ein Feld mit der Bezeichnung Maximale Arbeitsstunden aktiviert. Hier müssen Sie die Verzichtzeitbegrenzung definieren, die mehr als die Dauer, nach der die Entschädigung aktiviert wird (in Stunden), beträgt. Nach dem gleichen Beispiel, wenn wir hier "6" eingeben, wird der Verzicht zwischen den Stunden 5 und 6 aktiv sein.
Stellen Sie sicher, dass Sie die Regeln in den Vereinbarungsvorlagen in den Kontoeinstellungen > Vereinbarungsvorlagen > Pausenprämie > die richtige Entschädigungsregel im Dropdown-Menü mit dem Namen Entschädigungsregeln auswählen.
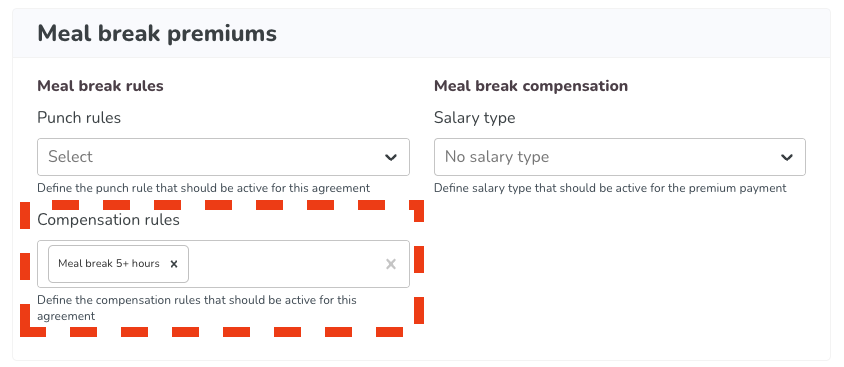
Mahlzeitenbefreiung
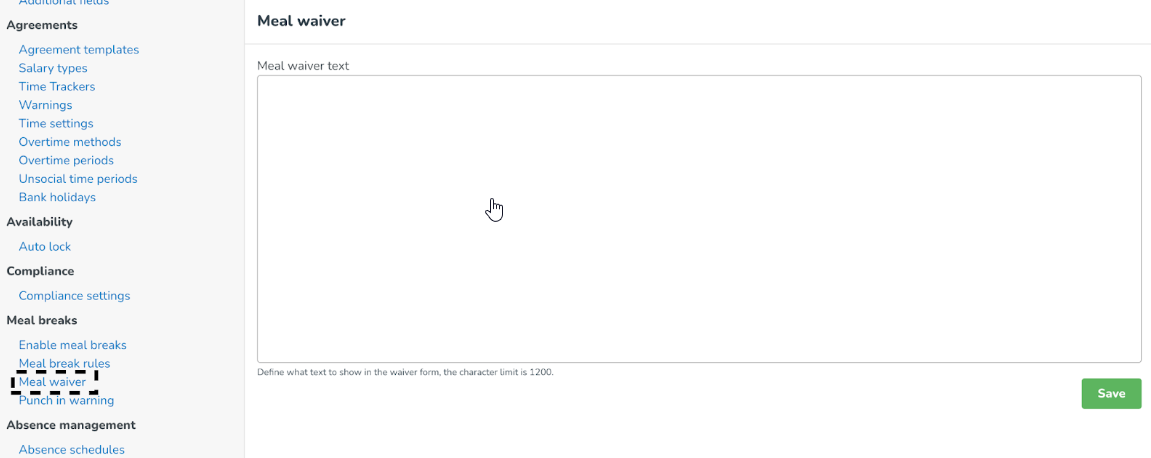
Jetzt, da Sie die Befreiung im vorherigen Schritt aktiviert haben, können Sie einen Text definieren, der in QClock für Ihre Mitarbeiter sichtbar ist.
Einmalige Mahlzeitenbefreiung
Im Gegensatz zur täglichen Mahlzeitenbefreiungsoption muss die "einmalige Mahlzeitenbefreiung" nur einmal im Voraus vom Mitarbeiter unterzeichnet werden. In Quinyx können Sie konfigurieren, welcher Mitarbeiter die Möglichkeit haben sollte, eine einmalige Befreiung zu nutzen, wenn dies zutrifft.
Was ist der Unterschied zwischen täglichen Befreiungen und einmaligen Befreiungen?
Bei der täglichen Befreiungslösung unterzeichnen Mitarbeiter ihre Befreiung manuell, indem sie diese Option über QClock auswählen. Bei einer einmaligen Befreiung wurde dies bereits vorab festgelegt, und sobald eine Mahlzeitpause eine festgelegte Regel verletzt, wird eine einmalige Befreiung auf der Zeiterfassungskarte angezeigt, ebenso wie die entsprechende Prämienzahlung.
So aktivieren Sie einmalige Verzichtserklärungen
Um die einmalige Verzichtserklärung zu aktivieren, gehen Sie zu Erweiterte Einstellungen > Compliance-Einstellungen und wählen Sie Einmaliger Verzicht.
Die Einstellungen, die sich hier vom täglichen Verzicht unterscheiden, sind die "Regeln für Essenspausen" sowie die Informationen in der Vereinbarungsvorlage.
Wenn Sie eine Entschädigungsregel einrichten möchten, die natürlich eine Voraussetzung für die Arbeit des einmaligen Verzichts ist, werden Sie feststellen, dass die "Verzichtsaktivierung" im Gegensatz zur Option des täglichen Verzichts fehlt.
Wenn Sie möchten, dass der Verzicht aktiviert wird, müssen Sie dies bestätigen, indem Sie zu Vereinbarungsvorlagen > Essenspausenprämien > Verzicht, gehen und es über das Kontrollkästchen aktivieren.
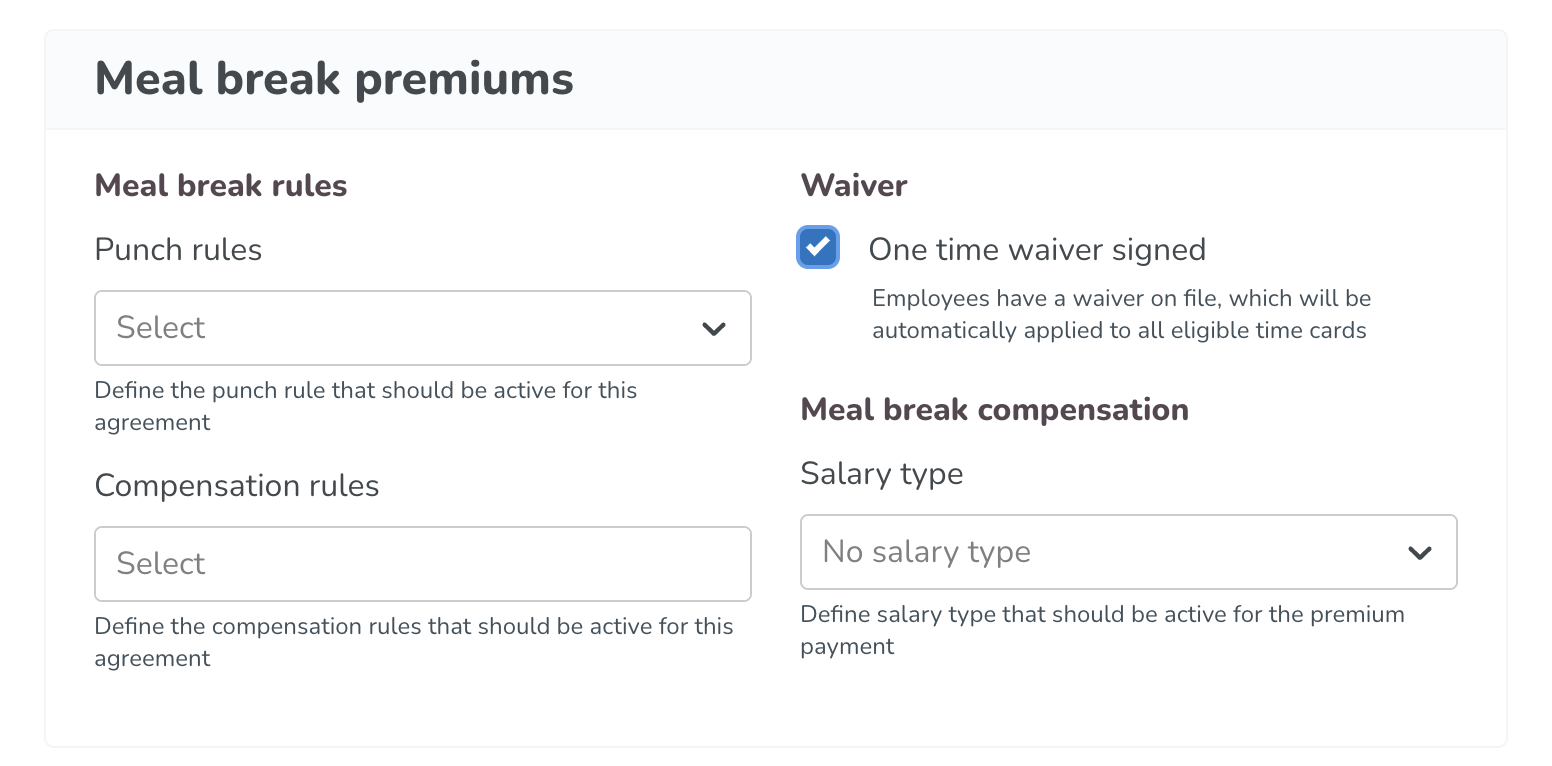
Warnung beim Stempelvorgang
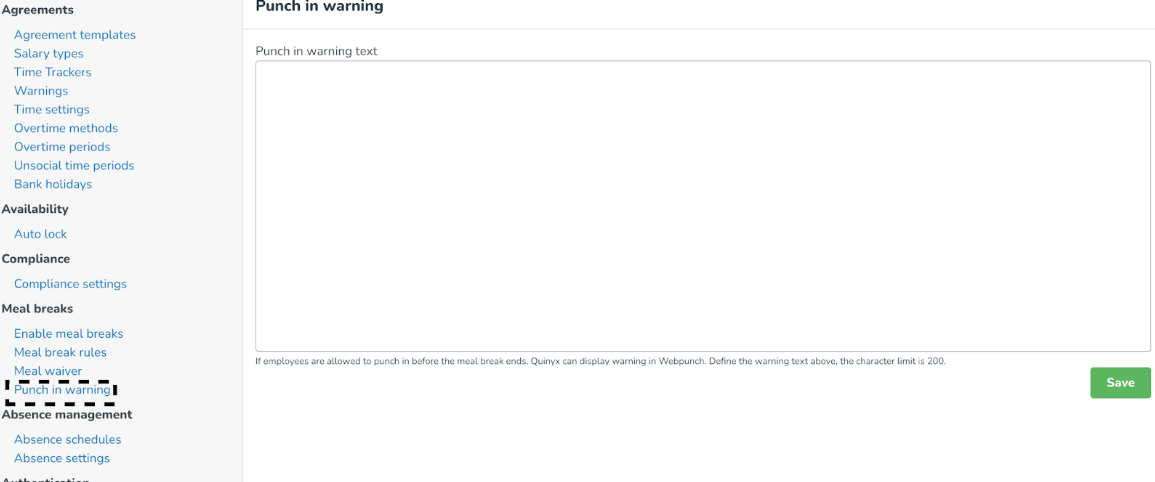
Wenn Ihre Mitarbeiter berechtigt sind, vor Ablauf der vollen Essenspausenzeit einzustempeln, dann können Sie hier eine Nachricht definieren, die in QClock angezeigt wird, wenn Ihre Mitarbeiter früh einstempeln. Sie können dies auch leer lassen.
QClock
Eine Pause beginnen
QClock (und Webpunch) ist die einzige Stempeloption für Pausen. Daher wird die Stempel- und Verzichtsfunktion auf Mobilgeräten nicht verfügbar sein. Wenn der Mitarbeiter die Schaltfläche Pause beginnen auswählt, stempelt der Mitarbeiter stattdessen für eine Mahlzeit aus.
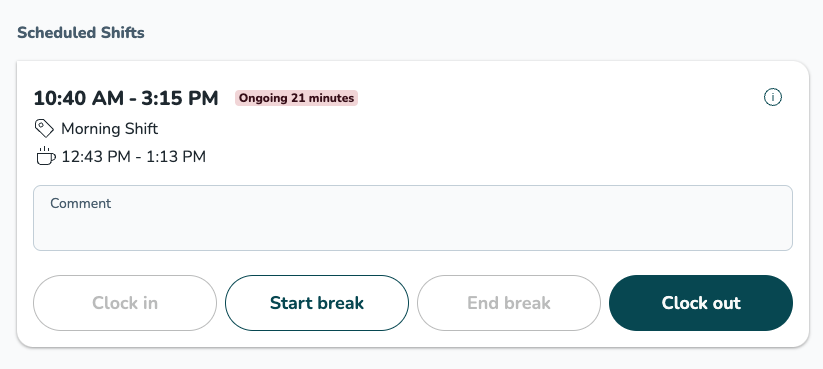
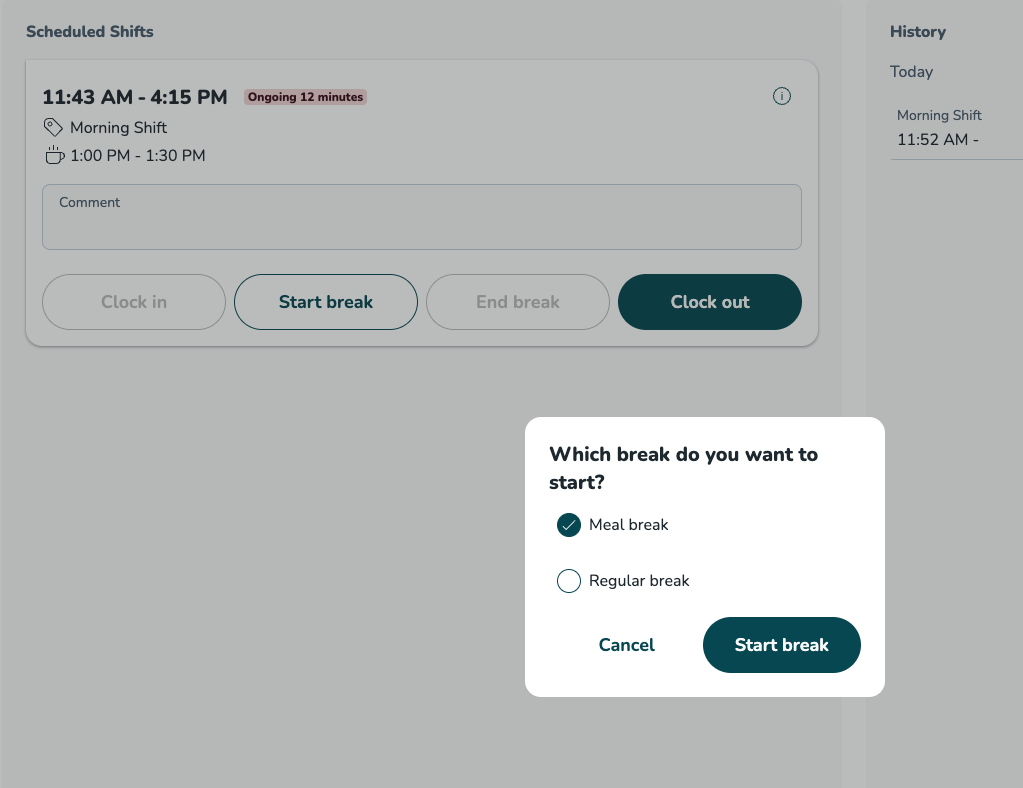
Dies aktiviert entsprechende Aktionen. Wenn ein Mitarbeiter für eine Pause ausstempelt anstelle von einer Mahlzeit, muss dies später manuell korrigiert werden (falls es eine Mahlzeitpause sein sollte).
Eine Mahlzeitpause beenden
Wenn der Mitarbeiter von der Pause zurückkommt, können je nach den gewählten Einstellungen verschiedene Dinge passieren. Der Mitarbeiter beginnt, indem er die Pause beendet.
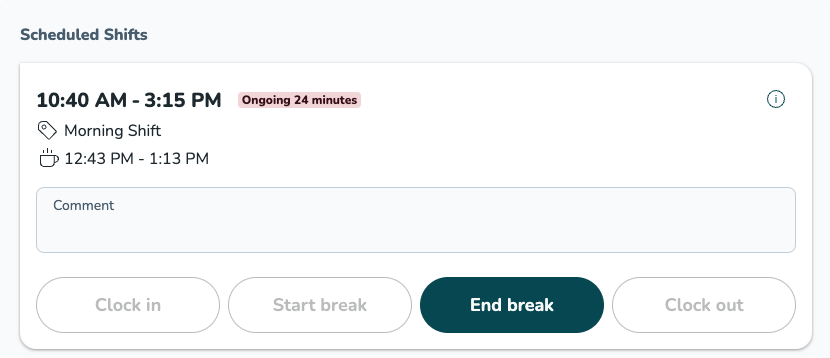
Wie oben erwähnt, wenn die Regel für das Einstempeln (Kontrollkästchen) Mitarbeiter darf vor dem Ende der Mahlzeitpause einstempeln aktiviert ist, wird die zuvor eingerichtete Warnung angezeigt.
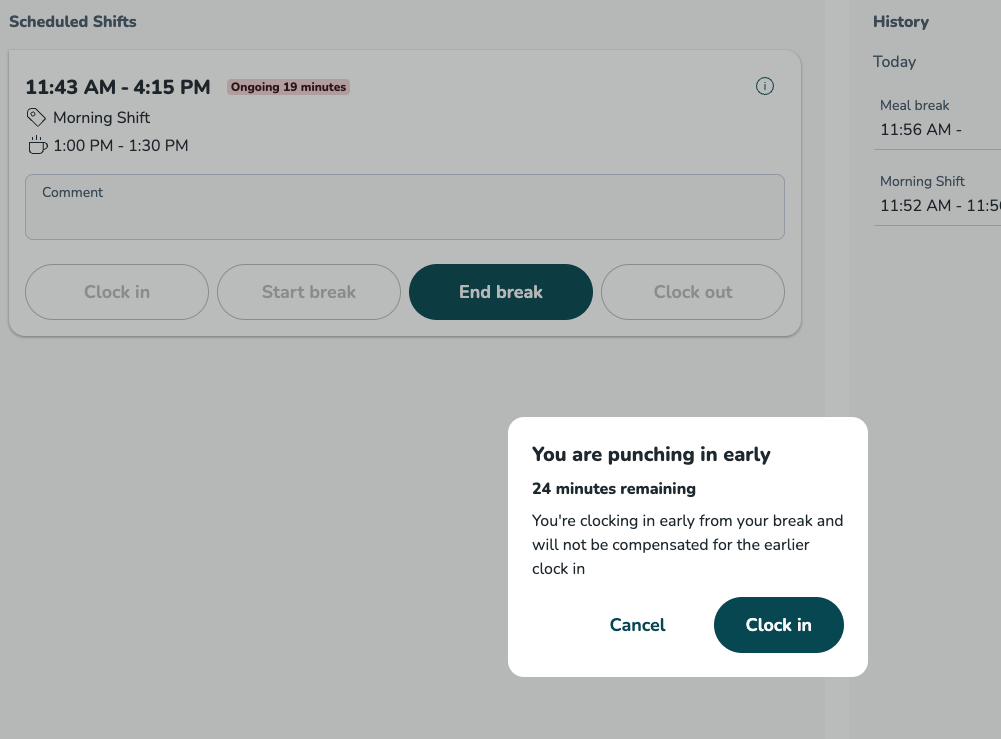
Wenn das Kontrollkästchen nicht aktiviert ist, kann der Mitarbeiter die Pause nicht beenden, bevor die volle Mahlzeitpause genommen wurde, und muss warten. In QClock erhält er die folgende Nachricht mit der verbleibenden Zeit der Pause:
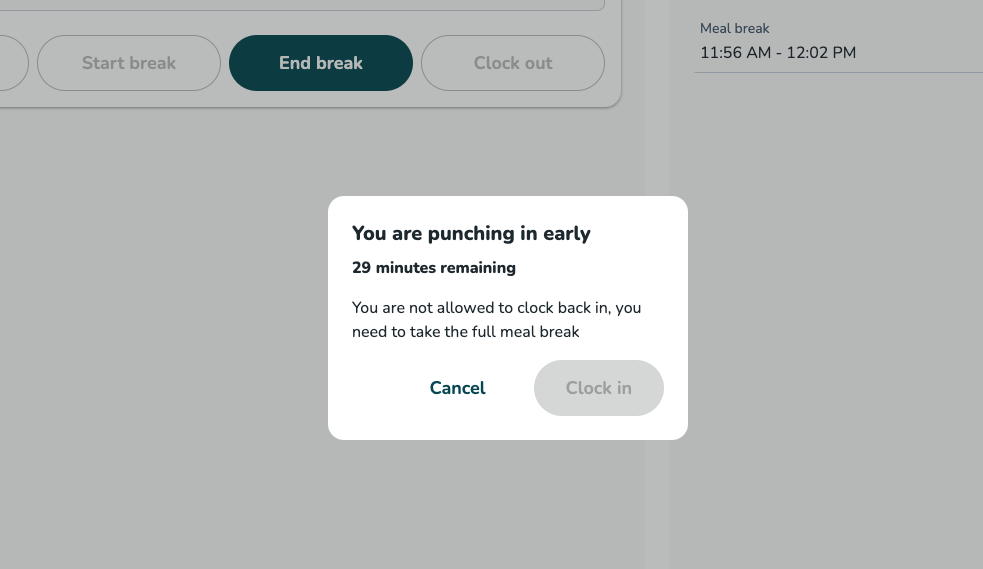
Mahlzeitenverzicht in QClock
Wenn die Einstellung Verzicht aktivieren in der Vergütungsregel festgelegt ist, hat der Mitarbeiter die Möglichkeit, auf seine Mahlzeitenpausen zu verzichten. Der Verzicht wird in QClock auf folgende Weise angezeigt.
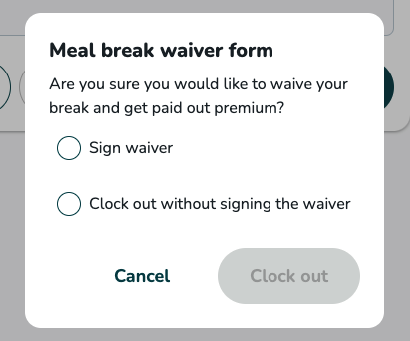
Der Mitarbeiter kann hier wählen, ob er den Verzicht unterschreiben oder ohne Unterschrift des Verzichts ausstempeln möchte.
Zeitkarte
Wenn Ihr Mitarbeiter einen Verzicht genutzt hat, wird dies auf der Zeitkarte entsprechend dem Stempelvorgang angezeigt. Dies wird ein Hinweis darauf sein, ob die Vergütung ausgezahlt werden sollte oder nicht.
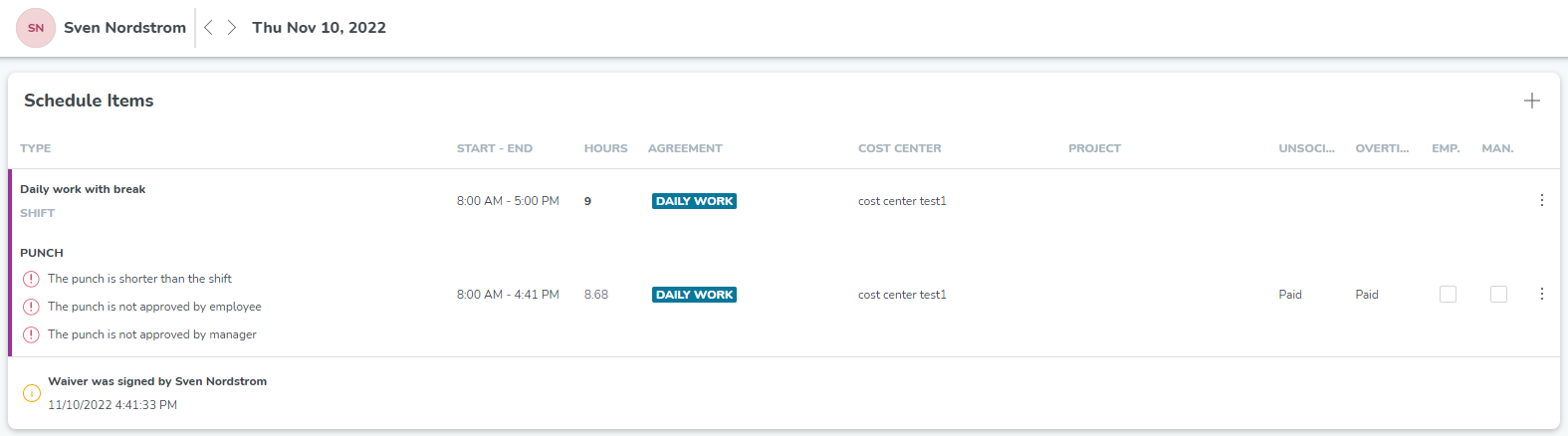
Wenn Sie irgendwo innerhalb des Verzichtssymbolbereichs klicken, wird eine zum Vergütungsregeln hinzugefügte Verzichtsbeschreibung in einem rechten Panel sichtbar.