Employee Hub - Widgets
Viktigt!
När du använder denna funktionalitet rekommenderar vi att du begränsar åtkomsten till denna kraftfulla funktionalitet till en utvald grupp av huvudkontorsanvändare, eftersom den ger möjlighet att forma layouten för hela webbplatsen. Genom att begränsa antalet personer med denna behörighet kan du säkerställa en säker och kontrollerad miljö för att förhindra problem som kan uppstå om flera innehållshanterare använder widgets samtidigt.
Om du behöver ytterligare information eller har specifika frågor om dessa funktioner, tveka inte att kontakta din dedikerade kundsupportchef. Din CSM kan erbjuda personlig vägledning om hur du optimerar användningen av widgets.
Du kan inte ge behörighet till widgets till användare själv. Om du är en Quinyx-supportkontakt, kontakta gärna vårt supportteam. De kan hjälpa dig att komma igång.
Varför widgets är viktiga
Du kan använda Employee Hub's widget-funktionalitet för att gruppera olika resurstyper, rikta skräddarsydda kombinationer av relevant innehåll för dina behov och öka engagemanget.
Genom att använda widgets kan du anpassa din portal med uppgiftslistor, uppdateringar om evenemang eller projekt-tidslinjer - allt med några få klick. Denna nivå av anpassning säkerställer att din portal blir en funktionell navpunkt skräddarsydd för ditt arbetsflöde. Detta innebär också att dina anställda kan besöka Employee Hub's startsida och omedelbart hitta viktig information utan att behöva söka efter den.
Detta ger innehållshanterare fler alternativ för anpassning. Du kan skapa så många widgets som du behöver, flytta dem runt och ändra deras utseende.
Widgets handlar inte bara om estetik; de förbättrar effektiviteten och användarengagemanget. Genom att minska tiden som spenderas på att söka efter information möjliggör widgets att användare kan fokusera på uppgifter och mål, och du kan bättre hantera prioriteringsbehov och ha mer kontroll och ägande över sidornas utseende och känsla.
Användningsfall
Som en widget-skapare:
- Du kan använda de fastnålade karusell-/standard-widgetarna för att ge en kontextmeny med alternativ för att skapa och flytta widgetar så att du kan flytta dem och skapa widgetar både ovanför och under dem. Det ger dig flexibilitet att ordna startsidan på det sätt som du tycker är mest användbart.
- Du kan flytta fastnålade karuseller upp och ner.
- Du kan lägga till nya widgetar ovanför och under standard-widgetarna.
- Du kan flytta standard-widgetar upp eller ner.
Lägg till en widget
Du kan lägga till en widget ovanför eller under vilken karusell som helst på startsidan. Du kan också lägga till widgetar i berättelser.
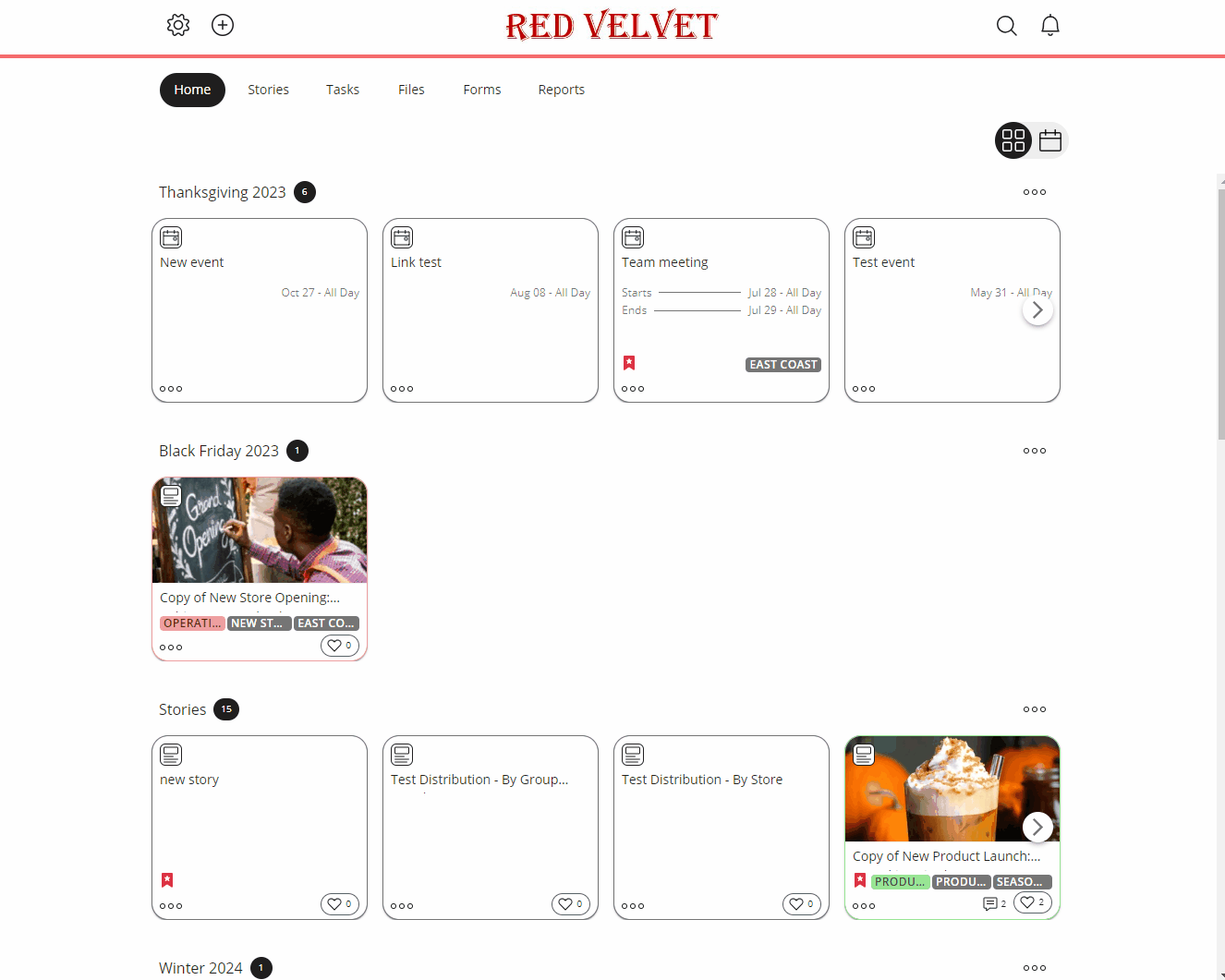
- Widget-titel: Widget-titel är obligatorisk.
- Widget-typ: Du har möjlighet att välja mellan en standardkarusell och en hjältekarusell.
- Sorteringsordning: Välj att sortera efter äldst först, nyast först, alfabetisk ordning, omvänd alfabetisk ordning eller den valda ordningen.
- Lägg till objekt: Du kan lägga till resurser här genom att söka efter namn. När du lägger till objekt kommer de att visas i förhandsgranskningen.
- Taggar: Du kan söka efter och lägga till taggar som du har lagt till på någon resurs. Om du lägger till fler än en tagg visas objekt som innehåller alla de taggar du har valt. Så om du till exempel väljer två taggar, Black Friday och Visual Merchandizing, kommer resurserna som visas att ha båda taggarna.
- Du kan också söka efter systemtaggar. Alla berättelser har taggen berättelser, alla uppgifter har taggen uppgifter, osv.
- När en användare först klickar på fältet Taggar MEN innan de börjar skriva - visas en lista över alla systemtaggar.
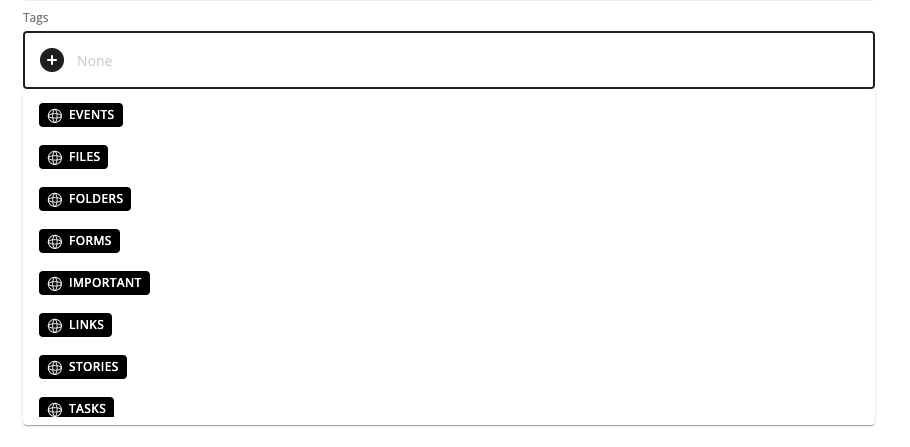
Men så snart användaren börjar skriva (3+ bokstäver), returneras resultat i ordning efter starkaste matchning och filtrerar bort eventuella systemtaggar som inte matchar söktermen.
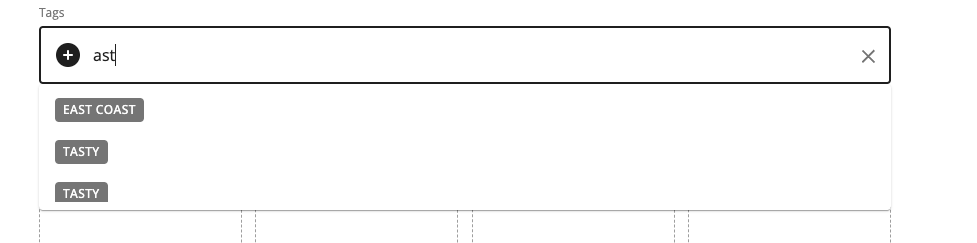
- Förhandsgranska: Du kommer att se objekt i förhandsgranskningen när du väljer efter tagg men också när du lägger till efter objektnamn.
Visa alla widgets
För att visa alla resurser, klicka på de tre punkterna på widgeten och välj Visa alla.
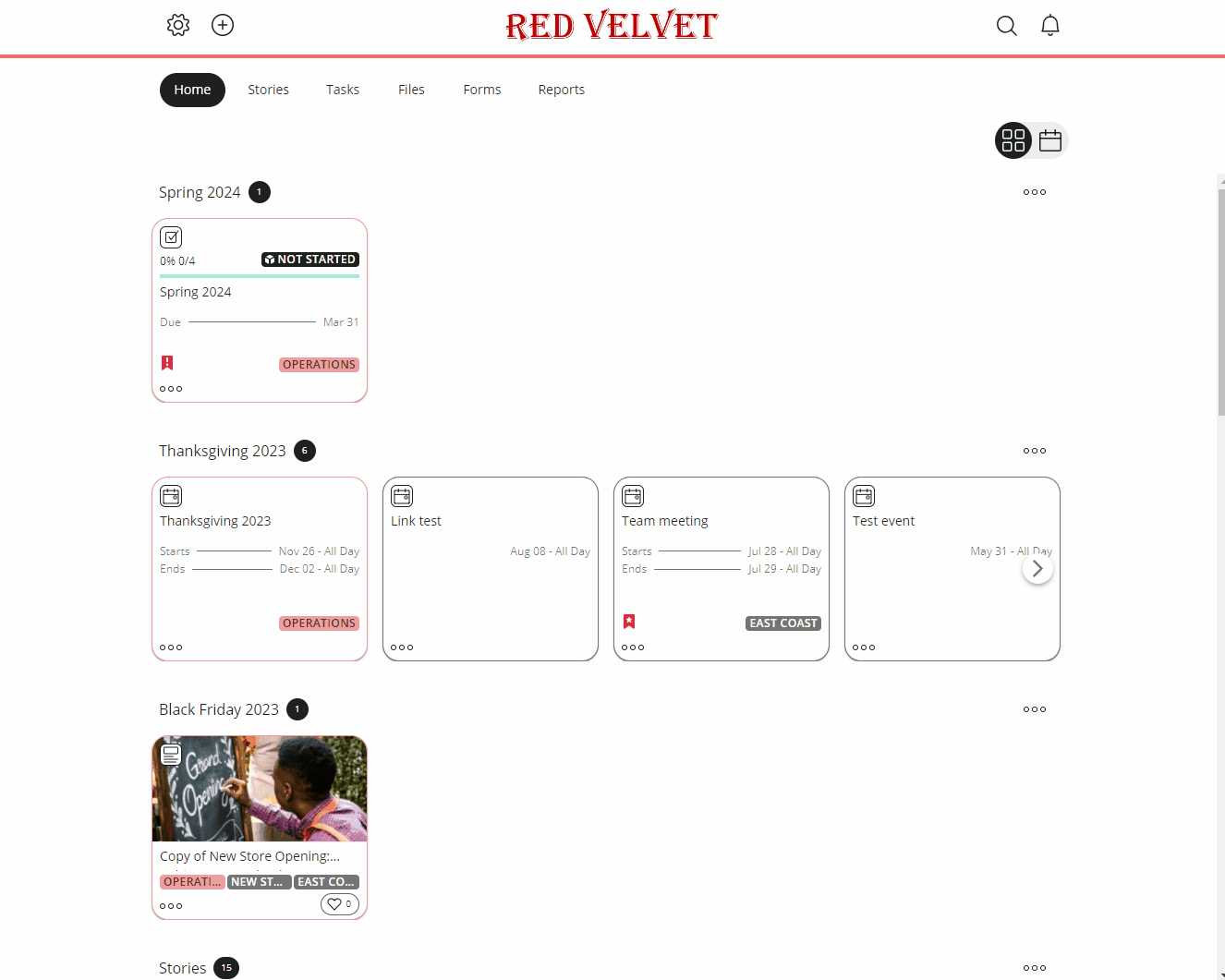
Redigera en widget
Du kan enkelt redigera en befintlig widget genom att klicka på de tre punkterna.
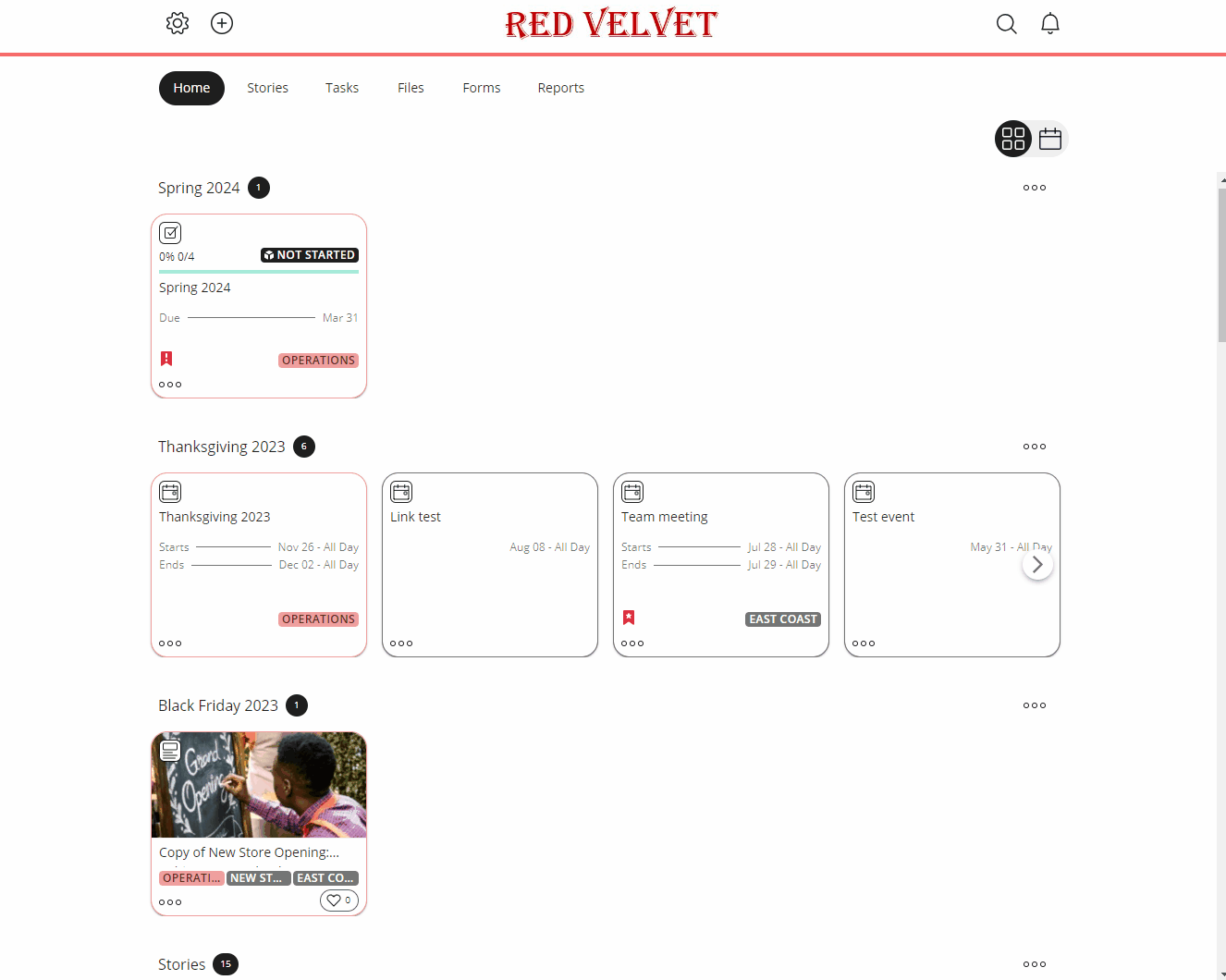
Ta bort en widget
Kom ihåg att när du tar bort en widget kan åtgärden inte ångras och du kommer att förlora den för alltid.
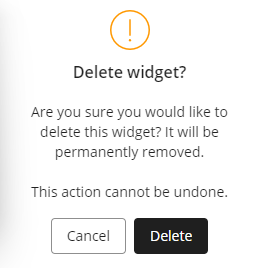
Visa widgetar/resurser
Du kan välja att visa resurser i en lista med antingen en eller två kolumner. Detta kan konfigureras genom att antingen välja Lista(Enkel kolumn) eller Lista(Dubbel kolumn) i widget typ i widgetinställningarna.
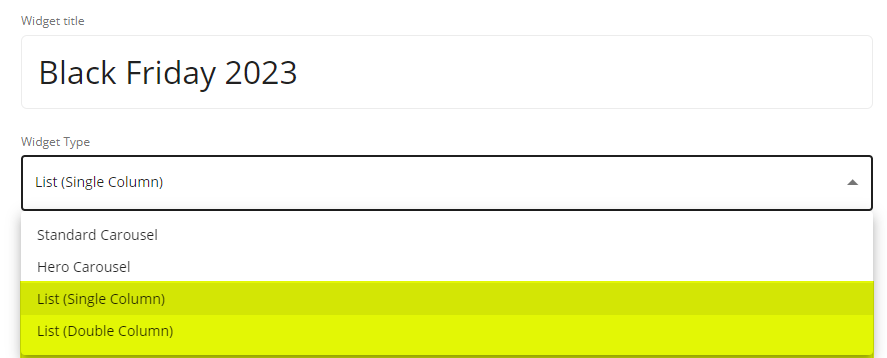
Enkel kolumn
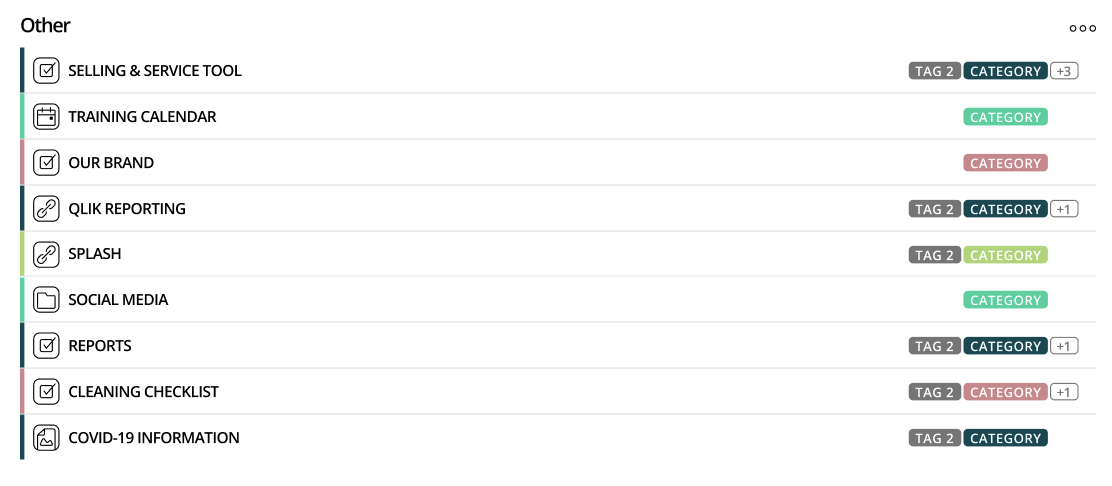
Dubbel kolumn
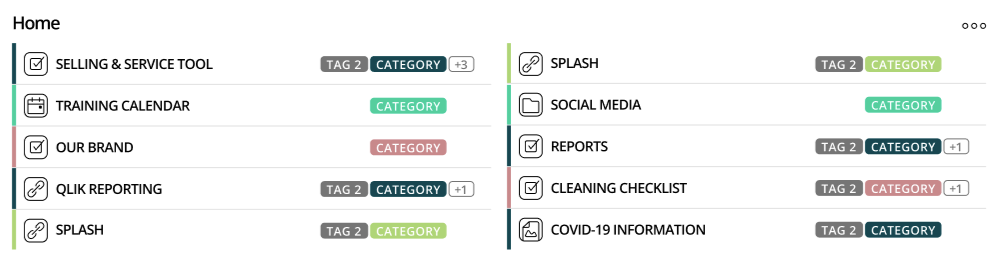
Listvyn visar upp till 10 resurser åt gången, där de 10 första resurserna visas. Om du vill visa alla resurser klickar du på de tre punkterna och väljer Se alla för att visa allt innehåll i widgeten.

