Version 0062
Analys
Med release 0062 av Neo så lägger vi till stöd för generering och hämtning av ytterligare tre rapporter.
Löneunderlag
För att skapa "Löneunderlag"-rapporten, klicka på Löneunderlag under Tid i menyn på vänster sida:
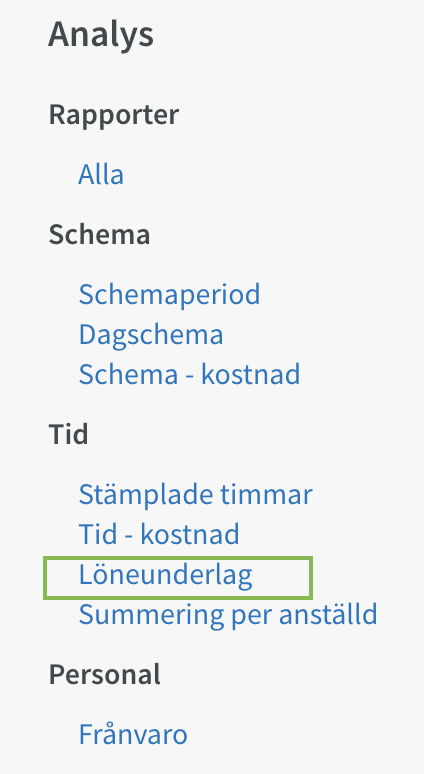
Klicka på Skapa för att öppna dialogrutan där du kan skapa en ny löneunderlagsrapport:
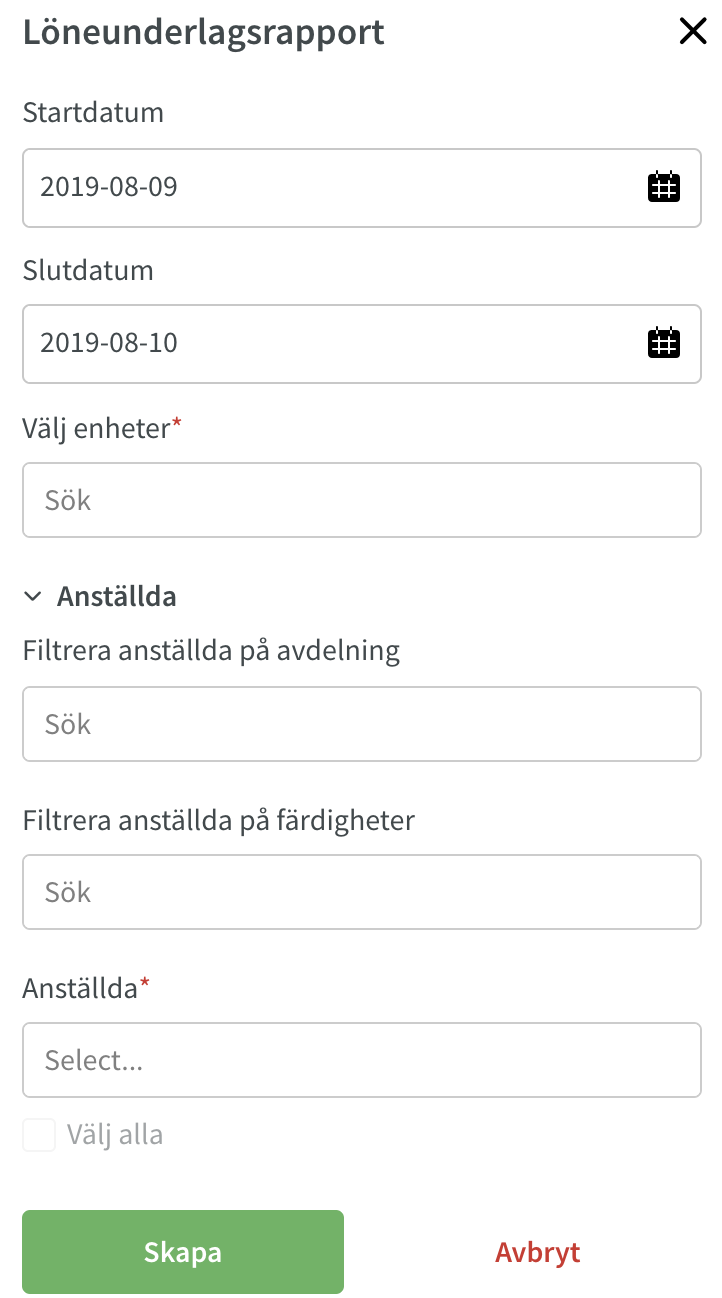
- Välj den data du önskar använda i rapporten (fält markerade med * är tvingande).
- Klicka på Skapa.
- Dialogrutan stängs och du ser statusen på den rapport du just genererade.
- Så fort statusen har ändrats från "bearbetar" till "hämta" så kan du klicka på den blå texten för att ladda ner din rapport.
Stämplade timmar
För att skapa "Stämplade timmar"-rapporten klicka på Stämplade timmar under Tid i menyn på vänster sida:
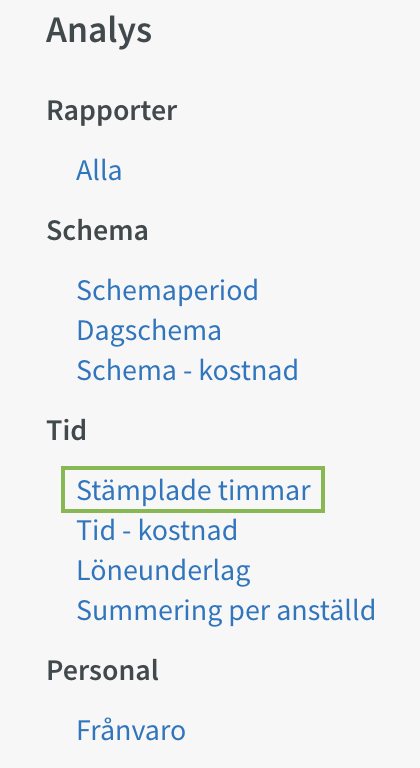
Klicka på Skapa för att öppna dialogrutan där du kan skapa en ny "Stämplade timmar"-rapport:
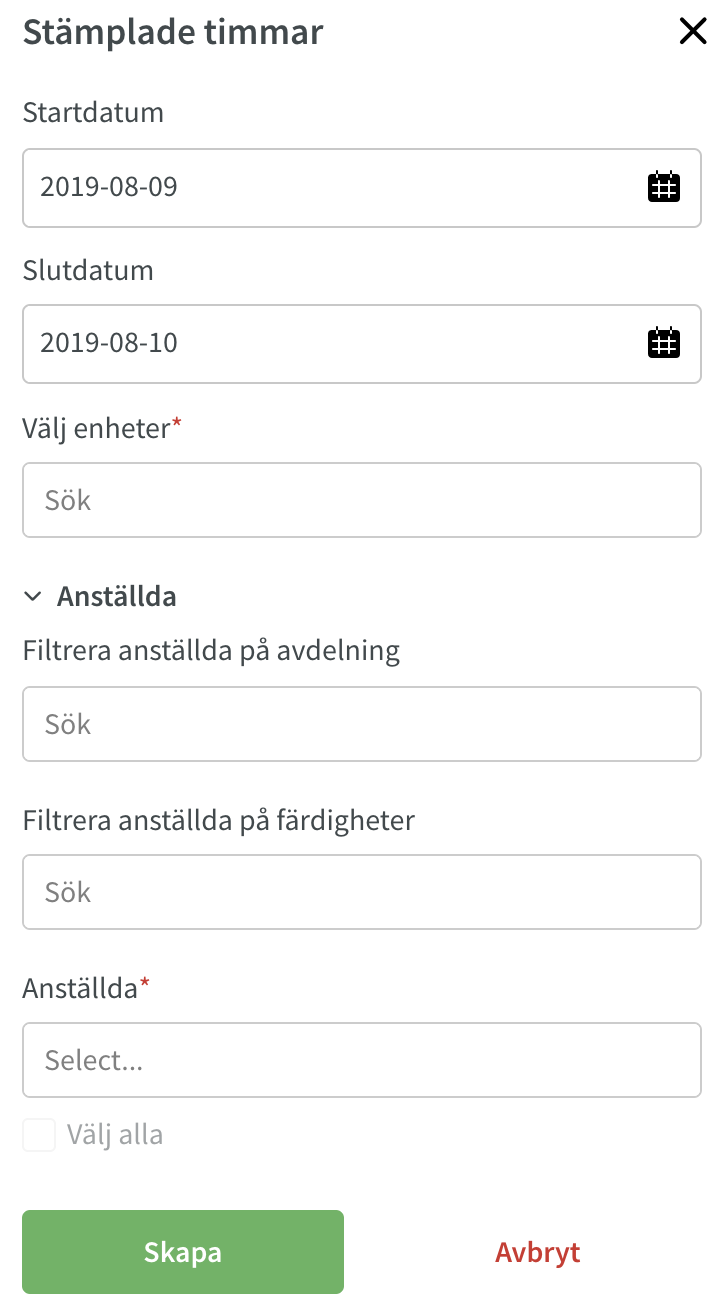
- Välj den data du önskar använda i rapporten (fält markerade med * är tvingande).
- Klicka på Skapa.
- Dialogrutan stängs och du ser statusen på den rapport du just genererade.
- Så fort statusen har ändrats från "bearbetar" till "hämta" så kan du klicka på den blå texten för att ladda ner din rapport.
Summering per anställd
För att skapa "Summering per anställd"-rapporten klicka på Summering per anställd under Tid i menyn på vänster sida:
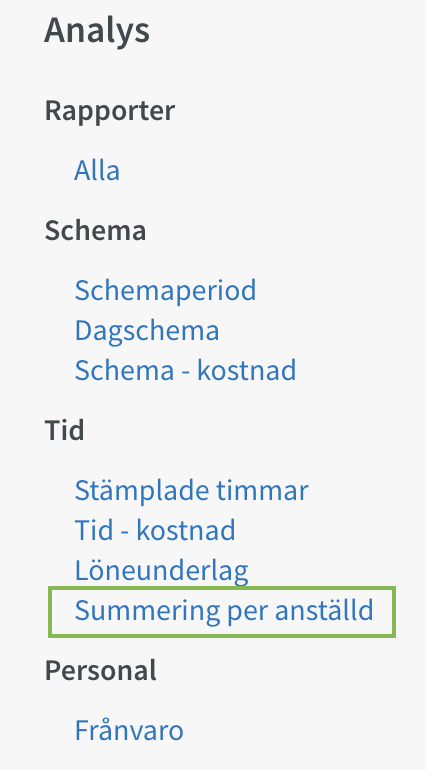
Klicka på Skapa för att öppna dialogrutan där du kan skapa en ny "Summering per anställd" rapport:
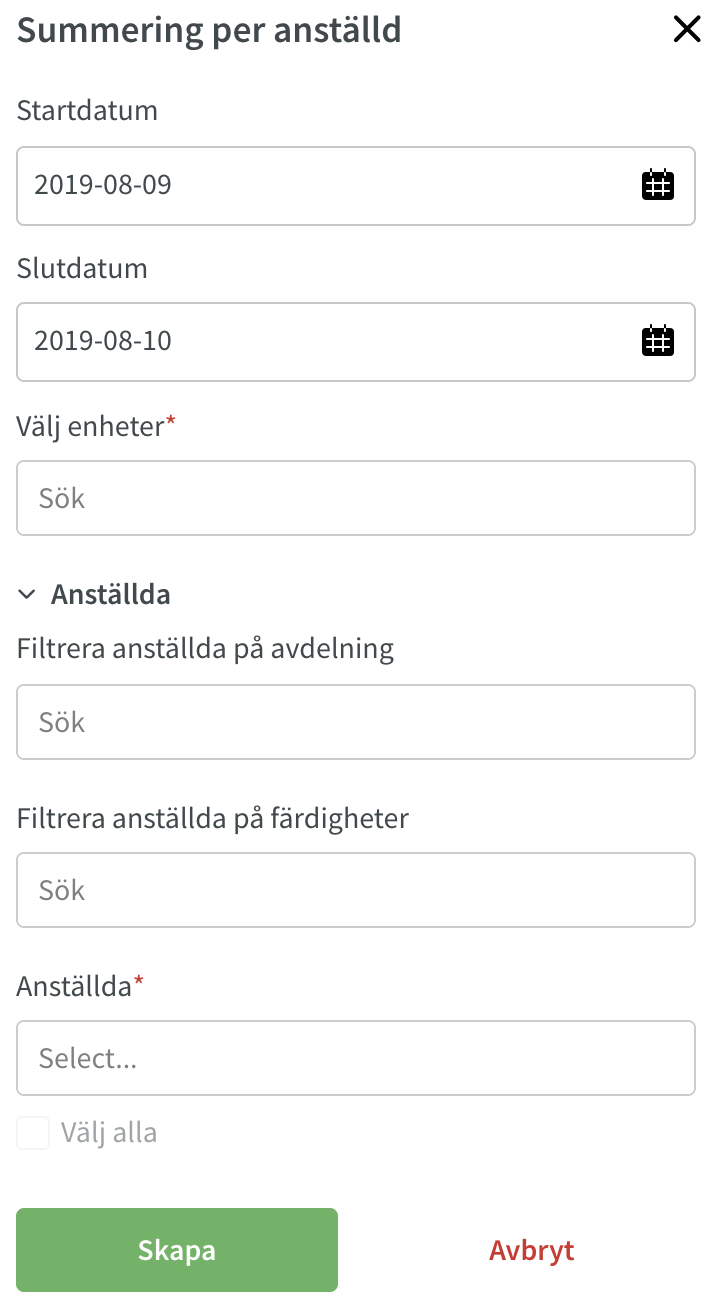
- Välj den data du önskar använda i rapporten (fält markerade med * är tvingande).
- Klicka på Skapa.
- Dialogrutan stängs och du ser statusen på den rapport du just genererade.
- Så fort statusen har ändrats från "bearbetar" till "hämta" så kan du klicka på den blå texten för att ladda ner din rapport.
Schema & Tid
Grundschema
Fortsätt på den senaste utrullningens rotation - Hur det funkar
I och med Neo 0062 så kan man fortsätta på den senaste utrullningens rotation när man rullar ut ett grundschema som redan har rullats ut tidigare. Detta förenklar mycket när du vill försäkra dig om att dina anställda får det antal lediga helger de har rätt till.
För att använda funktionen så navigerar du till ett grundschema som redan rullats ut, det vill säga ett grundschema som inte har status "Utkast":
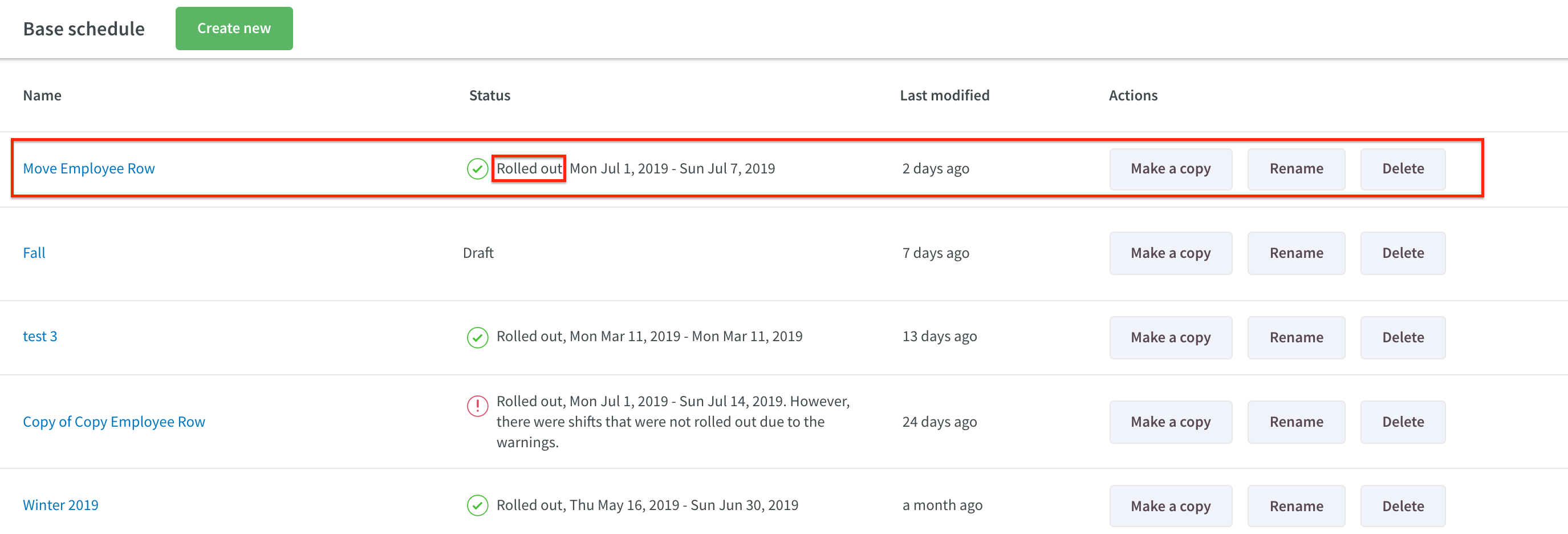
Klicka därefter på "Rulla ut" för att få fram sidopanelen för utrullning:
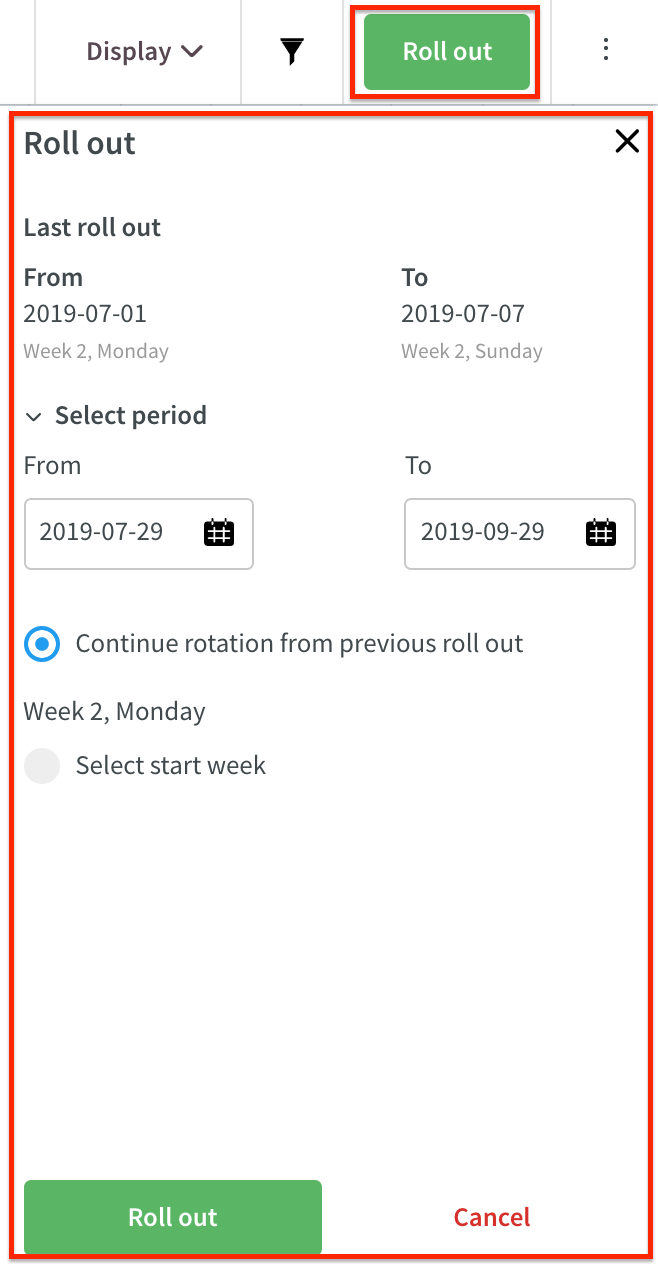
Vårt grundschema baseras här på ett repetitionsmönster à 4 veckor. Som du ser i skärmbilden ovan så visas datumen från den senaste utrullningen högst upp i sidopanelen och detsamma gäller grundschemats vecka och dag för början (vecka 2, måndag) och slutet (vecka 2, söndag) av den utrullningen. Längre ner ser du att valet som heter Fortsätt på den senaste utrullningens rotation är förvalt och grundschemats vecka och dag för din nya utrullning visas under det valet (vecka 2, måndag). I nedan tabell framgår att din nya utrullning mycket riktigt fortsätter på den föregående utrullningens rotation:
Kalenderdatum och -dag | Grundschemats dag och vecka i den föregående utrullningens rotation |
Söndag 7 juli | vecka 2, söndag |
Måndag 8 juli | vecka 3, måndag |
Måndag 15 juli | vecka 4, måndag |
Måndag 22 juli | vecka 1, måndag |
Måndag 29 juli | vecka 2, måndag |
Fortsätt på den senaste utrullningens rotation - Omvänd ordning på utrullningar
Neo har även stöd för att fortsätta på föregående utrullnings rotation när startdatumet för den föregående utrullningen ligger senare i tiden än slutdatumet på den nya utrullningen. Med valen som gjorts i nedan skärmbild så kommer alltså de anställda få det antal lediga helger de har rätt till även runt månadsskiftet mellan september och oktober:
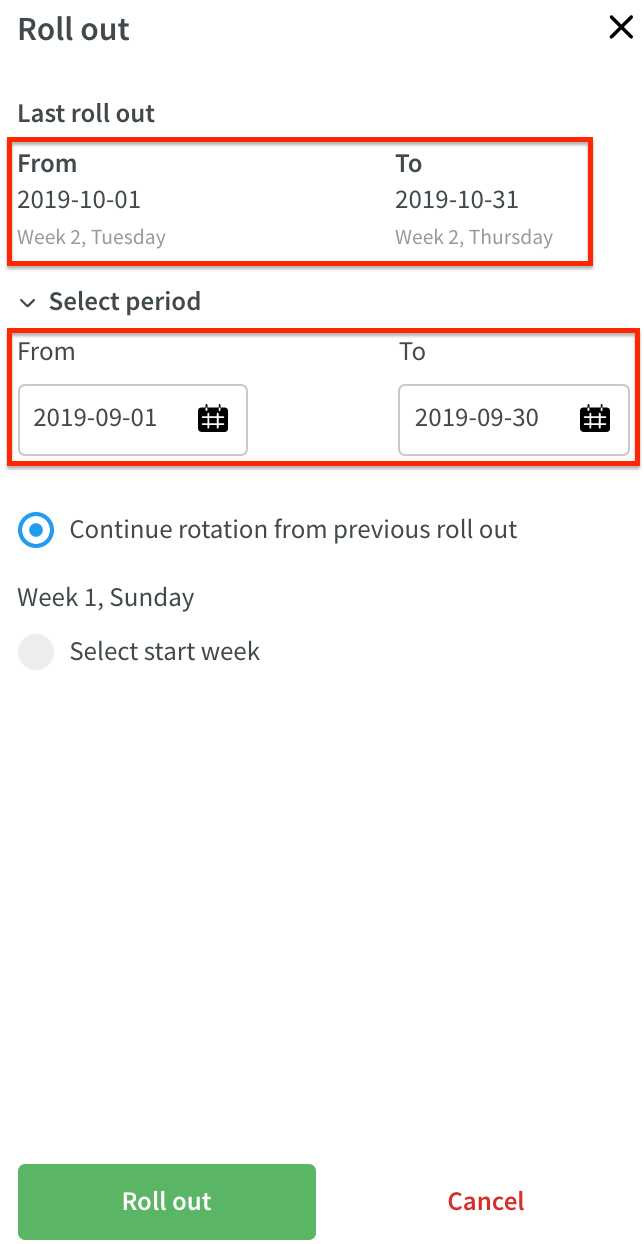
Schema
Attestera / ta bort attestering per dag
Du hittar nu attestera alla och ta bort samtliga attesteringar per dag genom att klicka på ellipsen bredvid dagen. Observera att ellipsen bara syns när antingen stämplingar eller frånvaro är valda som filtreringsalternativ.
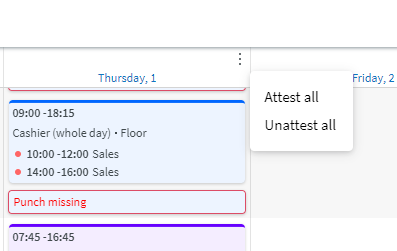
Kopiera anställdas rad
Från och med den här releasen så kan du kopiera en anställds schemaläggningsrad till en eller flera anställda i schemavyn.
När du tittar på ditt schema klickar du på ellipsen bredvid den anställdas profilbild. Du kan där välja alternativet kopiera skift. Detta kommer att kopiera de synliga dagarna på den anställdas rad inklusive de dagar som inte har några skift. Det vill säga, om du är i dagvyn kopieras bara den visade dagens skift, om du är i veckovyn så kopieras skiften för den valda veckan.
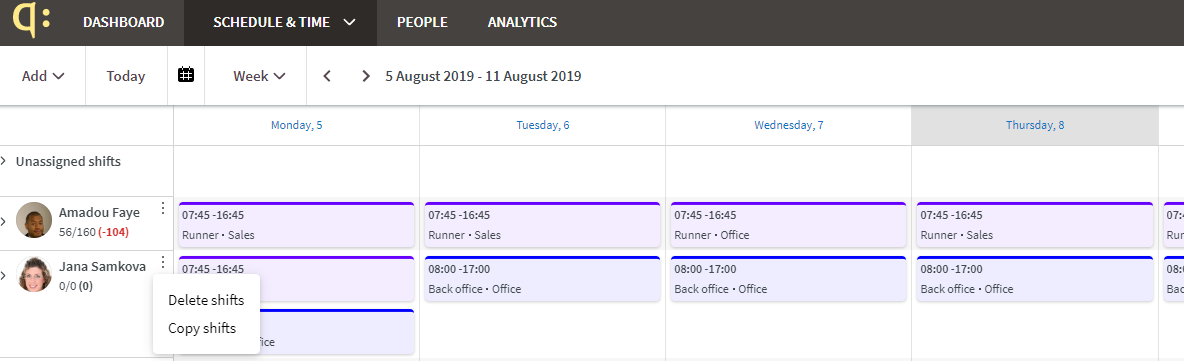
När du har valt att kopiera skift så gör följande val:
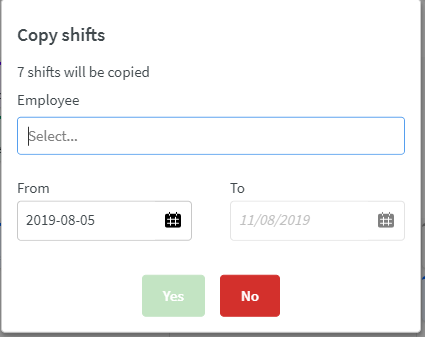
- Välj en eller flera anställda som du vill kopierar skift till. Observera att det också är möjligt att kopiera till personen du kopierar från men då måste du välja från datum innan du kan välja anställd.
- Välj det från-datum då du vill kopiera skift till. Observera att till-datumet uppdateras automatiskt baserat på den period du har valt att kopiera
- Klicka på Ja. En validering av de kopierade skiften görs i bakgrunden av systemet
- Välj om skift med varningar ska skapas eller inte, antingen genom att välja alla varningar på en gång eller en åt gången
- Spara
- Klart!
Notifieringar
Vi har ändrat logiken för vilket tidsintervall vi visar under Notifieringar. Tidigare visade vi bara objekt mellan de datum som valts i schemavyn men vi har nu utökat intervallet och visar notifieringar oberoende av datum. Den tillämpade logiken är som följer:
- frånvaroansökan visas bakåt i tiden och framåt
- obemannade skift visas framåt i tiden från dagens datum fram till den sista dagen i den publicerade perioden
- skiftbokningar visas framåt i tiden från dagens datum
- intresseanmälan visas framåt i tiden från dagens datum
Precis som förut så når du Notifieringar genom att klicka på "klockikonen" i schemavyn. 
Statistikgrafen
I och med den här releasen så är det möjligt att se alla nuvarande variabler i grafen i statistikdelen i schemavyn. (Tidigare kunde du endast se variablerna Optimala timmar och Schemalagdatimmar där).
- Gå till Visa i schemavyn och välj Statistik i menyn.
- Klicka på grafikonen
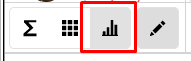
Här har vi delat in variablerna baserade på enhet, dvs 1) timmar och 2) försäljning och kostnad. Beroende på vilka variabler du har valt (penna-ikonen) kommer du därför att kunna se variabler i en eller två grafer.
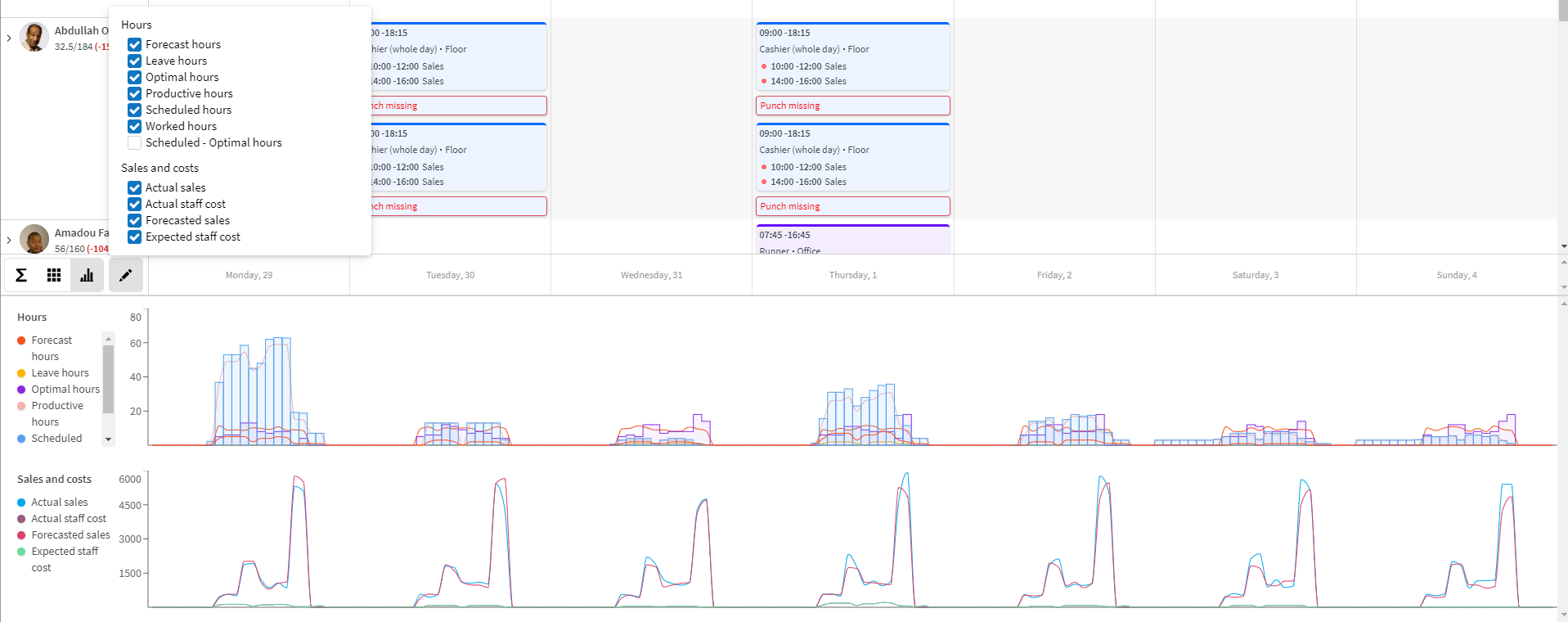
Observera att om du använder variabler med båda enheterna så kan du minska höjden på statistikområdet genom att klicka på "pilen" som visas högst upp i statistiken (se skärmbilden nedan). Du kommer fortfarande att kunna se båda graferna, men då får du skrolla istället.
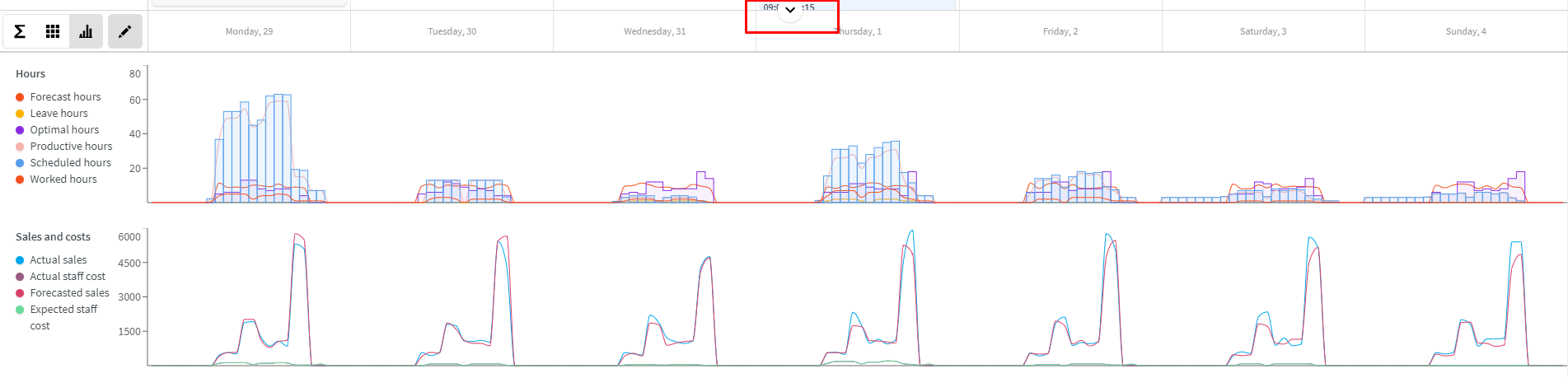
Om du vill se mer detaljer så kan du fortfarande med hjälp av muspekaren se data per variabel och timme.
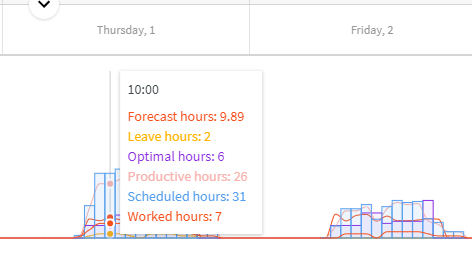
Valda filter
Ett återkommande önskemål från våra användare är att kunna se om man valt en eller flera filter i schemavyn. Du kan nu se det genom att titta på numret bredvid filterikonen. Enjoy!

