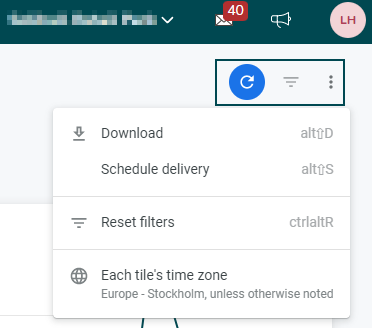Engagement dashboards
Avancerad analys innebär användning av sofistikerade dataanalysmetoder och verktyg för att få fram insikter och information från stora och komplexa datamängder. Dessa tekniker går längre än grundläggande statistisk analys och kan omfatta metoder som datautvinning, prediktiv modellering, maskininlärning, artificiell intelligens och djupinlärning.
Syftet med avancerad analys är att avslöja dolda mönster, relationer och trender i data som kanske inte är omedelbart synliga med traditionella metoder. Denna information kan sedan användas för att fatta datadrivna beslut, optimera affärsverksamheten, förbättra resultatet och få en konkurrensfördel.
Engagement dashboards
I syfte att använda Avancerad analys för att få fram insikter för din organisation och dina anställda har vi skapat instrumentpanelen Pulse och instrumentpanelen Badges. Vi utformade dessa instrumentpaneler för engagemang med tagglinan i åtanke: Du ska alltid veta hur din personal mår med hjälp av mätvärden som speglar deras lycka.
Dessa instrumentpaneler är byggda som en mer lättillgänglig och användbar ingång för att du ska kunna vänja dig vid avancerad analys och förstå hur du kan använda den för att öka engagemanget i din organisation.
Som med alla moduler måste du också aktivera Avancerad analys: Engagemang för de relevanta rollerna i din organisation för att det ska vara synligt. Du kan göra detta under Kontoinställningar > Rollhantering.
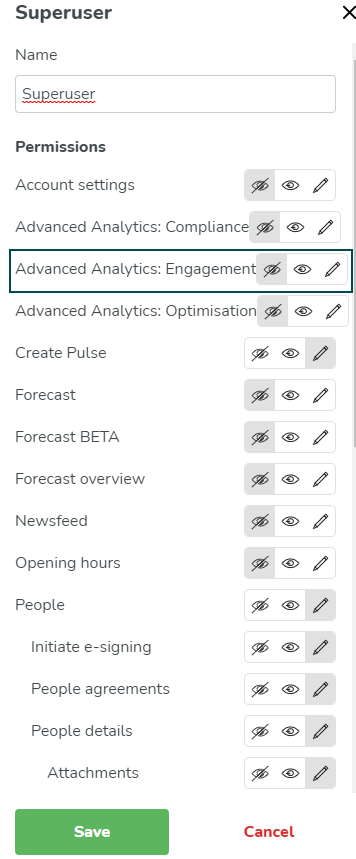
Pulse översikt 1.0
Pulse dashboards är problemorienterade så att du enkelt kan ta handlingsbara insikter och urskilja värde från instrumentpanelerna från dag ett.
Vi strukturerade instrumentpanelerna kring tre problem, eller tre uppsättningar av uppföljningsbara insikter:
- Använder mina chefer Pulse? (Vem skickar pulser och vem gör inte det) .
- Engagerar anställda sig med Pulse? (Svarsfrekvensen per grupp eller anställd).
- Finns det några trender i deras svar? (Hur har deras svar förändrats över tid).
Som superanvändare kan jag filtrera efter tid , grupp eller fråga för att se:
- Hur många pulser har skickats.
- Den totala svarsfrekvensen för frågor.
- Svaren över tid för en annan fråga.
För att se Pulse översikt:
Navigera till Analys > Engagemang > Pulse. Du kan välja följande:
- Region: Välj en eller flera regioner som du vill se pulse-information för.
- Enhet: Välj en eller flera enheter för att visa pulse-information.
- Är anonym: Välj antingen anonym eller icke-anonym.
- Frågetext: Välj någon eller alla frågor som du har ställt till dina anställda.
- Datum: Du kan välja från förinställda tidssteg, som idag, igår, den senaste veckan, den senaste månaden, det senaste kvartalet och så vidare. Du kan också anpassa tidsintervallen genom att använda datumväljaren under Anpassad.
- Tidsgranularitet: Välj dag, månad, kvartal, vecka eller år.
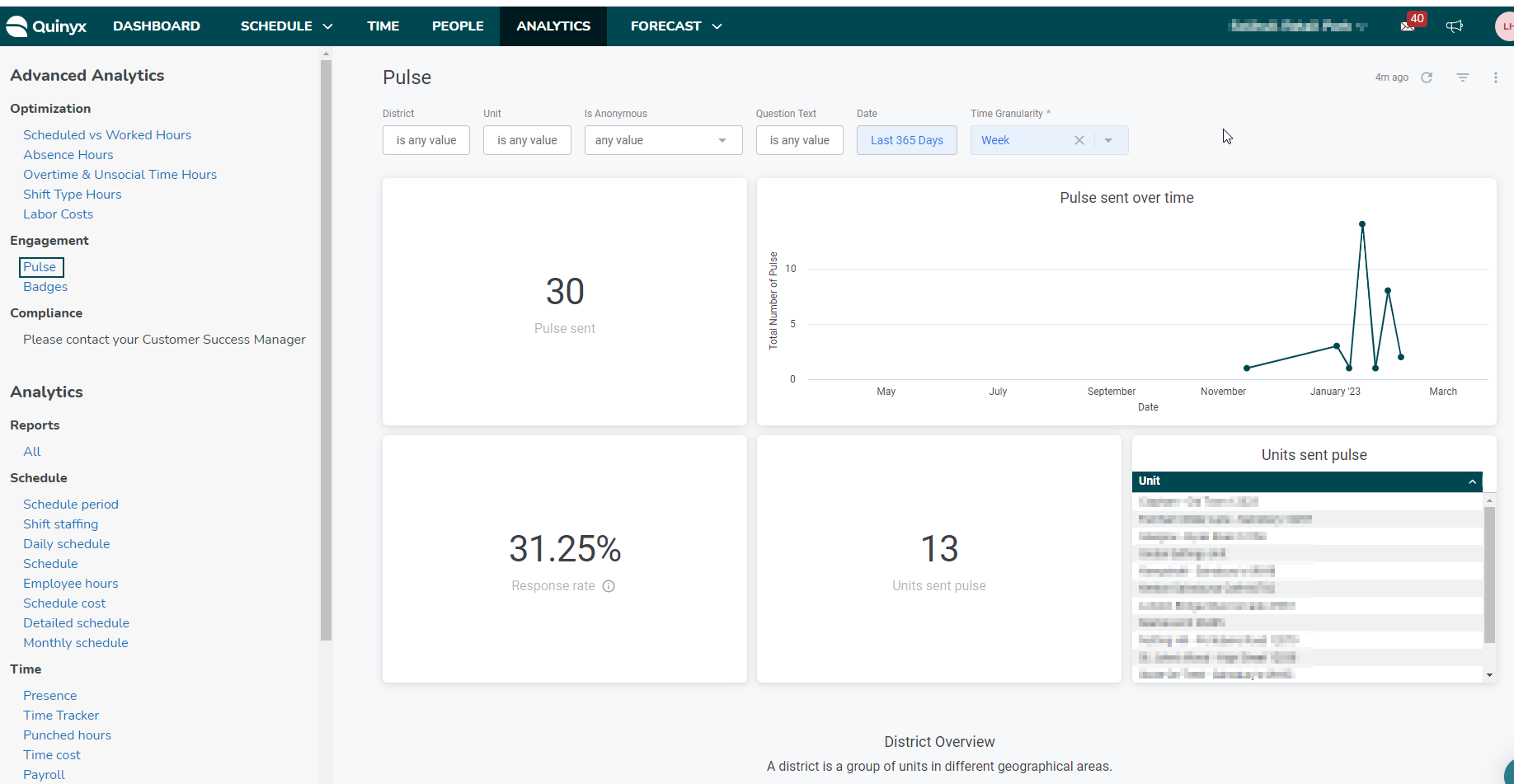
Uppe till höger ser du tre alternativ, du kan uppdatera sidan, du kan dölja de filter du har valt och du kan välja att ladda ner, schemalägga leverans, återställa filtren och ändra instrumentpanelens tidszon.
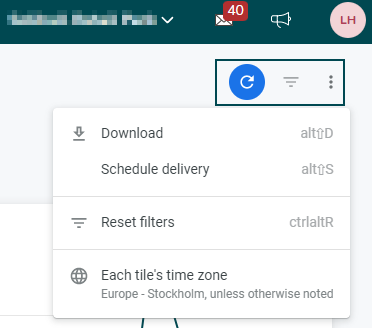
Badge översikt 1.0
Precis som med Pulse-översikten följde vi "tre mantran", där de problem som vi försökte lösa med instrumentpanelerna var:
- Använder mina chefer badges? (Vem skickar badges och vem som inte gör det) .
- Använder anställda badges? (Vem får badges och vem får inte det).
- Finns det några ytterligare trender? Finns det något samband mellan avsändaren och mottagaren (mönster hos personer som skickar fram och tillbaka, vilka badges som skickas när, etc.)?
Som superanvändare kan jag filtrera efter tid, grupp och badge-typ för att se:
- Vem har skickat flest badges.
- Vem har fått flest badges.
- Hur den allmänna användningen (totalt skickat) förändras över tid.
För att se badge översikt:
Navigera till Analys > Engagemang > Badges. Du kan välja följande:
- Region: Välj ett eller flera distrikt som du vill se pulsinformation för.
- Enhet: Välj en eller flera enheter för att visa pulsinformation.
- Titel : Du kan välja en eller flera badge-typer.
- Datum: Du kan välja från förinställda tidssteg, som idag, igår, den senaste veckan, den senaste månaden, det senaste kvartalet och så vidare. Du kan också anpassa tidsintervallen genom att använda datumväljaren under Anpassad.
- Tidsgranularitet : Välj dag, månad, kvartal, vecka eller år.
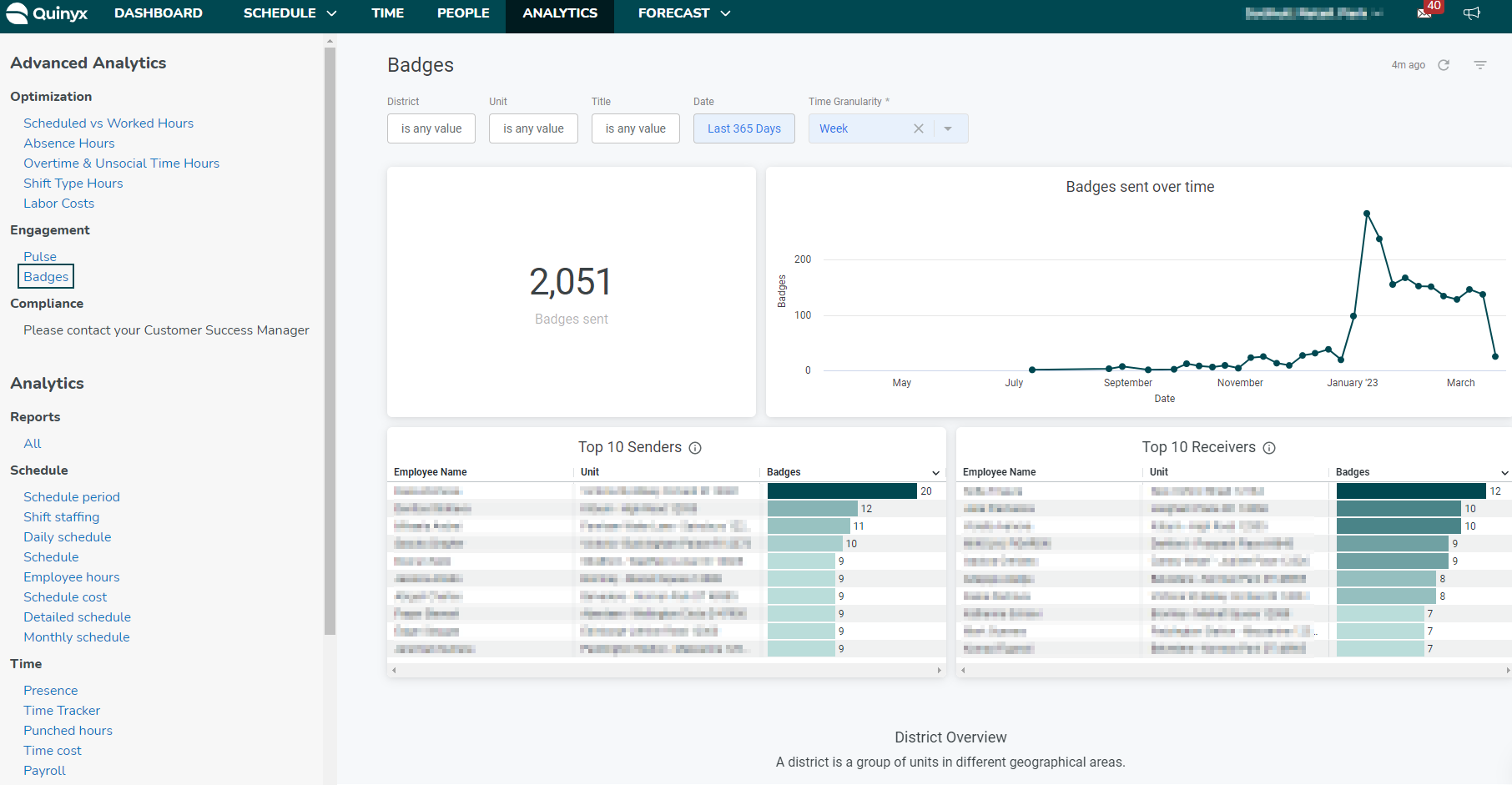
Du kommer att kunna se antalet badges som skickats, badges som skickats över tid, de 10 bästa avsändarna och de 10 bästa mottagarna.
Uppe till höger ser du tre alternativ, du kan uppdatera sidan, du kan dölja filtren du har valt och du kan välja att ladda ner, schemalägga leverans, återställa filtren och du kan ändra översiktens tidszon.