Version 0067
Organisation
Mobiltelefoner
Med release 0067 av Neo så introducerar vi en ny sida under gruppinställningar som heter mobiltelefoner. På den här sidan kan du se alla anställda i din grupp och huruvida deras mobiltelefoner är aktiverade för stämpling eller ej.
Du kan också aktivera flera enheter på samma gång samt söka efter en specifik anställd som ska få sin mobiltelefon aktiverad.
- Navigera till gruppinställningar
- Klicka på mobiltelefoner
- Listan med de anställda i din grupp samt deras mobiltelefoner kommer nu vara synlig:
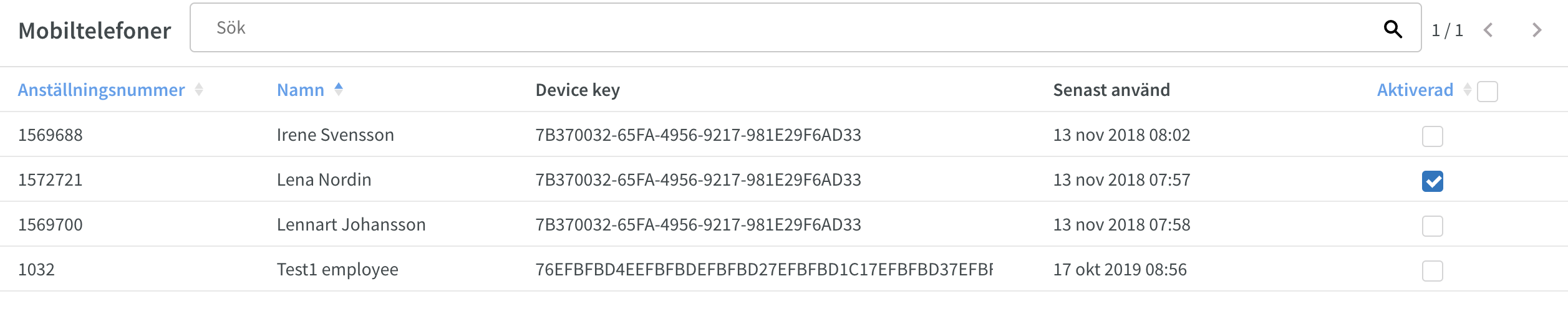
Du kommer nu att se fem stycken kolumner:
Anställningsnummer - Den anställdes anställningsnummer
Namn - För och efternamn på den anställde
Enhetsnyckel - Unik nyckel för den anställdes mobiltelefon
Senast använd - Tid och datum för när mobiltelefonen senast användes
Aktiverad - Indikerar om mobiltelefonen är aktiverad eller ej
Kolumnerna som är markerade med blå text går att sortera på. Klicka på en av kolumnerna för att sortera listan.
Du kan söka i listan på anställningsnummer eller namn genom att skriva något i sökfältet.
För att aktivera en enhet klicka i den vita rutan på höger sida. Den vita rutan kommer nu bli blå med en vit bock som indikerar att mobiltelefonen är aktiverad.
Om listan innehåller många anställda så kommer den delas upp på flera sidor. Du ser detta uppe i högra hörnet genom att det visas en siffra för vilken sida du är på samt hur många sidor det finns. Klicka på pilarna bredvid siffrorna för att navigera mellan sidorna.
För att aktivera alla mobiltelefoner som är synliga i listan, klicka på den vita rutan till höger om aktivera i rubrikraden. All vita rutor kommer nu ändras till blåa med vit bock som indikerar att mobiltelefonerna är aktiverade.
Rollöversikt
Med den här release lägger vi till stöd för att kunna se om en anställd är delad med ett slutdatum på delningen.
Om ett slutdatum sattes när den anställde delades så kommer det indikeras med en gul klockikon till höger om ikonen som säger delad:
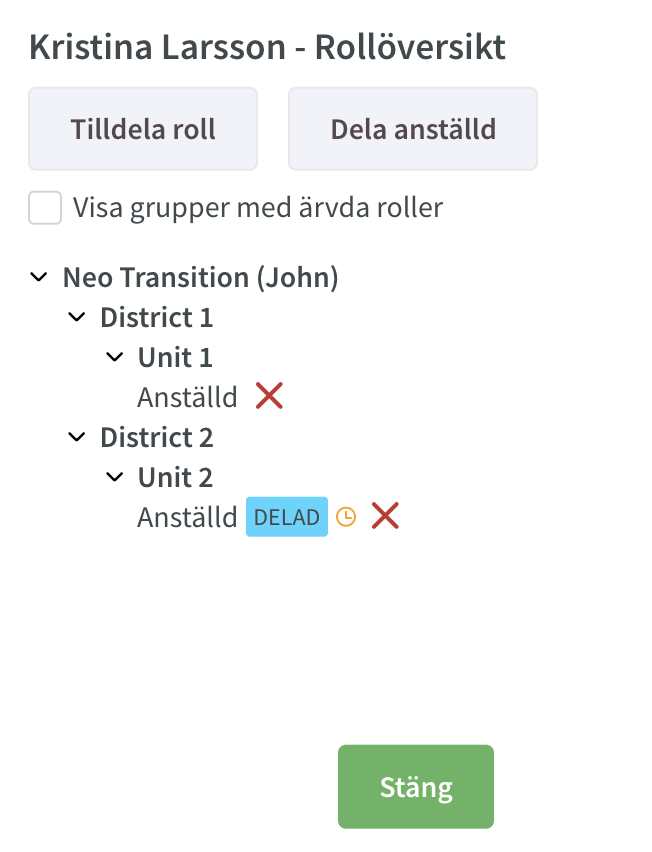
Håll muspekaren över den gula klockikonen för att se en text som säger att rollen har ett slutdatum samt vilket datum det är.
Qmail
I och med Neo 0067 så kommer du åt dina Qmail. Qmail är meddelandefunktionen i Quinyx.
Du kommer åt din Qmail från nedan ikon i den översta navigeringsmenyn i Neo. Om du har olästa Qmail, så anges antalet sådana ovanpå ikonen i fråga:

Använd din webbläsares knapp för att ladda om sidan för att uppdatera Qmail - detta kommer både uppdatera räknaren för antalet olästa Qmail i skärmdumpen ovan men även dina listor med mottagna samt skickade Qmail.
Qmail-översikt
När du klickar på Qmail-ikonen så kommer du till översikten för Qmail. Den här vyn visas i en sidopanel så att du ska kunna se Schema, eller andra delar av appen, medan du skriver ett Qmail. I denna vy kan du:
- Se antingen mottagna eller skickade Qmail
- Standardläget är att mottagna Qmail visas
- Se huruvida ett Qmail innehåller en bilaga samt huruvida det har markerats som viktigt
- Se när ett Qmail mottogs respektive skickades
- Filtrera dina mottagna Qmail på "lästa" eller på "olästa"
- Söka bland dina Qmail
- Sökningen kan göras på mottagare/avsändare, ämne och på texten i själva meddelandet
- Välja en, flera eller samtliga Qmail i vyn och utföra en handling på dem
- Möjliga handlingar är att radera, markera som olästa och markera som lästa
- Om du har mottagit, eller skickat, mer än 100 Qmail så kommer du se pilar längst ner i sidopanelen som gör att du kan navigera mellan äldre och nyare Qmail.
Läs ett Qmail
För att läsa ett mottaget eller skickat Qmail så klickar du på Qmail:et i fråga i Qmail-översikten. Detta öppnar en ny sidopanel ovanpå den du befann dig i. Den nya sidopanelen visar hela Qmail:et. Härifrån kan du också radera meddelandet, markera det som oläst eller svara på det.
Skapa och skicka ett Qmail
För att skicka ett nytt Qmail från Qmail-översikten klickar du på följande ikon:

Du kan välja en, flera eller samtliga gruppmedlemmar, för den grupp som är vald i gruppväljaren, som mottagare av ditt Qmail. Rullgardinsmenyn i "Mottagare"-fältet stängs inte när du gjort ett val, vilket gör det lätt att lägga till flera användare.
I tillägg till att ange ett ämne och skriva ett meddelande i ditt Qmail kan du dessutom lägga till en bilaga genom att klicka på följande ikon:

Du kan även begära ett läskvitto. Detta kommer generera ett automatiskt Qmail som skickas till dig när mottagaren av ditt Qmail öppnar det. Har du valt flera mottagare så kommer du få ett läskvitto för varje mottagare som öppnar ditt Qmail. För att begära ett läskvitto, klicka på följande ikon:

Som ett sista val kan du välja att markera ditt Qmail som viktigt. Om du markerar det som viktigt så kommer dina anställda att se Qmail:et som en popup nästa gång de loggar in i Quinyx mobil-app. Om de använder web-punch, så visas Qmail:et när de stämplar in. För att markera ett Qmail som viktigt, klicka på följande ikon:

Efter att ha lagt till den text och gjort de val du vill klickar du på "Skicka" för att skicka ditt Qmail.
Qmail i Schema
Det finns två sätt att skicka Qmail på från Schema.
Qmail från ett skift
Om tittar på ett skift som i nuläget inte har någon anställd tilldelad så kan du skicka ett Qmail till en eller flera anställda angående det här skiftet. Klicka bara på kuvert-ikonen till höger om "Anställd"-ikonen i "Ändra skift"-dialogen:

"Skriv Qmail"-dialogen öppnas och du kan skapa och skicka ditt Qmail härifrån som du brukar. Notera att när du öppnar "Skriv Qmail"-dialogen från ett skift på det här sättet så fungerar mottagarlistan lite annorlunda mot i vanliga fall; sorteringen och gränssnittet är här desamma som för rullgardinsmenyn för "Anställd" i "Ändra skift"-dialogen.
Qmail från synlig(a) anställd(a)
Du kan använda filter i Schema och skicka ett Qmail till en undergrupp av användare i Quinyx.
Gör så här:
- Välj dina filtervärden i Schema, såsom att enbart visa anställda med "Färdighet" tyska.
- Klicka på kuvertsikonen ovanför listan med anställda i Schema:
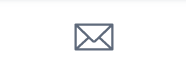
- "Skriv Qmail"-dialogen kommer nu att öppnas. "Mottagare"-fältet kommer att vara förifyllt med samma anställda som för närvarande visas i Schema.
- Skapa och skicka ditt Qmail till vald(a) mottagare.
Schema
"Inte tillgänglig"
Vi släpper nu möjligheten att se när en anställd är tillgänglig (och inte tillgänglig) i schemavyn. Syftet med denna funktion är att ge ytterligare hjälp i schemaläggningsprocessen för att hitta relevanta anställda att schemalägga för ett visst skift, men också att lättare schemalägga anställda som delas mellan enheter. Du kommer nu kunna se om en anställd som är delad till dig från en annan enhet är schemalagd på annan enhet, men också kunna se när och var dina anställda är schemalagda på andra enheter.
Hur hittar jag den här funktionen?
- Gå till schemavyn
- Klicka på filterikonen

- Välj Inte tillgänglig från det första filteralternativet Schemakomponenter
- Nu kommer du att kunna se tillgänglighet i schemat (grå-randigt mönster).
Vad är definitionen av "inte tillgänglig"?
- tillgänglighet definierad i avtalet (för anställda som inte är delade så är det alltid huvudavtalet, för personer som är delade så är det alltid huvudavtalet för den enheten hen är schemlagd på).
- start- och sluttid
- anledning
I exemplet ovan så är den anställda inte tillgängligt enligt avtal den dagen.
- frånvaro
- När en anställd är frånvarande på hemmaenheten eller annan enhet
- frånvarons start- och sluttid
- anledning
- Skift
- När en anställd är schemalagd på hemmaenheten eller annan enhet
- skiftets start- och sluttid
- Skifttyp
- Enhetsnamn (om skiftet är på en annan enhet)
- Avdelning
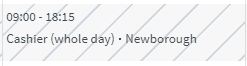
I exemplet ovan så är den anställde schemalagd på en annan enhet ("Newborough").
Ytterligare information:
- Du kan se otillgänglighet i alla vyer. När det inte finns tillräckligt med utrymme för att visa hela texten så tas texten bort helt och informationen kan istället hittas i tooltipen.
- Om en anställd har flera orsaker att hen inte är tillgänglig samtidigt (till exempel den anställda är inte tillgänglig enligt avtal OCH är frånvarande) visas bara en orsak i vyn. Frånvaro visas först, sen skift och sist avtal. Du kan se alla orsaker i tooltipen.
- Observera att om en anställd inte är tillgänglig delar av dagen, i alla vyer över en dag (dvs. vecko- och månadsvyn), visas hela dagen som icke tillgänglig. I tooltipen kan du se start och sluttid.
Information om den anställda vid schemaläggning
Med denna release har vi förbättrat sorteringen av listan över anställda som kan schemaläggas.
Highlights:
- Anställda som inte är tillgängliga är med på listan
- Matchade vs saknade färdigheter per anställd
- Orsak till att den anställda inte är tillgänglig visas
Hur ser jag listan?
- Skapa nytt skift eller redigera ett befintlig skift
- Välj skifttyp
- Välj datum och tid
- Klicka på rullgardinsmenyn för att välja en anställd som ska schemaläggas
- Anställda sorteras efter relevans.
Vad betyder "sorterat efter relevans":
Högst upp på listan i fallande ordning:
- Anställda som är tillgängliga eller inte tillgängliga enligt avtal och har skickat in Intresseanmälan för den relevanta tiden (om Intresseanmälan inte används är denna del inte tillämpbar)
- Hemmaenhet
- Bortaenhet
- Anställda som är tillgängliga (enligt huvudavtal, ingen frånvaro eller skift)
- Hemmaenhet
- Bortaenhet
- Anställda som inte är tillgängliga (enligt avtal, har frånvaro eller skift):
- Hemmaenhet
- Bortaenhet
I sorteringslogiken tar vi också hänsyn till hur många färdigheter som matchar mellan skifttypen och den anställd, samt om den anställda har en frånvaroansökan.
Om anställda uppfyller exakt samma kriterier, sorteras de i alfabetisk stigande ordning.
Visuella indikatorer
- Färdigheter:
- blå text: matchade färdigheter mellan anställd och skifttyp
- röd text: färdigheter som fattas hos den anställda
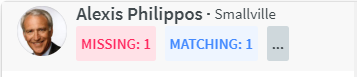
- Grå "prick" på den anställdas profilbild:
- Inte tillgänglig vid tiden för skiftet
- frånvaro
- redan schemalagd
- Grön "prick" på den anställdas profilbild:
- Intresseanmälan
