Version 0060
Analys
Med release 0060 av Neo så lägger vi till stöd för generering och hämtning av ytterligare två rapporter:
Frånvarorapport
För att skapa frånvarorapporten klicka på "Frånvaro" i menyn på vänster sida:
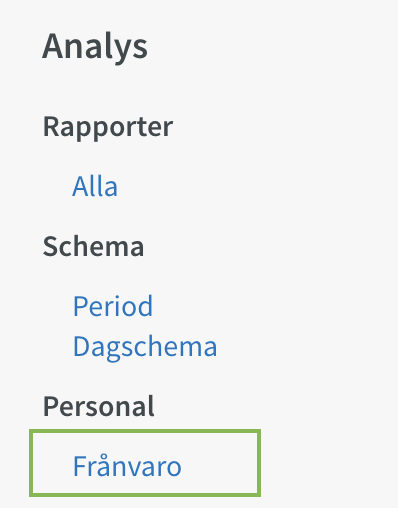
Klicka på "Skapa" för att öppna dialogrutan där du kan skapa en ny frånvarorapport:
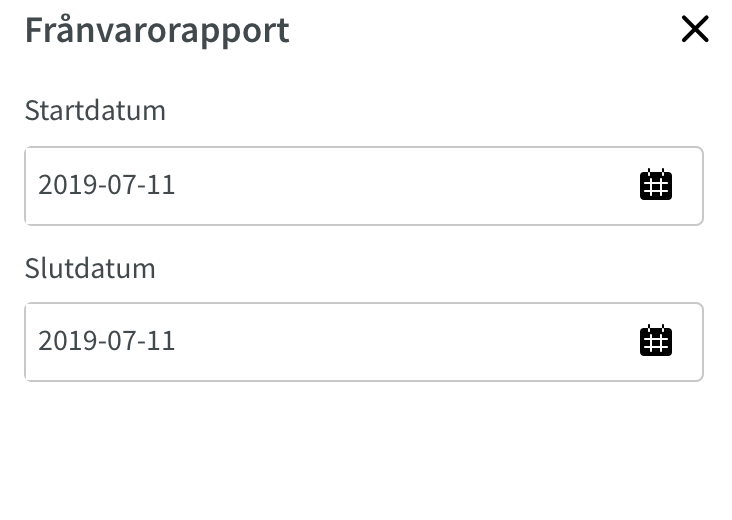
- Välj startdatum och slutdatum.
- Klicka på "Skapa".
- Dialogrutan stängs och du ser statusen på den rapport du just genererade.
- Så fort statusen har ändrats från "bearbetar" till "hämta" så kan du klicka på den blå texten för att ladda ner din rapport.
Dagschema
För att skapa dagschemarapporten klicka på "Dagschema" i menyn på vänster sida:
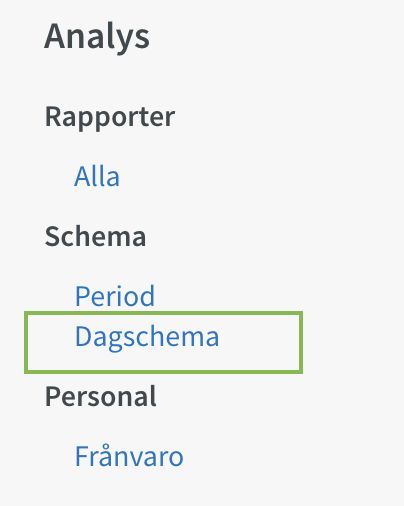
Klicka på "Skapa" för att öppna dialogrutan där du kan skapa en ny dagschemarapport:
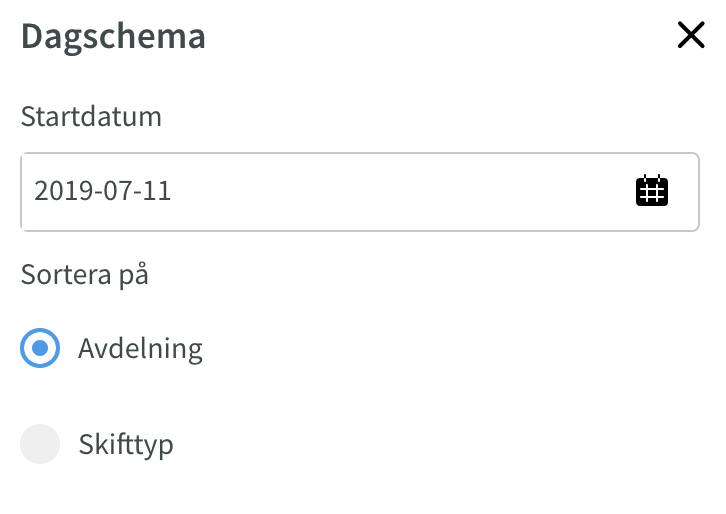
- Välj startdatum samt huruvida rapporten ska sorteras på avdelning eller skifttyp.
- Klicka på "Skapa".
- Dialogrutan stängs och du ser statusen på den rapport du just genererade.
- Så fort statusen har ändrats från "bearbetar" till "hämta" så kan du klicka på den blå texten för att ladda ner din rapport.
Schema & Tid
Grundschema
Kopiera en anställds rad
I och med den här release:n så kan man kopiera en anställds rad i Grundschema.
När du är i vyn för ett grundschema, klicka på de tre prickarna vid den anställda vars skift du vill kopiera och välj "Kopiera". Detta kommer kopiera alla skiften som visas för den valda anställda - det betyder att om du är i dagsvyn så kommer bara skift för dagen du visar att kopieras. På samma sätt kommer du kopiera alla skift för veckan om du är i veckovyn och den anställdas hela rad i grundschemat om du är i vyn som visar hela grundschemat.

I sidopanelen som visas när du klickat på "Kopiera" framgår vilken anställd du kopierar skift från (Charlotte Colbert) och även antalet skift som kopierats (15 skift). Utöver detta så kan du göra följande val i sidopanelen i fråga:
- I "Till anställd"-sektionen, välja vilken eller vilka anställda du vill kopiera Charlottes skift till. Vi har valt att kopiera skiften till Kyle och Gregory. Du kan också välja att kopiera till personen som du kopierar från.
- I "Till period"-sektionen, välj vilken period du vill kopiera de valda skiften till för de ovannämnda anställda. I skärmdumpen nedan så har vi skjutit Gregorys och Kyles skift framåt en vecka jämfört Charlottes rad med skift.
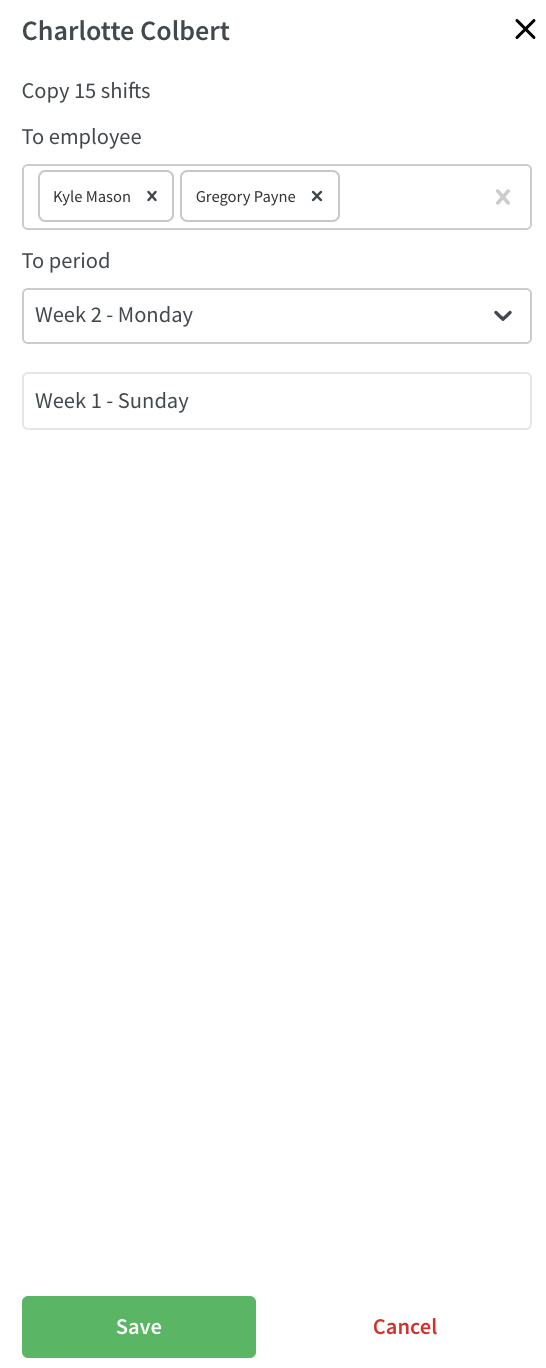
- Klicka på "Spara"
Detta kommer resultera i att grundschemat nu ser ut så här:

Funktionen att kopiera en anställds rad är framför allt pratisk när du vill skapa ett grundschema med samma följd på skiften för flera anställda men där du vill skapa en förskjutning i olika anställdas rotering.
Flytta en anställds rad
I och med den här release:n så kan man flytta en anställds rad i Grundschema.
När du är i vyn för ett grundschema, klicka på de tre prickarna vid den anställda vars skift du vill flytta och välj "Flytta". Detta kommer flytta alla skiften som visas för den valda anställda - det betyder att om du är i dagsvyn så kommer bara skift för dagen du visar att flyttas. På samma sätt kommer du flytta alla skift för veckan om du är i veckovyn och den anställdas hela rad i grundschemat om du är i vyn som visar hela grundschemat.

I sidopanelen som visas när du klickat på "Flytta" framgår vilken anställd du flyttar skift från (Charlotte Colbert) och även antalet skift som flyttats (15 skift). Utöver detta så kan du göra följande val i sidopanelen i fråga:
- I "Till anställd"-sektionen, välja vilken anställd du vill flytta Charlottes skift till. Vi har valt att flytta skiften till Kyle och Gregory. Du kan också välja att flytta till personen som du flyttar från, vilket är användbart om du vill förskjuta persons rotering av skift.
- I "Till period"-sektionen, välj vilken period du vill flytta de valda skiften till för de Gregory. I skärmdumpen nedan så har vi valt standardvalet för den här sektionen, vilket är att flytta raden i fråga som den är, utan att skjuta den framåt eller bakåt i grundschemat jämfört med Charlottes rad med skift.

- Klicka på "Spara".
Detta kommer resultera i att grundschemat nu ser ut så här:

Utrullning: Välj startvecka
I och med den här release:n så kan du välja vilken vecka i grundschemat som ska användas som startvecka när du rullar ut ett grundschema. I skärmdumpen nedan så väljer vi att rulla ut grundschemat från 2020-02-01 till och med 2020-02-29 med vecka 2 som startvecka.
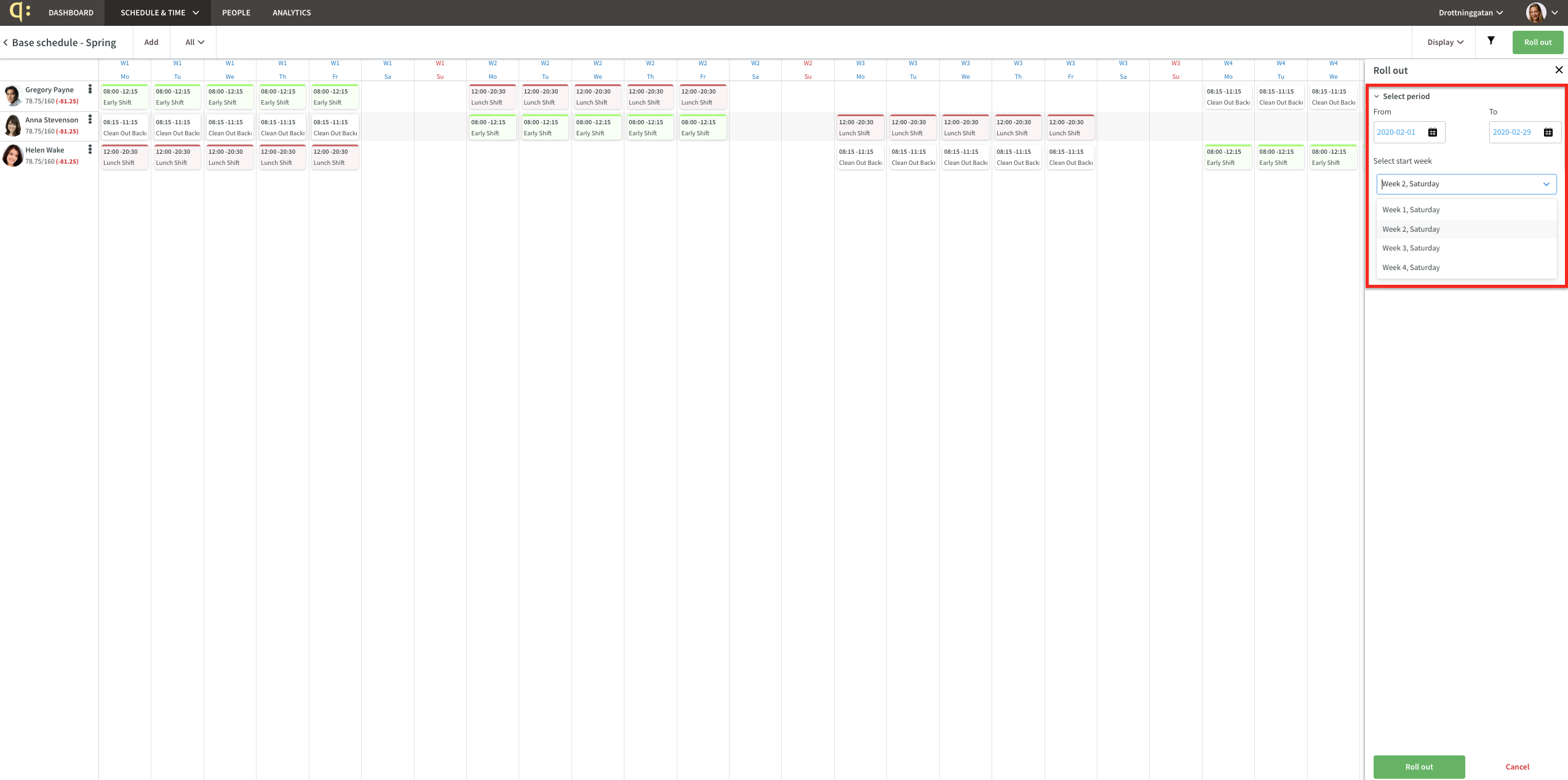
Nedan visas en skärmdump av det utrullade schemat i Schema; den första veckan i utrullningsperioden har fyllts med skift från grundschemats vecka 2 som visades ovan. Notera att det inte fanns några skift på vare sig lördag eller söndag i grundschemats vecka 2, vilket är anledningen till att de första skiften du ser nedan när du läser schemat från vänster till höger kommer från grundschemats vecka 3.
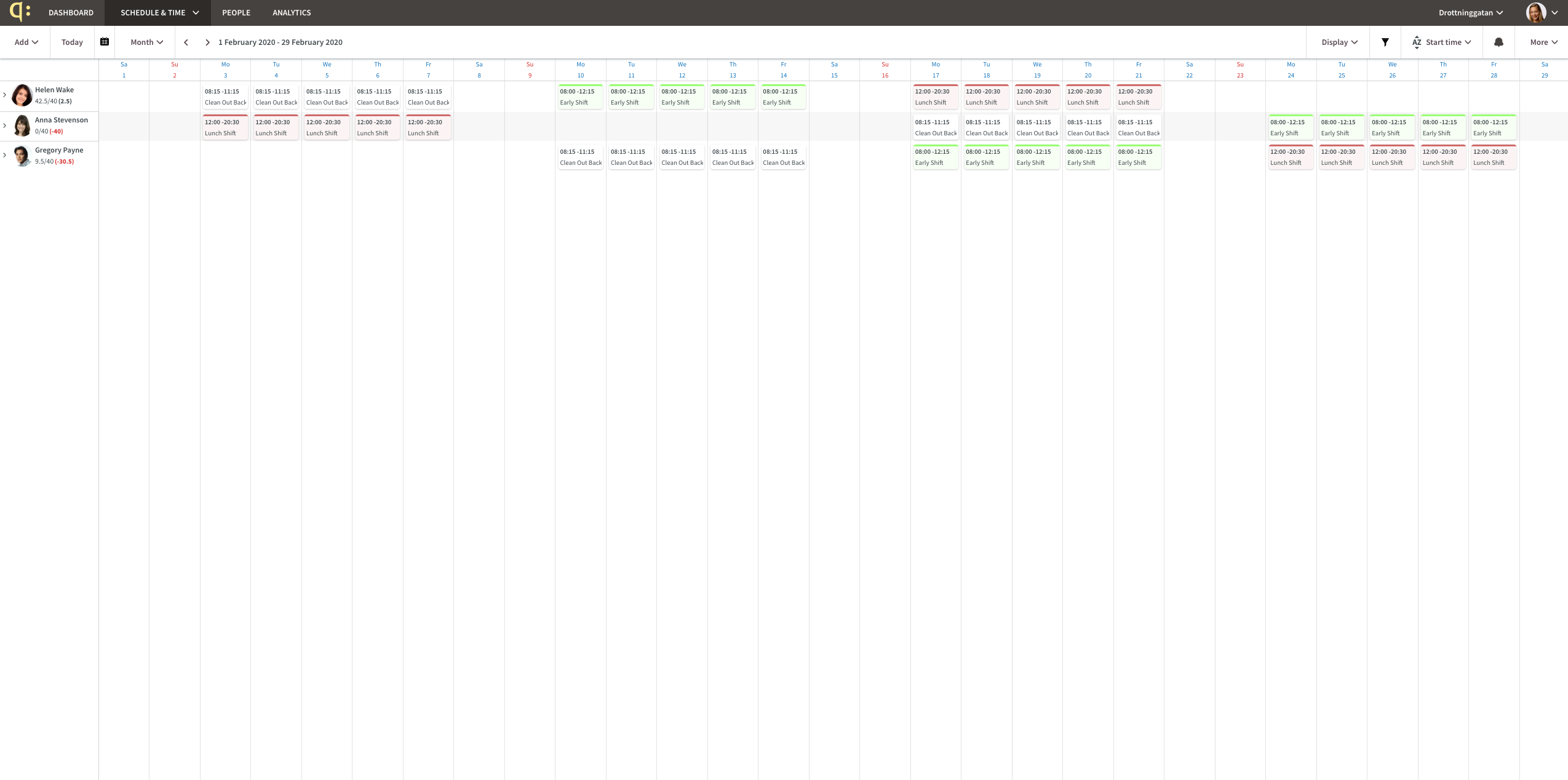
Den här funktionen är väldigt smidig när du har en eller flera nyanställda på ett separat grundschema - för att se till att dina nyanställdas schema synkas med ditt redan publicerade schema för befintlig personal kan du ibland behöva välja vecka 2, 3 eller 4 som startvecka istället för vecka 1.
Schema
I och med den här release:n så ändras standarden för visningsläget i Schema. Från och med nu, så visas alla schemakomponenter som standard när man går in i Schema för första gången:
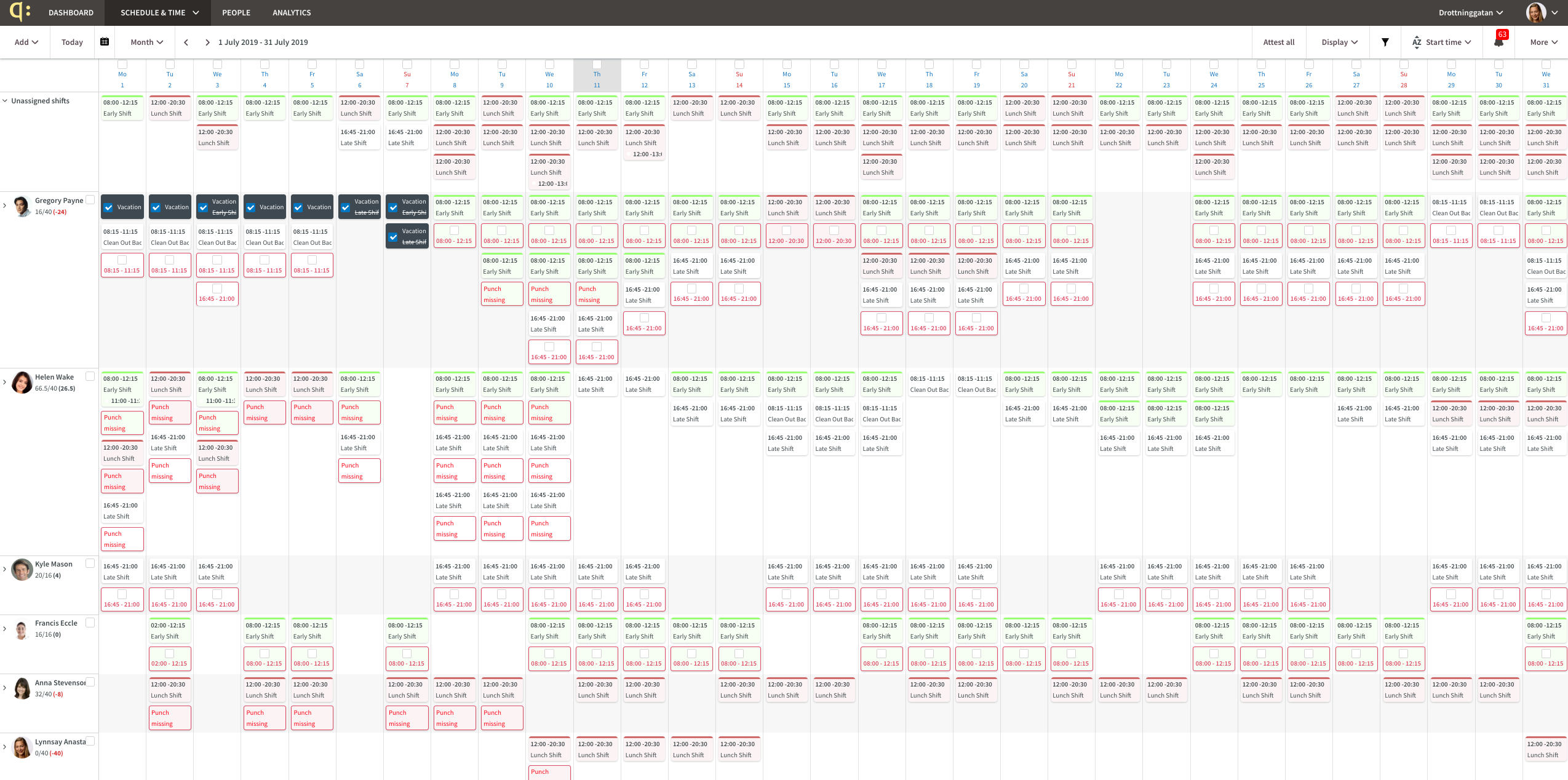
Med schemakomponenter avser vi:
- skift
- uppgifter
- intresseanmälningar
- frånvaroansökningar
- frånvaro
- stämplingar
Om du vill visa enbart en eller flera av de här schemakomponenterna, klicka då på tratt-ikonen för att öppna "Filter"-sidopanelen. I skärmdumpen nedan så har vi valt att bara visa skift och frånvaro:
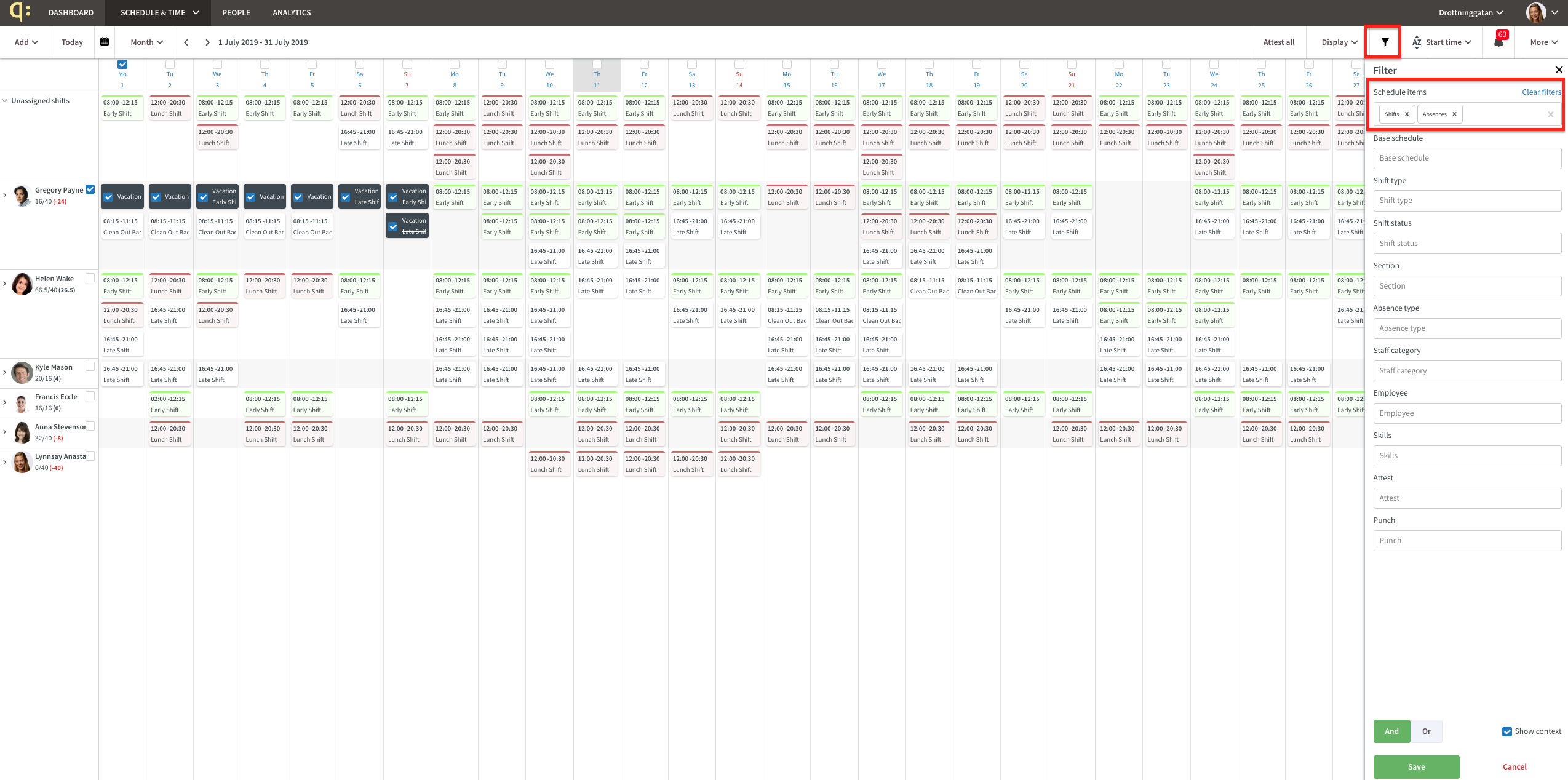
Sen kan du välja att även lägga till andra filter, såsom personalkategori eller färdigheter. När du väl har filtrerat fram den vy du vill ha så kan du antingen stänga sidopanelen eller spara filtret. För att spara det, klicka på "Spara", ange ett namn för ditt filter och klicka på "Okej" i dialogrutan som visas. Nu kommer ditt filter läggas till ovanför dina alternativ för filter. Notera att namnet för ett valt filter visas i fetstil medan sparade filter som inte är valda i nuläget visas med vanlig text:
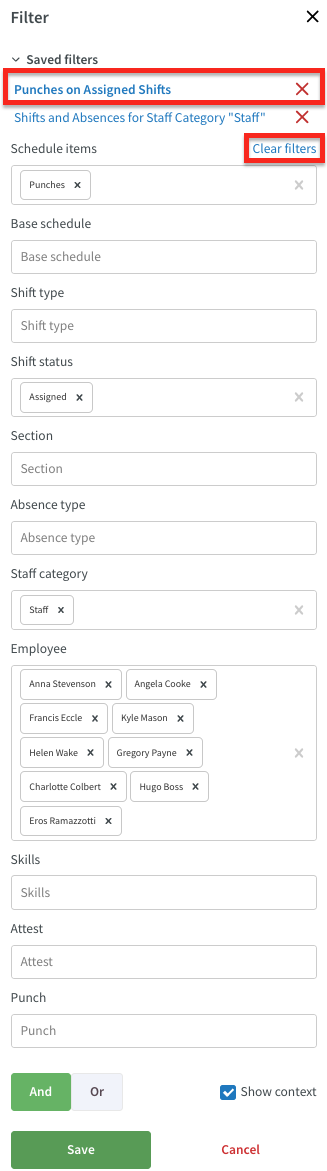
För att avmarkera ett filter, klicka på "Rensa filter".
Statistik
Produktiva timmar
I och med den här release:n så har vi lagt till möjligheten att visa produktiva timmar i Statistik.
Produktiva timmar kan definieras som Schemalagda timmar men:
- frånvaro räknas inte in.
- skift vars skifttyp har inställningen "Räkna som produktiv tid" ibockad i avancerade inställningar i Classic räknas inte in.

