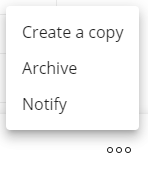Employee Hub - Skapa en berättelse
Du kan skapa och använda berättelser för att ge användare en tydlig översikt över saker jag behöver veta.
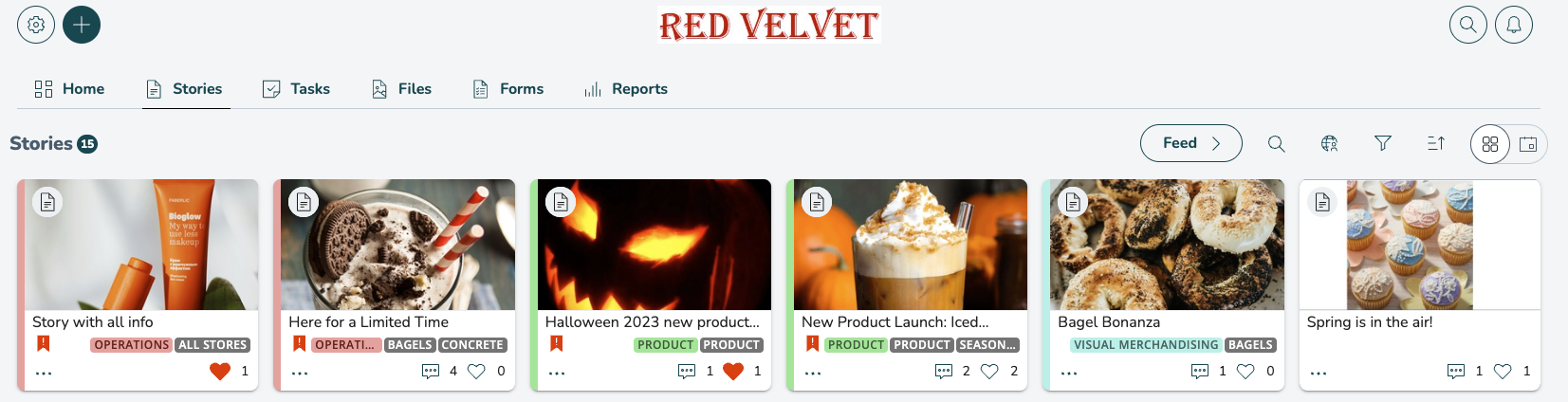
Kom igång
Du kan skapa en ny berättelse genom att klicka på + ikonen i rubriken.

Välj knappen Berättelse i rullgardinsvyn.
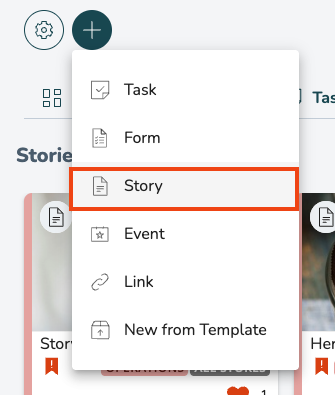
Du får två alternativ när knappen Berättelse har valts. Det första alternativet är att ge din nya berättelse en titel. Det andra alternativet är att göra berättelsen privat eller inte. Om du markerar checkrutan och gör en berättelse privat, kommer berättelsen endast att vara synlig för mottagarna och författaren.
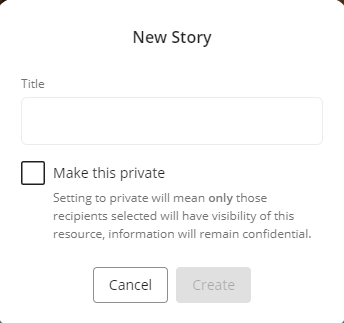
Omslagsbild
Lägg till en omslagsbild för att få din berättelse att sticka ut i översikten. För att göra detta, välj plusikonen inom fältet Omslagsbild.
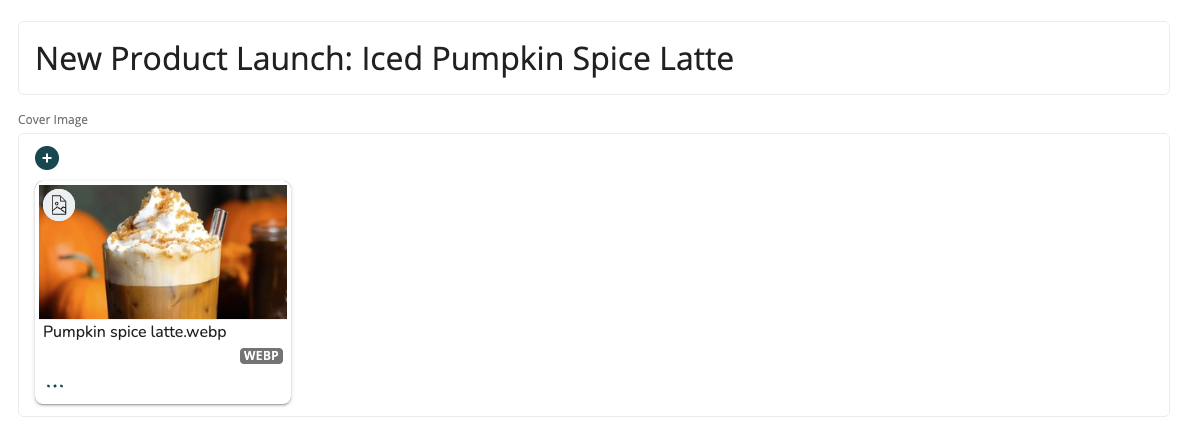
När plusknappen har valts, omdirigeras du till en sida där du kan ladda upp en bild. Du kan antingen välja den blå filikonen och välja vilken bild som ska laddas upp eller dra och släppa bilden på denna sida. När en bild har valts kan du trycka på Spara och sedan knappen Ladda upp för att lägga till bilden som en omslagsbild för din berättelse.
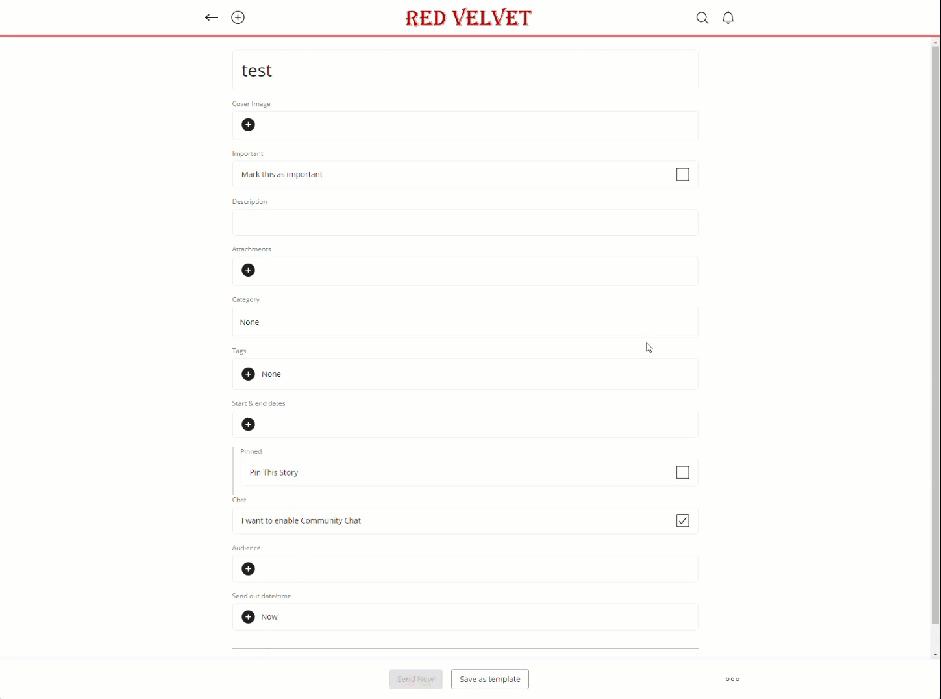
Viktigt
Om det är nödvändigt eller användbart kan du markera berättelsen som viktig.

Beskrivning
Ange en beskrivning. Använd detta för att förklara berättelsen i detalj. Du kan formatera din beskrivning, och du kan:
- Ändra textstorlek och färg
- Lägga till länkar
- Infoga bilder
- Bädda in videor (från en .mp4-fil eller från en YouTube/Vimeo-länk)
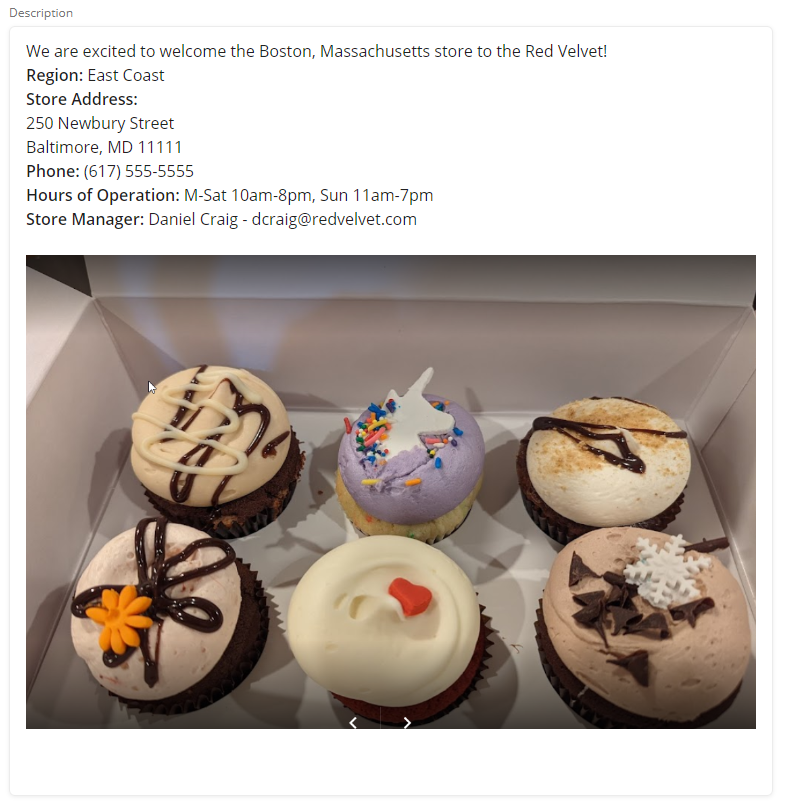
Bilagor
Lägg till bilagor för att stödja din berättelse. Du kan lägga till de flesta typer av filer här, men om du lägger till bild- eller flersidiga PDF-filer kommer mottagarna att kunna se dessa filer inom berättelsen utan att behöva ladda ner dem.
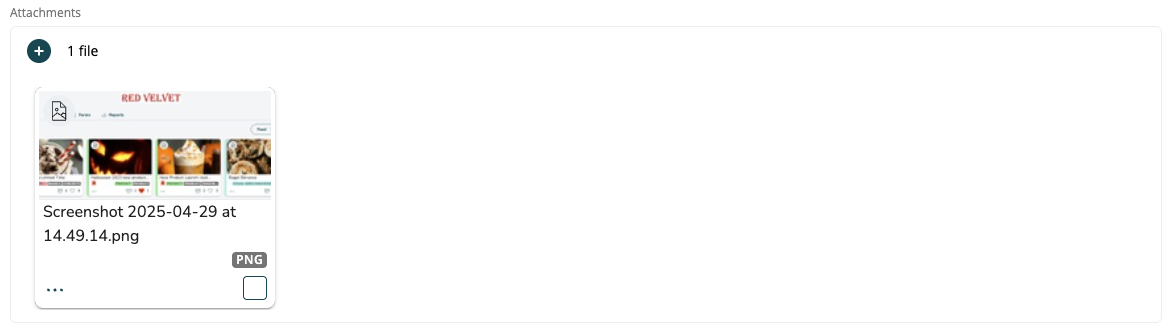
Kategori
Du kan lägga till en kategori till din berättelse för att filtrera den i Berättelseöversikten.
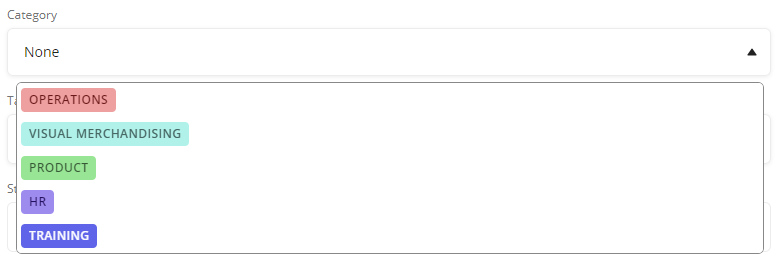
Start- och slutdatum
Du kan ställa in ett start- och slutdatum för berättelsen. Detta kommer att bestämma de datum då berättelsen visas i kalendern. Om inget start-/slutdatum väljs kommer berättelsen inte att visas i kalendern alls.
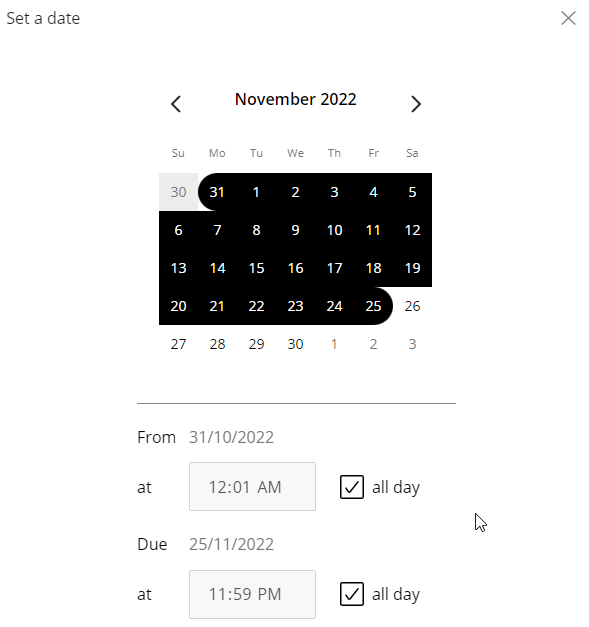
Utskickdatum/tid
Du kan välja datum och tid då berättelsen kommer att skickas till mottagarna. Standardvärdet för denna inställning är Nu, vilket innebär att berättelsen kommer att skickas omedelbart när knappen Skicka nu har valts. Om du väljer ett framtida datum kommer berättelsen att skickas ut på det angivna datumet.

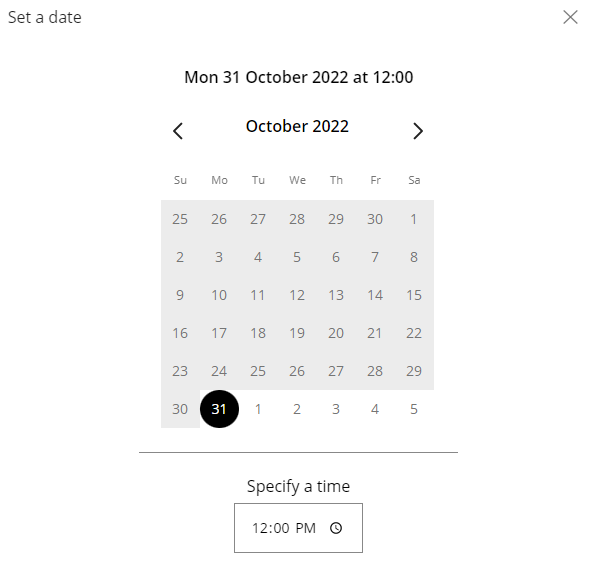
Fäst denna berättelse
Huvudkontorsteam och fältledare kan främja innehåll för att säkerställa att viktig information konsumeras av all relevant personal och alltid är tillgänglig i ett framträdande område av applikationen. Innehåll kan fästas under en viss tidsperiod högst upp på användarens startplatta (hemsida). Fäst innehåll kommer att finnas kvar på en butik/användares hemsida även när det har lästs av den butiken/användaren.
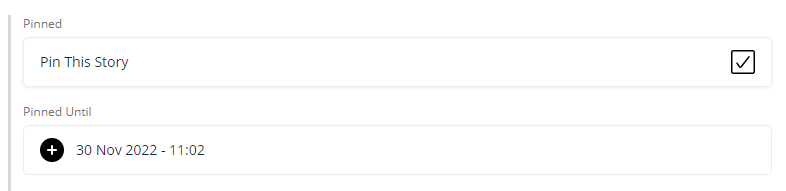
Community Chat
Om du vill att publiken ska kunna diskutera den Berättelse du delar, se till att du aktiverar Community Chat.

Publik
Välj vem berättelsen ska delas med. Nedan finns de listade mottagarvalsmetoderna du kan välja mellan:
- Specifika grupper: Genom att välja denna metod kan du söka igenom din organisation efter specifika grupper och endast lägga till dessa grupper till din publik.
- Efter grupptyp: Genom att välja denna metod kan du välja alla grupper av önskad typ som finns inom och under din valda nivå i organisationen som mottagare. Till exempel, det kommer att tillåta dig att välja alla butiksenheter inom en specifik region.
- Efter butik: Detta läge fungerar som "Välj efter grupptyp", men med ett förenklat steg: det väljer automatiskt uppgiftstypen för grupp, vilket tar dig direkt till hierarkin för gruppval.
- Efter rolltyp: Genom att välja denna metod kan du välja en rolltyp och sedan välja en grupp inom din organisation. Detta kommer att välja alla roller av önskad typ som finns inom och under din valda nivå i organisationen. Till exempel, det kommer att tillåta dig att välja alla chefer inom en specifik region.
- Lägg till från sparade målgrupper: Detta läge låter dig lägga till mottagare från befintliga sparade målgruppslistor. Det lägger också till mottagarna utan att lägga till associerade inställningar, vilket innebär att dina nuvarande inställningar för din målgrupp behålls.
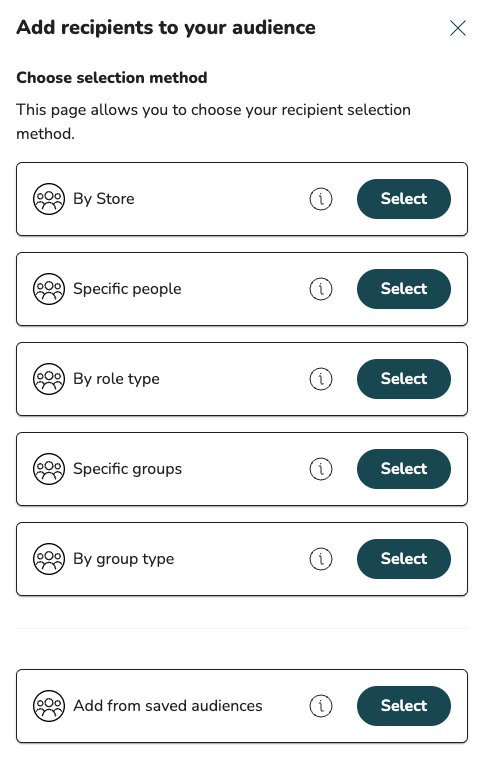
Du kommer att kunna se på ett ögonblick vilka butiker eller grupper som kommer att kunna få tillgång till denna berättelse.

Målgruppen kan redigeras efter publicering om det behövs.
Avancerade åtgärder i berättelsedetaljer
Det finns några avancerade åtgärder du kan vidta inom berättelsens detaljer. Dessa åtgärder skiljer sig beroende på om berättelsen har distribuerats eller inte. För att komma åt de avancerade åtgärderna kan du välja ikonen med tre punkter i det nedre högra hörnet.
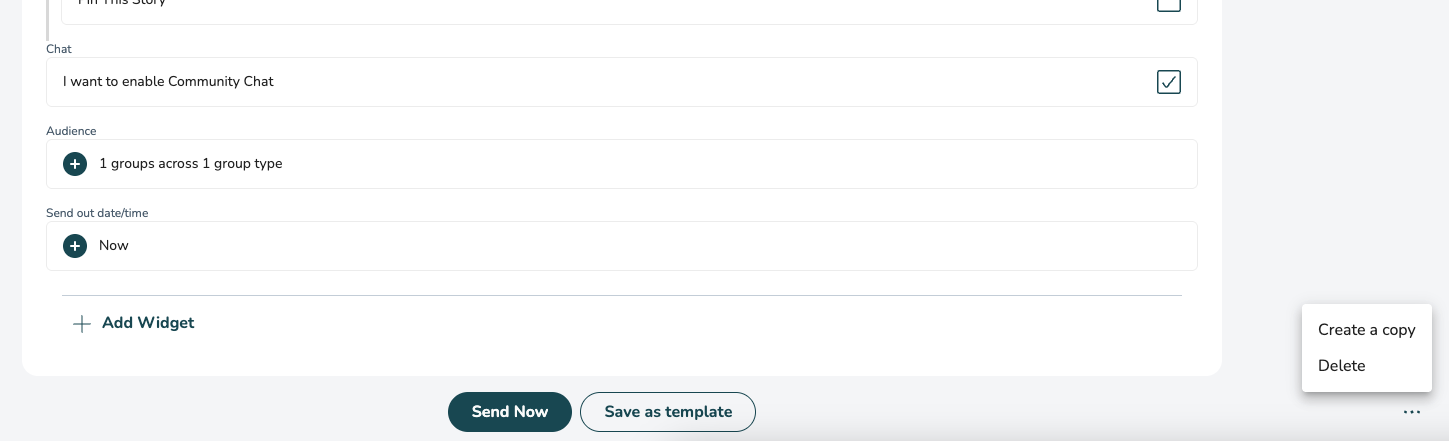
När knappen har valts har du tre alternativ:
- Skapa en kopia av berättelsen.
- Ladda ner alla uppladdade filer till berättelsen.
- Ta bort berättelsen.
Dessa tre alternativ kommer att visas innan berättelsen har distribuerats. Om du väljer ikonen med tre punkter i det nedre högra hörnet inom detaljerna för en berättelse som har distribuerats, hittar du istället dessa tre alternativ:
- Skapa en kopia av berättelsen.
- Arkivera berättelsen.
- Meddela mottagare angående berättelsen.