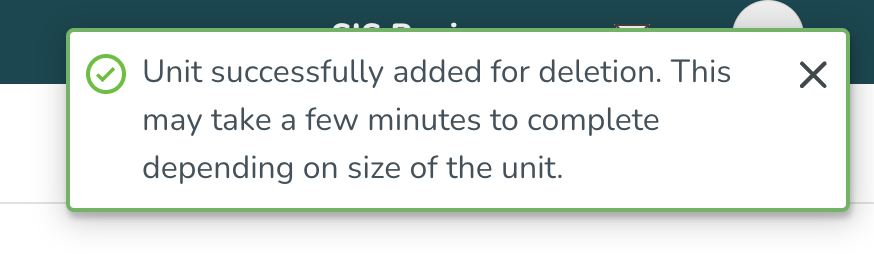Grupphantering
Du kan använda Grupphantering för att lägga till / redigera / radera avdelningar, enheter och regioner.
Regioner
Lägg till regioner
Navigera till Kontoinställningar > Grupphantering och klicka på domänen (översta nivån i strukturen av typ Kund). En sidopanel öppnas där du kan klicka på lägg till regioner:
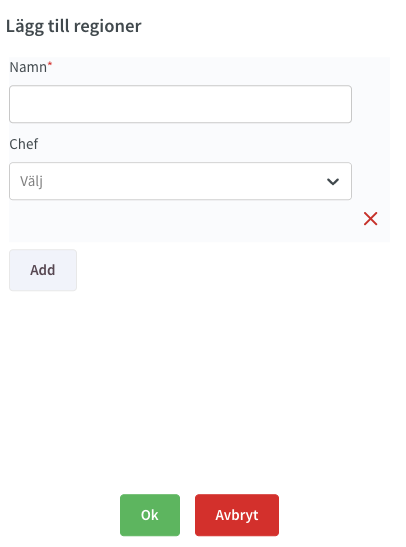
- Ange ett namn för regionen (obligatoriskt).
- Välj en chef för regionen (inte obligatoriskt)
- Även om det inte är obligatoriskt, så är det nödvänigt att ange en chef för att Webpunch ska fungera korrekt.
- Om du vill lägga till flera regioner samtidigt klickar du på lägg till och upprepar stegen ovan.
- När du är klar klickar du på OK så kommer regionen att skapas.
Redigera regioner
Navigera till Kontoinställningar > Grupphantering och klicka på en region. En sidopanel öppnas där du kan redigera namn och chef för regionen. Klicka på Spara när du är klar med dina ändringar:
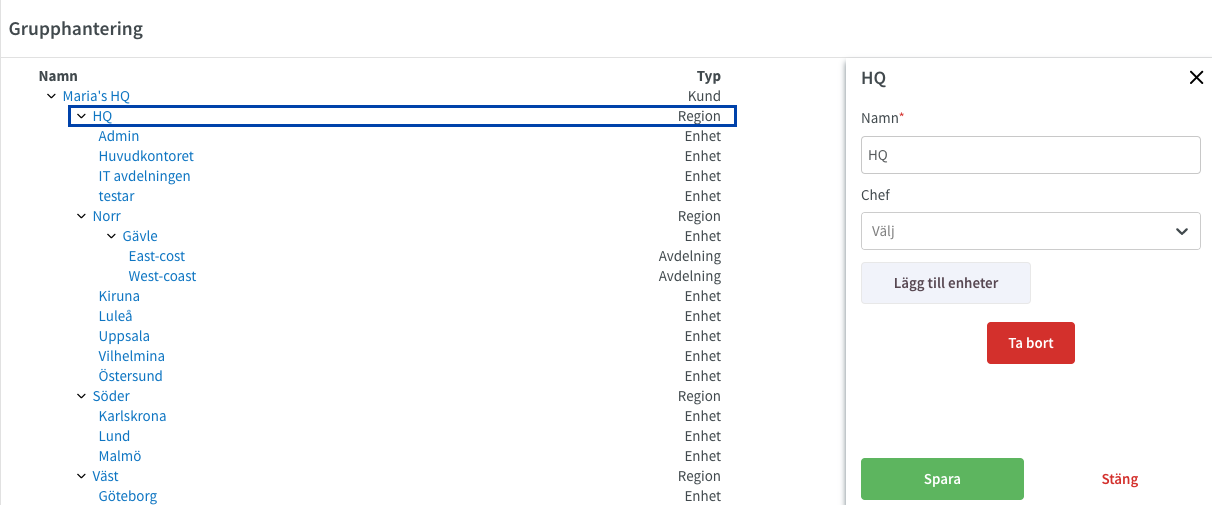
Radera regioner
Navigera till Kontoinställningar > Grupphantering och klicka på en region. En sidopanel öppnas, och längst ner på panelen ser du en ta bort knapp:
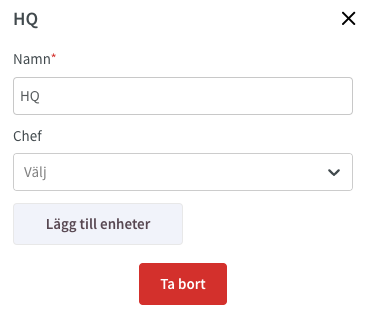
Efter att du klickat på ta bort får du ett bekräftelsemeddelande. Klicka på OK om du vill fortsätta med borttagningen.
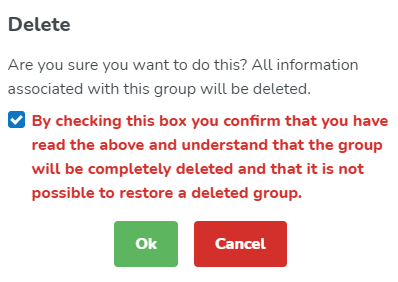
Ett meddelande som bekräftar att borttagningen lyckats dyker upp i övre högra hörnet.
Avdelningar
Lägg till avdelningar
Navigera till Kontoinställningar > Grupphantering och klicka på enheten där du vill skapa avdelningar. En sidopanel öppnas där du kan klicka på lägg till avdelningar:
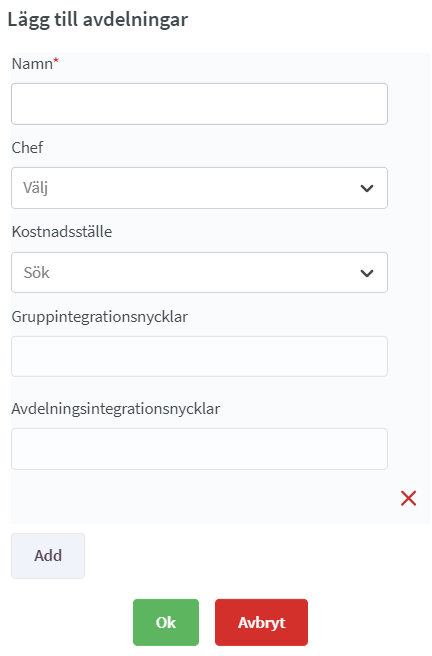
- Ange ett namn för avdelningar (obligatoriskt).
- Välj en chef för avdelningen (inte obligatoriskt).
- Välj ett kostnadsställe för avdelningen (inte obligatoriskt).
- Lägg till Gruppintegrationsnycklar (inte obligatoriskt).
- Lägg till Avdelningsintegrationsnycklar (inte obligatoriskt).
- Om du vill lägga till flera avdelningar samtidigt klickar du på lägg till och upprepar stegen ovan.
- När du är klar klickar du på OK så kommer avdelningarna att skapas.
Redigera avdelningar
Navigera till Kontoinställningar > Grupphantering och klicka på en avdelning. En sidopanel öppnas där du kan redigera namn, kostnadsställe och chef för avdelning. Klicka på Spara när du är klar med dina ändringar:
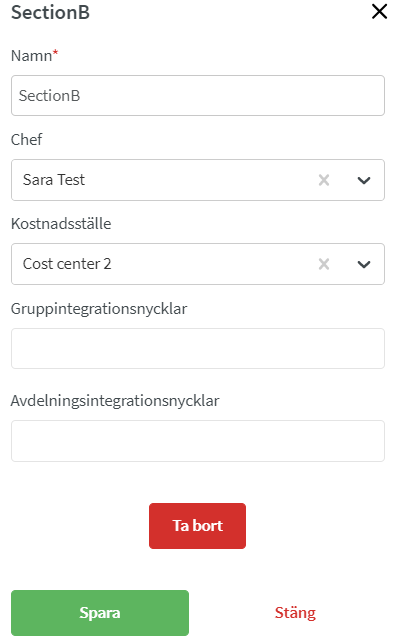
Radera avdelningar
Navigera till Kontoinställningar > Grupphantering och klicka på en avdelning. En sidopanel öppnas och längst ner på panelen ser du en ta bort knapp.
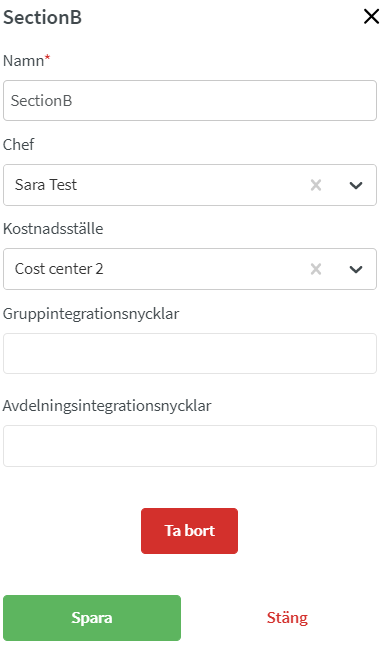
När du har klickat på ta bort ser du en bekräftelsedialog. Klicka på OK om du vill fortsätta med raderingen. Ett meddelande visas i det övre högra hörnet som indikerar om raderingen var framgångsrik.
Enheter
Lägg till enheter
Navigera till Kontoinställningar > Grupphantering och klicka på en region. En sidopanel öppnas så att du kan lägga till enheter:
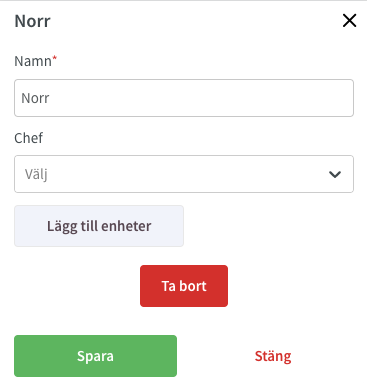
- Ange namn på enheten (obligatoriskt).
- Välj en chef för enheten (inte obligatoriskt).
- Välj ett kostnadsställe för enheten (inte obligatoriskt).
- Om du vill lägga till flera enheter samtidigt klickar du på lägg till och upprepar stegen ovan.
- När du är klar klickar du på OK för att skapa enheterna.
Redigera enheter
Navigera till Kontoinställningar > Grupphantering och klicka på en enhet. En sidopanel öppnas där du kan redigera de vanligaste inställningarna för enheten. Spara när du är klar med att ändra inställningarna i sidopanelen:
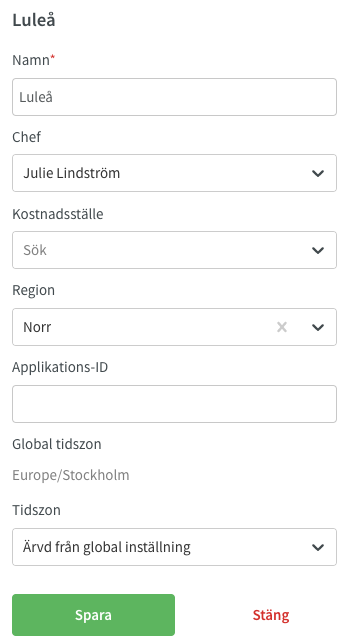
För att göra det enklare att hitta en huvudenhet finns dessutom knappen Redigera huvudenhet i grupphanteringsöversikten i kontoinställningarna.
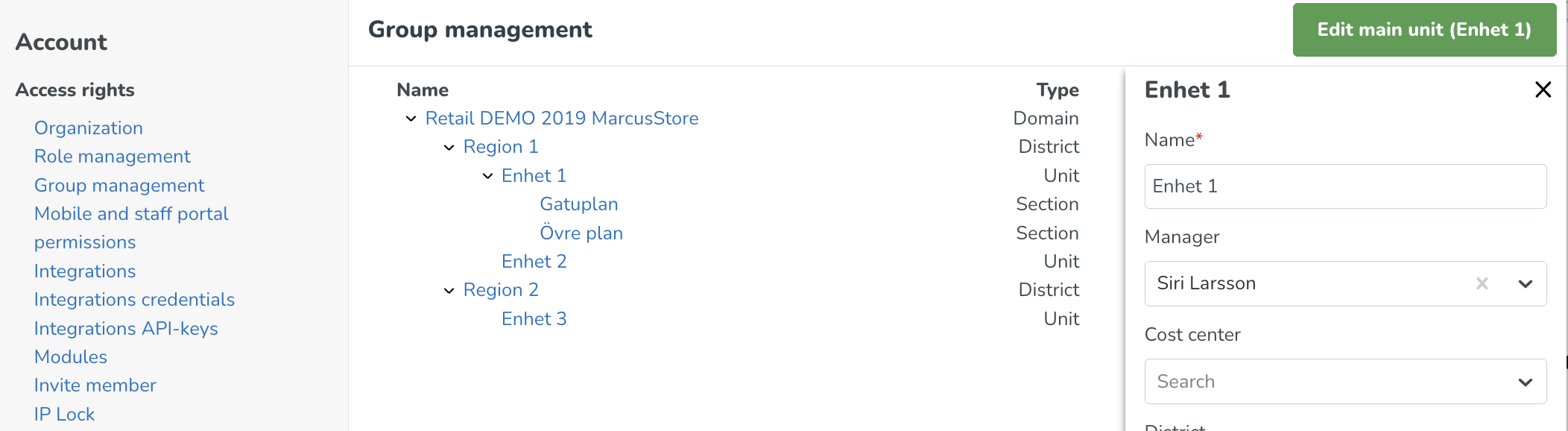
Namnet på huvudenheten visas på knappen och om du klickar på knappen öppnas detaljpanelen för huvudenheten för visning eller redigering.
Avancerade inställningar
Om du vill redigera ytterligare inställningar för enheten klickar du på Avancerade enhetsinställningar längst ner på sidopanelen:
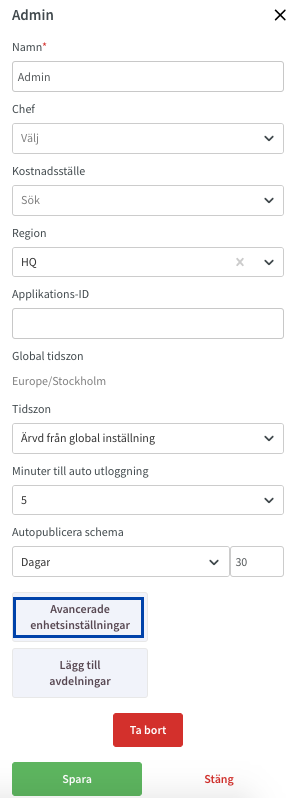
Ett helsidesformulär med alla tillgängliga inställningar för enheten öppnas.
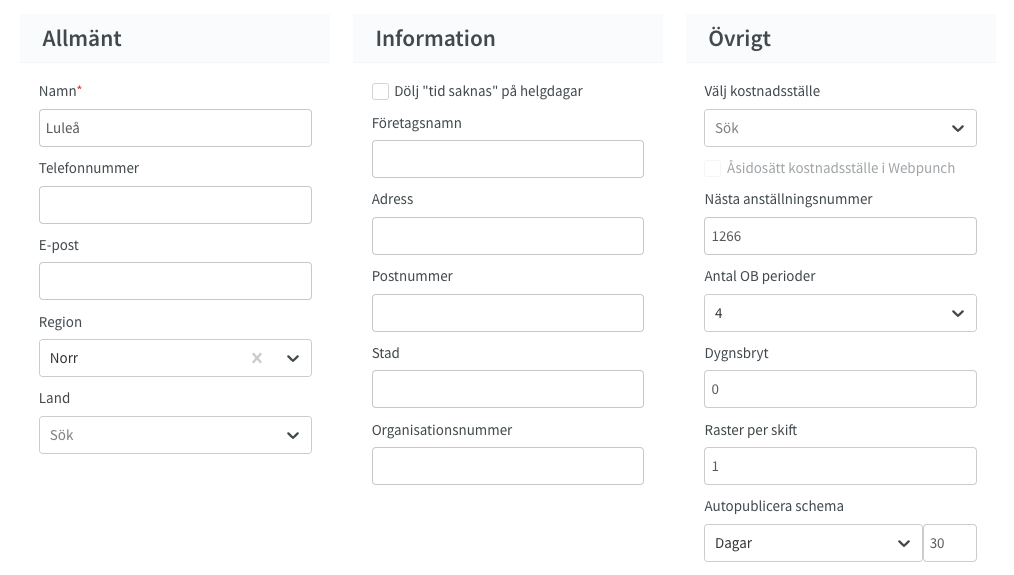
Allmänt
Ge enheten ett namn, den första enheten är en huvudenhet. Inställningarna du gör för huvudenheten kommer då att bli desamma för andra efterföljande enheter som skapats.
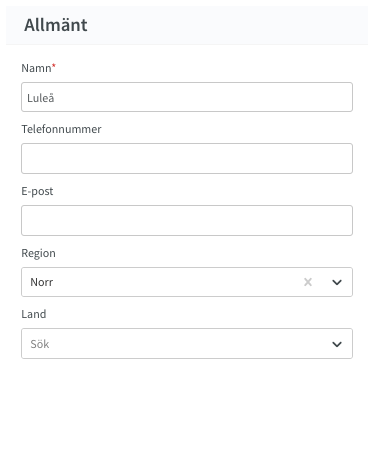
Information
Om enheten inte är en huvudenhet, ange företagsinformation inklusive organisationsnummer. Detta är viktigt information för vissa rapporter (till exempel som personalliggaren för restaurangbranschen).
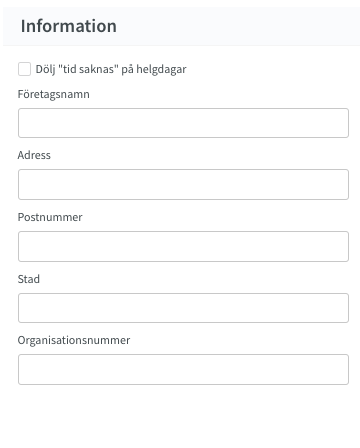
Övrigt
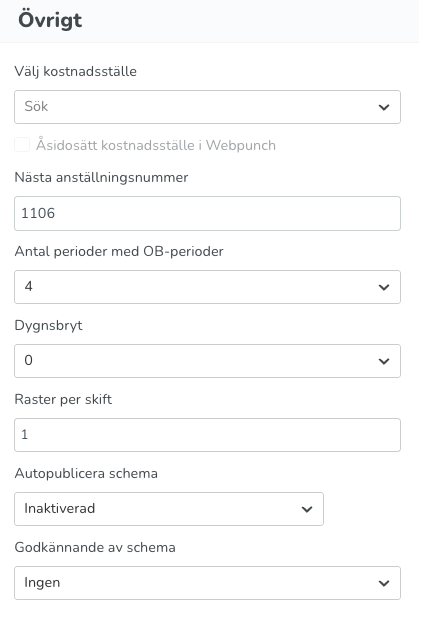
- Välj kostnadsställe: Välj ett standardkostnadsställe.
- Åsidosätt kostnadsställe i Webpunch: Markera för att åsidosätta kostnadsställe när du stämplar i Webpunch.
- Nästa anställningsnummer: Välj det anställningsnummer du vill börja med när du skapar en ny anställd.
- Antal perioder med OB-perioder: Välj hur många OB-perioder som ska användas. Det är möjligt att välja upp till 8 perioder för obekväm arbetstid.
- Affärsdygnsbryt: Välj den timme från vilken displayen ska börja i schemavyn.
- Raster per skift: Välj det maximala antalet raster per skift. Max 4.
- Autopublicera schema: Välj om schemat ska publiceras automatiskt och med vilken frekvens; alternativen är Inaktiverade, dagar, veckor, månader.
- Godkännande av schema: Välj detta om du vill ställa in godkännandet av scheman av personer som inte är schemaläggningspersoner för godkännande. Som standard är detta inställt på "Ingen", vilket innebär att det inte är aktiverat. Genom att välja "Godkännande i ett steg" aktiverar du det och kan tilldela den roll som ansvarar för godkännandet.
inställningar
Under Inställningar kan du välja den första dagen i veckan, tidszon, valuta, minuter för att logga ut automatiskt och tillåta SSO-inloggning.

Meddelanden
Konfigurera under vilka omständigheter du vill att anställda ska få notifieringar via Qmail.
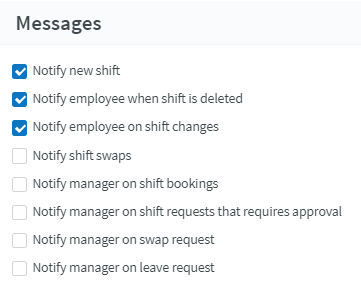
Om "Meddela nytt skift", "Meddela skift borttaget" och "Meddela skiftändringar" är aktiverat och medarbetaren har avtalets inställning "Tillåt stämpling av uppgifter", meddelas den anställde när en uppgift ändras på sitt skift under en publicerad period.
Medarbetaren kommer att få ett meddelande i följande fall:
- När en uppgift tilldelas den anställde.
- När tid eller datum ändras.
- När en uppgift raderas.
Funktionalitet
Du kan konfigurera funktioner för mobilappen under Funktionalitet:
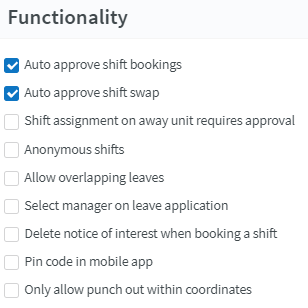
- Automatiskt godkännande av skiftbokningar : Markera om du vill tillåta skiftbokningar för personal, förutsatt att alla krav för bokning av skiftet är uppfyllda.
- Automatiskt godkännande av skiftbyte: Markera om du vill automatiskt vill att personalen kan byta skift när alla krav är uppfyllda.
- Skifttilldelning på bortaenhet kräver godkännande : Markera om du vill att en chef måste godkänna att en person tillhörande enheten ska kunna ta skift på en annan enhet.
- Anonyma skift : Välj om skift som ska visas under "Mitt schema" ska vara anonyma eller om personalen ska visas.
- Tillåt överlappande frånvaro : Välj om det är möjligt att ha överlappande frånvaro.
- Välj chef i ledighetsansökan : Välj om den anställde ska kunna välja en chef från en lista.
- Ta bort intresseanmälan när du bokar ett skift : Välj om intresseanmälan ska tas bort när du bokar skift.
- Kräv PIN-kod i mobilappen : Kräva att användaren anger en PIN-kod varje gång de öppnar appen. Användaren kommer att bli ombedd att skapa en PIN-kod när han loggar in för första gången.
- Tillåt endast utstämpling inom koordinater : Tillåt utstämpling endast om medarbetaren befinner sig inom den koordinatradie som definierats för enheten. Om de lämnar koordinatradien utan att stämpla ut kommer de att stämplas ut automatiskt i enlighet med inställningarna för automatisk utstämpling uppsatt på avtalet eller avtalsmallen.
Tidregler
Du kan ställa in regler för arbetstid som ska gälla för anställda. Reglerna du ställer in hjälper dig sedan under schemaläggningen. Quinyx genererar varningar när reglerna bryts. Om regler fastställs i medarbetaravtalet kommer de att gälla över reglerna som ställts på enheten.
Regler för arbetstid
Ställ in specifik arbetstid:
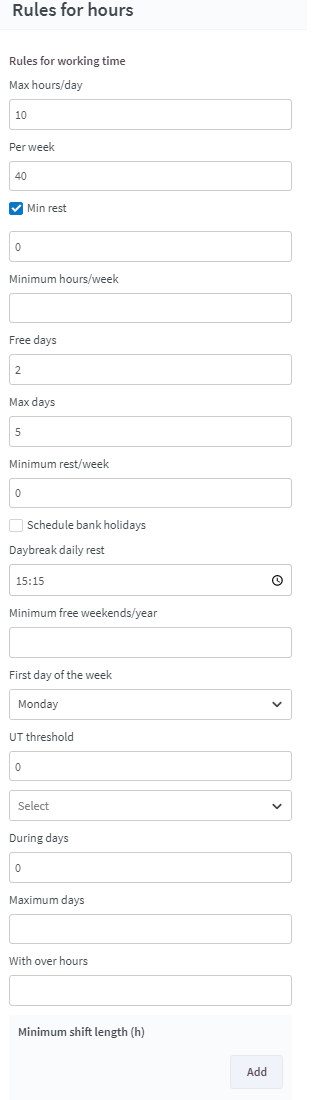
- Max timmar / dag : Det maximala antalet timmar som den anställde kan schemaläggas per dag innan Quinyx ger en varning.
- Per vecka : I det här fallet har vi angett att den schemalagda tiden per vecka kan uppgå till maximalt 48 timmar.
- Min vila : Minsta viloperiod, daglig vila, är inställd på 11 timmar i exemplet. Rutan till höger avgör om viloperioden kan sträcka sig utöver den dygnsbrytet (i vilket fall rutan är markerad) eller om den totala viloperioden måste falla inom den förinställda 24-timmarsperioden (i vilket fall rutan kommer att avmarkeras). I det senare fallet (utan att kryssrutan är avmarkerad) finns det inget behov av 11 timmars vila mellan arbetsskift, men viloperioden kan tas när som helst under 24-timmarsperioden, men sträcker sig inte längre än den dagliga pausen.
- Lägsta timmar / vecka : Minsta gräns för antalet schemalagda timmar per vecka.
- Max dagar : Det maximala antalet dagar i följd som kan planeras för samma anställd. Quinyx genererar en varning om den anställde är planerad till mer än dessa dagar i följd.
- Lediga dagar : Det minsta antalet lediga dagar i följd som den anställde har rätt till efter att ha arbetat den maximala period som anges i fältet ovan.
- Minsta vila / vecka : Precis som vid daglig vila kan du ange hur många timmar kontinuerlig veckovila den anställde ska ha. 35 timmar. Quinyx genererar också en varning i det här fallet om den minsta veckovilakvoten inte uppfylls.
- Schemalägg helgdagar :Om denna ruta avmarkeras får du en varning om du försöker schemalägga anställda för dagar som anges som helgdagar i Quinyx.
- Dygnsvila infaller : Detta avser tiden för daglig daggry. Detta värde som ställs in här påverkar min dagliga vila, min veckovila, max timmar per dag och max timmar per vecka.
- Minsta lediga helger / år : Detta fält kan användas om den anställde har rätt att ha ett visst antal lediga helger per år.
- Veckans första dag : Ange den första dagen i en 7-dagarsperiod. Denna period specificeras så att Quinyx kan övervaka inom vilken 7-dagarsperiod veckovila kvoten ska uppfyllas.
- Gräns för OB : I vissa kollektivavtal anges att anställda måste arbeta ett visst antal timmar per vecka eller beräkningsperiod för att anställda ska ha rätt till osocial tidsersättning. Ersättningen baseras i så fall på relevanta osociala tidsperioder. Osocial tidskompensation genereras endast när den angivna tidsgränsen har uppnåtts. När tidsgränsen har uppnåtts kommer ersättningen också att gälla retroaktivt för hela perioden.
- Under dagar / Max dagar / Dagar med över timmar : Dessa tre fält används tillsammans med varandra är endast relevanta för några få kollektivavtal. I dessa kollektivavtal finns det en regel som säger att det under en viss period finns en gräns för antalet dagar under vilken arbetstagaren kan arbeta skift som överstiger ett antal timmar. Som ett exempel kan regeln säga att maximalt 3 dagar som arbetstagaren arbetat under en tidsperiod på 10 dagar kan innehålla skift med mer än 10 timmar. En varning genereras i Quinyx om regeln som anges i dessa tre fält bryts.
- Minsta skiftlängd : Klicka på "Lägg till" för att lägga till eventuella regler för minsta skiftlängd som en anställd kan planeras för. Ett exempel kan vara att skiftet måste vara minst 6 timmar om skiftet startar när som helst mellan 19:00 och 03:00.
Rastregler
Konfigurera regler för raster här:
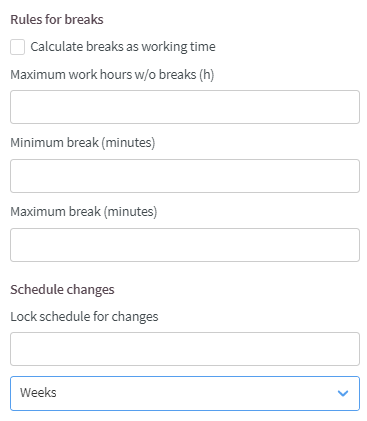
- Raster räknas som arbetstid : Använd den här om du tillämpar måltider (betalda luncher) på arbetsplatsen genom att kryssa ur rutan.
- Maxi skiftlängd utan rast (h) : Låter dig ange det maximala antalet arbetstimmar som är tillåtet utan raster.
- Minsta rastlängd (minuter) / Maximal paus (minuter) : Låter dig ange längden på den kortaste och längsta rasten. En varning genereras om du bemannar ett skift med en rast som är kortare eller längre än angedd tid.
- Schemaförändringar: Ställ in minstra framförhållning för schemaförändringar i månader, veckor eller dagar. Detta utlöser en varning om du försöker planera en anställd inom denna period.
SMS / koordinater
Konfigurera SMS och koordinater i detta avsnitt:
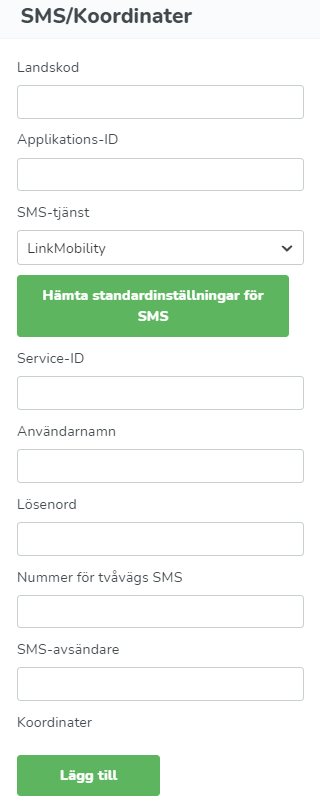
- Landskod: Ange landskoden för platsen.
- Ansöknings-ID : ansöknings-ID.
- SMS-leverantör : Välj SMS-leverantör.
- Få standard SMS-inställningar : Klicka här för att automatiskt fylla i följande fält.
- Service-ID : Service-ID.
- Användarnamn : Ange ett företagsspecifikt användarnamn.
- Lösenord : Ange ett unikt lösenord.
- Tvåvägs SMS-nummer : Tvåvägs SMS-nummer.
- SMS-avsändare : Ange SMS-avsändaren.
- Koordinater : Du kan manuellt konfigurera latitud, longitud och radie här.
Skift
Du kan göra inställningar för skifttyper här:
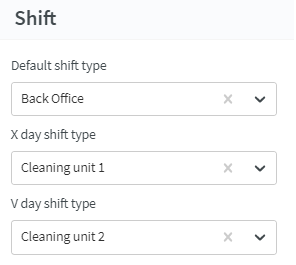
- Standard skift typ : Välj standard skift typ som då skapas om den anställde stämplar in utan att vara schemalagd innan.
- Typ av dagskift X : Första ledigheten.
- Typ av dagskift : Andra lediga dagar.
Radera enheter
Navigera till Kontoinställningar > Grupphantering och klicka på en enhet. En sidopanel öppnas och längst ner på panelen ser du en ta bort knapp:
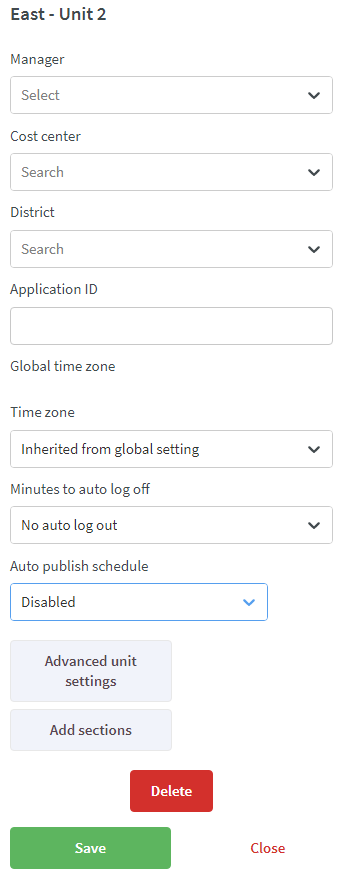
När du har klickat på ta bort ser du en bekräftelsedialog. Klicka på OK om du vill fortsätta med borttagningen.
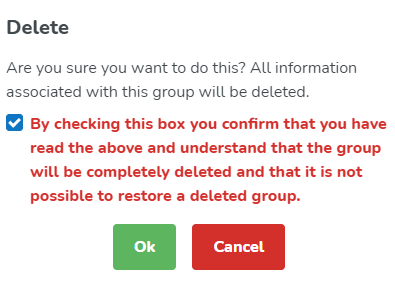
Ett meddelande visas i det övre högra hörnet som indikerar om raderingen var framgångsrik:
rån och med nu sköter Quinyx radering av enheter som en bakgrundsprocess ifall enheten innehåller anställda och annan tillhörande data. Det innebär att, beroende på enhetens storlek och mängden tillhörande data, kan ta ett tag innan den blir raderad och tas bort från systemet: