Schemavyn
- Helgdagar och speciella dagar
- Anställda
- Visningsalternativ
- Grundläggande information om anställda i Schemavyn
- Sortering av anställda
- Sortering av schema och grundschema efter anställdas senioritet
- Ytterligare detaljer angående sortering av anställda med användning av Extrafält
- Skiftsortering
- Sortering av schema objekt
- Anställdas nyckeltal beräkningsperiod
- Visningsläge för nyckeltal i schemat
- Nyckeltal
- Visningsalternativ
- Timräkning på schemaposter
- Frånvaroansökningar
- Tillgänglighet i smartlistan
- Laddningsindikator
- Veckonummer
- Obemannade skift
- Lås schemaperiod
- Visualisering av publicerade perioder
- Dygnsbryt
- Schemavalideringar
Genom att använda datumväljaren och filter kan du ange vad du vill visa.
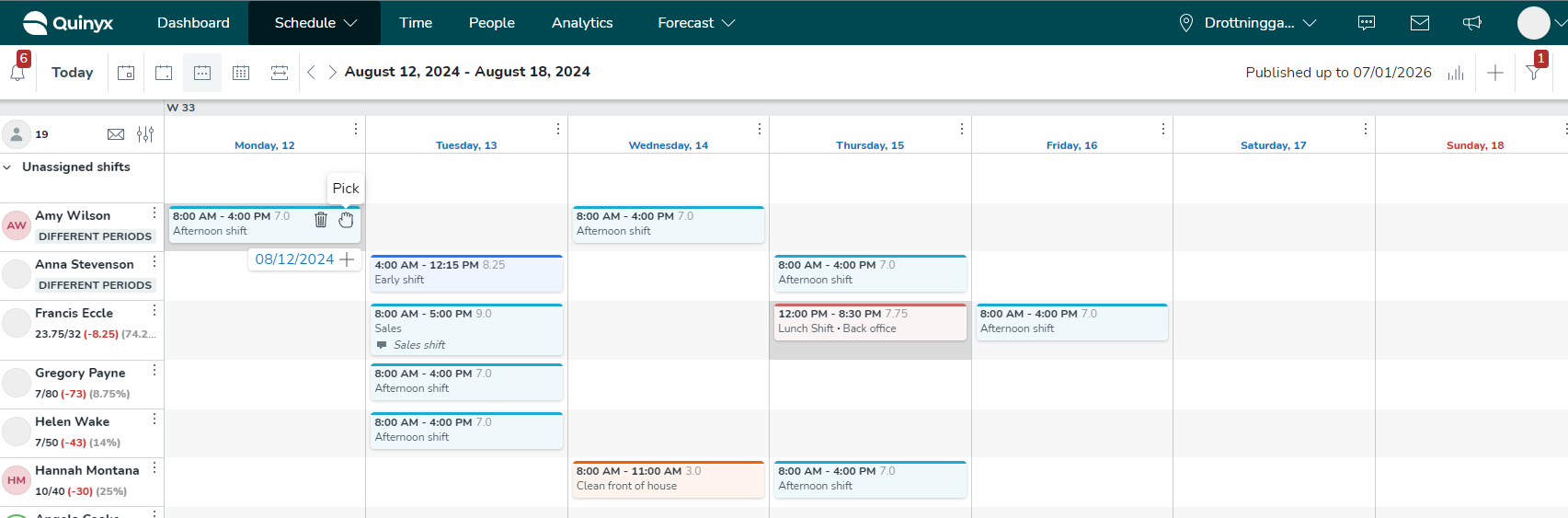
Du kan enkelt ändra dag, vecka och månad och enkelt ställa in anpassade vyer genom att klicka på ikonerna i det övre vänstra hörnet av schemat.
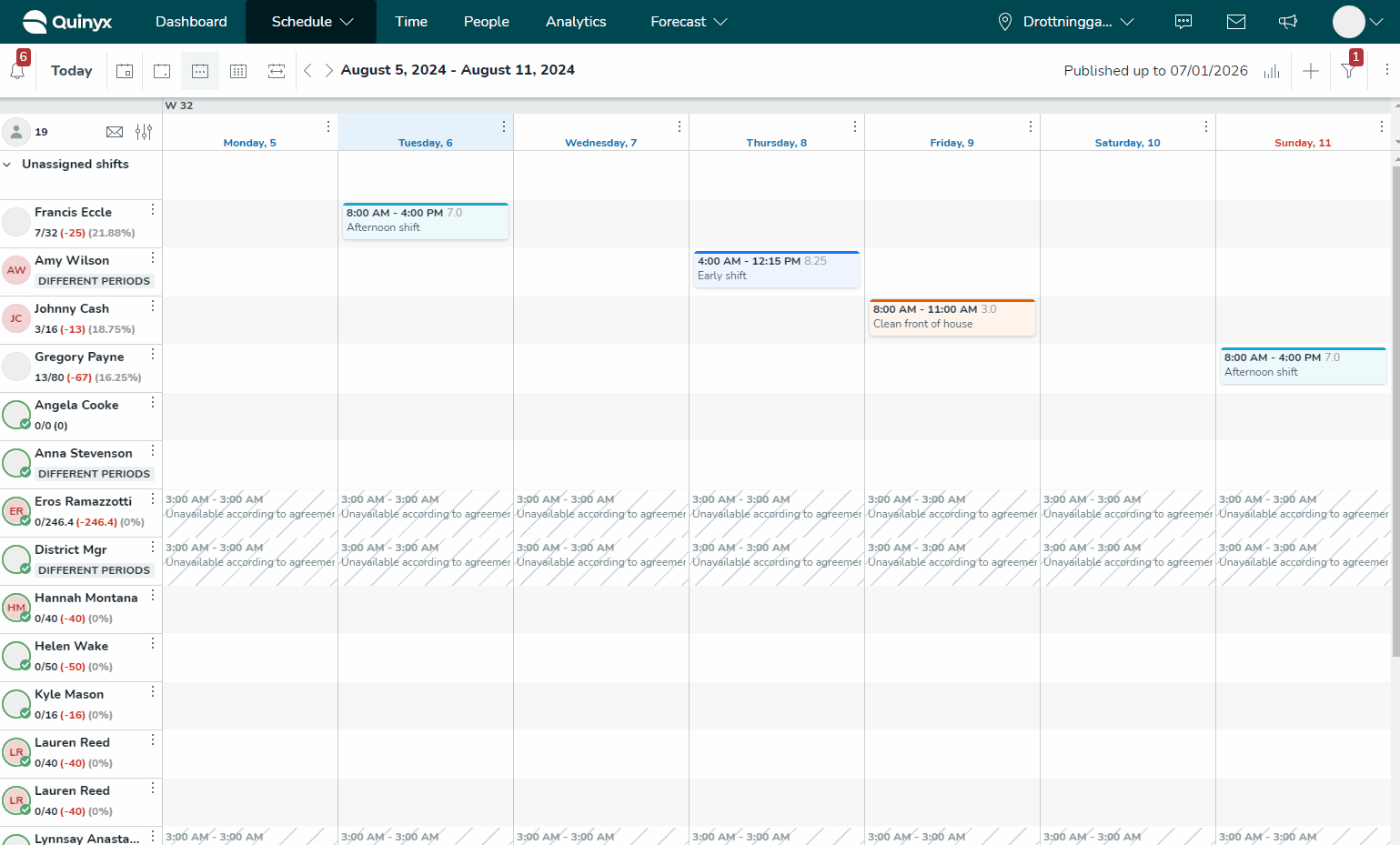
Du kan också se antalet anställda som visas i schemat.
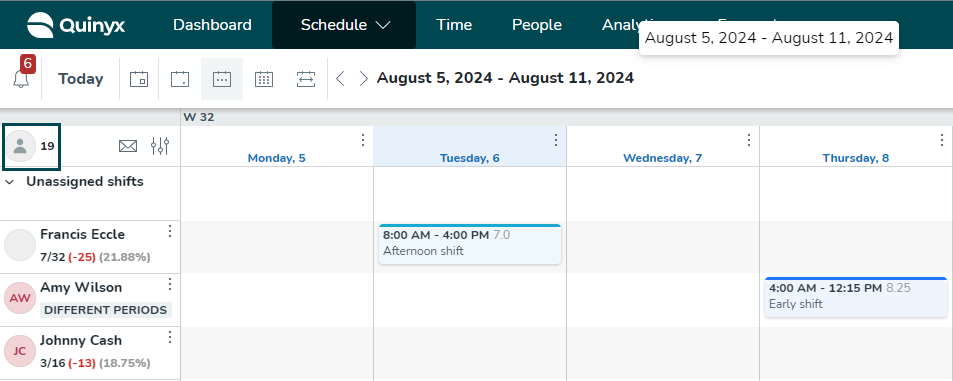
Denna räkning är användbar när du snabbt vill få en uppfattning om antalet anställda du för närvarande tittar på i ditt schema eller grundschema.
Verktygstips visas när du svävar över något av de anställdas namn i schemat. Verktygstipset kommer att innehålla för- och efternamnet på den anställde. Detta gör att långa anställdas namn blir helt synliga.
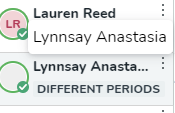
Exempel 1
Du vill bara se hur många personer totalt som arbetar på din plats idag, så du navigerar till dagsvyn och ser till att de enda markerade filtergrupperna är skift, uppgifter och stämplingar och att Objekt i aktuell vy är valt i fältet Anställd har.
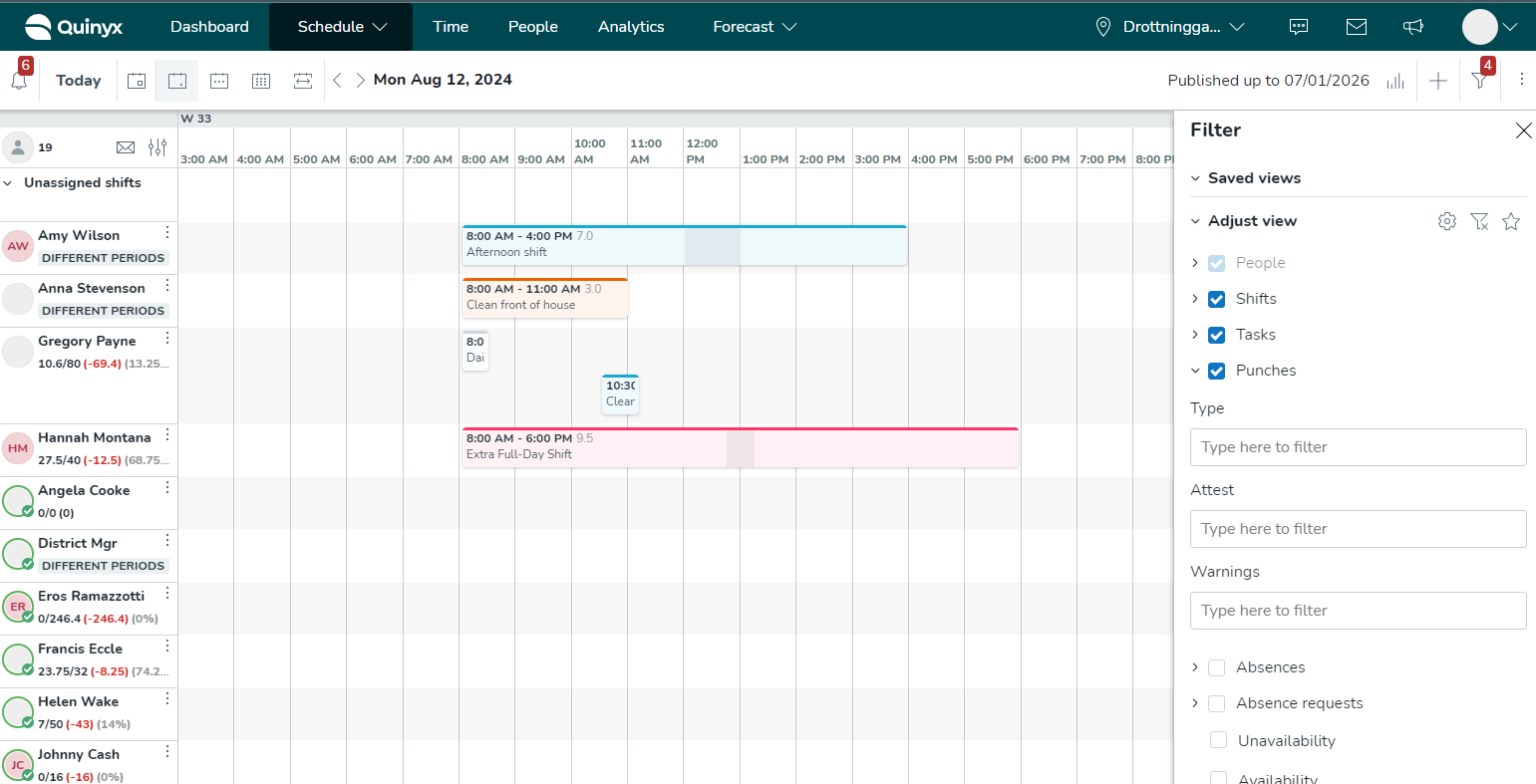
Exempel 2
Du vill se hur många personer som för närvarande är frånvarande från din plats under den aktuella perioden, så du väljer Objekt i den aktuella vyn och avmarkerar alla filtergrupper utom frånvaro.
Antalet anställda visas oavsett visningsläge - dag, vecka, månad eller anpassat - och tar hänsyn till eventuella tillämpade filter. Det är alltid synligt men visas inte om du använder en mycket liten skärm, som på en mobil enhet.
Helgdagar och speciella dagar
Helgdagar
Helgdagar som är inställda globalt eller på enhetsgrupper visualiseras enligt följande:
- I dagsvyn: Som en röd "badge" bredvid datumet.
- I vecko- och månadsvyn: Veckodagen och datumet är färgade rött; den röda "badgen" visas när du hovrar över.
Om du vill veta mer om konfigurationen av helgdagar, läs mer här.
Speciella dagar
Speciella dagar visualiseras enligt följande:
- I dagsvyn: Som en röd "badge" bredvid datumet.
- I vecko- och månadsvyn: En röd linje löper under veckodagen och datumet och du kan se mer information när du hovrar över den.
Exempel på helgdagar och speciella dagar
Dagvy

Veckovy
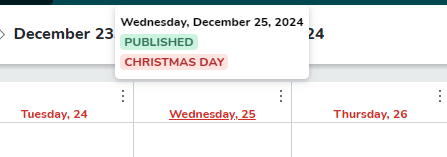
Månadsvy

Anställda
Schemalagda anställda visas på vänster sida i Schemavyn. Du hittar namnet och bilden (eller initialerna) på den anställde.
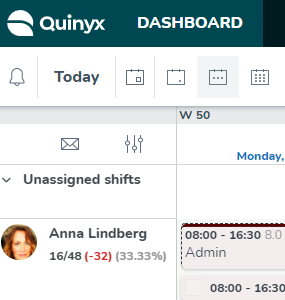
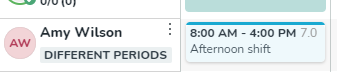
Scenario
Charlotte är schemalagd 48,5 timmar under schemaperioden men borde vara schemalagd 40 enligt hennes avtal. Hennes schemalagda timmar överstiger hennes nominella timmar med 8,5 timmar.
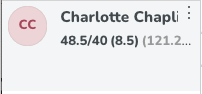
Ben är schemalagd 20 timmar, vilket överensstämmer med hans avtal. Han är schemalagd noll timmar mindre än han borde vara.
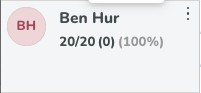
Du kan använda standard schemavyn, som beskrivs ovan, eller så kan du använda alternativen för visningsalternativen för anställda, beskrivna nedan, för att konfigurera exakt hur du vill att dina anställda och mätvärden ska visas i Schemavyn.
Visningsalternativ
Du kan använda visningsalternativ för anställda för att konfigurera exakt hur du vill att dina anställda ska visas i schemat.
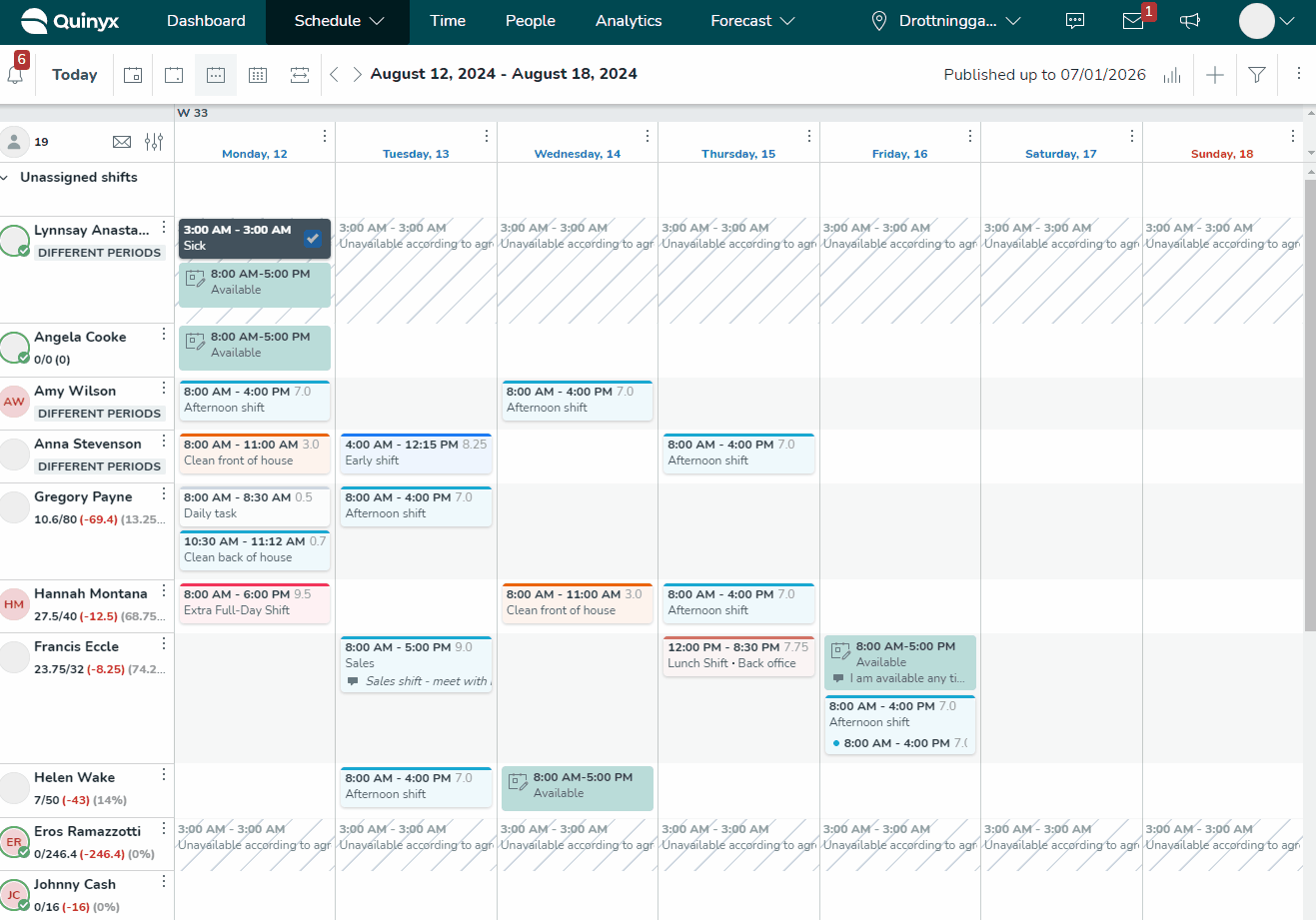
Grundläggande information om anställda i Schemavyn
Du kan se grundläggande information om en anställd i schemat. Klicka på den anställdes profilbild i Schemavyn så kommer du att kunna se följande information:
- Förnamn och efternamn
- Anställningsnummer
- Anställdas nyckeltal
- E-postadress
- Telefonnummer
- Mobilnummer
- Region
- Hemmaenhet
Du kan också se ytterligare information och ta bort, flytta och kopiera skift samt attestera eller inte attestera alla skift.
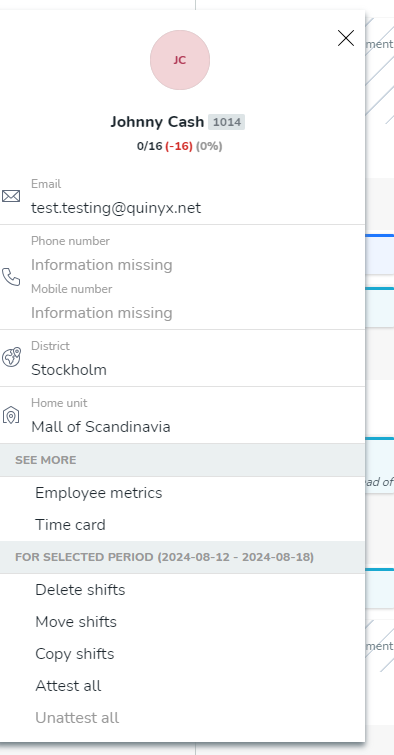
Om behörigheten Medarbetaruppgifter är avstängd, under Konto > Rollhantering > Redigera roll > Personer > Medarbetaruppgifter, kommer e-postadress, telefonnummer och mobilnummer inte att vara synliga i schemat.
Sortering av anställda
Du kan enkelt ändra anställdas sorteringsordning genom att klicka på knappen för visningsalternativ. 
Du kan välja nedan sätt som du vill att dina anställda ska visas i schemat:
- Starttid
- I flerdagarsvyer, som vecko-, månads- och anpassade vyer, kommer alternativet ”starttid” för sortering av anställda att sortera anställda baserat på starttiden för alla schemaobjekt i dagkolumnen längst till vänster i vyn. För anställda som inte har några schemaobjekt på den första dagen i vyn kommer Quinyx att sortera dem baserat på deras schemaobjekt i den andra dagskolumnen i vyn, och så vidare.
- Anställdsnamn A-Ö
- Anställdsnamn Ö-A
- Skillnad i nyckeltalsdata under beräkningsperioden
- Detta alternativ kommer att placera de anställda som behöver fler timmar för att nå sina nominella timmar högst upp i schemat.
Sortering av schema och grundschema efter anställdas senioritet
I vissa av våra målmarknader, särskilt enligt olika fackföreningsavtal i USA, förväntas schemaläggare beakta sina anställdas senioritet vid schemaläggning. Som ett första steg för att ge schemaläggare dessa insikter möjliggör vi sortering av anställda i Schema- och Grundschemavyn baserat på anställdas senioritet.
Den aktuella sorteringen kräver konfiguration i Kontoinställningar > Extrafält, enligt beskrivningen i Version 0195 release notes.
Exempel:
- Konfigurera ett ytterligare fält för att fånga datum för anställdas senioritet och välj Använd för sortering i Schema/Grundschema.
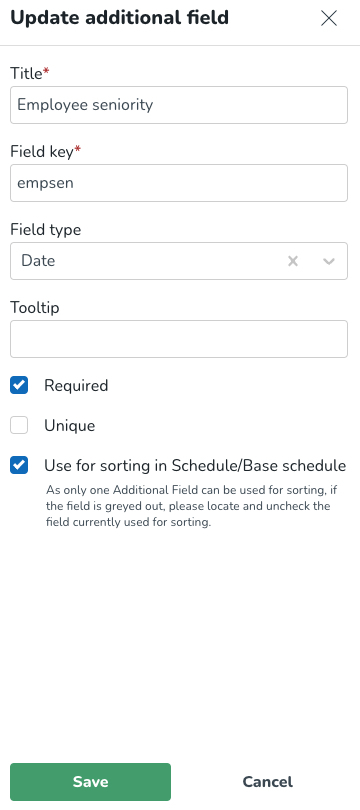
- Ange dina anställdas värden för extrafält manuellt i fliken Personer eller genom att använda UpdateEmployees SOAP API:et.
- I Schema eller Grundschema, välj Sortering av medarbetare-radioknappen som motsvarar det extrafält du konfigurerat för detta ändamål.
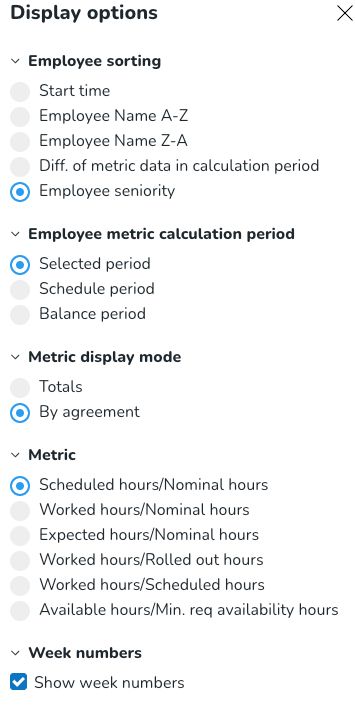
- Om din anställds senioritetsdatum är följande:
- Tina Turner: 2024-02-01
- Lynnsay Anastasia: 2024-03-01
- Helen Wake: 2024-04-01
- Hannah Montana: 2024-04-01
- Gregory Payne: 2024-05-01
- Francis Eccle: 2024-06-01
- Eros Ramazotti: 2024-07-01
- Distriktschef: 2024-08-01
- Anna Stevenson: 2024-09-01
- Angela Cooke: 2024-10-01
Då kommer sorteringen av anställda att visas som i bilden nedan.
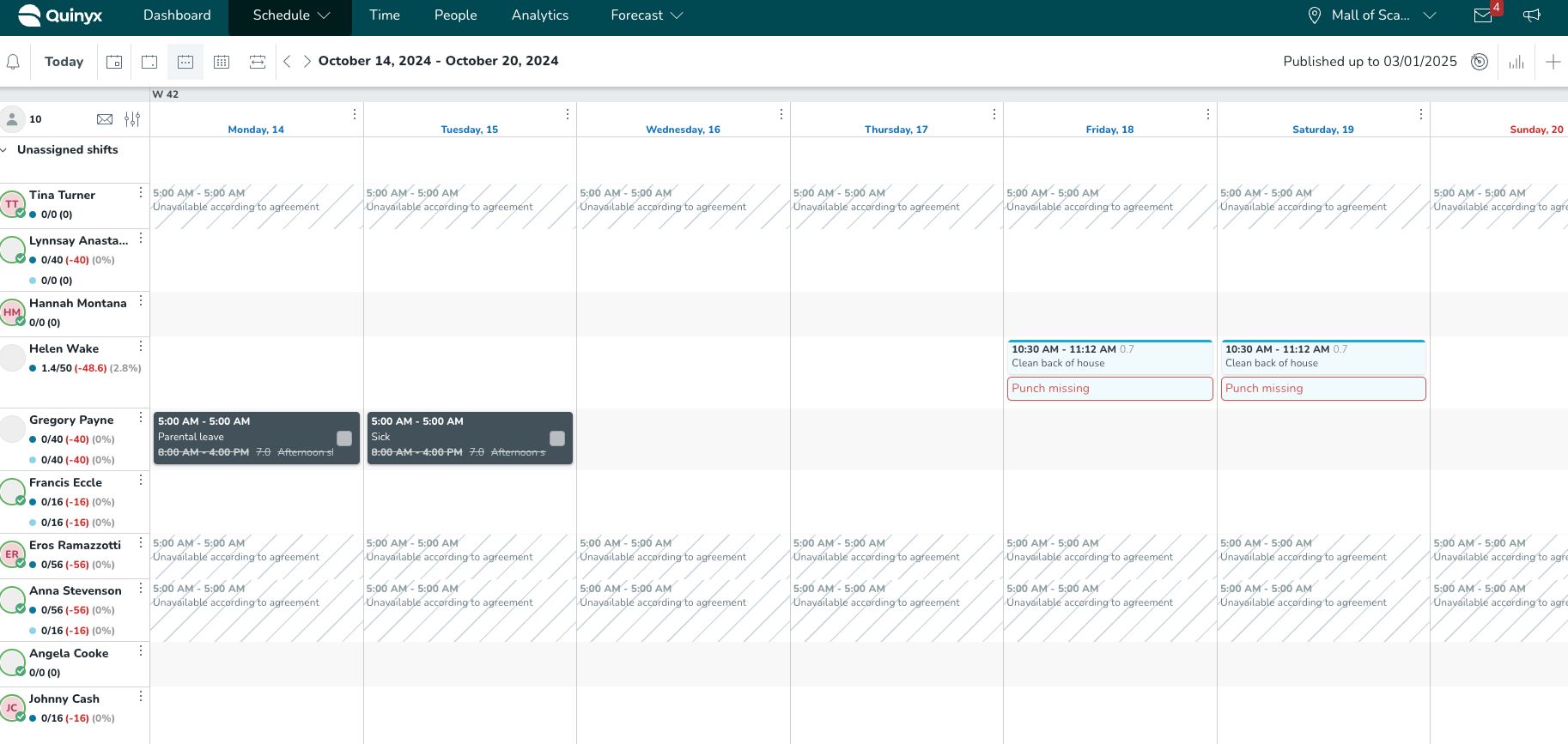
Sorteringen är stigande, och anställda med identiska senioritetsdatum sorteras alfanumeriskt efter förnamn. Hannah Montana och Helen Wake är exempel på det senare.
Ytterligare detaljer angående sortering av anställda med användning av Extrafält
Sorteringslogiken nedan gäller för respektive fälttyp tillgänglig i Extrafält:
- Datum: Anställda med mest senioritet visas överst; vid identiska värden sorteras anställda efter förnamn.
- Text: Alfanumeriskt; vid identiska värden sorteras anställda efter förnamn.
- Checkruta: Anställda med värdet "True" visas överst, följt av anställda med värdet "False"; vid identiska värden sorteras dessa anställda efter förnamn. Denna funktion har för närvarande vissa inkonsekvenser, vilket håller på att åtgärdas.
- Meny: Alfanumeriskt; vid identiska värden sorteras anställda efter förnamn.
Skiftsortering
Standardsortering av skiften i schemat, förutom obemannade skift, är skiftets starttid. Skiftet som börjar tidigast är överst i schemat. Om du går in i den dagliga vyn i schemat kommer du att se skiften sorterade efter starttid.
Sortering av schema objekt
Schema objekt sorteras i kronologisk ordning, oavsett typ av objekt och oavsett om schema objekten har planerats i samma enhet/ avdelning eller inte. De schema objekten inkluderar:
- Frånvaro
- Frånvaro ansökan
- Tillgänglighet
- Skift (inklusive deras stämplingar)
- Stämplingar som inte tillhör något skift
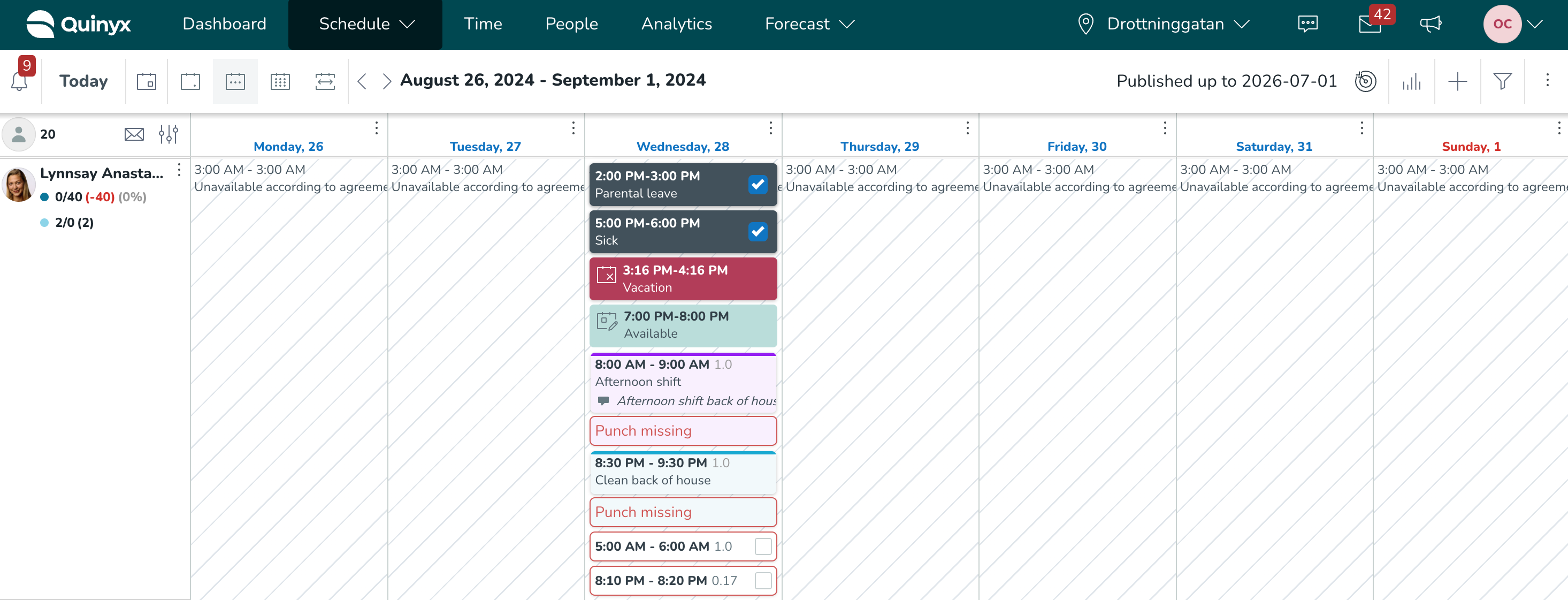
Anställdas nyckeltal beräkningsperiod
Du kan välja hur nyckeltalen visas för anställda på vänster sida av schemat.
De valbara perioderna är:
- Vald period: Detta är den period du för närvarande tittar på i schemat.
- Schemaperiod: Du kan konfigurera detta i Kontoinställningar > Avtal > Avtalsmall.
- Avstämningsperiod: Du kan konfigurera detta i Inställningar > Avtal > Avtalsmall.
Siffrorna som visas under en anställds namn kommer att ändras beroende på ditt val. Till exempel, i bilderna nedan, ändras Hannahs siffror beroende på:
Vald period
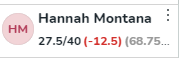
Schemaperiod
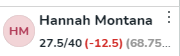
Avstämningsperiod
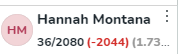
Visningsläge för nyckeltal i schemat
I visningsalternativen för anställda kan du konfigurera hur du visar avtalsnyckeltal under rubriken Visningsläge för nyckeltal:
- Totaler
- Detta visar totalt antal schemalagda timmar och nominella timmar över avtal.
- Observera att om parallella avtal har olika schemaperioder eller avstämningsperioder och schemaperioden eller avstämningsperioden respektive väljs som metrisk beräkningsperiod, kommer en symbol för Olika perioder att visas här eftersom att summera dem skulle vara vilseledande.
- Per avtal
- Detta visar de schemalagda timmarna och nominella timmarna som en rad per avtal. Precis som i Personer och nyckeltalspanelen är huvudavtalen färgkodade mörkblå, och icke-huvudavtalen är färgkodade turkos.
- När alternativet för Sortering av Diff. av schemalagda/nominella timmar i beräkningsperioden är valt, görs den faktiska sorteringen av anställda i vänstermarginalen fortfarande enligt timmar över avtal.
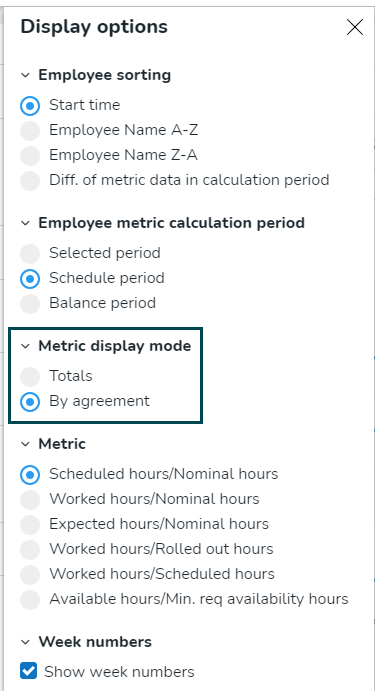
I båda ovanstående fall visas nyckeltal vid sidan av anställdas avatarer och ett procenttecken som indikerar procenten av nominella timmar som för närvarande är schemalagda. Ibland visas inte procenten helt.
Nyckeltal
Du kan välja vilket nyckeltal du vill visa data för genom dina anställdas bilder i schemat. Alternativen inkluderar:
- Schemalagda timmar/Nominella timmar
- Arbetade timmar/Nominella timmar
- Förväntade timmar/Nominella timmar
- Arbetade timmar/Utrullade timmar
- Arbetade timmar/Schemalagda timmar
- Tillgängliga timmar/Min. antal obligatoriska tillgänglighetstimmar
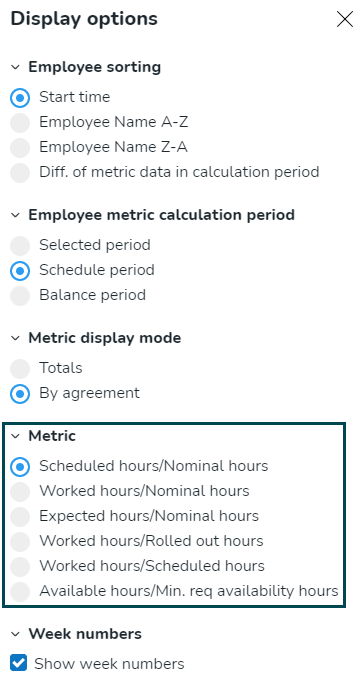
Timräkning på schemaposter
Du kan se timräkningen på skift (inklusive skift på bortaenheter), uppgifter och stämplingar i Schemavyn. Du kommer att kunna se hur många timmar ett skift, en uppgift eller en stämpling är på den faktiska posten.
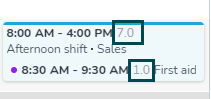
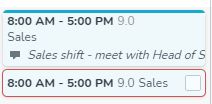
Avtalsinställningen Beräkna raster som arbetstid och avancerade inställningar på skift Räknas som schemalagda timmar och om beaktas i beräkningen.
Frånvaroansökningar
Du kan enkelt se frånvaroansökningar i Schemavyn.
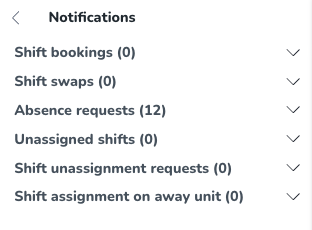
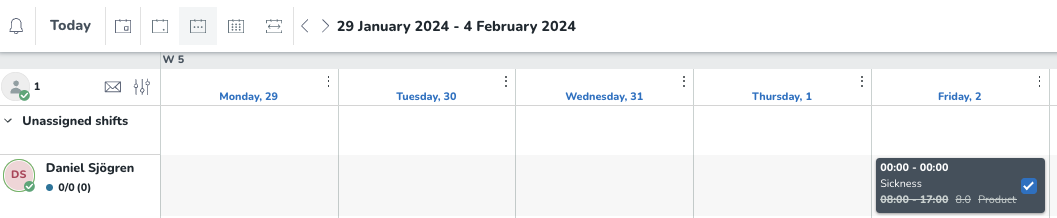
Tillgänglighet i smartlistan
Anställda som har lagt till Tillgänglighet genom mobilappen och angett önskade arbetstimmar kommer att visas i listan med en "Tillgänglighet"-bricka. Dessa anställda kommer att visas högst upp i listan. Om flera anställda har lagt till Tillgänglighet för samma timmar kommer sorteringen mellan dem att baseras på matchande/saknade färdigheter som anställda har för det specifika skiftet.
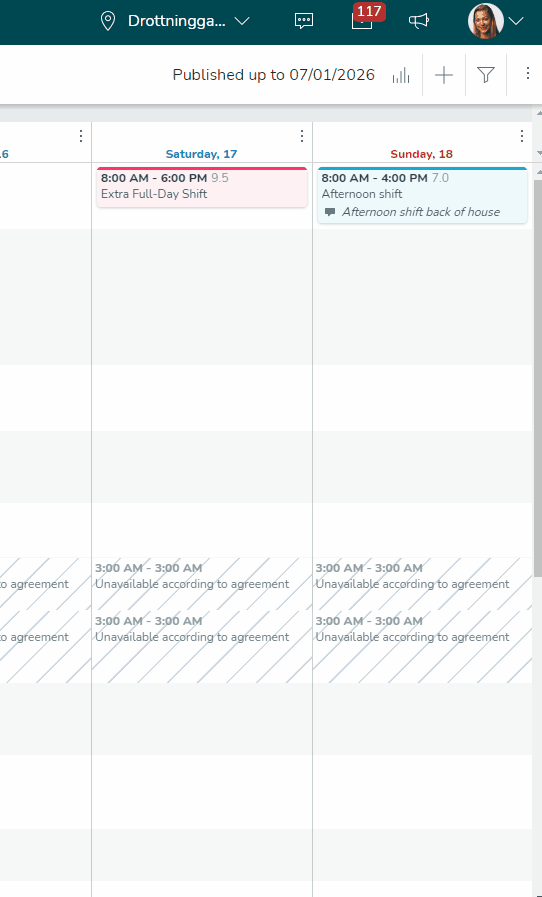
Brickan visas som "Tillgänglig för schemaläggning" och representerar alla anställda som kan schemaläggas för det skiftet men som inte har tillgänglighet.
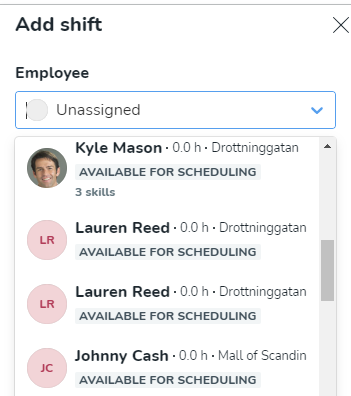
Laddningsindikator
Toppfältet i schemat har en laddningsindikator. Den visas som en blå snurrande cirkel i toppfältet.

Laddningsindikatorn kommer att visas så länge Quinyx arbetar med att hämta och visa nya schemaposter och/eller anställda. Den kommer dock inte att visas när du tar bort eller omorganiserar data, som när du filtrerar bort data som redan finns i ditt schema eller när du redigerar sorteringsläget i schemat.
Veckonummer
Du kan se veckonumret ovanför schemat.
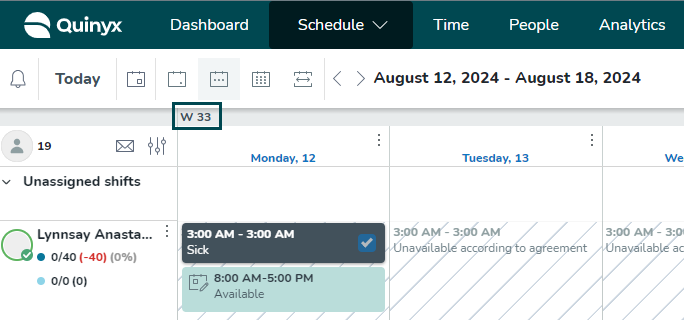
Du kan ta bort veckonummer i schemavisningen i visningsalternativen.
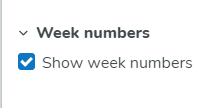
Quinyx visar veckonummer i alla datumväljare i hela applikationen.
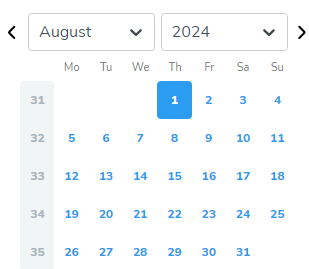
Bra att veta
Det finns två inställningar som påverkar veckonummer:
- Enhetsinställning: Veckans första dag.
- Språkinställning: Veckonummer kan räknas olika beroende på ditt land.
Obemannade skift
Obemannade skift har ingen fördefinierad färg och visas överst i schemavisningen. Om ett obemannat skift är av en skifttyp som har en färg, kommer det obemannade skiftet att vara av den färgen.

Du kan kollapsa raden för obemannade skift i schemavisningen genom att klicka på pilen bredvid texten för obemannade skift i schemavisningen.
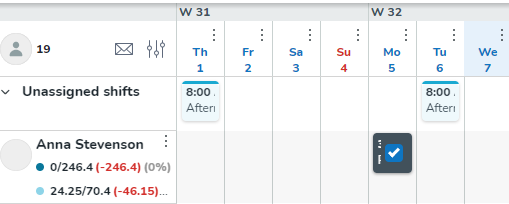
Skapa flera otilldelade skift samtidigt
Du kan lägga till flera otilldelade skift med ett åtgärd. På samma sätt som du i Grundschemavyn kan ange antalet otilldelade skift som du vill lägga till direkt i den befintliga panelen Lägg till skift.
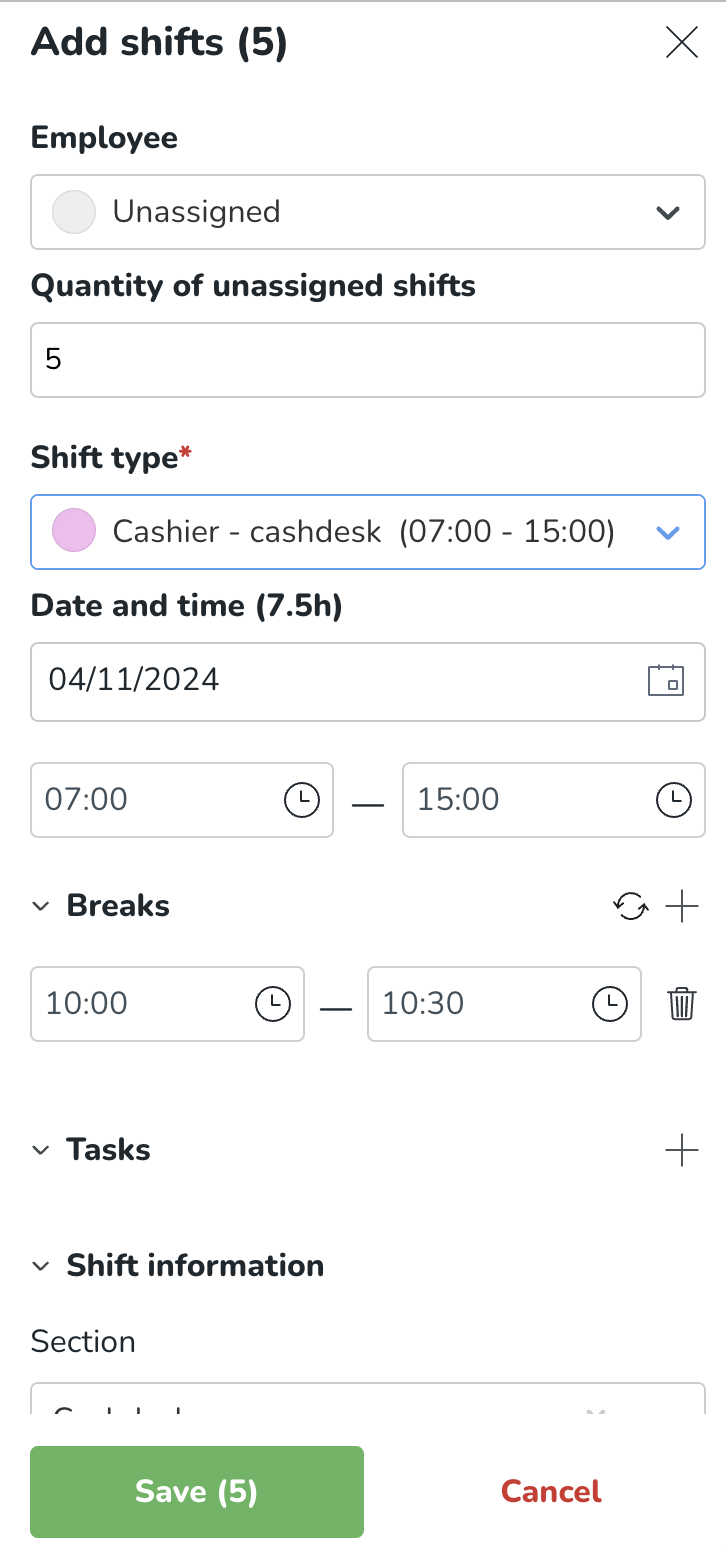
Hur tilldelar jag ett obemannat skift till en anställd?
- Välj det obemannade skiftet för att öppna sidopanelen för redigering av skift.
- Tilldela den tillgängliga anställda och lägg till all annan nödvändig information.
- Klicka på Spara.
Anställda sorteras först efter tillgänglighet. Om en anställd inte är tillgänglig, är raden något gråtonad. Se nedan:
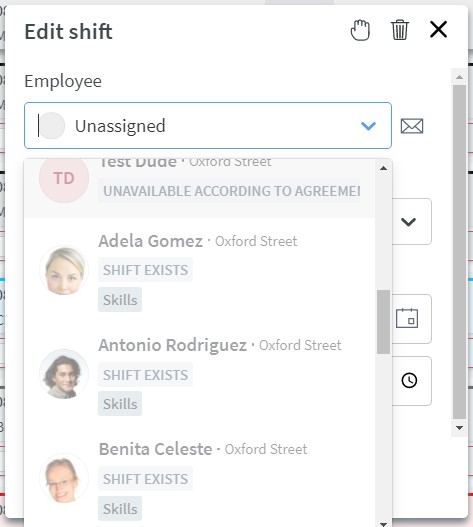
Lås schemaperiod
Det är möjligt att låsa en period i Schemavyn.
På den övre högra sidan av schemat, klicka på de tre punkterna och sedan Lås schema.
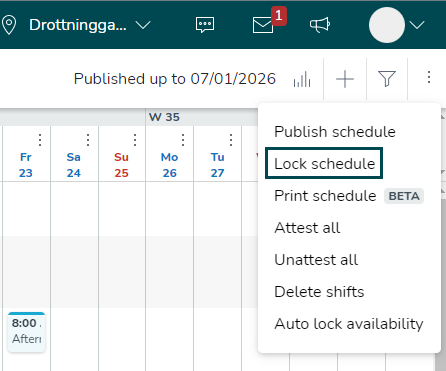
Välj ett till-datum där all schemainformation (skift, stämplingar, frånvaro) kommer att låsas bakåt i tiden. Du kan inte göra några ändringar i en låst period, men du kan attesta och avattesta stämplingar och frånvaro.
Ett låst schema visualiseras med en vit/rosa kant mellan schemat och verktygsfältet. Du kan se datumet till vilket schemat är låst på vänster sida.
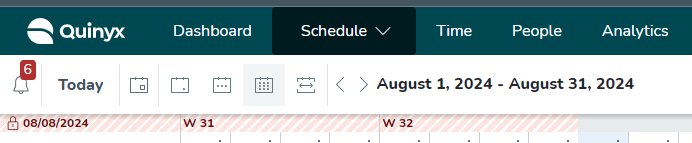
Du kan inte lägga till, redigera eller ta bort en manuell lönetyp i en låst schemaperiod.
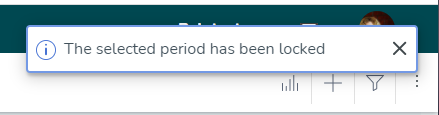
Visualisering av publicerade perioder
Om du är en chef som arbetar i Schemavyn kan du se om en period har schemalagts i det övre högra hörnet.

När du svävar över ett specifikt datum i vecko/månads/anpassad vy, finns det etiketter som förklarar om den dagen publiceras.
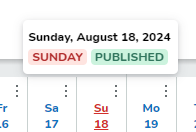
Dygnsbryt
Dygnsbryt betyder den tid på dagen som systemet betraktar som slutet på en dag och början på nästa dag.
Schemavalideringar
När skift skapas i schemat kommer Quinyx att validera skiftinformationen mot avtalsinställningar och enhetsinställningar. Dessa valideringar sker varje gång en befintlig redigeras eller en ny läggs till, vare sig det är i Notifikationspanelen eller direkt i schemat. Dessa valideringar sker även för frånvaroskift, inklusive vid skapande av ledigheter och godkännande av frånvaroansökningar. Om användaren fortsätter att skapa eller redigera ett skift trots att de har fått ett varningsmeddelande, kommer Quinyx att logga denna kringgående åtgärd.

