Employee Hub - Skapa en ny uppgift
Komma igång
Klicka på + ikonen i sidhuvudet för att börja.

Välj Uppgift.

Du kommer att bli ombedd att ge din uppgift ett namn. Du kan ändra detta senare om det behövs.
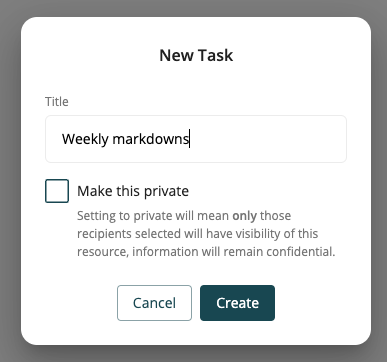
Beskrivning
Du kommer sedan att tas till skärmen Skapa uppgift. Här kan du justera namnet på din uppgift ytterligare och sedan börja inkludera all viktig information.
Ange en uppgiftsbeskrivning. Använd detta för att förklara uppgiften mer detaljerat.
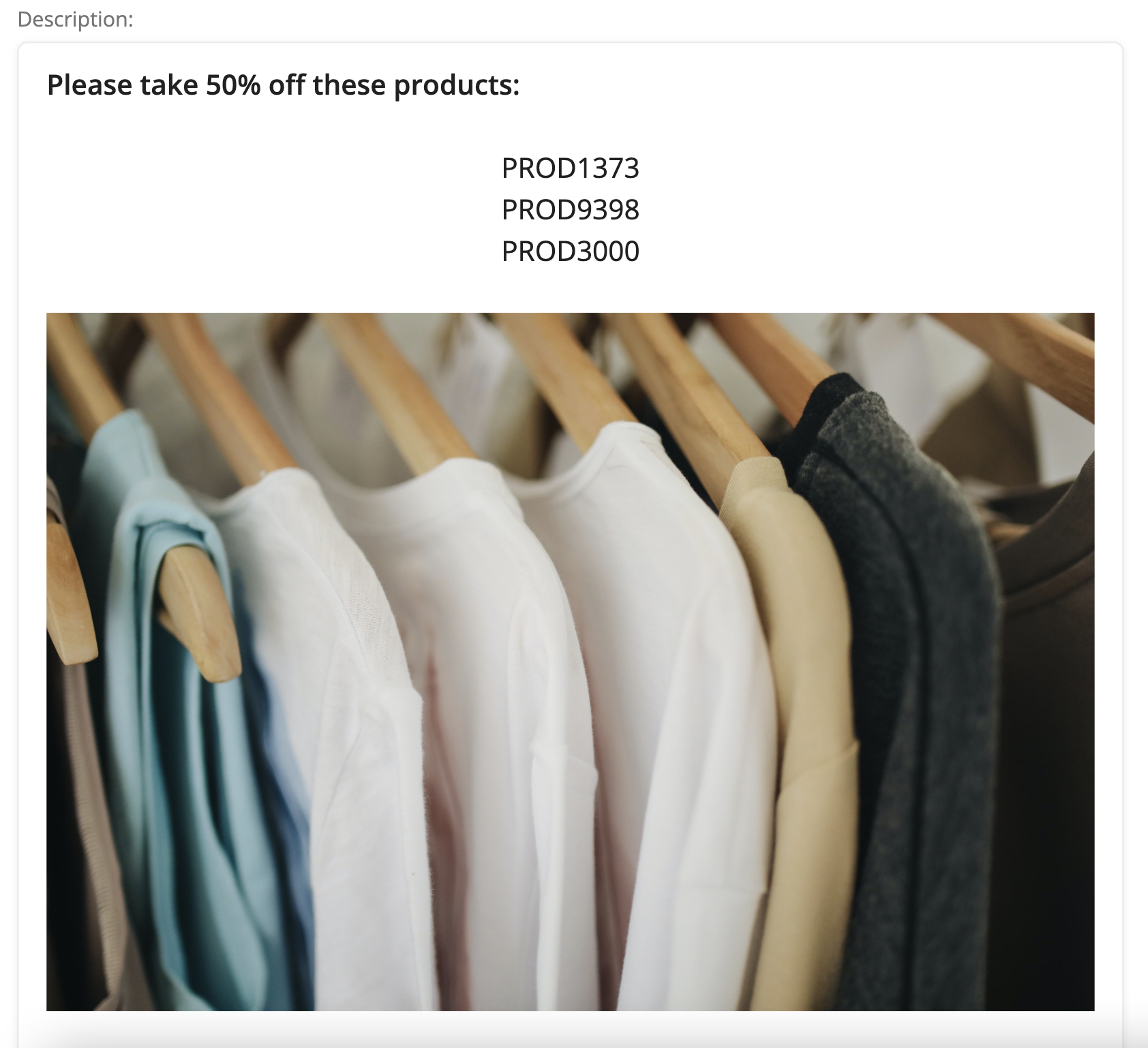
Du kan formatera din beskrivning, inklusive möjligheten att:
- Olika formateringsalternativ (inklusive textstorlek, textfärg)
- Lägga till länkar
- Infoga bilder
- Bädda in videor (från .mp4-fil eller från YouTube)
Bilagor
Lägg till bilagor för att stödja din uppgift.
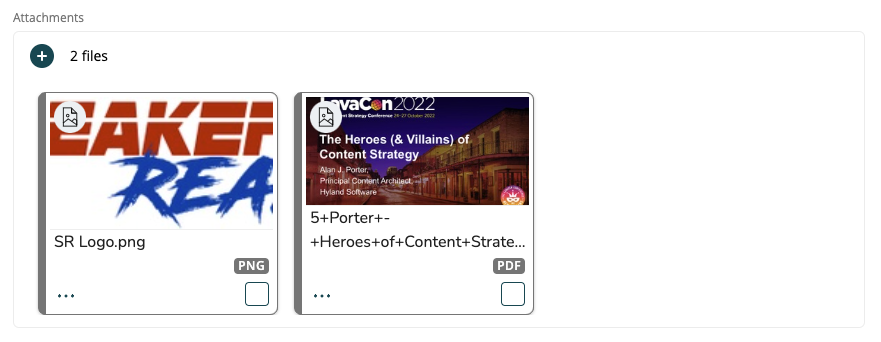
Du kan lägga till de flesta typer av filer här, men om du lägger till bilder, filer eller flersidiga PDF-filer kommer mottagarna att kunna se dessa filer inom uppgiften utan att behöva ladda ner dem
Uppgiftsalternativ
Förfallodatum: När ska uppgiften vara klar?
När du anger ett förfallodatum för en uppgift utlöser det en automatisk utgång av uppgiften så att den döljs från butikerna 30 dagar efter förfallodatumet. Uppgiften finns kvar i samma Samling men är dold som standard; den kan exponeras genom att välja växeln "utgånget" i filteravsnittet. Att lägga till ett förfallodatum för uppgifter hjälper till att hålla dashboards rena och relevanta för mottagarna.
Godkännare: Se nedan
Uppladdningar: Om du vill att mottagarna av uppgiften ska kunna ladda upp foton eller filer när de slutför uppgiften, markera den här rutan. De kommer inte att kunna slutföra uppgiften förrän de laddar upp något!
Prioritet: Behöver denna uppgift markeras som hög prioritet?
Kategori och storlek: Lägg till kategorin och storleken på uppgiften för att hjälpa mottagarna.
Utskickningsdatum: Du kan ange ett framtida publiceringsdatum för uppgiften om du inte vill skicka den omedelbart.
Skicka ut upprepning: Du kan göra uppgiften återkommande om du vill att den ska upprepas.
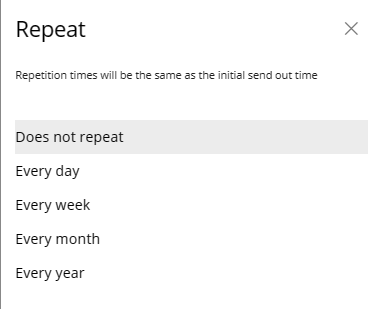
Mottagare
Välj vem uppgiften ska skickas till:

Du kan välja din målgrupp efter butiker (enskilda, samlingar av butiker eller alla), specifika personer, rolltyp, specifika grupper, grupptyper eller från redan sparade målgrupper. Om du inte lägger till en målgrupp sparas uppgiften i dina utkast.


- Butik/grupptyp: Använd sökfunktionen eller navigera genom din hierarki. Om du skickar en uppgift till en butik eller en grupp (en grupp kan inkludera en region eller ett distrikt) kan vem som helst i den butiken eller gruppen hämta och slutföra uppgiften. Om du bara har 1 användarkonto i varje butik rekommenderar vi att du skickar till butiker istället för personer. Uppgiften kommer automatiskt att tilldelas butikskontot.
- Specifika personer: Om du väljer den här metoden kan du söka igenom din organisation efter specifika personer och endast lägga till dessa personer i din målgrupp.
Godkännare
Om du vill att uppgiftsinskick ska godkännas av dig själv eller någon annan (eller flera godkännare).

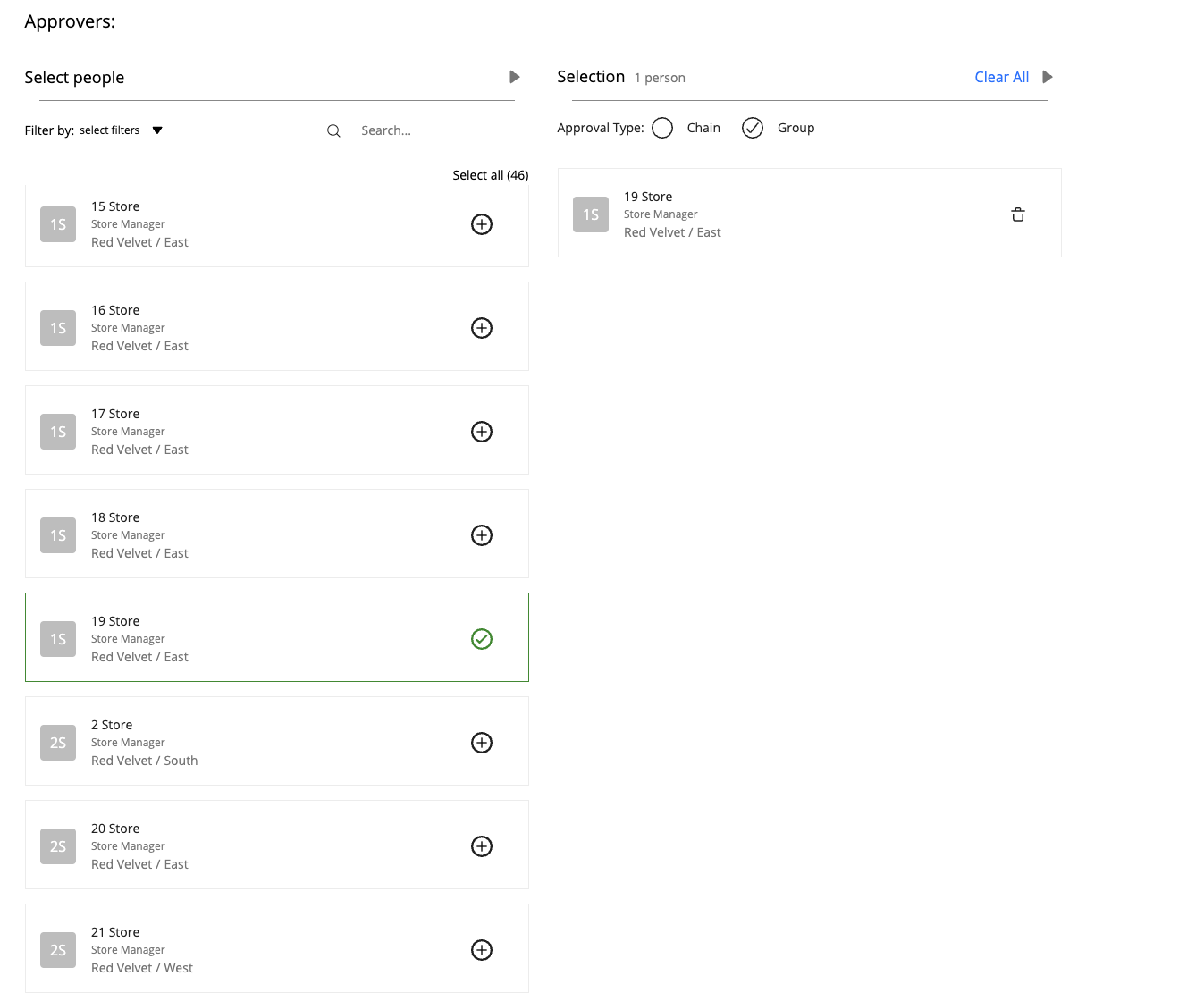
- Du kan välja själv när du väljer godkännare för en uppgift.
- Du kan också klicka på + ikonen för att lägga till godkännare som du behöver för att godkänna uppgiftsinskick.
Du kan tilldela vem som helst under dig i hierarkin (eller på samma nivå) att vara en godkännare. När alla godkännare är valda kan du ändra ordningen för godkännande eller välja att justera godkännandetypen:
- Kedja: Alla valda godkännare måste godkänna inlämningar i den valda ordningen.
- Grupp: Endast en av de valda godkännarna behöver godkänna uppgiften. Vilken som helst av godkännarna kan godkänna uppgiftsinlämningar.
Lägga till frågor i en uppgift
Skicka
När alla nödvändiga attribut för uppgiften är ifyllda, klicka sedan på Skicka nu i verktygsfältet längst ned för att skicka uppgiften till dess mottagare.


