Mobile and staff portal permissions
You can configure permissions for the mobile app from Quinyx. Navigate to Account settings > Access rights > Mobile and staff portal permissions.
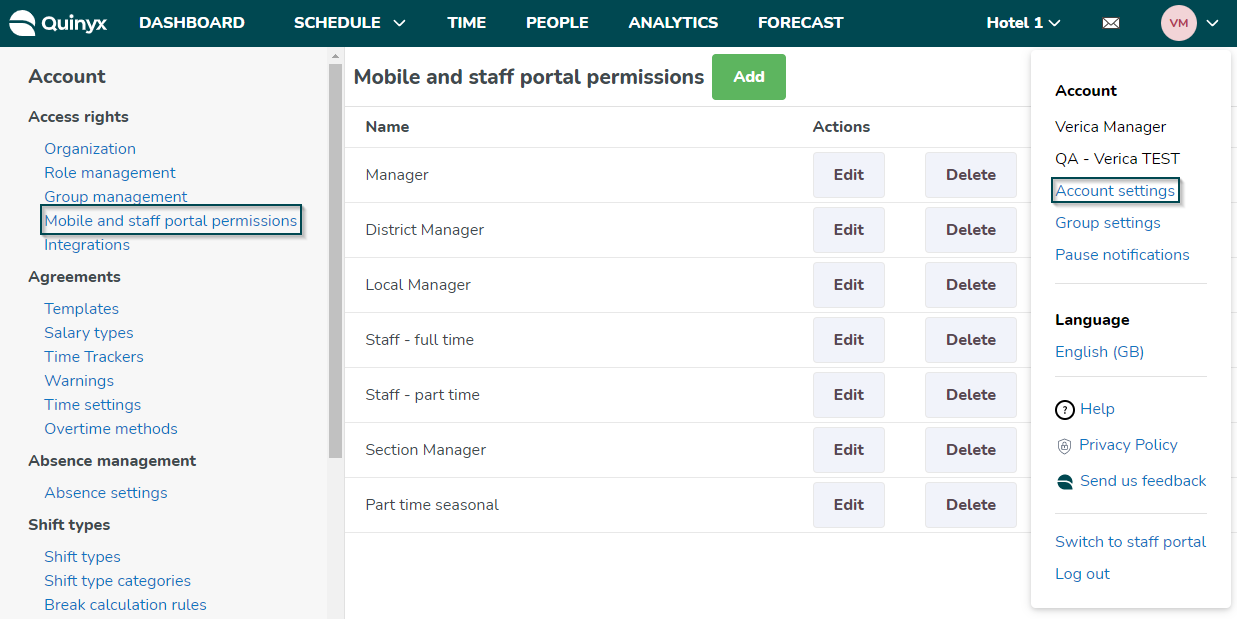
Employee functionality
You will see a list of the staff categories that you have set up within your organization. These staff categories will be used to control all employee functionality in the mobile app. Review all staff categories to ensure that the permissions are set according to how you want it in your organization.
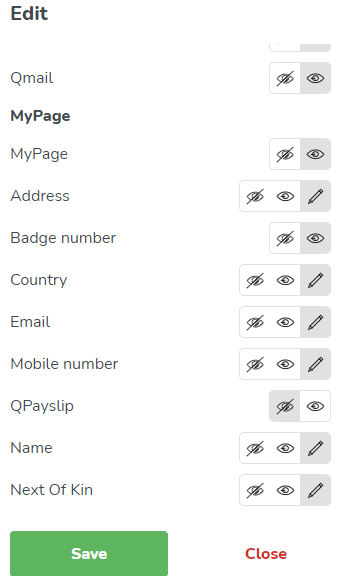
Who can an employee access in the mobile app?
Colleagues tab, Qmail tab, Badges tab: Employees who are shared to a unit/section are visible on the Colleagues, Qmail, and Badges tabs, no matter the role and the way the employee is shared. The idea is that everyone should be able to contact anyone that they might come into contact with in their daily work. This means everyone who has a role on any of the units/sections that you have a role on can see you in the colleagues view and send you emails and badges. You can also come into contact with, and be able to contact, your superiors.
Schedule: Employees can only see one level higher than themselves in the schedule. For example, an employee can only see section managers, and a section manager can only see a local manager. If a manager has an employee role in the same unit as the employee, the manager is visible in the schedule for the employee.
Manager functionality
The next thing with mobile and staff portal permissions in Quinyx are the permissions for Manager-specific features in the mobile app. This will be controlled by the permissions defined on the Quinyx manager roles. The table below describes how the role permissions in Quinyx are mapped against the manager feature in the mobile app:
Permission in Quinyx | Feature in the mobile app |
Scheduling | Add shift |
Scheduling | Edit shift |
Scheduling | Delete shift |
Absence | Leave applications in the manager tab |
Scheduling | Shift bookings to approve in the manager tab |
Salary | Estimated salary for shift bookings about to be approved |
- Employee functionality will be checked against what is defined on the logged-in user's staff category.
- Manager functionality will be checked against the logged-in manager's Quinyx role and the permissions for that role.
- What groups you have access to will be decided based on what groups the logged-in user is a member of in Quinyx.
- Who you can see will be decided based on what groups the logged-in user is a member of.
- Who a manager can schedule will be decided based on what groups the logged-in manager has access to.
It's also possible to add new staff categories to be used for mobile and staff portal permissions:
- Navigate to Account settings > Access rights > Mobile and staff portal permissions.
- Click Add at the top of the page.
- Give the staff category a name.
- Click Add.
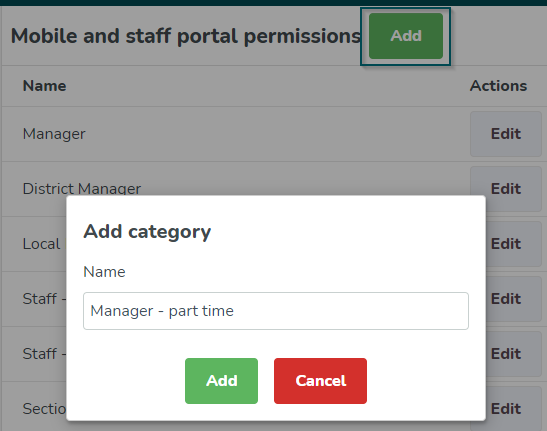
You can also delete a staff category by clicking on the delete button in the list of staff categories.

