Version 0056
Schedule
Absence schedule
Sometimes absence is entered well into the future, before there is a shift for the period. In such case no salary-based shift is created during the absence, which means that the employee will not receive any leave compensation. To counteract this we have support for the absence schedule which - simply explained - comprises weekly templates which can be selected in the absence dialogue to create salary-based replacement shifts during the absence.
When setting up absence schedules, you decide if the absence schedule should 1) replace scheduled days, 2) replace free days or 3) replace all days. It is also possible to define that a shift from the absence schedule is to be adjusted according to nominal hours per day according to the employee’s agreement. You only need to create the absence schedule which contains the shift that covers the organisation’s highest possible full-time day nominal hours (e.g. 40 hours/week), since Quinyx will automatically adjust the absence schedule to the employee’s employment rate.
This is how you select absence schedules on leave applications and absences in Neo:
- Open a leave application or absence
- Select which absences schedule to apply
- See outcome of the selected absence schedule
- Decide what to do with the shifts that are covered by the absence schedule (unassign, delete or reassign)
- Approve /Save
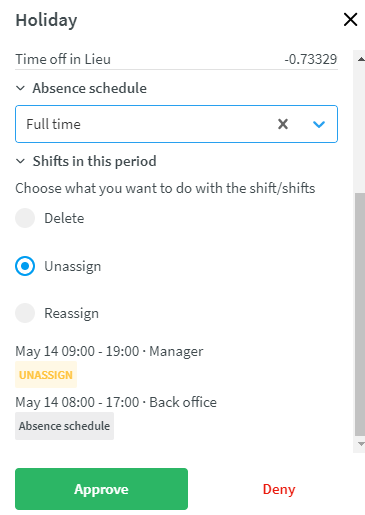
Assigning employees - Information per employee
When assigning an employee on a shift, you currently see a list of potential employees to schedule on the shift. Now it's possible to get some help on the way. We have added the following information per employee:
- Home unit
- Home section (if applicable)
- A grey dot on the employees profile picture indicates that the employee has a leave application at the same time as the shift
- A green dot on the employees profile picture indicates that the employee has a Notice of Interest at the same time as the shift
- Skills
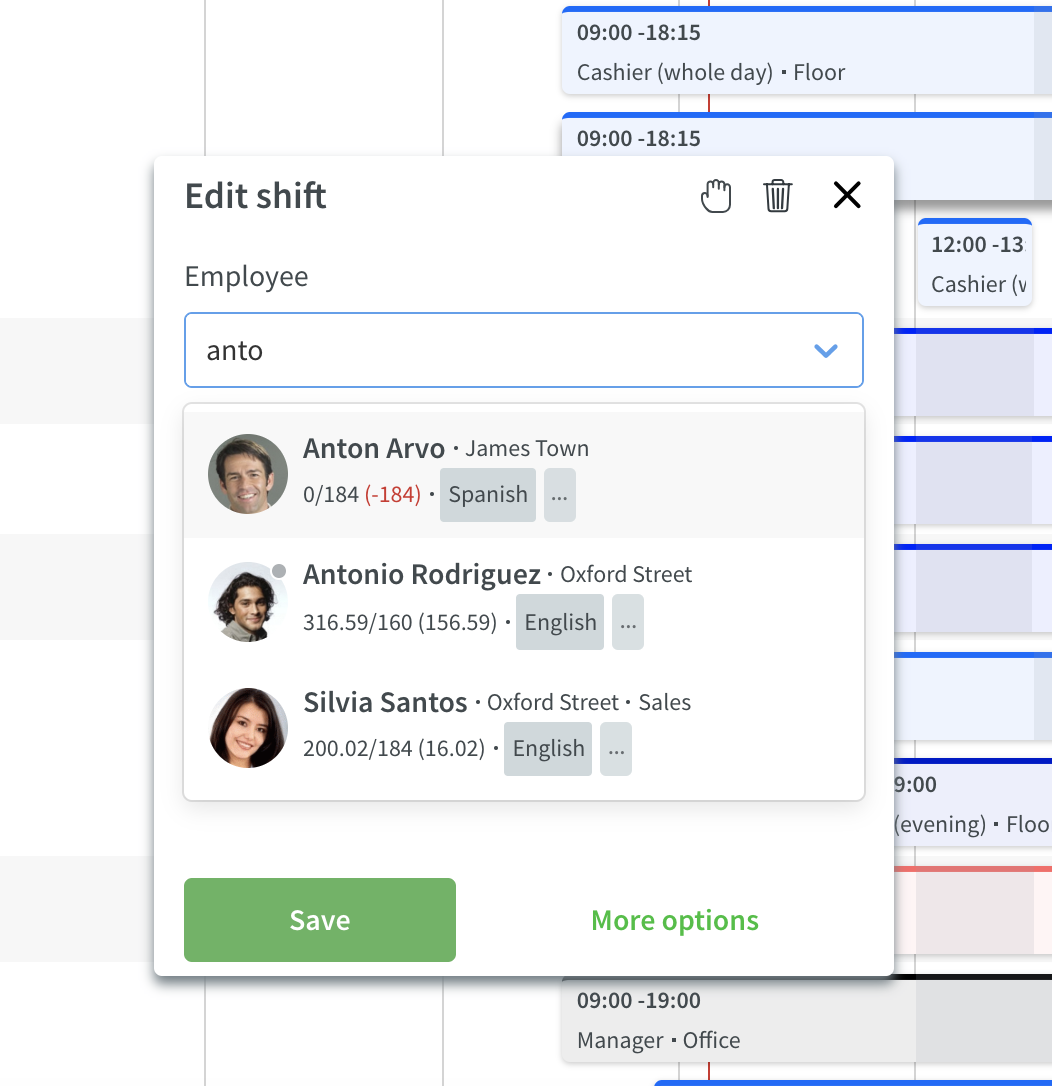
In the coming releases, we will also add more logic on which employees that show up on the list and how they are sorted.
Access rights
With this release we’ve changed the levels logic for the permission “scheduling”.
A manager will now see shifts and find assignable employees for roles that are on the same level or below.
Example:
Managers with a role on level 3 will be able to see shifts for employees with roles on the same level or below (3, 4, 5, 6). They will not see shifts for employees with roles on levels above (2, 1).

