Audit logs - Shift booking
In addition to shift, shift swap, and shift unassignment audit logs, you can search for shift booking audit logs in Quinyx. This provides you with information about which employees have made a shift booking, when, and the action taken. This provides managers with a big picture to understand if some of the shift changes are actually coming from the connected shift requests.
You can view shift bookings audit logs by navigating to Audit logs > Adjust view > [Item type] Shift booking.
Groups
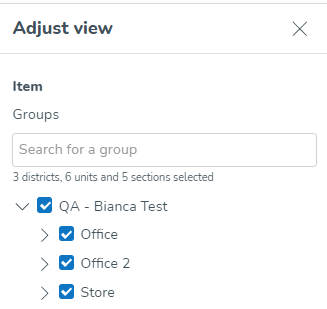
- This tree allows you to select which groups you want Quinyx to fetch logs for. Use the checkboxes of the tree structure of groups to select this. You can use the free text field to locate items in the tree structure more easily. The tree structure is collapsed by default.
- Under the free text field, the number of districts, units, and sections selected respectively will be displayed.
- You're able to select any group or groups on which you have at least one non-employee role that has at least read access on any of the permissions.
- The default value for this field is the group currently selected in the navigation bar's group selector, as well as all of its child groups (if applicable).
- Deselecting a parent group also deselects all of its child groups.
- Selecting a group automatically selects all of its child groups. Note that you're able to deselect all said child groups at your discretion. Example: In the picture below, Quinyx will search for all items taking place on both unit Drottninggatan as well as on its sections Back office, and Sales.
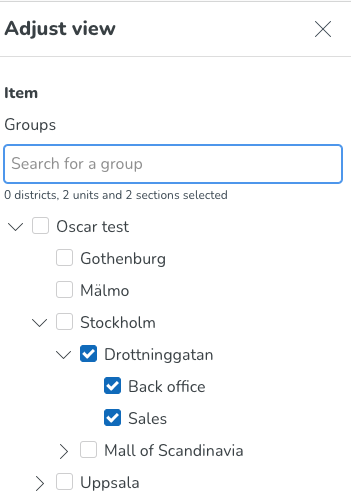
Item type
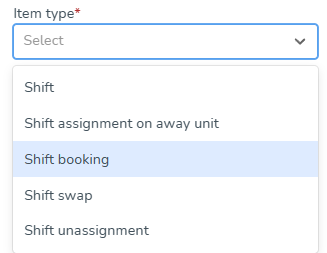
- This field allows you to select which items you want Quinyx to fetch logs for.
- This field requires you to select Shift booking.
- Assuming you have at least read access on the relevant permission - for shifts and shift bookings, that would be the Scheduling permission - on non-employee roles in any of the groups you've selected in the Groups tree, that item would be available for selection in the Item type field.
- The item type field is mandatory.
Item start date / Item end date
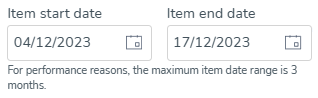
- The Item start date and Item end date fields, respectively, will only apply to relevant item types, which is why the two date fields only display upon selecting item type.
- Item dates do apply to shifts and shift bookings, which is why these fields will display if you select Shift or Shift booking in the Item type field.
- These dates allow you to set the start and end date of the period within which the item(s) you’re searching for start.
- This also applies to deleted items; the Item start date and Item end date fields also allow you to search for items that took place in a certain date range when deleted.
- There are no default values for these two date fields.
- Selecting a value in any one of the fields auto-populates the other field with the same value.
- If you edit any of the fields in a non-consistent manner - i.e., so that the item end date is prior to the item start date - Quinyx will auto-populate the other field to the same value as the one you just populated.
- The Item start date and Item end date fields are optional fields.
- The maximum period you’re able to specify using the Item start date and Item end date is three months.
- The search carried out considers the business daybreak of the group the schedule item takes place on.
- The search using the Item start date and Item end date fields considers the time zone used when displaying the schedule in Schedule in Quinyx.
Type of action
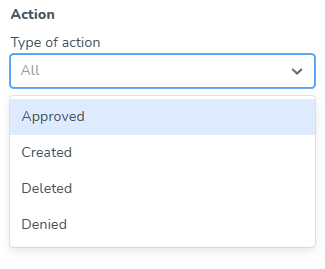
- This field allows you to select which types of actions - taken by a given user - you want Quinyx to fetch logs for.
- Currently, you're able to perform any, several, or all of the following actions:
- Approved
- Created
- Deleted
- Denied
- If you make no selection in this field, the field will read "All" meaning that logs for all of the above-listed actions will be fetched by Quinyx.
Action start and end date
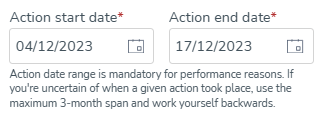
- These date fields allow you to set the start and end date of the period within which the action you're looking for was carried out in Quinyx.
- The default values for these fields are three months back in time from today's date for the "Action start date" field and today's date for the "Action end date" field. If you're uncertain of when a given action took place, use the maximum 3-month span and work yourself backward.
- Action start and end date are always in the same time zone as the group currently selected in the group selector of the top bar.
- The action start and end date fields are mandatory for performance reasons.
Action made for
You can specify (when using the (current) audit logs) which user has been impacted by a given action in Quinyx. This enables you to get a full list of actions for a specific employee, which is typically useful when attempting to verify claims by specific employees of unfair treatment.
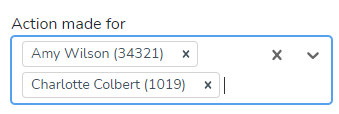
Once you've adjusted the above search parameters, click Apply, and Quinyx will fetch the log data in question. A spinning wheel will display on top of the Apply button until the results of your search are displayed.
Once you're done adjusting the above search parameters, click Apply, and Quinyx will fetch the log data in question. A spinning wheel will display on top of the Apply button until the results of your search are displayed.
Audit log results
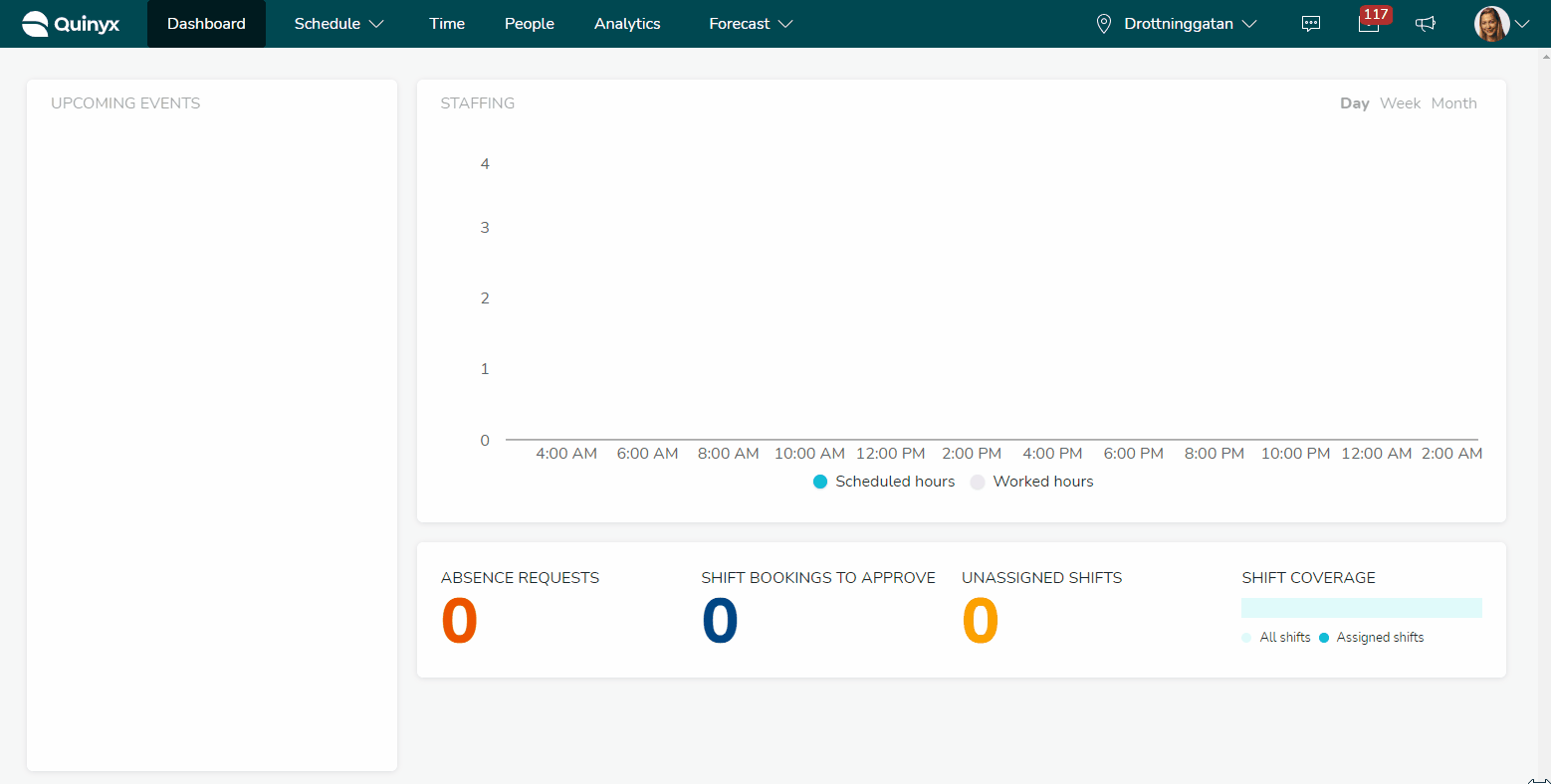

Time stamp |
|
Groups affected |
|
Item type |
|
Item |
|
Action |
|
Action made by |
|
Action made for |
|
The table will display 20 search results per page. In this example, our search results populate 21 pages, and we're viewing the first one out of those:

To browse your search results, use the outermost arrows to navigate to the first and last page of your search results respectively, and the innermost ones to step through each individual page.
Shift booking action made by origin
Similar to the shift item, you can see the origin associated with the shift booking item.
Origin provides additional insight into where the action reviewed took place. As highlighted in the image below, the origin information is located in smaller text below the main value in the Action made by column of the view.
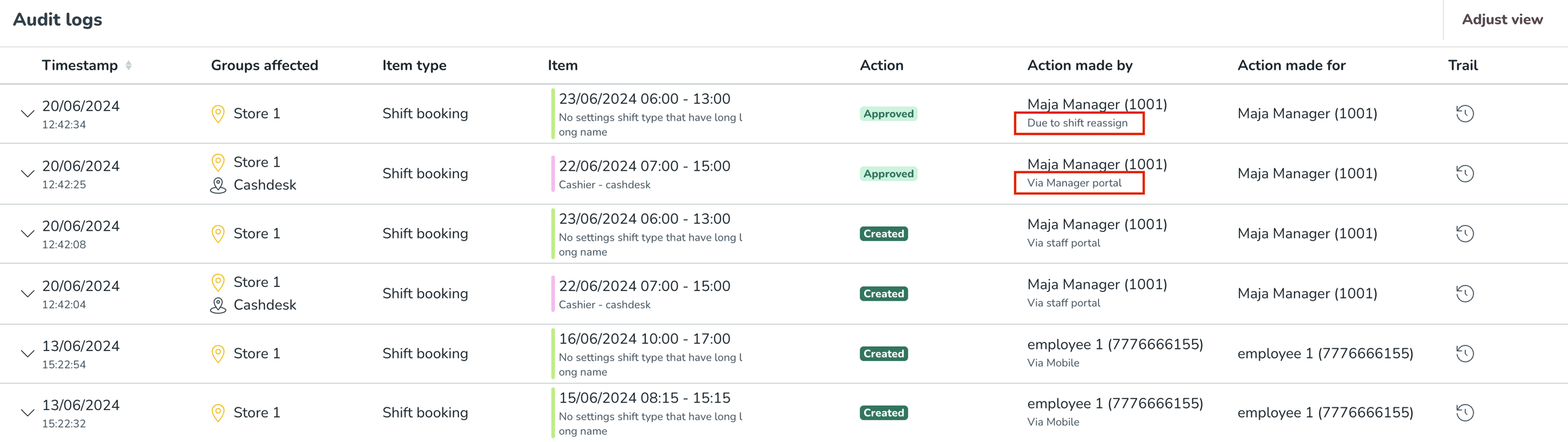
The table below contains an exhaustive list of the various origin values you may encounter as you browse your log search results and the cases in which the values will display. The logic in the origin naming aims to support you in resolving disputes or issues concerning workforce planning and attendance and is as follows:
- In most cases, it reflects the Quinyx “platform” where the action got triggered, such as the Manager portal, Mobile, Webpunch, or Integration.
- However, suppose the action has been triggered by a specific feature that has cascading effects on other parts of Quinyx, such as deleting or reassigning the shift; this will display as the origin instead.
Action | Origin | Cases |
Creation | Via Mobile | When an employee creates a shift booking request in Mobile. |
Creation | Via staff portal | When an employee creates a shift booking request in the Staff portal. |
Deletion | Via Mobile | When an employee deletes a shift booking request in Mobile. |
Deletion | Via staff portal | When an employee deletes a shift booking request in the Staff portal. |
Deletion | Due to shift deletion | When shift booking requests are deleted because of the shift itself has been deleted. |
Approve | Via Manager portal | When the manager approves shift bookings in the Manager portal using the Notifications panel section. |
Approve | Via Mobile | When the manager approves shift bookings in Mobile. |
Approve | Due to shift reassign | When the manager approves shift bookings in the Manager portal by approving it using the list of applied employees. |
Deny | Via Manager portal | When the manager denies shift bookings in the Manager portal using the Notifications panel section. |
Deny | Via Mobile | When the manager denies shift bookings in Mobile. |
Deny | Due to shift reassign | When the shift booking is denied because a shift is reassigned to an employee who was in the list of employees but didn't apply for that shift. |
Important bug fix information
The Quinyx logs are immutable. That means that if for some reason a bug occurs and the data that is logged by the system and displayed to you as a user is incorrect, and you report it, and we fix that bug, then that bug will be fixed for future occasions, but the data that was logged while the bug was in existence will, unfortunately, remain incorrect. Please refer to this article for an exhaustive list of bugs and improvements pertaining to or somehow affecting log data along with relevant information, including but not limited to [name of schedule item, such as shifts/shift bookings/shift swaps, etc].

