Employee Hub - Tasks dashboard
You can easily view all tasks in the Tasks dashboard.
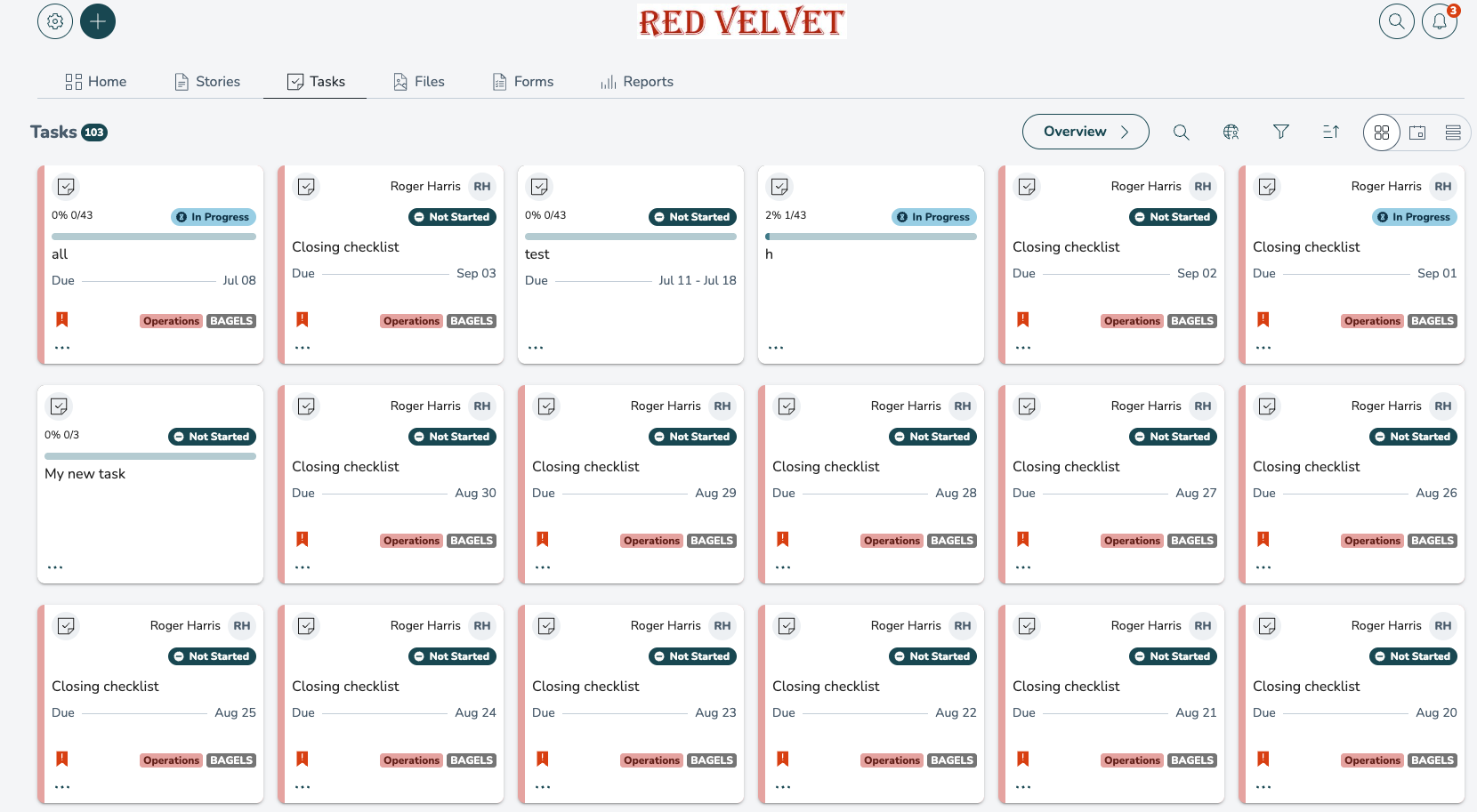
Collections
Tasks are grouped into collections. To access other collections, click on the current collection title (e.g. Overview):
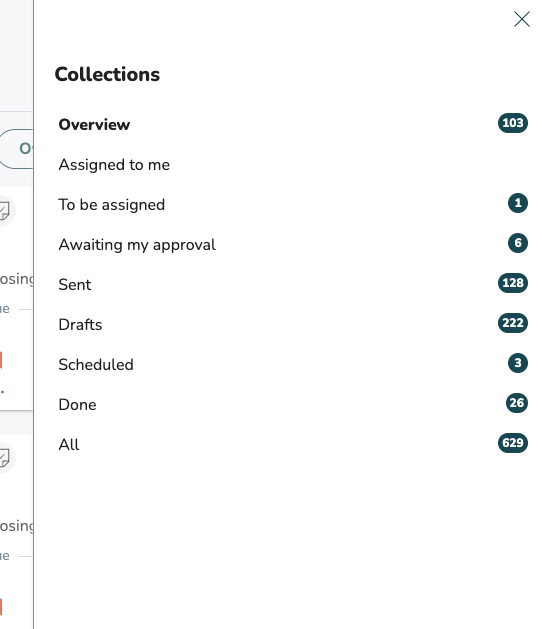
Filter
Click on the filters icon to filter by status, priority, expiration, and categories.
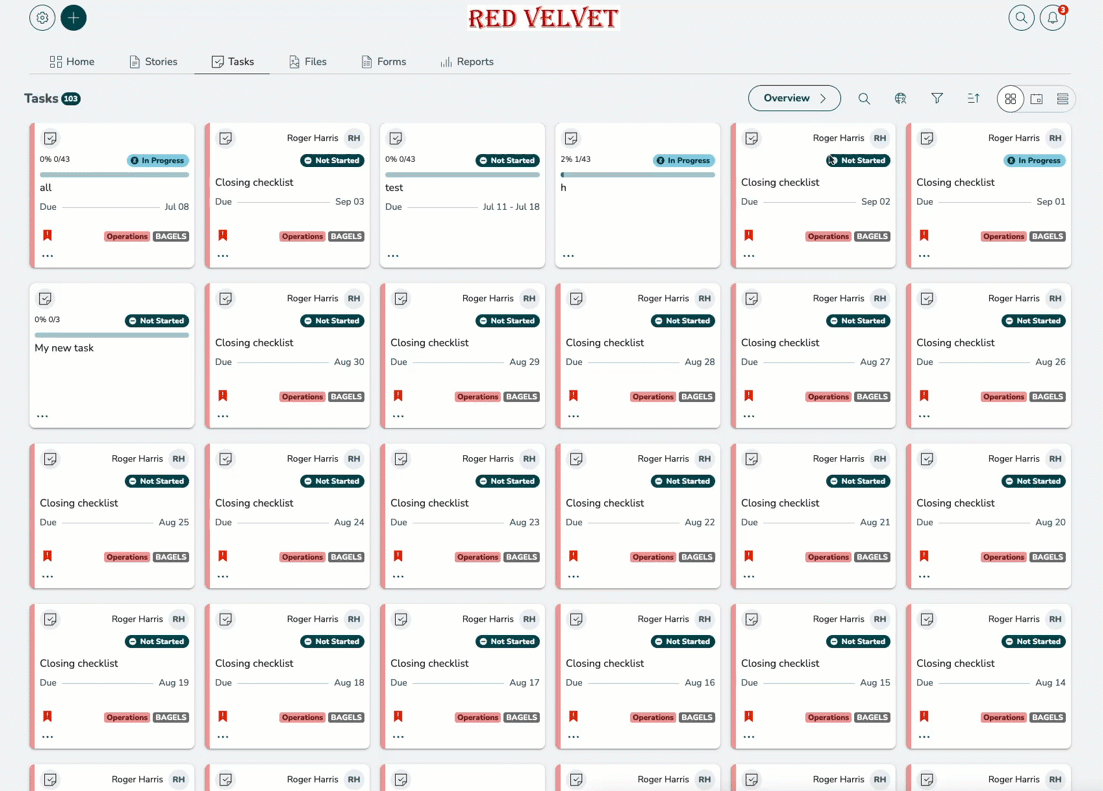
Sort
Sorting is easy. Just click on the sort icon. You can sort by relevance, alphabetically, due date, and date received.
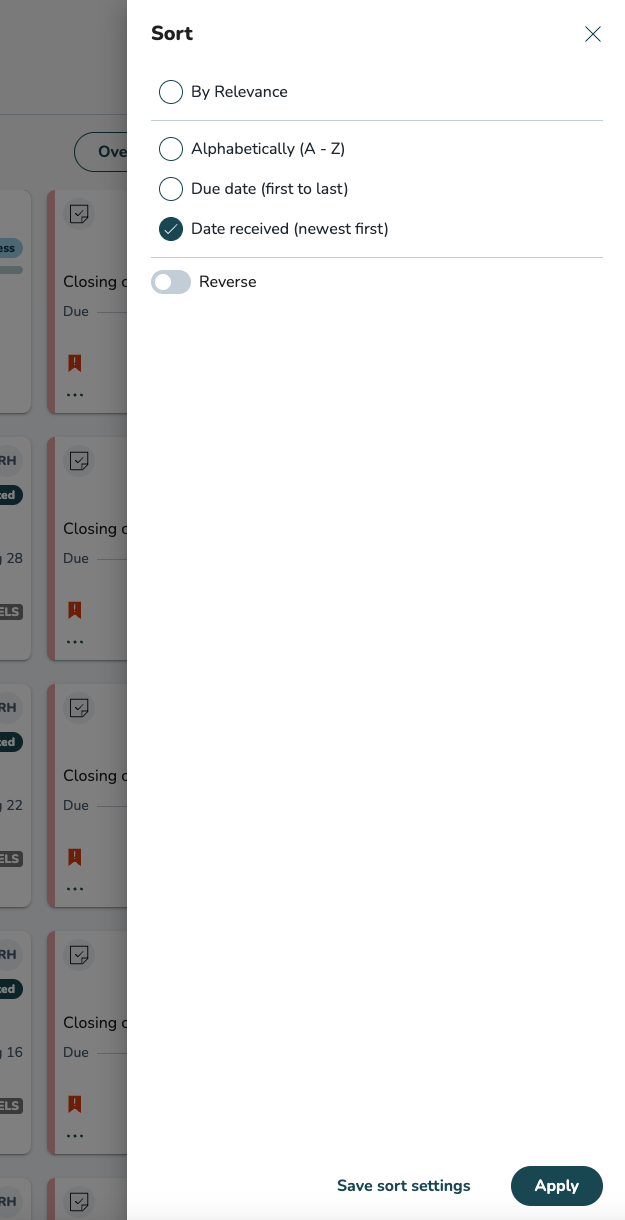
Search
You can search by entering keywords. Your search will look at task names and descriptions.
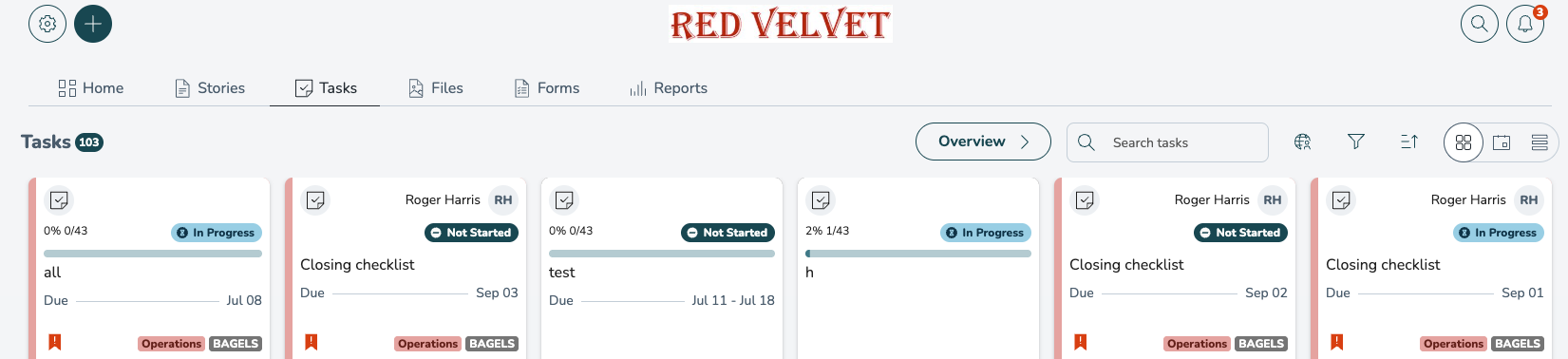
Location
To explore different levels of your organizational hierarchy, click on the globe icon.
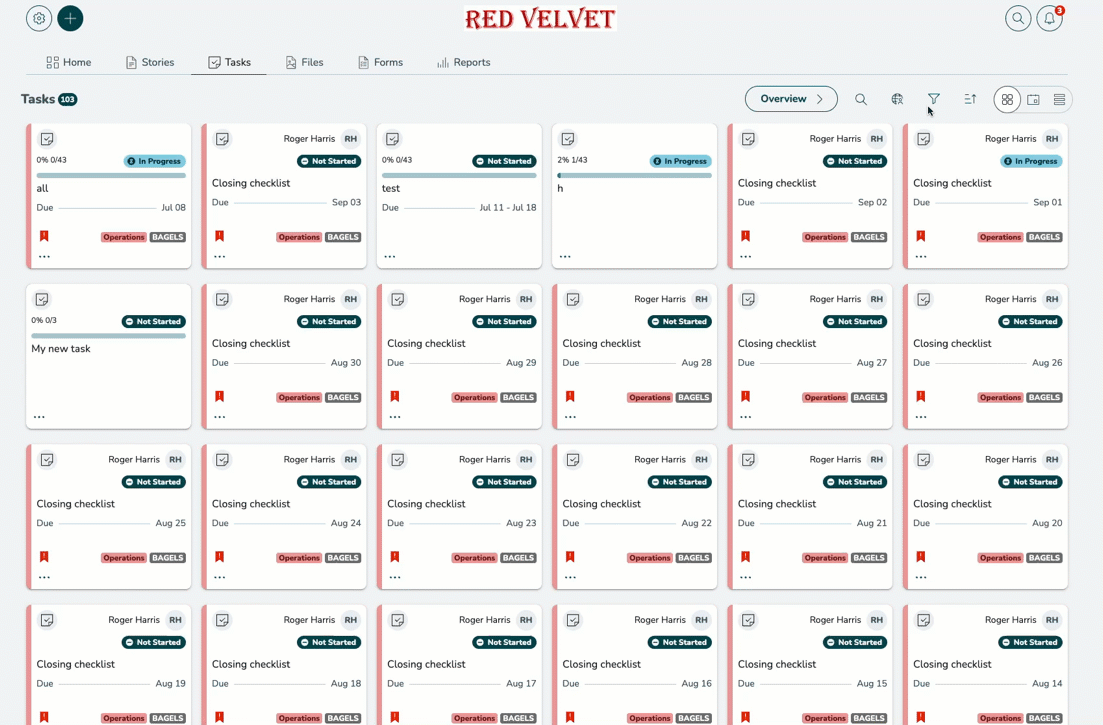
Task Dashboard view
The task dashboard view is a grid by default, which contains:
- Basic information including task name, category, and due date
- Priorities and overdue markers
- Copy, cancel, and notify directly from the cards
- Task breakdown summary
But you might find the other views useful, too. You can select calendar, grid, or list view. To access this, click on the view icon.
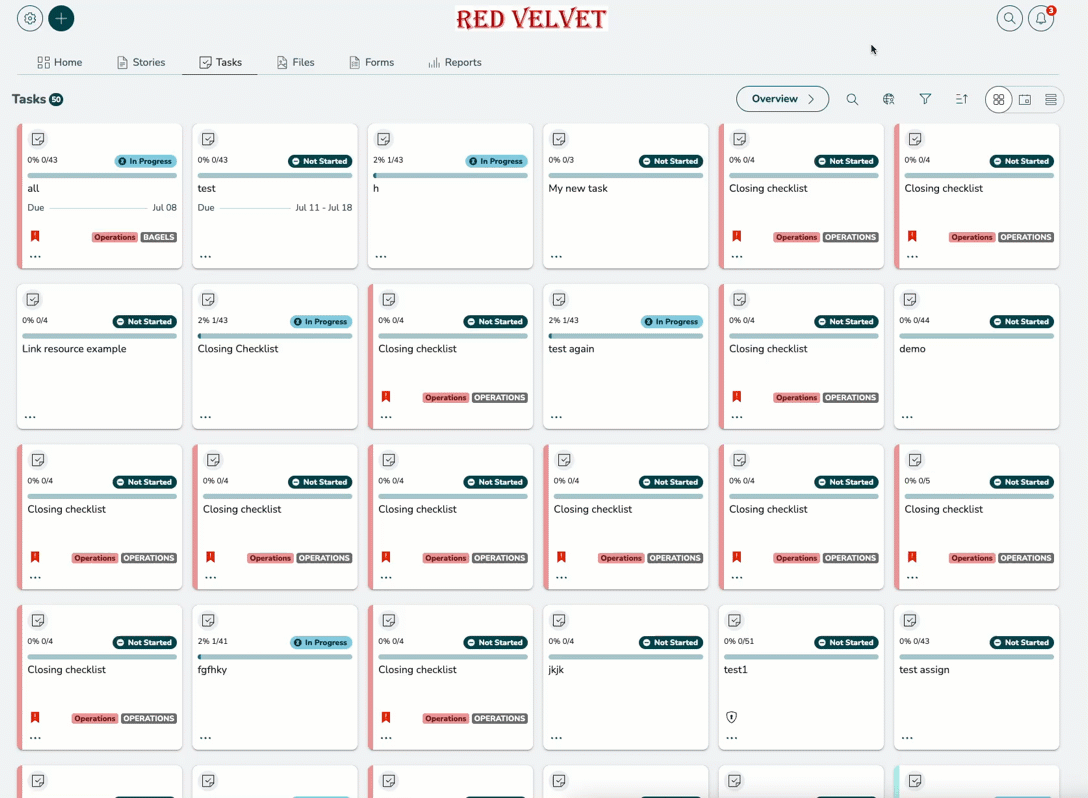
Overdue tasks
Overdue tasks are indicated by a red alarm clock at the bottom left of the card.
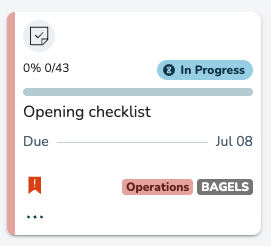
If you want to close the task, click the three dots and then Move to Done.
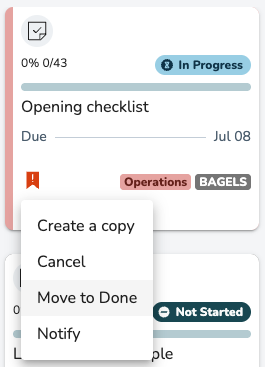
Archived users
Task card indicator
When any recipients of the task have been archived, you'll see an orange indicator ! at the bottom left of the card.
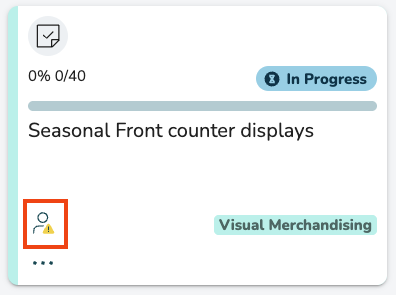
Please note the following:
- If the resource is sent directly to users (only applies to tasks at the moment), cancel the completions for those users.
- if the resource isn’t set directly to users, do nothing (a task could still be re-assigned to someone else for instance).
Archived user count
A tally in the task breakdown shows the total number of open tasks stuck with archived users. Click Cancel task for all archived users if you want to cancel the task.

Bulk Cancel Option
Use the bulk cancel option if you want to quickly remove multiple tasks stuck with archived users.


