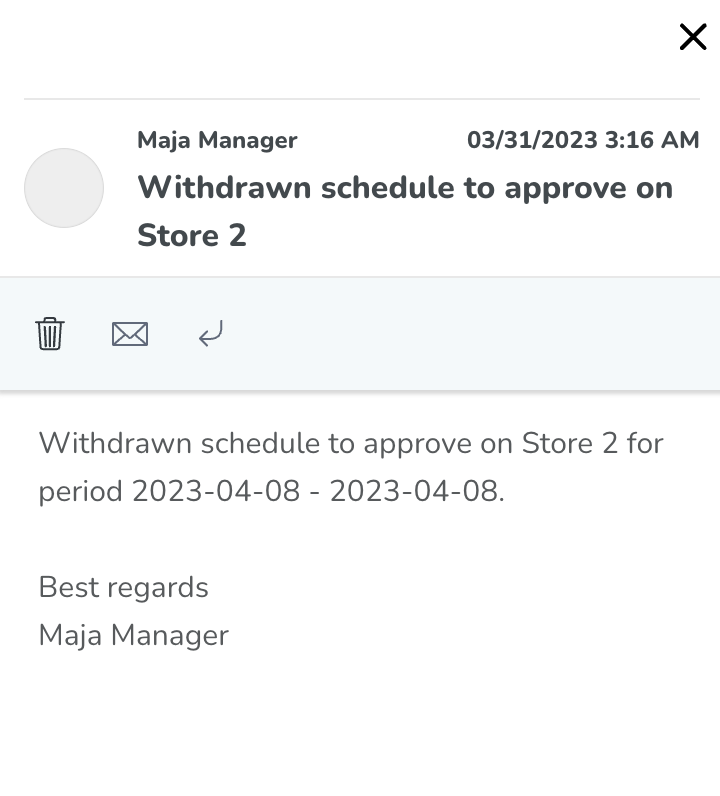Schedule approval flow
The underlying business need we’re enabling with the schedule approval flow is ensuring automated communication between the planner and assigned approver. This means that manually written Qmails as a communication tool are replaced by automated Qmails and push notifications between the planner and assigned approver.
We provide two-level approval in the workflow. This need comes from our German customers, mainly those with a worker's council in their company. In their case, after manager approval, the worker's council as the second level would be checking schedule fairness and different labor law rules. After that, they would give final approval of the schedule.
Set up
Activation of this workflow is placed inside the Advanced unit settings of the unit. Under the Misc. sub-section there is a drop-down called Schedule approval. Here you can choose whether you want one step or two step approval. If you want to activate the two-level workflow, select Two-step approval and assign roles responsible for the approval.
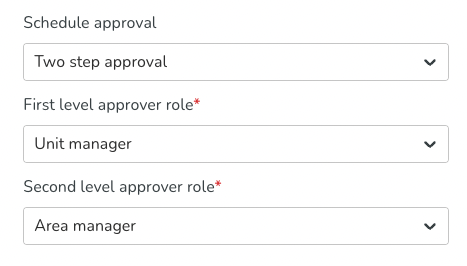
In the approval process, we are including all people that have a role (direct or inherited) on that unit and read access on scheduling permission.
Planner requesting approval and publishing
From a Planner's perspective, the flow stays the same as with the one-level approval flow. Clicking on the Request approval and publishing a new window is opened where the planner is able to select the period that needs to be approved and published. Clicking on the Send request button, the assigned first-level approver will be notified about the pending request.
Providing feedback on the reviewed schedule - first level
From a first-level approver perspective, the flow stays the same. The only difference is that in this case, after the first-level approver approves the schedule, a notification is sent to the second-level approver. The schedule is not published until the second-level approver provides their feedback. We have added a message under the comment field that explains the flow.
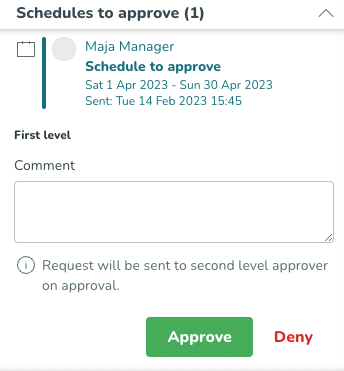
Providing feedback on the reviewed schedule - second level
The second level approver will use the same Schedules to approve section inside the Notifications panel. Inside that section, we will display pending requests with the information - who requested the approval, for which period of time, when that request was sent, and which stage of the process it's in. Also, we will provide information about first-level approval.
After reviewing the schedule and making sure it is created according to labor laws and regulations, the second-level approver can provide feedback to the planner by approving or denying the request. If the request is approved, that action will also make the schedule published to the employees for that selected period of time. If the request is denied, the approver will need to communicate with the planner the necessary changes in order for the schedule to be approved.
Communication between planners and approvers is supported with automated Qmails. For transparency reasons, feedback from the second level (approval or denial) is sent to both planner and first-level approver.
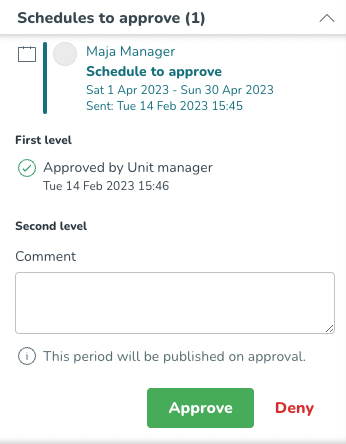
Withdraw pending schedule approval request
We have added the possibility for planners to withdraw pending schedule approval requests.
If the planner decides to withdraw the request, all assigned approvers will be notified about that action so that they can stop reviewing the schedule for that period. For the setup with two levels of approval, second-level approvers will receive this notification only if the request was pending for them to review (first-level approval is done). The option to withdraw the request will be available to every manager that has access to the schedule view.
When opening the Schedule approval and publishing modal, the manager will be presented with these options:
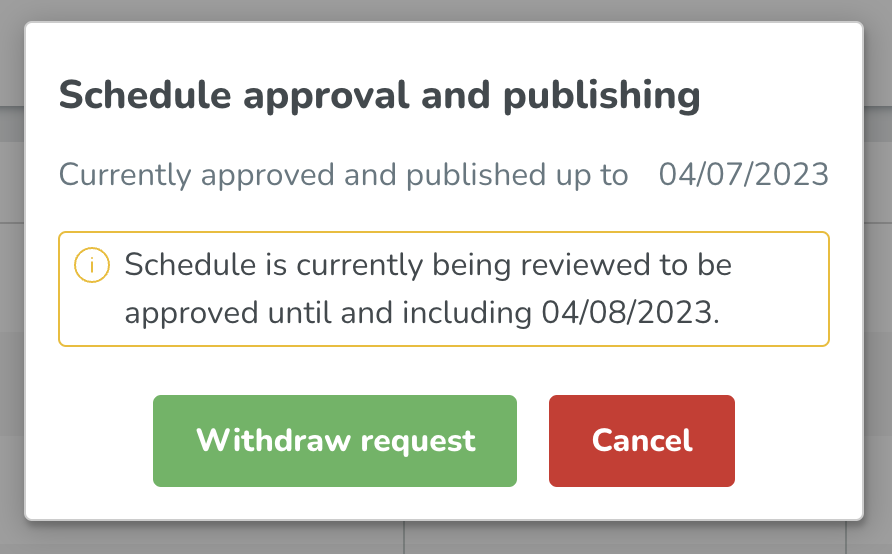
Clicking on Withdraw request, a new modal is opened where the action needs to be confirmed:
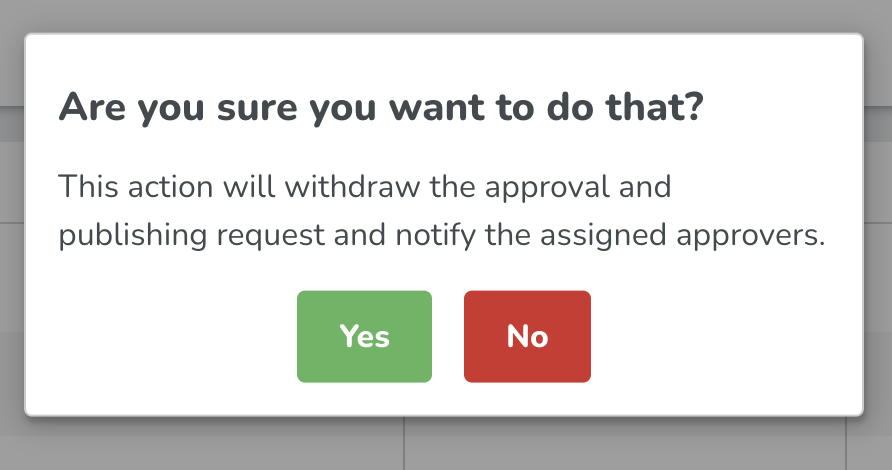
After clicking on Yes, the request is withdrawn, and an automated Qmail is sent to approvers about this action: