Working with Availability
Availability is a way for mobile app users to let their managers know when they are available to work. It is also possible for managers to add/edit/delete availability, assign a shift via the availability into a shift, send out reminders about submitting availability, view availability metrics, and use availability as a factor in auto schedule/auto assign. Read more about how Availability within Auto Assign works here and Availability within Auto Schedule here.
Add availability
To add new availability for an employee, simply click the + icon in the top right corner, and select Availability:
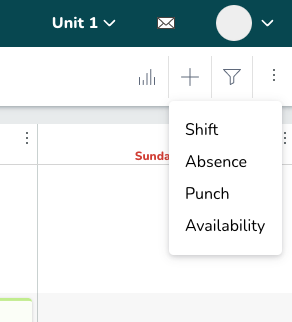
A side panel will open, and you can set availability for an employee:
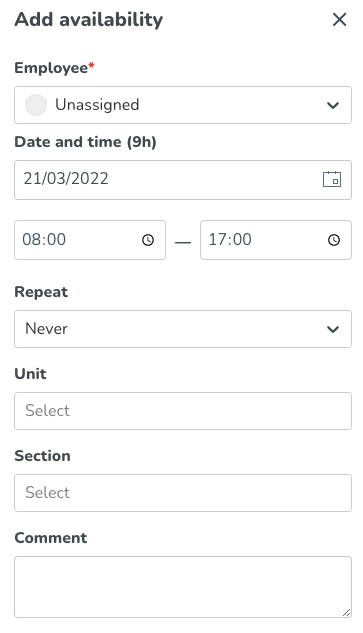
Click Save when you're finished, and the availability will be saved for the selected employee.
Quick add
In order to make it easier for managers to add availability, you also have added availability as an option inside the quick add menu in the schedule view.
When clicking on the + icon that is displayed on schedule cells you will now see Add availability as an option:
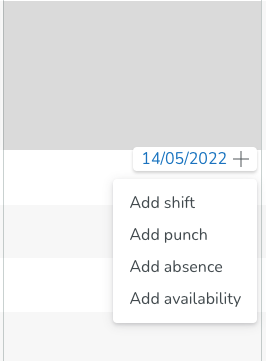
Click on it and the panel for adding availability will open.
Edit availability
To edit an existing availability (added by a manager or an employee), just click on the availability object in Schedule view, and select the pen icon to start editing the availability:
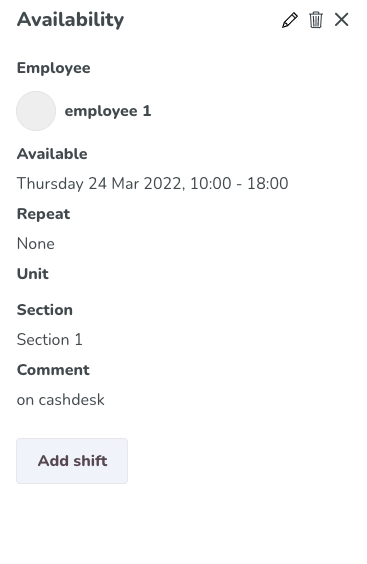
Click Save when you're finished with the changes, and the availability object will be updated.
Delete availability
If you want to delete an availability object from one employee, all you have to do is click on the availability and click the trash can icon:
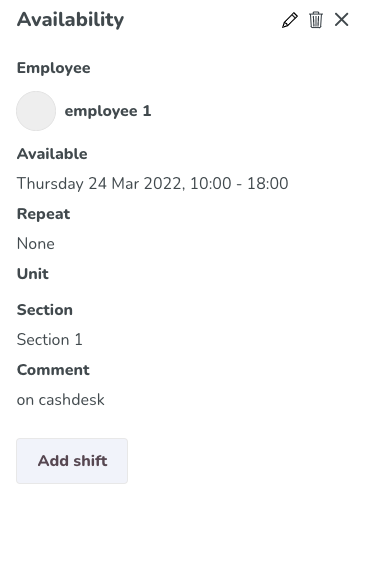
A confirmation message will appear, and you can confirm that you want to delete the availability.
View availability
After the employees have submitted availability, the availability will display as new schedule items inside the schedule view. You will see the start and end time of the submitted availability, and when you click on an availability, you will be able to see details such as section, unit, and comment:
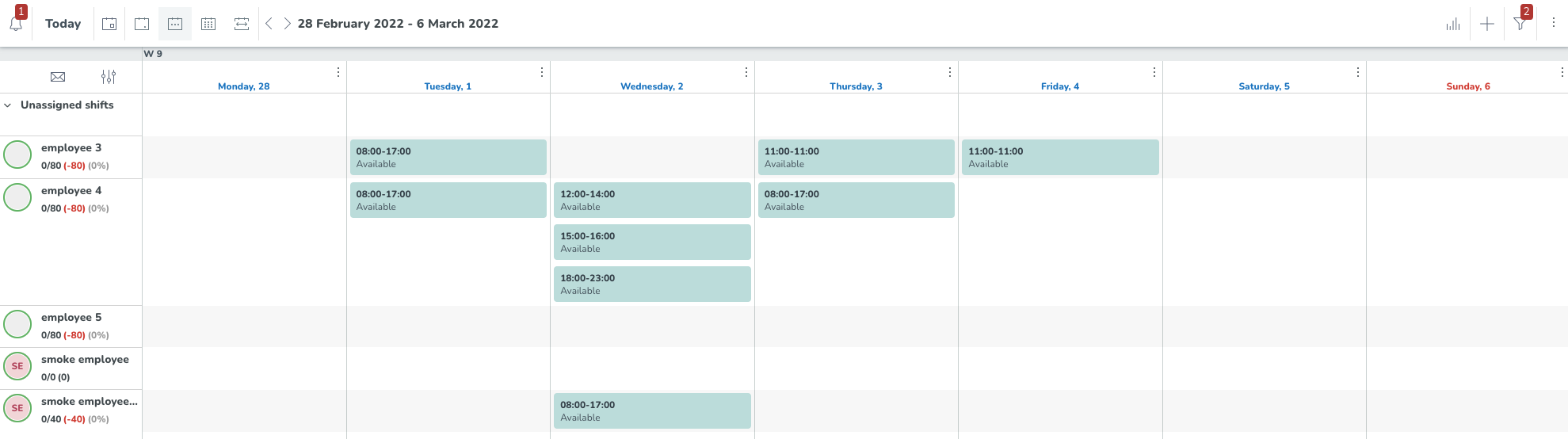
Turn availability into a shift
When you click on an availability item, you will see a detailed view with a button called Add shift:
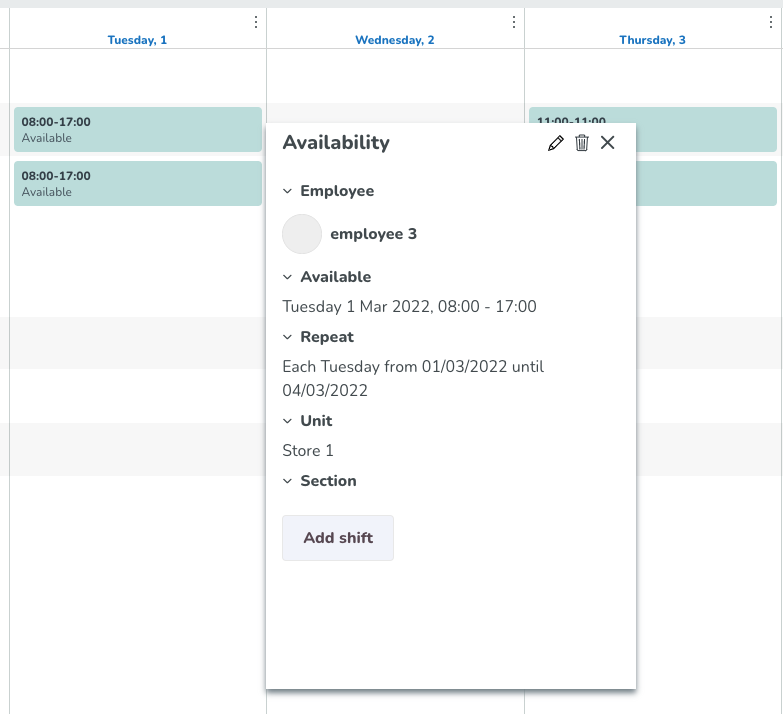
If you click Add shift, the regular add shift panel will open, and you can easily add a shift that matches the employee's submitted availability:
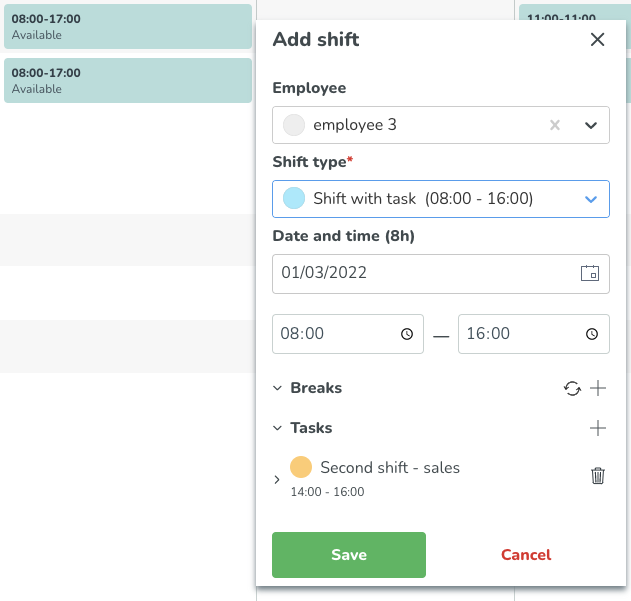
Once the shift is created, it displays in the schedule view, and you will still be able to see the availability:
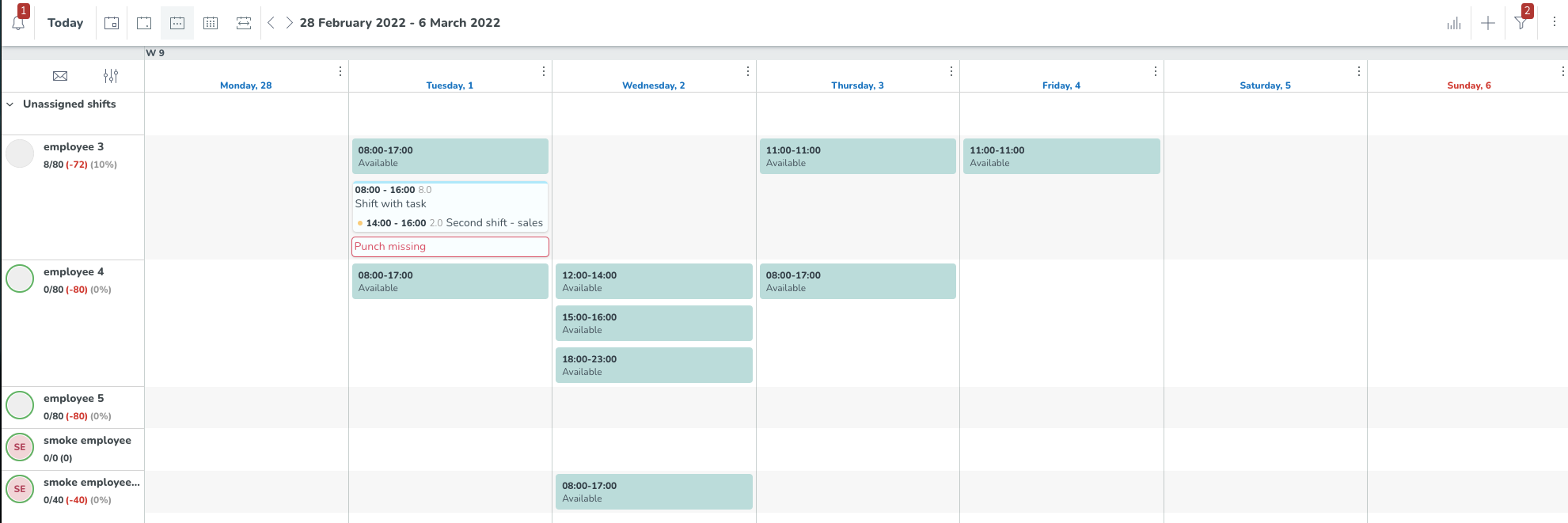
Tooltip for availability comment
When you hover over an availability object with a comment in the schedule, Quinyx now displays the comment in a tooltip:
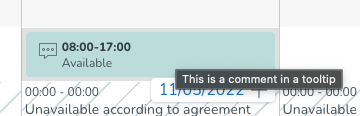
Availability metrics
When you open display options in the Schedule view, it's possible to select Available hours/Min. req availability hours under Metrics. If you select this option, Quinyx displays the employees' submitted availability for the selected calculation period vs. the Minimum required availability hours from the employees' main agreement in the employee metrics on the left-hand side of the schedule.
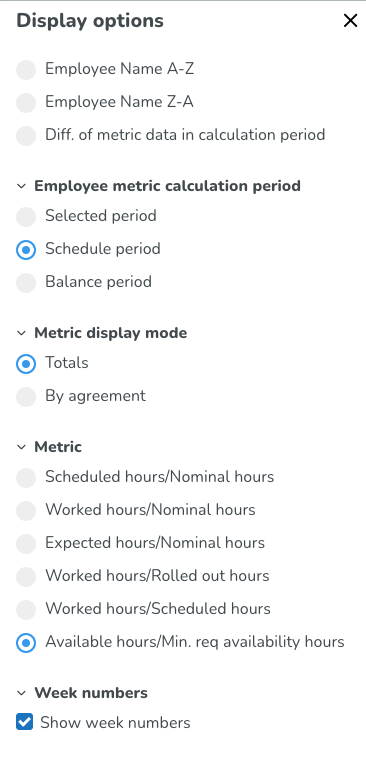
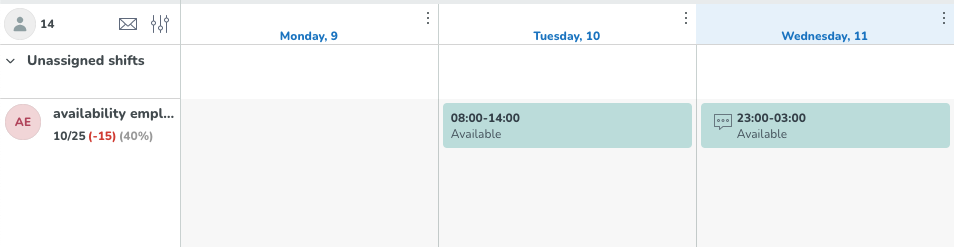
Reminder - start using Availability instead of Notice of interests
We urge all our customers to start using our availability functionality instead of notice of interests. The availability functionality is more user-friendly and supports more use cases than our current function Notice of interest.
One function that availability supports is converting an availability item into a shift as a manager in the Schedule view of the web app. We also support sections with availability and multi-selection of both units & sections when creating availability as a user. We have implemented the possibility for our users to see, create, edit, and delete their own availability hours in our mobile apps. For the mobile apps, the permission for availability is turned off by default and needs to be turned on under Mobile and staff portal permissions in web.quinyx.com. You can find information about the availability functionality in mobile here.

