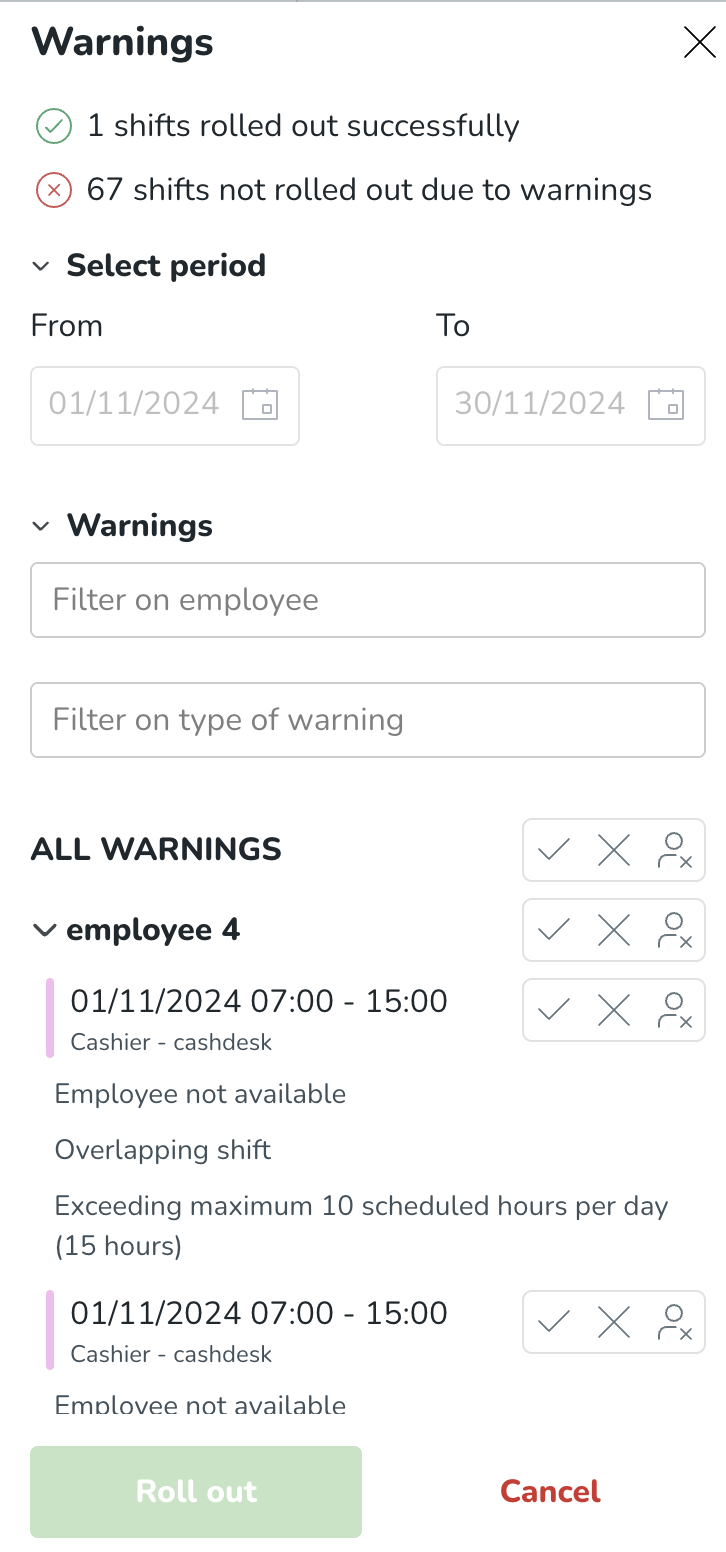Validations in Base schedule
To be able to deal with shift warnings upfront when creating a shift, the Base schedule features both preliminary and final validations. The shifts will be preliminarily validated against the employee's agreement and against the current date. Once the shifts are rolled out in the Schedule, they are validated a second time but towards the actual dates they are rolled out for.
Preliminary validations are not logged but those same validations will be logged as they're rerun as rollout validations.
This system of dual validations is convenient in the case of, for instance, an employee having one agreement valid from January 1 - July 1 and then another one from July 2 - December 31. The two agreements may have different rules concerning maximum break time, max hours per day, etc. In this scenario, if the Base Schedule is created and rolled out on January 1, the preliminary validations may result in a different amount of and/or other validation messages than the second validation.
Management of validations
Validations appear during rollout. The flow is as follows:
- Build your Base schedule.
- Click Roll out in the upper right corner of your base schedule and select the period across which you want to roll out the Base schedule.
- While waiting for the validation process to finish, you will be redirected to the Base schedule overview. In the status column, a progress bar will indicate the completion of your base schedule's rollout. Once the validation is completed and in that same column, you will be notified about whether any shifts have been prevented from being rolled out. To take a closer look at these shifts, click the base schedule in question. Your base schedule will now appear with validations in the side panel. The validations in question can also be found under the clock icon:

- The validations in the side panel are grouped by employee and shift. You can decide to take action on any of the below selections of validations:
- All validations in the base schedule
- All validations per employee
- All validations per individual shift.
In most cases, you will have three options, which are indicated with icons.
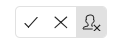
The options are as follows, from left to right in the picture above:
- Accept the warning and roll out the shift(s).
- Don't roll out the shift(s).
- Roll out the shift(s), but unassign.
Once you've selected, you must click Roll out at the bottom of the side panel to roll out the shift(s) in question. This also means that your current warnings won't be updated until you roll out anew - we will improve that logic later this year though.
Validation messages
The below list contains all validation messages presently available in Quinyx.
Validation message | Description | Options/Settings affecting the calculation | Overridable |
Break does not fulfill the minimum duration | Break is too short as per defined in the agreement/agreement template. 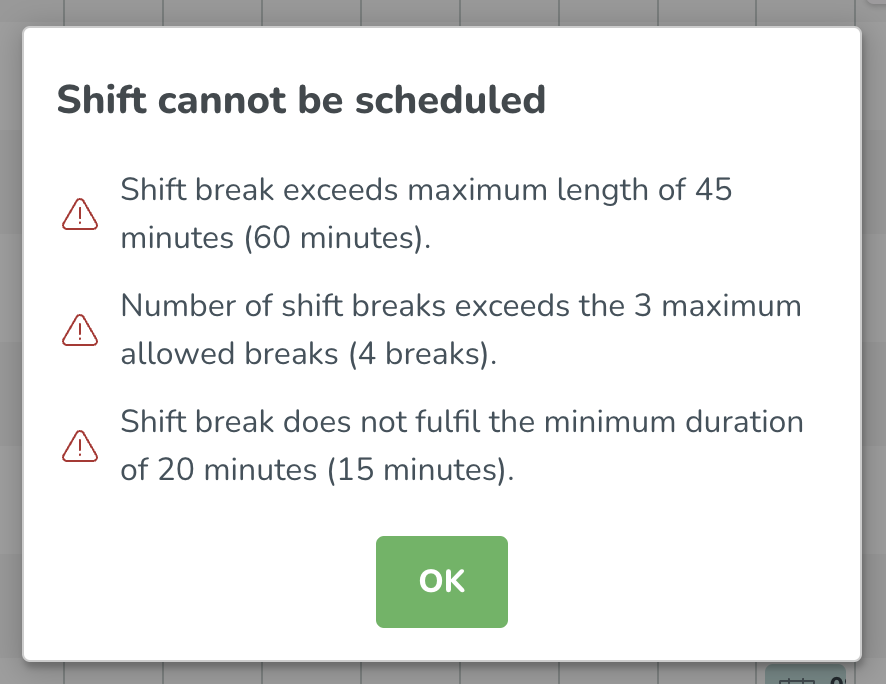 |
| Yes |
Minimum consecutive rest of hours is not met during the 7 day rolling period | The minimum consecutive rest of hours defined in the agreement template during a period of 7 days has not been met. If the settings are enabled, the rest per week is carried out on a rolling basis. As an example, if you’re scheduling an 8 am-5 pm shift on a Wednesday for an employee who has 24 hours as the minimum consecutive rest, then:
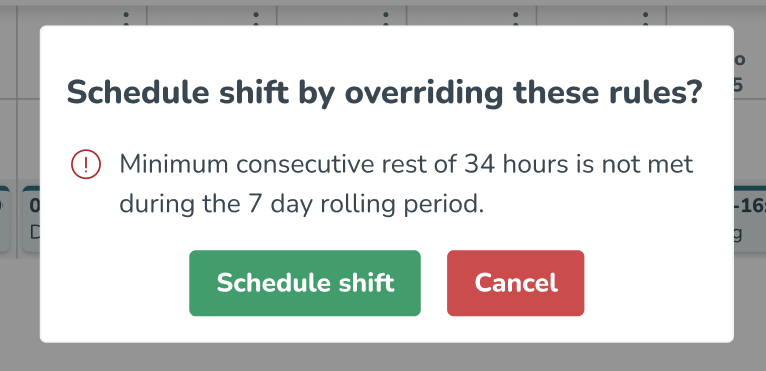 |
| Yes |
Employee does not have a role | You're attempting to schedule an employee prior to his/her start date, agreement start date or role start date. Alternatively, you're attempting to schedule an employee prior to his/her end date, agreement end date or role end date. Note that Quinyx will require you to either delete or unassign the shift. |
| No |
Employee not available | Employee not available as per defined in the agreement/agreement template. |
| Yes |
Employee missing skill(s) | Employee is missing one or more skills that have been defined as required for this shift type in shift type settings. Quinyx provides information about which skill an employee is missing for a shift. You can choose to override these rules. 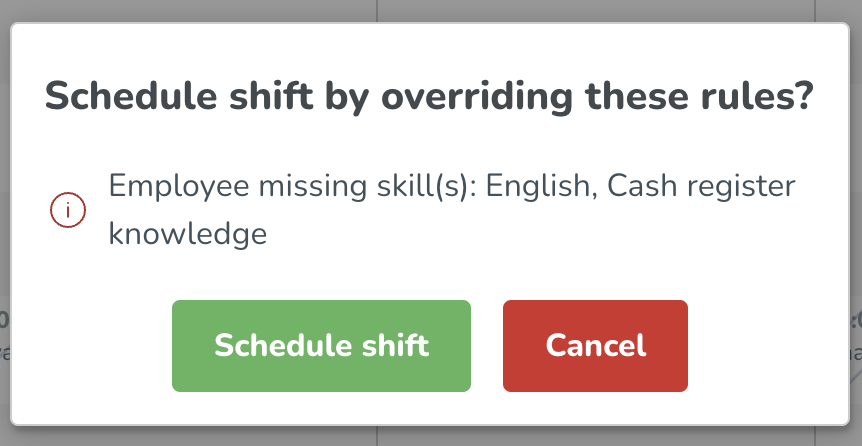 |
| Yes |
Employee missing skill(s) on task level | Employee is missing one or more skills that have been defined as required for a task in shift type settings. |
| Yes |
Employee’s nominal hours for the schedule period have been exceeded | The employee's nominal hours for the schedule period have been exceeded. When determining whether or not the nominal hours have been exceeded, Quinyx considers:
All of the above holds true regardless of whether the shift (absence shifts included) in question is in the past or in the future, as long as it’s within the schedule period in question. 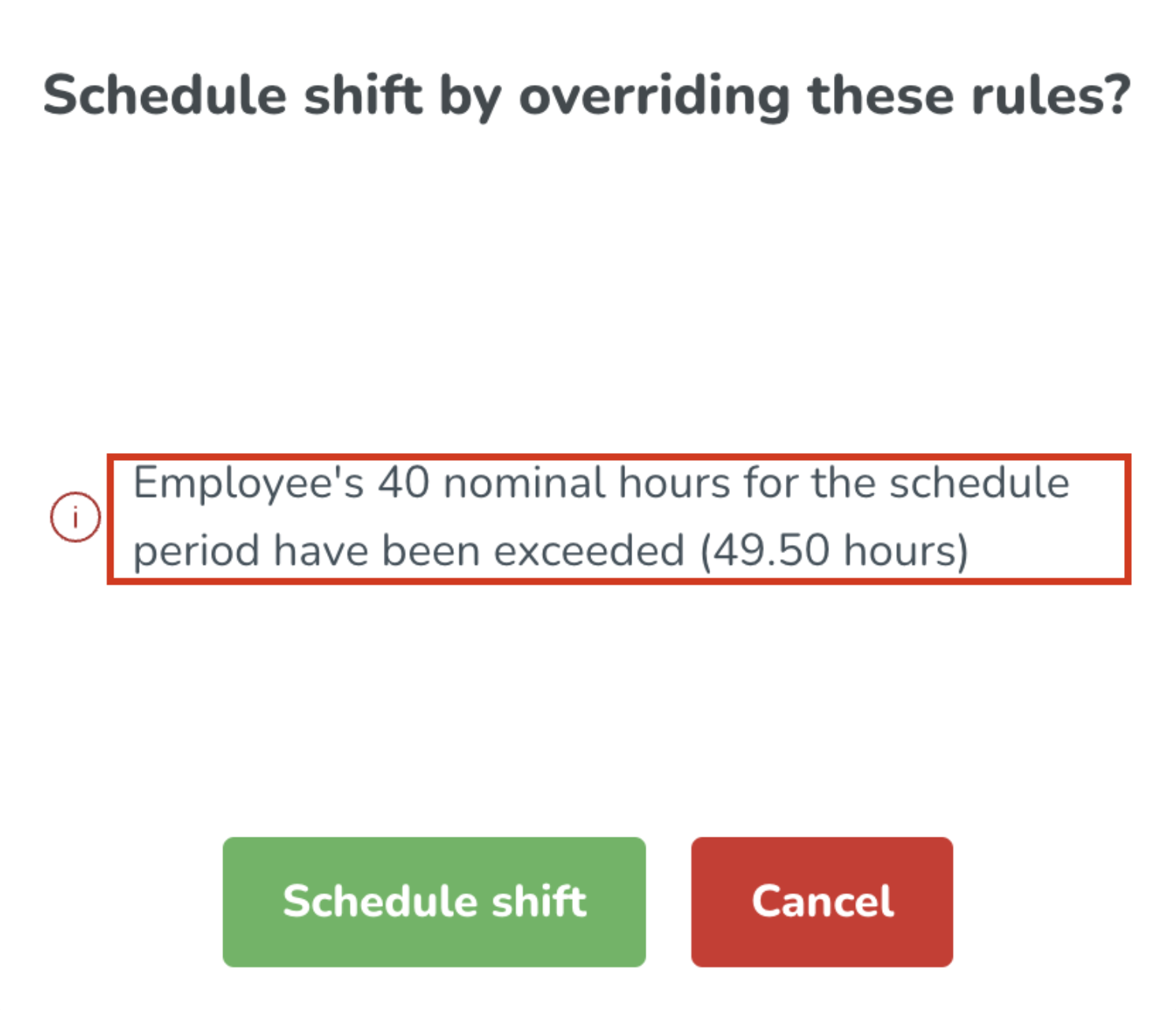 |
| Yes |
Employee’s [name of Time Tracker] Time Tracker balance is lower than that needed for generating absence shifts for the absence occasion in question | If you roll out a base schedule shift over an existing absence but any of the absence shifts created as a result of said rollout would lead to the maximum or minimum values configured on the Time Tracker to be exceeded, the behavior to expect is that Quinyx will trigger this warning This requires that you have configured Time Trackers and accrual drivers accordingly. | No | |
Employment ended | Employee is not set to employed. |
| No |
Exceeding salary limit of employee's cost period | The shift you're adding exceeds the salary limit set up on the cost period. This feature is mainly used to support scheduling of minijobbers in Germany. |
| Yes |
Exceeding working time without break | Maximum working hours without break exceeded as per agreement/agreement template. 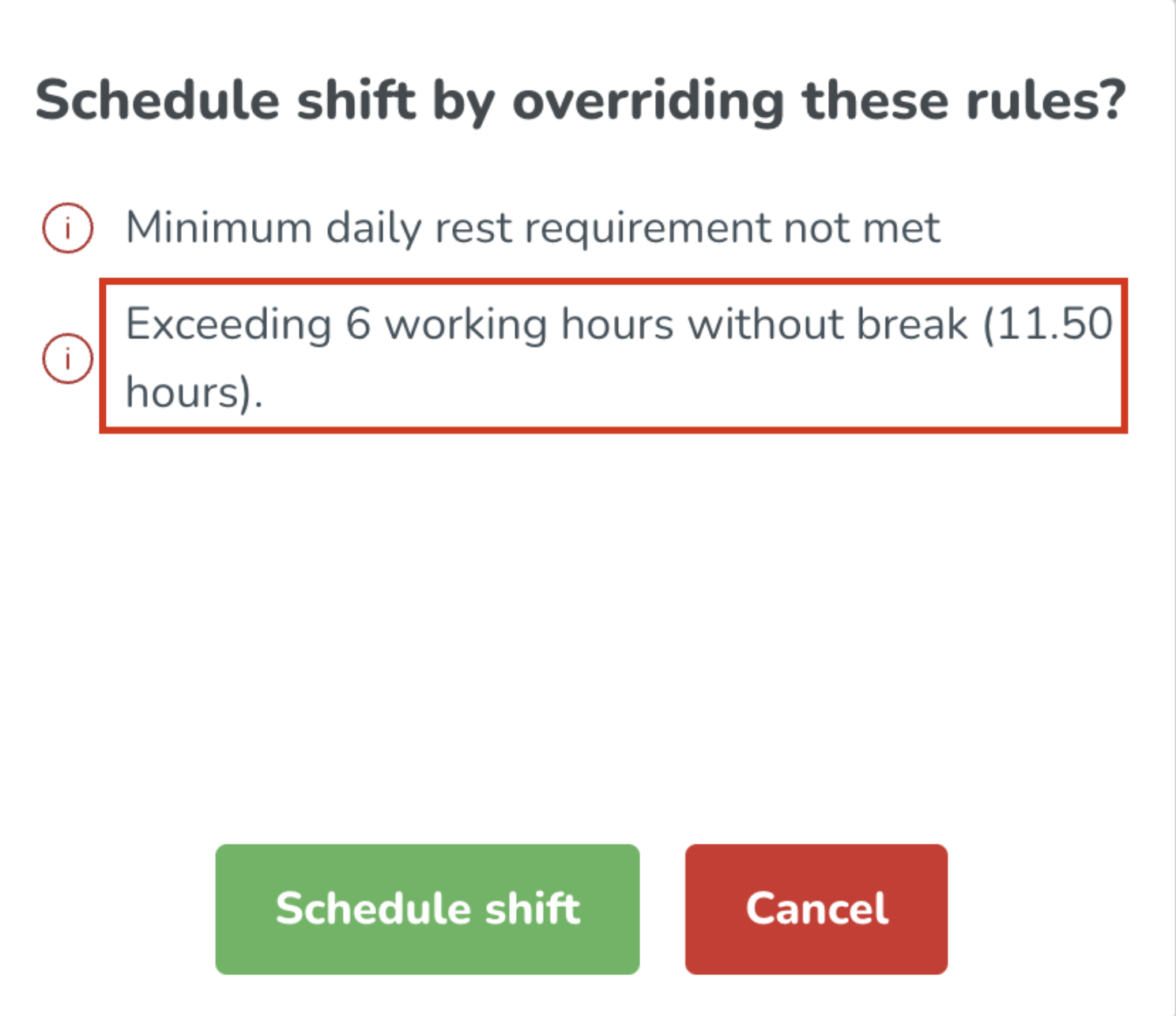 |
| Yes |
Late schedule change | You're editing the given employee's schedule within the notice period defined in the agreement / agreement template. |
| Yes |
Max hours per day | Employee scheduled more hours per day than allowed as defined in agreement/agreement template. When determining whether or not the hours have been exceeded, Quinyx considers:
All of the above holds true regardless of whether the shift (absence shifts included) in question is in the past or in the future, as long as it’s on the day in question. 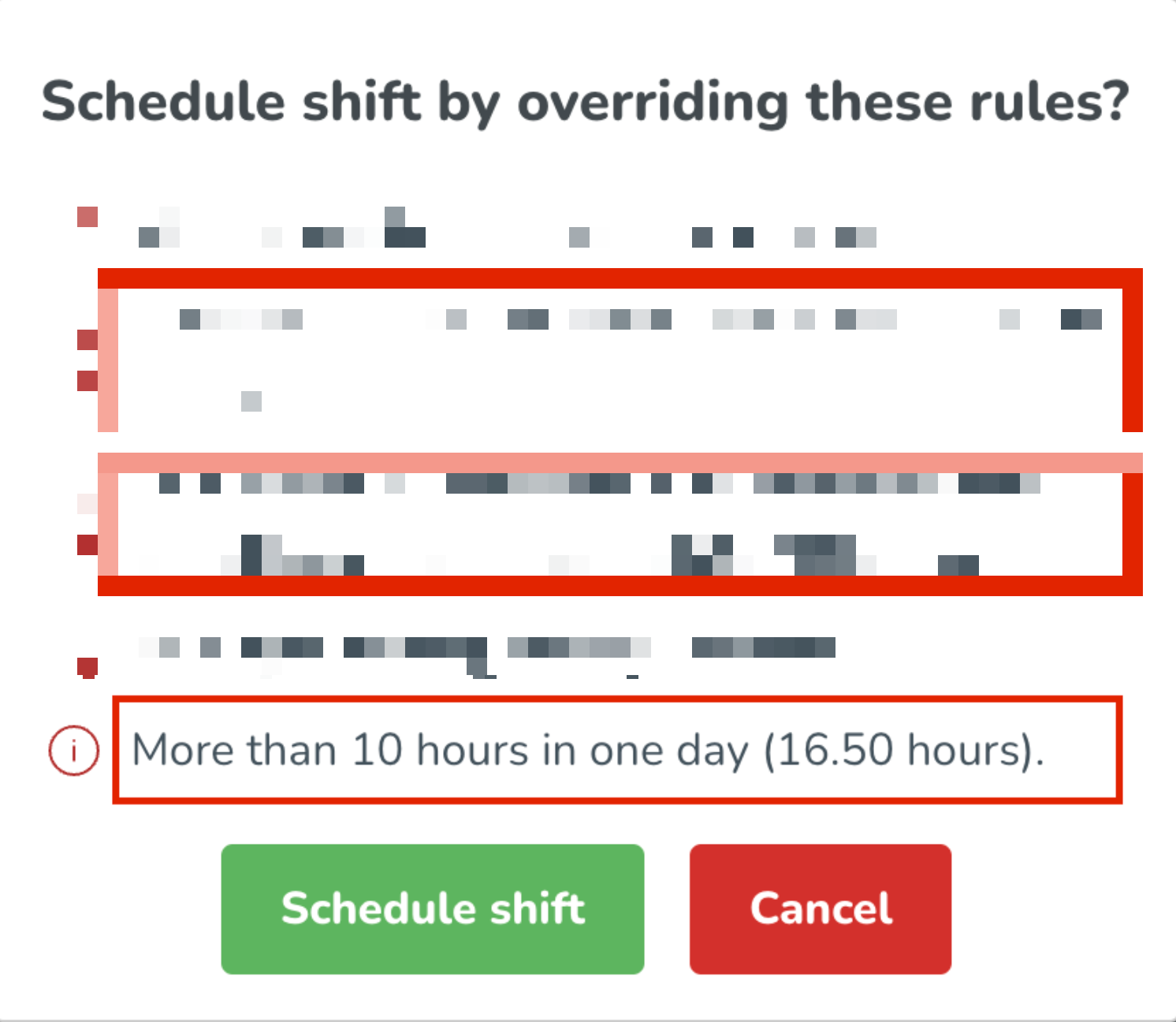 |
| Yes |
Max scheduled hours per week exceeded | Employee scheduled more hours per week than allowed as defined in agreement/agreement template. When determining whether or not the hours have been exceeded, Quinyx considers:
All of the above holds true regardless of whether the shift (absence shifts included) in question is in the past or in the future, as long as it’s during the week in question. |
| Yes |
Minimum daily rest requirement not met | Employee does not have any consecutive rest period this day that's matching or is longer than the minimum defined in the agreement/agreement template. Absence shifts are not considered. |
| Yes |
Minimum weekly rest requirement not met | Employee does not have any consecutive rest period this week that's matching or is longer than the minimum defined in the agreement/agreement template. Absence shifts are not considered. |
| Yes |
Number of shift breaks exceeds the maximum allowed | The limit of number of breaks per shift as defined in unit settings is exceeded. 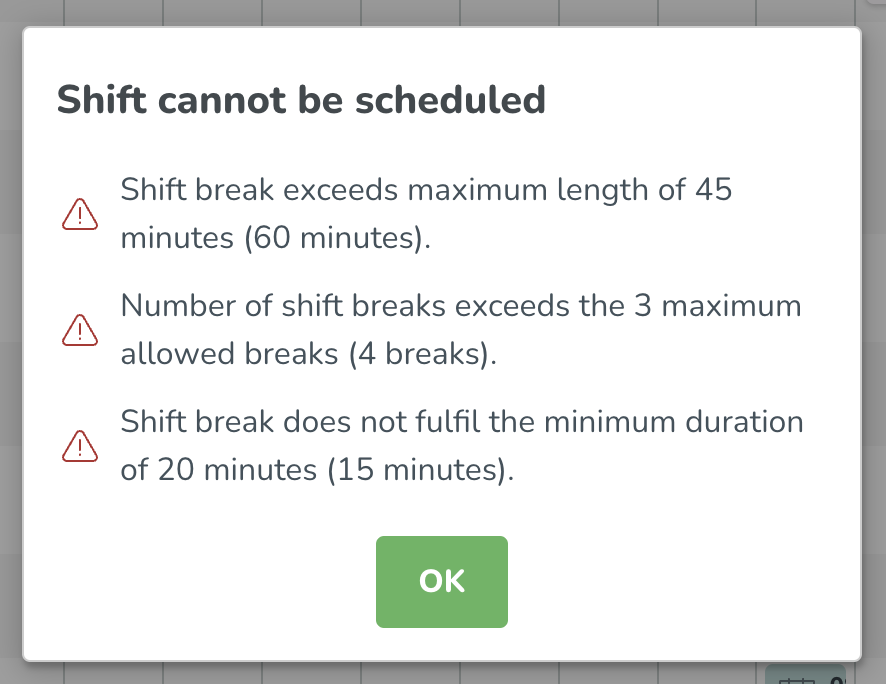 |
| No |
Overlapping shift | Two or more shifts are overlapping. 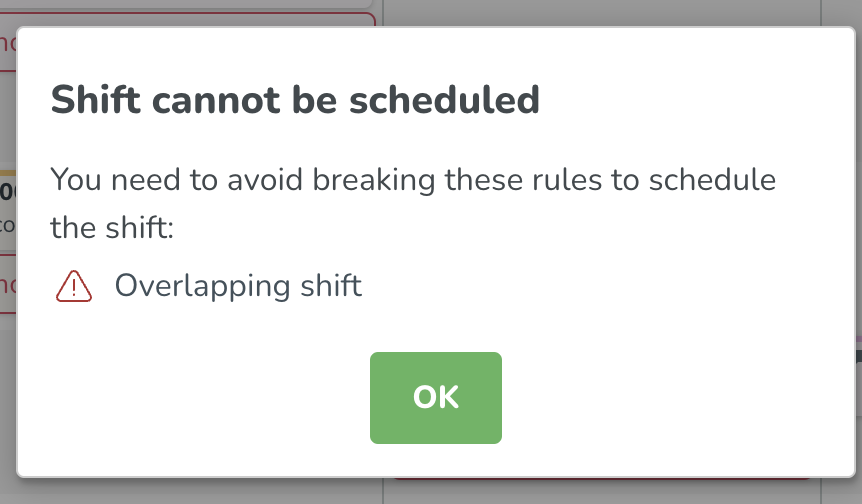 |
| Depends on the setting to the left |
Rollout failed | Some shifts occasionally are not rolled out properly. When this happens, we recommend you accept the warning and roll out your base schedule again over the same period of time to see whether the shift(s) still fail to roll out. If the shift(s) still fail after 4 additional attempts, please contact Support. | NA | NA |
Scheduled maximum consecutive days in a row | The employee has been scheduled more than the maximum consecutive days in a row as defined in the agreement/agreement template. Absence shifts are not considered. This validation will count cross-daybreak shifts as one day having been scheduled. 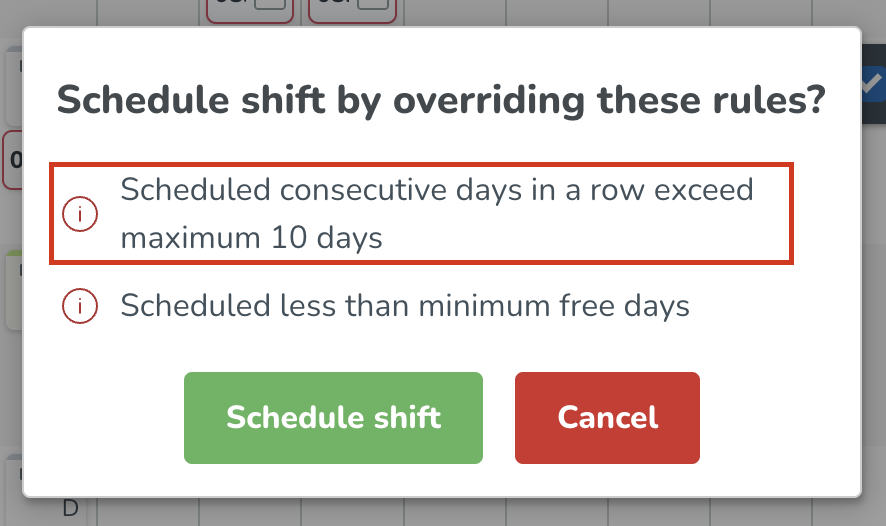 |
| Yes |
Scheduled less than minimum free days | Warns if the employee has not been given enough free days after working a certain number of consecutive days. The actual values that caused the warning to be triggered will be visible. Absence shifts are not considered. Previously, a value of 0 free days meant the user was still obliged to have at least one free day after working X days in a row. Now, a value of 0 means that the user is no longer required to have any free days. |
| ? |
Scheduled more than ( x ) days with more than ( y ) hours in ( z ) days | This warning is best explained using an example. For instance, if the agreement fields are populated as in the image below, and the employee you’re attempting to add a shift to already has >10 hours of shifts on 2 days across a given 5-day period, then when you attempt to add it for the third day, you will get the following warning: Exceeding 2 days containing the maximum amount of 10 hours during 5 days (absence shifts included). 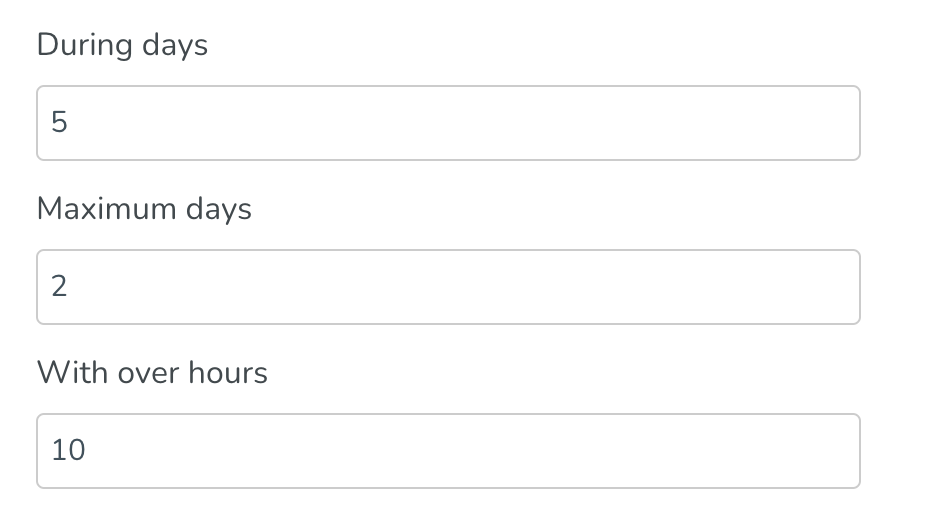 |
| Yes |
Shift break time exceeds the maximum allowed | Total time of the break(s) exceed(s) the maximum allowed as per defined in agreement/agreement template. |
| Yes |
Shift length is less than minimum shift length | The shift is shorter than allowed as per defined in agreement/agreement template. 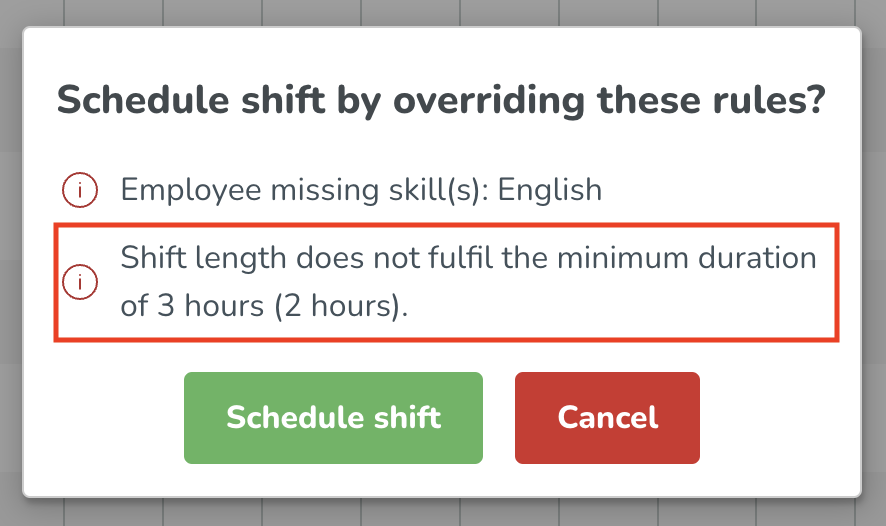 |
| Yes |
The employee has no valid agreement | There is no agreement for the employee on the selected date. | NA | No |
The shift has been scheduled on a bank holiday | The employee has been scheduled on a date that has been configured as a bank holiday on either global, unit-group or agreement template level. |
| Yes |
The shift is overlapping with an absence shift. | The shift you're attempting to add is overlapping with an absence shift. |
| Depends on the setting to the left |
This date cannot be scheduled in conjunction with the other selected dates. | This date has been configured to not be schedulable for the employee if there's a shift on a certain bank holiday for that same employee. |
| Yes |
This day has been scheduled two years in a row. | The employee in question was scheduled on this same calendar date the previous year. That calendar date, too, was configured as a bank holiday in Quinyx. |
| Yes |
Time punch for shift is approved | If you re-roll out a shift to which an attested punch has been added since the last rollout, you'll receive a warning that reads "Time punch for this shift is approved". Currently, the "Unassign" and the "Don't roll out" options will be available. | NA | Yes |
Warning panel
In the warnings panel, you can easily see the number of shifts versus those that don't. This gives you greater clarity on the impact of actions such as creating, editing, copying, and moving across multiple shifts simultaneously.